
Με λίγη πρακτική, δεν είναι πολύ δύσκολο να κάνετε Excel υπολογιστικά φύλλα που φαίνονται εξαιρετικά Πώς να δημιουργήσετε ισχυρά γραφήματα και διαγράμματα στο Microsoft Excel Πώς να δημιουργήσετε ισχυρά γραφήματα και διαγράμματα στο Microsoft Excel Ένα καλό γράφημα μπορεί να κάνει τη διαφορά μεταξύ του να πάρει το σημείο σας ή αφήνοντας τον καθένα να παίζει μακριά. Σας παρουσιάζουμε πώς μπορείτε να δημιουργήσετε ισχυρά γραφήματα στο Microsoft Excel που θα εμπλέκουν και θα ενημερώνουν το κοινό σας. Διαβάστε περισσότερα . Ωστόσο, η μετάφραση όσων βλέπετε στην οθόνη σε μια εκτυπωμένη σελίδα δεν είναι πάντα εύκολη.
Το μεγαλύτερο εμπόδιο που στέκεται στον τρόπο της τέλειας εκτύπωσης δεν είναι να γνωρίζουμε πώς να διεξάγουμε τη διαδικασία βήμα προς βήμα. Ακολουθήστε αυτόν τον οδηγό και θα έχετε το έγγραφο στα χέρια σας χωρίς καθυστέρηση.
1. Συναρμολογήστε τα δεδομένα σας
Όπως συμβαίνει με τα περισσότερα έργα του Excel, το πρώτο βήμα εδώ είναι να ετοιμάσετε τα δεδομένα σας.
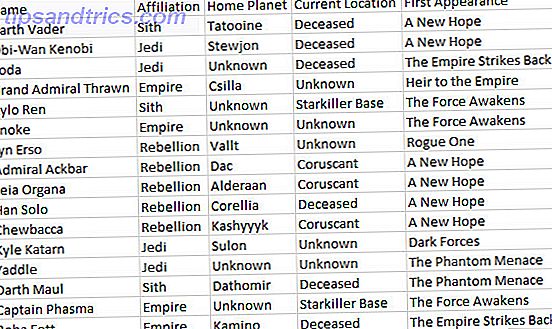
Εάν έχετε ήδη δημιουργήσει ένα υπολογιστικό φύλλο, είστε έτοιμοι να πάτε! Αν όχι, εισαγάγετε τα δεδομένα σας Πώς να εισαγάγετε δεδομένα σε υπολογιστικά φύλλα του Excel στον Τακτοποιημένο και Εύκολο Τρόπο Πώς να εισαγάγετε δεδομένα σε υπολογιστικά φύλλα του Excel τον τακτοποιημένο και εύκολο τρόπο Έχετε ποτέ αγωνιστεί με την εισαγωγή ή την εξαγωγή δεδομένων σε ένα υπολογιστικό φύλλο; Αυτό το σεμινάριο θα σας βοηθήσει να μάθετε την τέχνη της μεταφοράς δεδομένων μεταξύ Microsoft Excel, CSV, HTML και άλλων μορφών αρχείων. Διαβάστε περισσότερα στο Excel και συνεχίστε στο επόμενο βήμα.
2. Μετατροπή δεδομένων σε πίνακα
Στη συνέχεια, θα κανονίσουμε τα δεδομένα μας ως τραπέζι. Μπορείτε να παραλείψετε αυτό το βήμα εάν τα δεδομένα σας δεν προσφέρονται για μορφοποίηση πίνακα, αλλά διαφορετικά είναι ένας εύκολος τρόπος απλοποίησης της διαδικασίας εκτύπωσης Πώς να ρυθμίσετε τον εκτυπωτή σας στα Windows 10 Πώς να ρυθμίσετε τον εκτυπωτή σας στα Windows 10 Οι εκτυπωτές έχουν μια φήμη επειδή είναι δύσκολο να εγκατασταθεί. Στα Windows 10, όμως, είναι πραγματικά ένα αεράκι. Θα σας δείξουμε πώς μπορείτε να αποκτήσετε Windows 10 για να εντοπίσετε και να συνδεθείτε στον εκτυπωτή σας. Διαβάστε περισσότερα .
Για να μετατρέψετε δεδομένα σε έναν πίνακα, σύρετε μια επιλογή γύρω από όλο το εφαρμοστέο περιεχόμενο και, στη συνέχεια, χρησιμοποιήστε τα πλήκτρα CTRL + T. Ενεργοποιήστε την επιλογή Ο πίνακας "My" ("Ο πίνακας μου "), εάν χρειάζεται, και κάντε κλικ στο OK .

Η μορφοποίηση πίνακα επιτρέπει να κάνουμε χρήσιμα πράγματα όπως να διατάζουμε τις σειρές μας με τις πληροφορίες σε μια συγκεκριμένη στήλη. Ωστόσο, μας επιτρέπει επίσης να αντιμετωπίζουμε όλα αυτά τα δεδομένα ως μία οντότητα, η οποία είναι πολύ βολική καθώς προετοιμαζόμαστε για εκτύπωση.
3. Ορίστε περιοχή εκτύπωσης
Θα πούμε στο Excel τι ακριβώς θέλουμε να εκτυπώσουμε. Για να το κάνετε αυτό, χρησιμοποιήστε το ποντίκι για να επιλέξετε ό, τι απαιτείται - εάν τα δεδομένα σας έχουν μορφοποιηθεί ως πίνακας, μπορείτε να κάνετε κλικ οπουδήποτε μέσα στις παραμέτρους του και να χρησιμοποιήσετε τα πλήκτρα CTRL + SHIFT + 8 .

Τώρα, κατευθυνθείτε στην καρτέλα Page Layout και κάντε κλικ στην επιλογή Print Area (Εκτύπωση περιοχής) στην ενότητα Page Setup (Ρύθμιση σελίδας ).

Χρησιμοποιήστε το αναπτυσσόμενο μενού και επιλέξτε Ορισμός περιοχής εκτύπωσης .
4. Τυλίξτε κείμενο, εάν είναι απαραίτητο
Προς το παρόν, κάθε σειρά στον πίνακα μας μπορεί να διαμορφωθεί με γραφικά ρυθμίζοντας το πλάτος κάθε στήλης. Ωστόσο, αυτό δεν θα συνέβαινε αν προσθέσαμε μια στήλη εισαγωγικών στο υπολογιστικό φύλλο μας.

Όπως μπορείτε να δείτε, τώρα τα περιεχόμενα της τελικής στήλης μας υπερβαίνουν το κανονικό πλάτος. Μπορούμε να καταστήσουμε αυτές τις καταχωρίσεις κατάλληλες, αλλά θα πρέπει να τις μορφοποιήσουμε ως πολλές γραμμές κειμένου. Αυτό μπορεί να μην είναι ιδιαίτερα εύκολο να το διαβάσετε, έτσι θα τυλίξουμε το κείμενο για να ανακουφίσει κάθε παραμόρφωση των ματιών 7 τρόποι για να μειώσετε την ώρα της οθόνης και να ξεκουραστούν τα μάτια σας 7 τρόποι για να μειώσετε την οθόνη και να ξεκουραστούν τα μάτια σας Η υγιής συμπεριλαμβάνει τη φροντίδα των ματιών. Τα προβλήματα υγείας που σχετίζονται με το όραμα είναι μια πραγματική ασθένεια του τρόπου ζωής και οι ψηφιακές συνήθειες μας προωθούν. Η θεραπεία βρίσκεται στην προσεκτική χρήση της οθόνης. Διαβάστε περισσότερα .
Επιλέξτε όλα τα δεδομένα στον πίνακα. Στη συνέχεια, κατευθυνθείτε στην καρτέλα " Αρχική ", βρείτε την ενότητα " Ευθυγράμμιση " και κάντε κλικ στην επιλογή " Περιτύλιγμα κειμένου" .

Οποιαδήποτε πλέον στοιχεία κειμένου θα πρέπει τώρα να έχουν το κατάλληλο διάστημα μεταξύ κάθε γραμμής. Τώρα είναι μια καλή στιγμή για να κάνετε τις απαραίτητες προσαρμογές στο πλάτος κάθε στήλης και το ύψος κάθε σειράς.
5. Ρυθμίστε τα περιθώρια
Στη συνέχεια, κάντε κλικ στην επιλογή Αρχείο και μεταβείτε στην επιλογή Εκτύπωση . Εδώ θα δείτε μια προεπισκόπηση του υπολογιστικού φύλλου σας καθώς θα εμφανίζεται σε μια εκτυπωμένη σελίδα.

Αυτή είναι η κατάλληλη στιγμή για να αποφασίσετε εάν θέλετε να εκτυπώσετε σε προσανατολισμό σε οριζόντιο ή πορτρέτο. Τα δεδομένα σας πρέπει να ενημερώνουν την απόφασή σας. εάν υπάρχουν πάρα πολλές στήλες για να κάνετε τα πράγματα ευανάγνωστα σε κατακόρυφο προσανατολισμό, επιλέξτε το τοπίο. Από την άλλη πλευρά, αν το υπολογιστικό φύλλο σας αποτελείται από πολλές και πολλές σειρές με λιγότερες στήλες, πορτρέτο μπορεί να είναι η καλύτερη επιλογή.
Μόλις λάβετε αυτήν την απόφαση, χρησιμοποιήστε την αναπτυσσόμενη λίστα Περιθώρια για να επιλέξετε την περιοχή της σελίδας όπου θα εμφανιστεί το υπολογιστικό φύλλο. Αυτό θα εξαρτηθεί από τις δυνατότητες του εκτυπωτή σας, αλλά η προκαθορισμένη ρύθμιση των Περιορισμένων περιθωρίων είναι ένας καλός τρόπος να φτάσετε όσο το δυνατόν περισσότερο στη σελίδα και δεν θα προκαλέσει προβλήματα στην πλειοψηφία των συσκευών.
Αν θέλετε να βεβαιωθείτε ότι το υπολογιστικό φύλλο σας είναι όσο το δυνατόν μεγαλύτερο και ευανάγνωστο μόλις εκτυπωθεί, μπορούμε να χρησιμοποιήσουμε τα εργαλεία κλιμάκωσης του Excel για να το κάνουμε αυτό. Κάντε κλικ στην αναπτυσσόμενη λίστα Κλιμάκωση και επιλέξτε Επιλογές προσαρμοσμένης κλίμακας .

Στην παρακάτω οθόνη, μπορείτε να χρησιμοποιήσετε την επιλογή " Προσαρμογή σε " για να ταξινομήσετε το υπολογιστικό σας φύλλο στο πλάτος ή στο ύψος μιας σελίδας

Αυτό μπορεί να είναι χρήσιμο αν θέλετε να περιορίσετε το υπολογιστικό φύλλο σας σε μια μόνο σελίδα Πώς να εκτυπώσετε ένα υπολογιστικό φύλλο Excel σε μία ενιαία σελίδα Πώς να εκτυπώσετε ένα υπολογιστικό φύλλο Excel σε μία μόνο σελίδα Ένα όμορφα επεξεργασμένο υπολογιστικό φύλλο χάνει όλη του την ελκυστικότητα όταν έρχεται τυπωμένο εννέα φύλλα χαρτιού, με τα μισά από αυτά κενά. Σας δείχνουμε πώς μπορείτε να πάρετε τα πάντα σε μια σελίδα. Διαβάστε περισσότερα .
Εναλλακτικά, μπορείτε να χρησιμοποιήσετε την επιλογή Προσαρμογή σε για να προσαρμόσετε το περιεχόμενό σας κατά ποσοστό, επιτρέποντας πιο στενό επίπεδο ελέγχου.
6. Κεντράρετε το υπολογιστικό φύλλο και προσθέστε μια κεφαλίδα ή ένα υποσέλιδο
Χωρίς να φεύγετε από την οθόνη Εκτύπωση, κάντε κλικ στο αναπτυσσόμενο μενού Περιθώρια και επιλέξτε Προσαρμοσμένα περιθώρια . Στη συνέχεια, επιλέξτε τα πλαίσια που έχουν επισημανθεί Οριζόντια και κάθετα στην ενότητα Κέντρο στο τμήμα σελίδας για να κεντράρετε το υπολογιστικό φύλλο.

Αυτό είναι προαιρετικό, αλλά είναι συνήθως ο καλύτερος τρόπος να οργανώσετε τα κενά περιθώρια που πρόκειται να περιβάλλουν το υπολογιστικό φύλλο σας στη σελίδα.
Τώρα είναι η ώρα να προσθέσετε μια κεφαλίδα ή υποσέλιδο, αν είναι απαραίτητο. Μεταβείτε στην καρτέλα Κεφαλίδα / Υποσέλιδο του παραθύρου Ρύθμιση σελίδας και δημιουργήστε τόσο περίπλοκη κεφαλίδα ή υποσέλιδο όσο κρίνετε κατάλληλο. Θα μπορούσατε επίσης να παραλείψετε αυτό το βήμα εξ ολοκλήρου - εξαρτάται από εσάς.
7. Κάντε τελικές ρυθμίσεις και εκτυπώστε
Σε αυτό το σημείο είμαστε έτοιμοι. Επιστρέψτε στην οθόνη Εκτύπωση και ρίξτε μια ματιά στην προεπισκόπηση. Εάν βλέπετε κάτι που δεν φαίνεται σωστό, κάντε τις κατάλληλες προσαρμογές μεγέθους 8 Συμβουλές μορφοποίησης για τέλειους πίνακες στο Microsoft Word 8 Συμβουλές μορφοποίησης για τέλειους πίνακες στο Microsoft Word Ένας πίνακας είναι κάτι περισσότερο από ένα απλό πλέγμα κελιών. Στο Word, οι πίνακες δεν είναι μόνο δοχεία για δεδομένα αλλά απαραίτητα εργαλεία μορφοποίησης. Μάθετε πώς να διαχειριστείτε αυτόν τον διπλό ρόλο με οκτώ απλές συμβουλές. Διαβάστε περισσότερα σε μεμονωμένες σειρές ή στήλες για να αντιμετωπίσετε το πρόβλημα. Μόλις όλα είναι σύμφωνα με τις προτιμήσεις σας, μπορείτε να ξεκινήσετε να εκτυπώνετε κάποια αντίγραφα.
Έτοιμο για εκτύπωση
Η εκτύπωση υπολογιστικών φύλλων του Excel μπορεί να είναι ένα χάος, εκτός και αν αφιερώσετε χρόνο για να ρυθμίσετε το έγγραφό σας. Ελπίζουμε ότι αυτός ο οδηγός σας βοήθησε να αποφύγετε όλες τις κοινές παγίδες.
Αγωνίζεστε να κάνετε το φύλλο σας να φαίνεται καλό σε εκτύπωση; Ή έχετε μια συμβουλή για άλλους χρήστες που είστε πρόθυμοι να μοιραστείτε με την κοινότητα; Είτε έτσι είτε αλλιώς, το τμήμα σχολίων που ακολουθεί είναι το μέρος για να προχωρήσετε αν θέλετε να συμμετάσχετε - ή να ξεκινήσετε - τη συνομιλία.
Αρχικά, γράφτηκε από τον Eyal Sela στις 7 Αυγούστου 2009.



