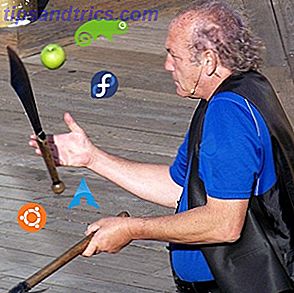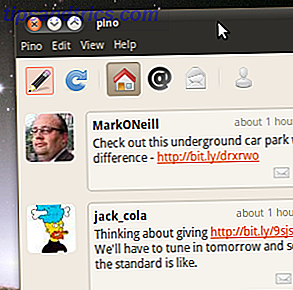Πιθανότατα γνωρίζετε πώς να τραβήξετε ένα στιγμιότυπο οθόνης στα Windows, αλλά πώς το κάνετε τέλειο; Πώς μπορείτε να βρείτε το ακριβές στοιχείο που θέλετε να απεικονίσετε;
Η διαδικασία για τη λήψη μιας στιγμιότυπου οθόνης διαφέρει ελαφρώς από την έκδοση στην έκδοση. Εδώ, εξετάζουμε πώς να τραβήξετε ένα στιγμιότυπο οθόνης στα Windows 7, 8, 8.1 και Windows 10.
Πώς να κάνετε Screenshots των Windows 7
Στα Windows 7, μπορείτε να χρησιμοποιήσετε το πλήκτρο οθόνης εκτύπωσης για να τραβήξετε ολόκληρη την οθόνη ή τους συνδυασμούς πλήκτρων ALT + Print Screen για να τραβήξετε μόνο το ενεργό παράθυρο. Το τελευταίο θα σας εξοικονομήσει από την περικοπή της εικόνας αργότερα.
Στα Windows 7 (και νωρίτερα) μπορείτε να καταγράψετε ολόκληρη την επιφάνεια εργασίας πατώντας το πλήκτρο Print Screen . Κατανοήστε ότι η εικόνα είναι αποθηκευμένη στη μνήμη, ειδικά στο πρόχειρο 5 Συμβουλές για να διαχειριστείτε το Πρόχειρο των Windows σας σαν Pro Pro 5 Συμβουλές για τη Διαχείριση του Πρόχειρου των Windows Όπως ένας επαγγελματίας Καλύτερα γνωστό ως Copy & Paste, ένα εργαλείο για τους σπουδαστές να άρει τα αποσπάσματα από τη Wikipedia, το Πρόχειρο μπορεί να σας εξοικονομήσει φορτία χρόνου δακτυλογράφησης. Θα σας δείξουμε πώς να το χρησιμοποιήσετε σαν επαγγελματία. Διαβάστε περισσότερα και αν πατήσετε ξανά την οθόνη εκτύπωσης, η αρχική σύλληψη αντικαθίσταται. Το καλύτερο που έχετε να κάνετε είναι να ανοίξετε μια εφαρμογή, όπως το Word ή το Microsoft Paint Πώς να επεξεργαστείτε και να βελτιώσετε τα στιγμιότυπα του MS Paint Πώς να επεξεργαστείτε και να βελτιώσετε τα στιγμιότυπα στο MS Paint Διαβάστε περισσότερα και χρησιμοποιήστε τη λειτουργία Επικόλληση για να την αντιγράψετε στην εφαρμογή πριν αποθηκεύσετε.
Τα Windows 7 διαθέτουν μια στοιχειώδη έκδοση του εργαλείου αποκοπής, το οποίο μπορεί επίσης να χρησιμοποιηθεί για την καταγραφή στιγμιότυπων οθόνης. Η συλλογή μας συμβουλές και κόλπα για τη λήψη στιγμιότυπων σε Windows 7 Πώς να πάρετε Awesome Screenshots στα Windows 7 Πώς να πάρετε Awesome Screenshots στα Windows 7 Καταρχήν, η λήψη ενός στιγμιότυπου οθόνης είναι πολύ απλή. Με τη σωστή τεχνική όμως, μπορείτε να εξοικονομήσετε πολύ χρόνο και ταλαιπωρία και να βελτιώσετε σημαντικά την εμφάνιση των στιγμιότυπων οθόνης σας. Σε αυτό το άρθρο ... Διαβάστε περισσότερα σας λέει περισσότερα για αυτό.
Δημιουργία στιγμιότυπων οθόνης στα Windows 8 και 8.1
Με τα Windows 8 και τον άμεσο διαδότη του, τα Windows 8.1, δημιουργήθηκε ένα νέο σύστημα για τη λήψη στιγμιότυπων οθόνης. Η οθόνη Windows + Print (ή σε μερικούς φορητούς υπολογιστές, Windows + Fn + Print Screen ) είναι μια καλή επιλογή και συχνά μπορεί να είναι καλύτερη (και πιο γρήγορη) από τη χρήση του εργαλείου αποκοπής που έχετε τραβήξει Screenshots ο αργός τρόπος, ve Έγινε λήψη στιγμιότυπων του αργού τρόπου Όλα αυτά τα στιγμιότυπα Τα στιγμιότυπα οθόνης είναι αργά αν χρησιμοποιείτε την οθόνη εκτύπωσης και τη βαφή. Εδώ είναι ένα ενσωματωμένο εργαλείο που είναι πιο γρήγορα και πιο βολικό! Διαβάστε περισσότερα . Με την οθόνη Windows + Print, η εικόνα αποθηκεύεται άμεσα σε ένα αρχείο PNG στο φάκελο C: \ Users \ [USERNAME] \ Pictures \ Screenshots .
Το ίδιο ισχύει σε μεγάλο βαθμό για τα Windows 10.
Λάβετε υπόψη ότι η συντόμευση πληκτρολογίου της ALT + Print Screen, που αναφέρθηκε προηγουμένως, από προεπιλογή καταγράφει επίσης την περιοχή γύρω από το ενεργό παράθυρο. Φαίνεται αρκετά ακατάστατος, αλλά μπορεί να διορθωθεί. Στα Windows 8, 8.1 ή 10, κάντε κλικ στο πλήκτρο Windows, πληκτρολογήστε προηγμένες ρυθμίσεις συστήματος και ανοίξτε την αντίστοιχη επιλογή. Στην περιοχή Απόδοση, κάντε κλικ στο κουμπί Ρυθμίσεις ..., απενεργοποιήστε τη ρύθμιση Εμφάνιση παραθύρων κάτω από τα παράθυρα και κάντε κλικ στο κουμπί OK για να αποθηκεύσετε τις αλλαγές σας.
Πώς να τραβήξετε ένα στιγμιότυπο οθόνης στα Windows 10
Με τα Windows 10, το εργαλείο αποκοπής έχει αναπτυχθεί περαιτέρω και είναι προτιμότερο να χρησιμοποιήσετε τον παλιό συνδυασμό πλήκτρων ALT + Print Screen για τη λήψη τμημάτων της επιφάνειας εργασίας. (Η οθ νη εκτύπωσης ALT + εξακολουθεί να περιορίζεται στην καταγραφή του ενεργού παραθύρου και στη διατήρηση μίας μόνο εικόνας στο πρόχειρο.)
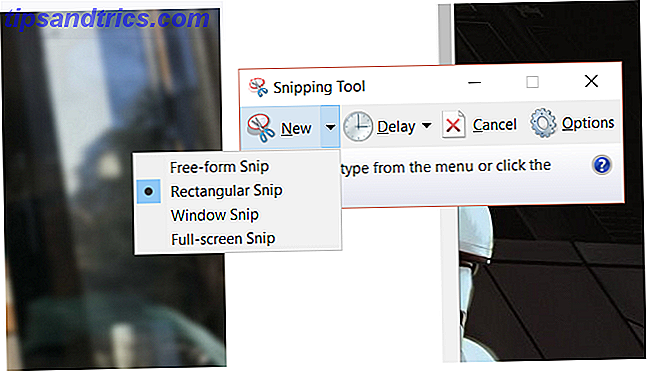
Στα Windows 10, ο συνδυασμός Windows + Print Screen είναι ακόμη ταχύτερος για τη λήψη μιας εικόνας εν κινήσει, αλλά ο χρόνος που απαιτείται για τη λήψη και την επεξεργασία ενός στιγμιότυπου οθόνης μπορεί να είναι πιο γρήγορος με το εργαλείο αποκοπής.
Μπορείτε να βρείτε το Εργαλείο αποκοπής στα Windows 10 και τα Windows 8 πατώντας το πλήκτρο Έναρξη + Q και πληκτρολογώντας το snip . Η πρώτη επιλογή θα πρέπει να είναι το εργαλείο αποκοπής. Στα Windows 7, το εργαλείο αποκοπής είναι στο Έναρξη> Όλα τα προγράμματα> Αξεσουάρ> Εργαλείο αποκοπής .
Η μπάρα παιχνιδιών
Για μια πιο βολική εναλλακτική λύση στα Windows 10 - καθώς και ένα εργαλείο που μπορεί να καταγράψει εικόνες από τα βιντεοπαιχνίδια - θα πρέπει να ρίξετε μια ματιά στη γραμμή παιχνιδιών, η οποία μπορεί να ξεκινήσει πατώντας τα Windows + G και επιλέγοντας το πλαίσιο με την ένδειξη Yes είναι ένα παιχνίδι . Μόλις γίνει αυτό, μπορείτε να κάνετε κλικ στο κουμπί λήψης οθόνης στη γραμμή παιχνιδιών (ή να πατήσετε τα Windows + Alt + Print Screen ), το οποίο στη συνέχεια αποθηκεύεται στο φάκελο Videos / Captures (ανεξάρτητα από το αν έχετε τραβήξει ένα βίντεο ή μια εικόνα ).

Σημειώστε ότι αν θέλετε να αποθηκεύσετε αυτόματα την εικόνα σε OneDrive Πώς να αποθηκεύσετε τα Windows 10 Screenshots Straight to OneDrive Πώς να αποθηκεύσετε τα Windows 10 Screenshots Straight to OneDrive Αν παίρνετε πολλά screenshots στα Windows, είναι καλή ιδέα να τα βάλετε σε OneDrive αυτόματα, ώστε να μην τα χάσετε. Διαβάστε περισσότερα σε περίπτωση τυχαίας απώλειας, μπορείτε. Αν προτιμάτε να απενεργοποιήσετε αυτό, κάντε κλικ στο εικονίδιο σύννεφο OneDrive στο δίσκο συστήματος και επιλέξτε Ρυθμίσεις και στη συνέχεια Αυτόματη αποθήκευση . Από εδώ, καταργήστε την επιλογή του πλαισίου ελέγχου Αυτόματη αποθήκευση στιγμιότυπων οθόνης που καταγράφω στο OneDrive και κάντε κλικ στο OK .
Οι εικόνες οθόνης μπορούν επίσης να αποθηκευτούν στο Dropbox Αν το κλειδί PrintScreen δεν λειτουργεί, μπορεί να είναι Dropbox Εάν το κλειδί PrintScreen δεν λειτουργεί, μπορεί να είναι Dropbox Το Dropbox είναι χρήσιμο, αλλά για κάποιο λόγο η εφαρμογή του desktop αποκρούει το κλειδί PrintScreen . Εδώ είναι πώς να κλείσετε αυτό μακριά και να πάρει την κανονική λειτουργία της πίσω. Διαβάστε περισσότερα, αν και αυτό μπορεί να αποδειχθεί ανεπιθύμητη διακοπή.
Χρησιμοποιώντας ένα Tablet; Δοκιμάστε αυτό για στιγμιότυπα οθόνης των Windows
Οι χρήστες των Windows 8 και των Windows 10 tablet χωρίς πληκτρολόγια έχουν τις δικές τους συντομεύσεις για τη λήψη στιγμιότυπων οθόνης. Είναι πολύ βολικό και είναι παρόμοια με την προσέγγιση Android για τη διεξαγωγή screeners 5 καλύτερες εφαρμογές Android για λήψη καλύτερων στιγμιότυπων 5 καλύτερες εφαρμογές Android για λήψη καλύτερων στιγμιότυπων Σίγουρα μπορείτε να πάρετε βασικά στιγμιότυπα οθόνης στο τηλέφωνο ή το tablet Android - να κάνει πολλά περισσότερα. Διαβάστε περισσότερα .
Είτε χρησιμοποιείτε Surface Pro 4 ή κάποια εναλλακτική λύση χαμηλού προϋπολογισμού, τα στιγμιότυπα οθόνης σε Windows 8 και 10 δισκία μπορούν να γίνουν με το πλήκτρο Windows + πλήκτρο μείωσης της έντασης, πατώντας ταυτόχρονα. Το προκύπτον στιγμιότυπο οθόνης θα αποθηκευτεί στον προεπιλεγμένο φάκελο C: \ Users \ [YourUserName] \ Pictures \ Screenshots .

Οι χρήστες των Windows 8 / 8.1 μπορούν επίσης να χρησιμοποιήσουν τη γραμμή Charms, πατώντας το από το δεξί άκρο και επιλέγοντας Κοινή χρήση . Εδώ έχετε την επιλογή να μοιραστείτε ένα στιγμιότυπο οθόνης, το οποίο στη συνέχεια θα ανοίξει σε μια συμβατή εφαρμογή των Windows Store της επιλογής σας. Αν προτιμάτε, ωστόσο, μπορείτε απλά να το μοιραστείτε με την εφαρμογή Mail και να το στείλετε με email.
Αντιμετώπιση προβλημάτων οθόνης σε Windows 8 και Windows 10
Ενδέχεται να αντιμετωπίσετε προβλήματα που καταγράφουν στιγμιότυπα οθόνης που έχουν γίνει με το κουμπί Windows + Print Screen στα Windows 8 και 10. Ευτυχώς, τα περισσότερα από αυτά τα θέματα μπορούν να διορθωθούν.
Εικόνες που δεν αποθηκεύονται; Δοκιμάστε αυτό!
Εάν τα στιγμιότυπα οθόνης δεν αποθηκεύονται αυτόματα σε εικόνες C: \ Users \ [YourUserName] \ Pictures \ Screenshots, μπορείτε ακόμα να χρησιμοποιήσετε το κουμπί Εκτύπωση οθόνης και να επικολλήσετε ( Ctrl + V ) έναν επεξεργαστή εικόνας ή ένα έγγραφο του Word. Ωστόσο, για να επιλύσετε το πρόβλημα των στιγμιότυπων οθόνης που δεν αποθηκεύονται, θα πρέπει να ανοίξετε τον Επεξεργαστή Μητρώου.
Πατήστε τα Windows + R και εισαγάγετε regedit . Στη συνέχεια, κάντε κλικ στο κουμπί OK για να ανοίξετε τον Επεξεργαστή Μητρώου και περιηγηθείτε μη αυτόματα ή χρησιμοποιώντας την αναζήτηση στο HKEY_CURRENT_USER \ Software \ Microsoft \ Windows \ CurrentVersion \ Explorer. Στο δεξιό παράθυρο, αναζητήστε το ScreenshotIndex . θα πρέπει να λείπει, καθώς η απουσία του είναι ο λόγος για τον οποίο τα screenshot σας δεν αποθηκεύονται.

Για να δημιουργήσετε αυτήν την καταχώρηση που λείπει, κάντε δεξί κλικ σε έναν κενό χώρο στο δεξί παράθυρο και επιλέξτε Νέα> Τιμή DWORD . Κάντε διπλό κλικ για να αντιστοιχίσετε ένα όνομα του ScreenshotIndex και ορίστε τα δεδομένα δεκαδικής τιμής στο 695 . Κάντε κλικ στο κουμπί OK για επιβεβαίωση και, στη συνέχεια, μεταβείτε στο φάκελο HKEY_CURRENT_USER \ Software \ Microsoft \ Windows \ CurrentVersion \ Explorer \ User Shell. Εδώ, βρείτε τη συμβολοσειρά {B7BEDE81-DF94-4682-A7D8-57A52620B86F} και κάντε διπλό κλικ για να ανοίξετε, επιβεβαιώνοντας ότι τα δεδομένα τιμής διαβάζουν% USERPROFILE% \ Pictures \ Screenshots.

Εάν όλες οι αντιστοιχίσεις επάνω, κάντε κλικ στο κουμπί OK, κλείστε τον Επεξεργαστή Μητρώου και επανεκκινήστε τα Windows.
Επαναφορά του μετρητή
Οι εικόνες που έχουν ληφθεί μέσω των Windows + Print Screen αποθηκεύονται αυτόματα σε Εικόνες / Στιγμιότυπα, σε μορφή PNG με διαδοχικά ονόματα αρχείων (π.χ. Screenshot (604) .png").

Εάν βρίσκεστε τακτικά μέσα και έξω από αυτόν τον κατάλογο για να αντιγράψετε, να επεξεργαστείτε και να διαγράψετε εικόνες, αυτό μπορεί να αποδειχθεί προβληματικό όταν πρόκειται για την εύρεση νέων εικόνων. Μπορείτε να ταξινομήσετε την ημερομηνία και την ώρα, αλλά ακόμη και αν ψάχνετε για μια συγκεκριμένη εικόνα, μπορεί να είναι δύσκολο να βρεθεί εάν το σύστημα αρίθμησης είναι έξω.
Για να ξεπεραστεί αυτό, μπορείτε να επαναφέρετε τον μετρητή σε αυτές τις εικόνες. Κάντε αυτό πατώντας τα Windows + R και πληκτρολογήστε regedit, και στη συνέχεια κάντε κλικ στο κουμπί OK . Στον Επεξεργαστή Μητρώου, εντοπίστε το HKEY_CURRENT_USER \ Software \ Microsoft \ Windows \ CurrentVersion \ Explorer και, μόλις επιλέξετε, βρείτε το ScreenshotIndex στο δεξί παράθυρο. Κάντε δεξιό κλικ σε αυτό, επιλέξτε Επεξεργασία τιμής DWORD (32-bit) και, στο πλαίσιο Δεδομένα τιμής, αλλάξτε την τρέχουσα τιμή σε 1 .

Κάντε κλικ στο κουμπί OK όταν τελειώσετε και κλείστε τον Επεξεργαστή μητρώου. Με αυτήν την αλλαγή, οι εικόνες θα αρχίσουν είτε από τον 1 είτε από τον επόμενο χαμηλότερο αριθμό.
Επεξεργαστείτε την τοποθεσία φακέλου οθόνης
Από προεπιλογή, τα στιγμιότυπα οθόνης σας θα αποθηκευτούν σε C: \ Users \ [YourUserName] \ Pictures \ Screenshots . Ωστόσο, μπορεί να θέλετε να μετακινήσετε αυτό το θέμα. Κάντε δεξί κλικ στο εικονίδιο του φακέλου "Στιγμιότυπα οθόνης" και επιλέξτε το κουμπί " Τοποθεσία> Μετακίνηση ".

Χρησιμοποιήστε το για να μεταβείτε στον νέο στόχο και κάντε κλικ στην επιλογή Εφαρμογή όταν τελειώσετε. Μπορείτε επίσης να επικολλήσετε μια νέα διαδρομή αρχείου στο πεδίο και κάντε κλικ στο κουμπί Εφαρμογή .
Κάντε κλικ στο κουμπί OK για να κλείσετε το πλαίσιο Ιδιότητες. Από αυτό το σημείο, όλα τα στιγμιότυπα οθόνης θα αποθηκευτούν στη νέα τοποθεσία που έχει καθοριστεί. Εάν θέλετε να επαναφέρετε αυτήν την επιλογή στην προεπιλεγμένη επιλογή, ανοίξτε ξανά το πλαίσιο Ιδιότητες (Properties), κάντε κλικ στην εντολή Θέση (Location) και στη συνέχεια στην επιλογή Επαναφορά προεπιλογής
Τι Επόμενο για τα Στιγμιότυπα σας;
Μόλις ληφθεί η εικόνα σας, μπορείτε να την επεξεργαστείτε σε οποιοδήποτε αριθμό εργαλείων χειρισμού εικόνας συμβατά με τα Windows. Εάν διαθέτετε πολλές εικόνες που απαιτούν μαζική επεξεργασία, είναι επίσης διαθέσιμα εργαλεία επεξεργασίας παρτίδας που προσφέρουν δυνατότητες αλλαγής μεγέθους, μετατροπής και μετονομασίας.
Εν τω μεταξύ, εάν βρίσκετε περιορισμένες κάποιες επιλογές οθόνης των Windows, εξετάστε μερικές επιλογές τρίτου μέρους. 4 Καλύτερα εργαλεία για δημιουργία στιγμιότυπων σε σύγκριση με 4 καλύτερα εργαλεία για δημιουργία στιγμιότυπων σε σύγκριση με CTRL + SHIFT + 4. Τρία πλήκτρα - αυτό είναι το μόνο που χρειάζεστε τέλεια στιγμιότυπα οθόνης. Δεν χρειάζεται να είναι ταλαιπωρία! Δοκιμάστε αυτά τα προηγμένα εργαλεία λήψης οθόνης και ποτέ δεν θα κοιτάξετε ξανά. Διαβάστε περισσότερα . Μην ξεχνάτε ότι το εργαλείο αποκοπής και η συντόμευση του Windows Key + Print Screen δεν είναι καλοί για τη λήψη εικόνων από βιντεοπαιχνίδια. Αντίθετα, θα χρειαστεί να χρησιμοποιήσετε το Game Bar ή διάφορες εναλλακτικές λύσεις τρίτων. Πώς να τραβήξετε βίντεο και στιγμιότυπα παιχνιδιών στα Windows Πώς να τραβήξετε βίντεο και στιγμιότυπα παιχνιδιών στα Windows Θέλετε να τεκμηριώσετε την πρόοδο του παιχνιδιού σας, αλλά όταν χτυπάτε το PrtSc το πληκτρολόγιο σας, το μόνο που παίρνετε είναι ένα στιγμιότυπο της επιφάνειας εργασίας σας; Δείτε πώς μπορείτε να τραβήξετε στιγμιότυπα οθόνης βίντεο. Διαβάστε περισσότερα .
Τι χρησιμοποιείτε για στιγμιότυπα οθόνης στα Windows; Προτιμάτε την οθόνη Windows + Print ή τη γραμμή παιχνιδιών; Ίσως να έχετε μια λύση τρίτου μέρους στην οποία βασίζεστε πάντα. Πείτε μας για τα σχόλια!