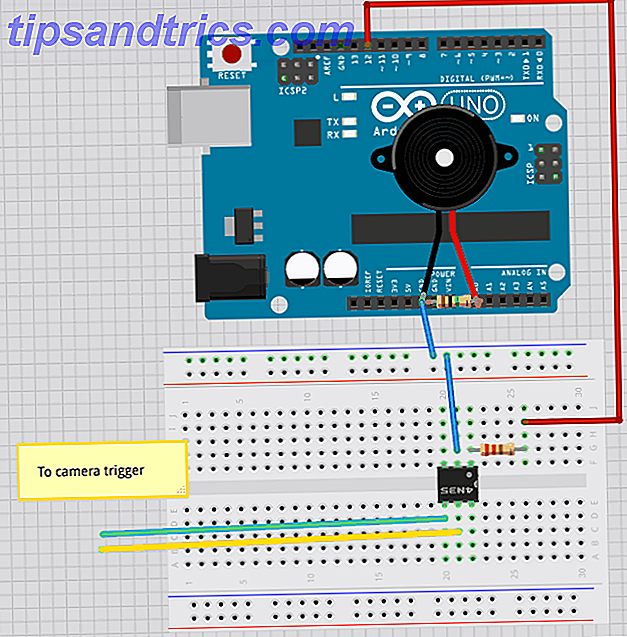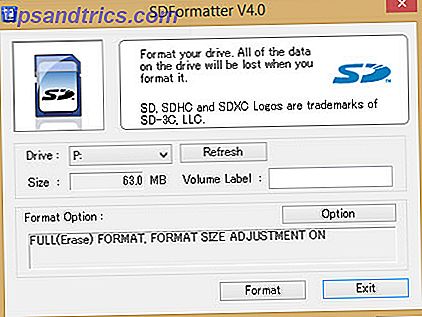Γνωρίζατε ότι το κουμπί "Οθόνη εκτύπωσης" χρησιμοποιείται για να ρυθμίσετε πραγματικά τι ήταν στην οθόνη σας και να το στείλετε στη θύρα του εκτυπωτή; Η οθόνη θα κυριολεκτικά εκτυπωθεί.
Εν τω μεταξύ, η λήψη στιγμιότυπων οθόνης έχει γίνει πιο βολική και κατά συνέπεια πιο κοινή. Είτε πρόκειται για έναν δημοσιογράφο σαν εμένα, κάνουμε ένα άρθρο, η υποστήριξη IT χρειάζεται να δει την οθόνη ενός χρήστη Παροχή Υποστήριξης απομακρυσμένου υπολογιστή Για φίλους και οικογένειες Με Netviewer Παροχή Υποστήριξης απομακρυσμένου υπολογιστή Για φίλους & οικογένειες Με Netviewer Read More, ή ένας παίκτης που θέλει να δείξει όλους Πώς να Πάρτε Βίντεο και Στιγμιότυπα από τα Παιχνίδια στα Windows Πώς να τραβάτε Βίντεο και Στιγμιότυπα από τα Παιχνίδια στα Windows Θέλετε να τεκμηριώσετε την πρόοδο του παιχνιδιού σας, αλλά όταν πατάτε το PrtSc στο πληκτρολόγιό σας, το μόνο που παίρνετε είναι ένα στιγμιότυπο της επιφάνειας εργασίας σας; Δείτε πώς μπορείτε να τραβήξετε στιγμιότυπα οθόνης βίντεο. Διαβάστε περισσότερα ένα πραγματικά δροσερό μέρος του παιχνιδιού τους, ο καθένας πρέπει να έχει ένα στιγμιότυπο εργαλείο στον υπολογιστή τους Πολλαπλοί τρόποι να συλλάβει ή να εκτυπώσετε Αυτό που βλέπετε στην οθόνη σας Πολλοί τρόποι να συλλάβει ή να εκτυπώσετε Αυτό που βλέπετε στην οθόνη σας Οθόνη εκτύπωσης είναι ένας όρος που έχασε την αρχική της έννοια πριν από δεκαετίες. Σήμερα, στην πραγματικότητα η εκτύπωση ενός στιγμιότυπου οθόνης λαμβάνει ορισμένα βήματα. Σε συνδυασμό με τις συντομεύσεις και το λογισμικό, έχετε στα χέρια σας ένα ισχυρό εργαλείο του 21ου αιώνα. Διαβάστε περισσότερα . Και υπάρχουν πολλοί από τους οποίους μπορείτε να επιλέξετε - ειδικά αν βρίσκεστε σε μηχανή Windows.
Αποσπάστε την οθόνη σας
Η Redmond σας έχει παραδώσει ένα δωρεάν δώρο με τη μορφή Microsoft Snip. Snip είναι ένα εργαλείο στιγμιότυπου οθόνης, σύμφωνα με το Skitch της Evernote. Αρχικά, το εργαλείο αποκοπής εισήχθη με τα Windows 7 Πώς να πάρετε Awesome Screenshots στα Windows 7 Πώς να πάρετε Awesome Screenshots στα Windows 7 Κατ 'αρχήν, η λήψη ενός screenshot είναι πολύ απλή. Με τη σωστή τεχνική όμως, μπορείτε να εξοικονομήσετε πολύ χρόνο και ταλαιπωρία και να βελτιώσετε σημαντικά την εμφάνιση των στιγμιότυπων οθόνης σας. Σε αυτό το άρθρο ... Διαβάστε περισσότερα, αλλά από τότε έχει δοθεί ένα τεράστιο makeover. Παρόλο που η επιλογή αποστολής των στιγμιότυπων οθόνης στο φάκελο OneDrive δεν θα είναι καθολικά ευπρόσδεκτη.
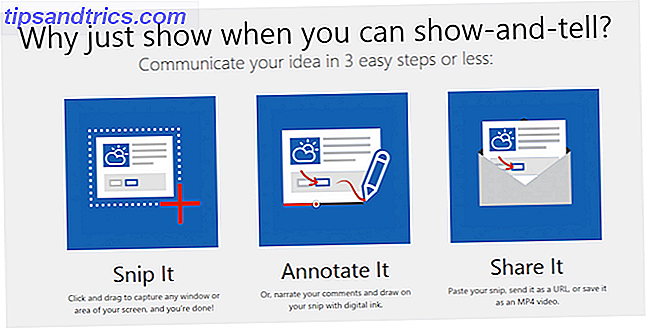
Μετά την τοποθέτησή του, κάθεται στο επάνω μέρος της οθόνης σας, παρόλο που μπορείτε να το απενεργοποιήσετε αν δεν το θέλετε εκεί. Το εργαλείο αποτελείται από τρία τμήματα - το εργαλείο σύλληψης, τον πίνακα και την κάμερα για λήψη φωτογραφιών με την κάμερα web. Όλα αυτά είναι αρκετά αυτονόητα. Ο πίνακας σας δίνει την ευκαιρία να κάμψετε λίγο τις καλλιτεχνικές δεξιότητές σας ή να βγάλετε κάποιες σημειώσεις, παρόλο που το χαρακτηριστικό αυτό ταιριάζει περισσότερο με τα δισκία και το δάχτυλο ενός χρήστη (ή στυλό). Όπως μπορείτε να δείτε παρακάτω, οι προσπάθειές μου να γράψω με ένα ποντίκι μοιάζει με υπερβολική δόση σαλιγκαριών στην έκσταση.
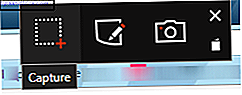
Αφού τραβήξετε το στιγμιότυπο οθόνης σας, θα εμφανιστεί στον επεξεργαστή Snip, όπου μπορείτε να τον σημειώσετε με σημειώσεις, να δώσετε σε ένα πρόσωπο κόκκινα μαλλιά ή να επισημάνετε σημαντικά μέρη σε μια σελίδα. Η προσθήκη ήχου μετατρέπει ολόκληρο το πράγμα σε αρχείο MP4, το οποίο μπορεί να ενσωματωθεί σε ιστότοπους.
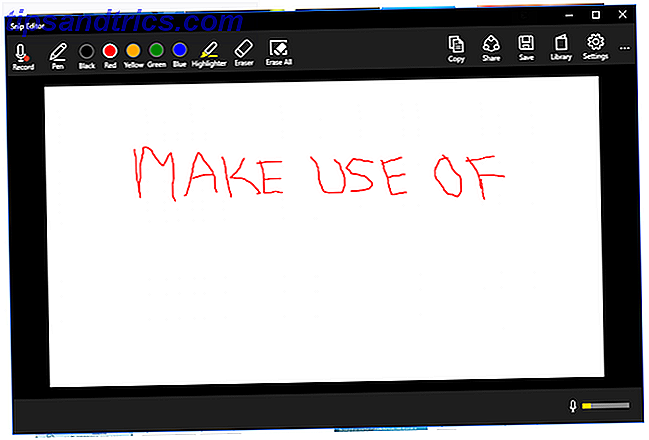
Πολλοί άνθρωποι έχουν σημειώσει ότι το Snip είναι κάπως buggy αυτή τη στιγμή. Η επιλογή ηλεκτρονικού ταχυδρομείου στο μενού Κοινή χρήση είναι προεπιλεγμένη μόνο στο Outlook και εάν δεν χρησιμοποιείτε το Outlook, τότε δεν συμβαίνει τίποτα. Αλλά εξακολουθεί να είναι ένα τακτοποιημένο μικρό εργαλείο το οποίο κάνει υψηλής ποιότητας στιγμιότυπα οθόνης και παρέχει βασικά εργαλεία σχολιασμού για να σας βοηθήσουν να πάρετε περισσότερο το σημείο σας. Θα ήταν σίγουρο ότι δεν θα το έχετε εγκαταστήσει στον υπολογιστή σας.
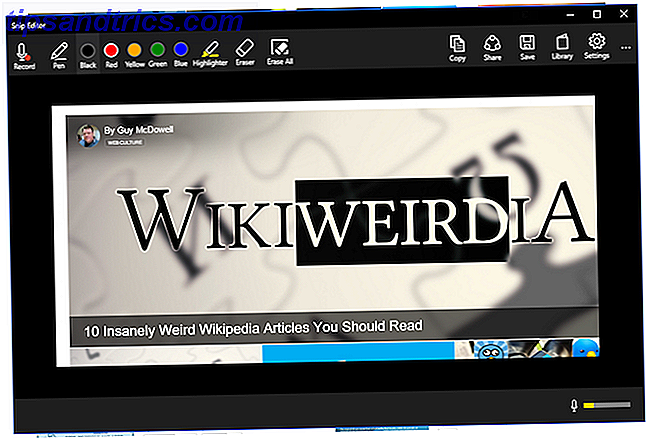
Άλλες επιλογές για την αποκοπή της οθόνης σας
Γνωρίζω όμως ότι, όπως και η Google, δεν είναι όλοι ένας ανεμιστήρας της Microsoft. Δεν μπορώ να πω ότι τους αγαπώ ιδιαίτερα, αλλά φέρνουν κάποια καλά πράγματα κάθε τόσο, τα Windows 10 και το Snip είναι δύο πρόσφατα παραδείγματα.
Έτσι, στο πνεύμα της ισορροπίας, ας πάμε πάνω σε κάποιες εναλλακτικές λύσεις και ενώ βρίσκεστε σε αυτό, ελέγξτε το μεγάλο άρθρο του Joel για screenshots 4 καλύτερα εργαλεία για τη δημιουργία screenshots σε σύγκριση με 4 καλύτερα εργαλεία για τη δημιουργία screenshot σε σύγκριση με CTRL + SHIFT + 4. Τρία πλήκτρα - αυτό είναι το μόνο που χρειάζεστε για τέλεια στιγμιότυπα οθόνης. Δεν χρειάζεται να είναι ταλαιπωρία! Δοκιμάστε αυτά τα προηγμένα εργαλεία λήψης οθόνης και ποτέ δεν θα κοιτάξετε ξανά. Διαβάστε περισσότερα από πέρυσι.
IrfanView
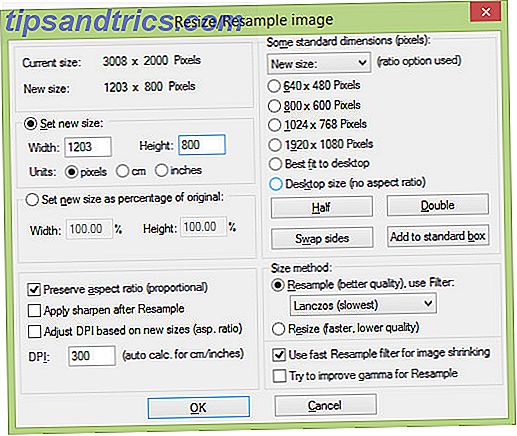
Το IrfanView είναι μια αξιόπιστη αξιόπιστη εναλλακτική λύση, που βρίσκεται γύρω από το 1996, το πιστεύετε ή όχι. Παρά το γεγονός ότι ο ανταγωνισμός τώρα θέρμανε τον κόσμο των κοπιαστικών φωτογραφιών των εταιρειών screenshot, το IrfanView εξακολουθεί να ακούει ακούραστα το γυμνό όπως ο Rocky Balboa.
Αυτό που μου αρέσει σχετικά με το IrfanView είναι η επεξεργασία παρτίδων. 7 Ελεύθερες Εφαρμογές σε Παρτίδα Επεξεργασία, Αλλαγή μεγέθους & Μετονομασία Εικόνων 7 Ελεύθερες Εφαρμογές σε Παρτίδα Επεξεργασία, Αλλαγή μεγέθους & Μετονομασία Εικόνων Μερικές από τις πιο συνήθεις επεξεργασίες που θα πρέπει να περάσουν οι εικόνες σας είναι απλά πράγματα όπως αλλαγή μεγέθους, μετονομασία, μετατροπή μορφής, βασικές διορθώσεις χρώματος κ.λπ. Ενώ δεν μπορείτε να αναμένετε να καθίσετε σε ένα ... Διαβάστε περισσότερα. Εάν έχω μια δέσμη screenshots για ένα άρθρο MakeUseOf και όλοι πρέπει να έχουν πλάτος 640px, θα πρέπει απλώς να τους βάλω στο IrfanView, να ορίσω 640px πλάτος στις επιλογές και να πατήσω το κουμπί. Δευτερόλεπτα αργότερα, έχω αντίγραφα στο σωστό μέγεθος που με περιμένουν.
Αυτό που δεν μου αρέσει στο IrfanView είναι ότι έχει σχεδιαστεί κυρίως για Windows, το οποίο είναι χάλια για χρήστες Mac OS X και Linux. Μπορείτε να χρησιμοποιήσετε το λογισμικό WINE για να εκτελέσετε το IrfanView (και άλλες εφαρμογές των Windows) Εκτέλεση εφαρμογών Windows σε Linux (ή Mac) Με WINE Εκτέλεση εφαρμογών Windows σε Linux (ή Mac) Με WINE Διαβάστε περισσότερα για ένα σύστημα OS X και ένα σύστημα Linux, αλλά όταν Δοκίμασα με το Macbook μου, δεν λειτούργησε.
GreenShot
Υπάρχουν τρία πράγματα που αγαπάς για το Greenshot. Είναι δωρεάν, είναι open-source Τι είναι το λογισμικό ανοιχτού κώδικα; [Επεξήγηση του MakeUseOf] Τι είναι το λογισμικό ανοιχτού κώδικα; [Επεξήγηση MakeUseOf] Το "Open source" είναι ένας όρος που ρίχνεται πολύ γύρω από αυτές τις μέρες. Μπορεί να γνωρίζετε ότι ορισμένα πράγματα είναι ανοικτού κώδικα, όπως το Linux και το Android, αλλά ξέρετε τι συνεπάγεται; Τι είναι ανοιχτό ... Διαβάστε περισσότερα, και κάνει φανταστικά screenshots. Και αν σας αρέσει το πράσινο χρώμα ... καλά, αυτό είναι ένα τέταρτο πράγμα για να ενθουσιαστείτε.
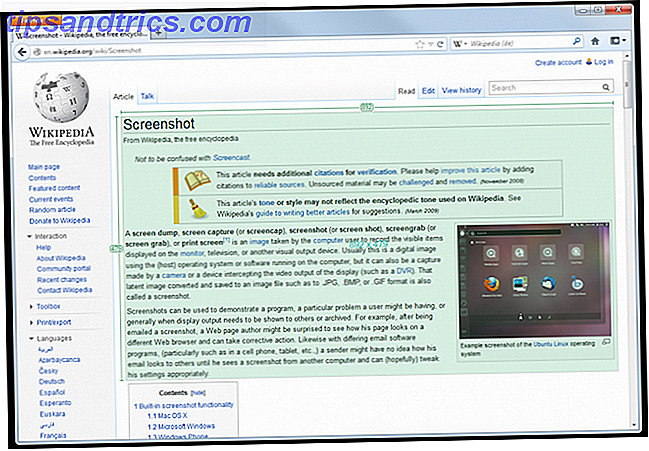
Αφού καταγράψετε το πράσινο στιγμιότυπο οθόνης, μπορείτε να σχολιάσετε το στιγμιότυπο οθόνης με ό, τι χρειάζεται, καθώς και να το επεξεργαστείτε. Στη συνέχεια, αποθηκεύστε το ως εικόνα ή στείλτε το σε ένα συνημμένο ηλεκτρονικού ταχυδρομείου, στον εκτυπωτή σας ή στο πρόχειρο σας για να επικολλήσετε σε ένα έγγραφο. Υπάρχουν επίσης πρόσθετα για την αποστολή των εικόνων σας σε εφαρμογές επεξεργασίας εικόνας τρίτων κατασκευαστών, όπως το Paint.NET, το Microsoft Office ή το Dropbox.
Ω και το πρόγραμμα είναι διαθέσιμο σε 33 γλώσσες, οπότε αν τα αγγλικά δεν είναι η πρώτη σας γλώσσα, τότε είναι πολύ πιθανό να βρείτε τη μητρική σας γλώσσα κάπου εκεί.
Lightscreen
Όταν ξεκινάτε το Lightscreen, σας υπενθυμίζει πολλά Microsoft Snip με το μικρό παράθυρο και τις τρεις επιλογές για να διαλέξετε. Ωστόσο, σε αντίθεση με το Snip, δεν υπάρχουν λειτουργίες σχολιασμού ή επεξεργασίας. Αλλά εξαργυρώνει τον εαυτό του με μια φορητή έκδοση, η οποία είναι πάντα καλή αν σας αρέσει να τρέχετε τα προγράμματα σας από ένα stick USB.
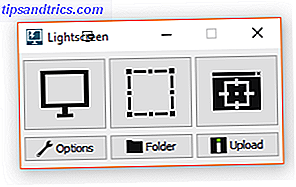
Κρύβεται στο παρασκήνιο και σας περιμένει να πιέσετε το προκαθορισμένο σύνθετο πλήκτρο Hotkey, έτσι ώστε να μπορέσει να έρθει στη ζωή. Ένα παράθυρο προεπισκόπησης σας δείχνει το στιγμιότυπο που μόλις κάνατε. Στη συνέχεια, μπορείτε να αποθηκεύσετε το στιγμιότυπο οθόνης ως αρχείο εικόνας στον υπολογιστή σας.
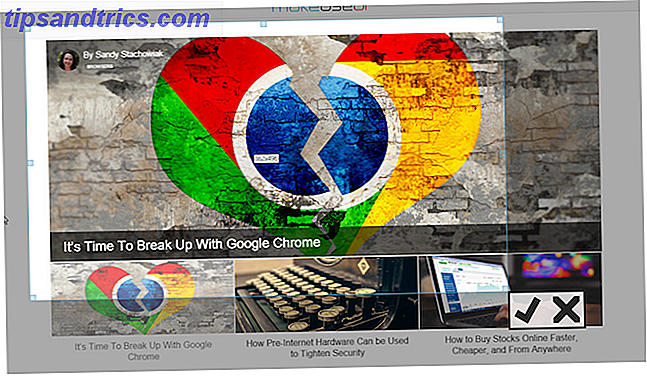
Εναλλακτικά, θα μπορούσατε να μεταφορτώσετε το screenshot σας γρήγορα στο Imgur ως αρχείο εικόνας. Αυτό το τελευταίο χαρακτηριστικό μου θυμίζει το Hyperdesktop, καθώς κάνει ακριβώς το ίδιο πράγμα.
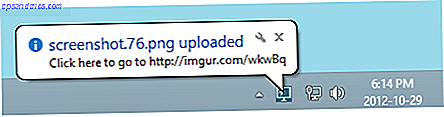
SnagIt
Πριν από χρόνια, ανακάλυψα αυτό το ευχάριστο εργαλείο οθόνης και ερωτεύτηκα. Τόσο πολύ, ώστε έκανα την απίστευτη απόφαση να πληρώσω 50 δολάρια για να πάρω την πλήρη έκδοση (χρησιμοποίησα για πρώτη φορά τη δοκιμαστική έκδοση). Τώρα, με τόσες πολλές ελεύθερες και εξαιρετικές δυνατότητες, δεν μπορώ να πιστέψω ότι πληρώσαμε το ισοδύναμο των 10 Big Mac για αυτό το εργαλείο, ανεξάρτητα από το πόσο λαμπρό είναι. Η κοιλιά μου έχει καταστραφεί.
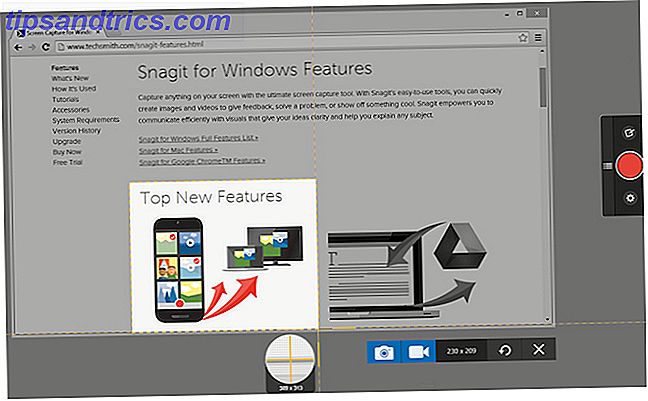
Και ένα άλλο μειονέκτημα γι 'αυτό είναι ότι δεν δικαιούστε αυτόματα τις δωρεάν αναβαθμίσεις. Αν θέλετε να κάνετε αναβάθμιση σε μια νέα έκδοση, θα πρέπει να πληρώσετε 25 €. Θρασύς.
Αλλά το ίδιο το πρόγραμμα είναι φανταστικό και μου εξυπηρετεί καλά εδώ και 6 χρόνια. Τα στιγμιότυπα οθόνης είναι πεντακάθαρα και τα εργαλεία επεξεργασίας εικόνας και σχολιασμού είναι μεγάλα και εύχρηστα.
ShareX
Το βρήκα αυτό καθαρά τυχαία καθώς αναζητούσα τη σύνδεση HyperDesktop. Κάποιος βρισκόταν στο sub-reddit των Windows λέγοντας σε όλους πόσο φανταστικό είναι το ShareX, έτσι ρίχνω μια ματιά. Και έχουν δίκιο. Πρόκειται για ένα πραγματικά καθαρό πρόγραμμα.
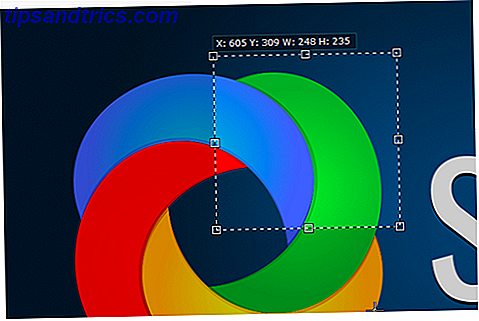
Ο αριθμός των χαρακτηριστικών είναι πραγματικά εντυπωσιακός. Όπως μπορείτε να δείτε στο παραπάνω στιγμιότυπο οθόνης, μπορείτε να μεταφορτώσετε σε αμέτρητες υπηρεσίες cloud, φακέλους FTP και ηλεκτρονικό ταχυδρομείο, χρησιμοποιώντας διάφορα προγράμματα συντομεύσεων URL ή ακόμα και το δικό σας προσαρμοσμένο πρόγραμμα συντόμευσης URL (όπως το δικό μου, το οποίο είναι http://mrko.nl).
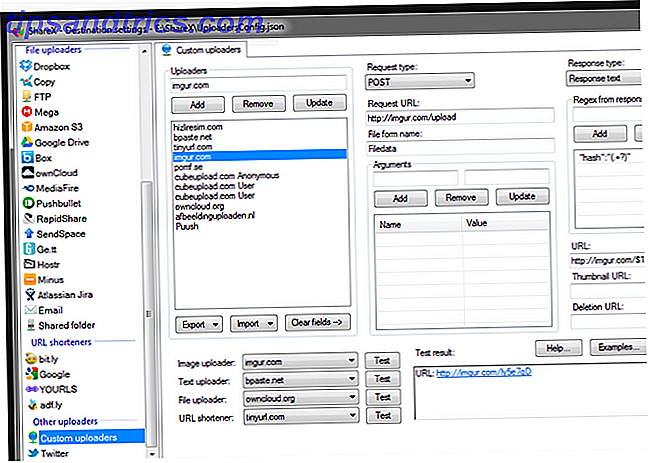
Η λίστα των χαρακτηριστικών είναι πολύ μεγάλη για να πάει εδώ, καθώς ο κατάλογος είναι τεράστιος. Γυρίστε λοιπόν τη λίστα λειτουργιών στο GitHub για να δείτε πόσο φανταστικό είναι αυτό το εργαλείο.
Αξιόλογη αναφορά: VLC Player
Αν βλέπετε μια ταινία ή μια τηλεοπτική εκπομπή στο VLC Player και θέλετε ένα στιγμιότυπο οθόνης μιας σκηνής στην εκπομπή, μπορείτε ή όχι να ξέρετε ότι ο VLC Player προσφέρει μια επιλογή λήψης οθόνης.

Απλά πατήστε στη σκηνή που θέλετε να τραβήξετε, μεταβείτε στο αναπτυσσόμενο μενού Βίντεο και επιλέξτε Στιγμιότυπο . Στη συνέχεια, θα γίνει λήψη μιας οθόνης 1270 x 720 px και θα κατατεθεί στο φάκελο "Οι εικόνες μου ".
Η μέθοδος του παλιού σχολείου - Το κουμπί PrtScn
Το κουμπί Print Screen (PrtScn) ήταν περίπου από τις μέρες του MS-DOS και οι καλύτερες μέρες του τώρα φαίνεται να είναι πίσω του, αναγκάζοντάς το να αποσυρθεί από τα νέα εργαλεία συλλογής οθόνης στην πόλη. Ωστόσο, εξακολουθεί να υπάρχει στο πληκτρολόγιο, οπότε ένα άρθρο σχετικά με τα εργαλεία screenshot δεν θα είναι πλήρες χωρίς τουλάχιστον μία αναφορά του εργαλείου που ξεκίνησε την τρέλα ολόκληρης της οθόνης.

Το κουμπί PrtScn (ή το PRT SCRN όπως φαίνεται παραπάνω) βρίσκεται στο επάνω δεξιό μέρος του πληκτρολογίου και το πάτημα του θα είναι ... δεν θα εκτυπώσει στην οθόνη σας, αλλά θα αποθηκεύσει ένα αντίγραφο στο πρόχειρο. Διαχειριστείτε το Πρόχειρο των Windows σας σαν Pro Pro 5 Συμβουλές για τη Διαχείριση του Πρόχειρου των Windows Όπως ένα Pro Λιγότερο γνωστό ως Copy & Paste, ένα εργαλείο για τους μαθητές να άρει τα περάσματα από τη Wikipedia, το Πρόχειρο μπορεί να σας εξοικονομήσει χρόνο πληκτρολόγησης. Θα σας δείξουμε πώς να το χρησιμοποιήσετε σαν επαγγελματία. Διαβάστε περισσότερα . Σημειώστε ότι αν πιέσετε το συνδυασμό πλήκτρων ALT + Print Screen, θα αποθηκευτεί μόνο το ενεργό παράθυρό σας.
Εάν χρησιμοποιείτε τουλάχιστον Windows 8, πατώντας το πλήκτρο Windows + οθόνη εκτύπωσης, θα αποθηκευτεί το στιγμιότυπο οθόνης σας σε ένα δευτερεύον φάκελο Screenshots στο φάκελο Εικόνες.
Έτσι έλα, ποιος έλειπε;
Τα προγράμματα Screenshot εμφανίζονται τόσο γρήγορα όσο τα σκουλήκια σε ένα παιχνίδι Whack-a-Mole. Έτσι ίσως παραμελήθηκα να αναφέρω το αγαπημένο σου; Αν ναι, παρακαλούμε να χρησιμοποιήσετε τα παρακάτω σχόλια για να προωθήσετε την αγαπημένη σας εφαρμογή, καθώς και να μου πείτε ότι δεν το αναφέρω ο ίδιος.