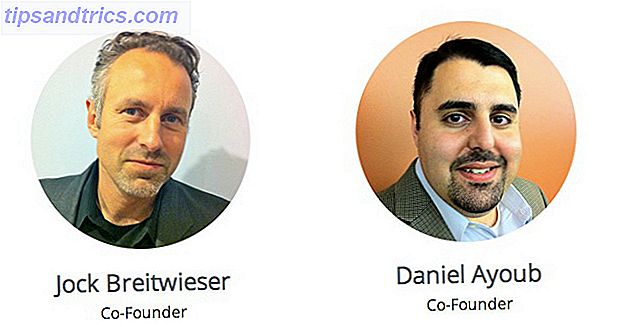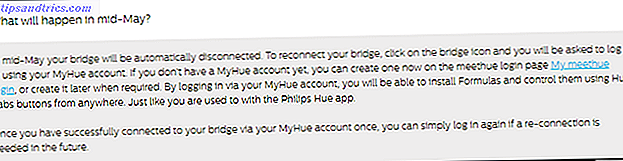Το κουμπί τροφοδοσίας των Windows 10 Τρόπος χρήσης του κουμπιού τροφοδοσίας των Windows 10 Τρόπος χρήσης του κουμπιού τροφοδοσίας των Windows 10 Μπορείτε να τερματίσετε τα Windows χρησιμοποιώντας το φυσικό κουμπί στον υπολογιστή σας ή τις εντολές στο μενού Έναρξη. Εξηγούμε τι κάνουν αυτές οι επιλογές και πώς να τις τσίμπημα. Διαβάστε περισσότερα είναι, καλά, αρκετά ισχυρό. Πέρα από την απλή ενεργοποίηση και απενεργοποίηση του υπολογιστή σας, μπορείτε να κάνετε πολλά περισσότερα με το φυσικό κουμπί, καθώς και με τις δυνατότητες του φορητού υπολογιστή ή του υπολογιστή σας.
Ένα εύχρηστο μικρό χαρακτηριστικό στα Windows 10 είναι η δυνατότητα να απενεργοποιήσετε την οθόνη του φορητού σας υπολογιστή μόνο με το πάτημα του πλήκτρου φυσικής τροφοδοσίας.
Απενεργοποίηση οθόνης φορητού υπολογιστή Με το κουμπί λειτουργίας

- Ανοίξτε τις επιλογές ενέργειας. Υπάρχουν δύο τρόποι να το κάνετε: είτε κάντε δεξί κλικ στο εικονίδιο της μπαταρίας στο δίσκο του συστήματός σας και κάντε κλικ στην επιλογή Επιλογές ενέργειας ή ανοίξτε τον Πίνακα Ελέγχου και κάντε κλικ στην επιλογή Επιλογές ενέργειας .
- Επιλέξτε Επιλέξτε τι κάνουν τα κουμπιά τροφοδοσίας .
- Στην ενότητα Ορίστε τα κουμπιά τροφοδοσίας και ενεργοποιήστε την προστασία με κωδικό πρόσβασης, θα πρέπει να δείτε ένα σύνολο επιλογών για τις ρυθμίσεις Power και Sleep και τις ρυθμίσεις καπακιού .
- Για την πρώτη επιλογή, όταν πατήσω το κουμπί λειτουργίας, επιλέξτε Απενεργοποίηση της οθόνης από το αναπτυσσόμενο μενού. Εάν χρησιμοποιείτε φορητό υπολογιστή και θέλετε να λειτουργήσει αυτή η λειτουργία αν είστε συνδεδεμένος ή χρησιμοποιείτε τη μπαταρία του φορητού υπολογιστή, φροντίστε να αλλάξετε και τις δύο επιλογές.
Άλλες επιλογές, εκτός από την απενεργοποίηση της οθόνης, είναι η τοποθέτηση του μηχανήτός σας σε κατάσταση αναστολής ή αδρανοποίησης. Κατάσταση νάρκης κατά τη λειτουργία αδρανοποίησης: Ποια λειτουργία εξοικονόμησης ενέργειας πρέπει να χρησιμοποιήσετε; Λειτουργία ύπνου έναντι λειτουργίας αδρανοποίησης: Ποια λειτουργία εξοικονόμησης ενέργειας πρέπει να χρησιμοποιήσετε; Τι ακριβώς κάνει η λειτουργία ύπνου; Πώς διαφέρει από την κατάσταση αδρανοποίησης, η οποία αποτελεί πρόσθετη επιλογή στους υπολογιστές με Windows; Ποια θα πρέπει να επιλέξετε, και υπάρχουν μειονεκτήματα για τη χρήση τους; Διαβάστε περισσότερα ή κλείστε τον υπολογιστή σας. Μπορείτε επίσης να επιλέξετε μια ρύθμιση όπου δεν θα συμβεί τίποτα αν πιέσετε το κουμπί τροφοδοσίας.
Απενεργοποίηση της οθόνης σας είναι ιδιαίτερα χρήσιμη εάν θέλετε να κλειδώσετε γρήγορα τον υπολογιστή σας Πώς να κλειδώσετε τα Windows 10 κάθε φορά που αφήνετε το γραφείο σας Πώς να κλειδώνετε αυτόματα τα Windows 10 Κάθε φορά που αφήνετε το γραφείο σας Τα Windows κλείνουν αυτόματα αφού είστε ανενεργός για λίγο, δεν είναι στιγμιαία. Εδώ είναι ένα νέο χαρακτηριστικό που σας επιτρέπει να κλειδώσετε τον υπολογιστή σας αυτόματα όταν το αφήνετε. Διαβάστε περισσότερα πριν βγείτε από το γραφείο σας. Απλά πατήστε το κουμπί λειτουργίας για να απενεργοποιήσετε την οθόνη και αυτόματα θα κλειδώσει τον υπολογιστή σας. Όταν επιστρέφετε, θα πρέπει να εισαγάγετε τον κωδικό σας Windows 10 Πώς να προστατεύσετε με κωδικό πρόσβασης Windows 10 Πώς να προστατεύσετε με κωδικό πρόσβασης Windows 10 Ο υπολογιστής σας είναι ένα goldmine προσωπικών και ιδιωτικών πληροφοριών. Ευτυχώς, τα Windows 10 διαθέτουν μια σειρά μεθόδων κλειδώματος για την προστασία των δεδομένων σας. Ας ρίξουμε μια ματιά στο πώς μπορείτε να προστατεύσετε τα Windows με κωδικό πρόσβασης ... Διαβάστε περισσότερα πριν συνεχίσετε αυτό που κάνατε.
Αν προτιμάτε να μην χρειάζεται να πληκτρολογήσετε τον κωδικό πρόσβασής σας, μεταβείτε στις Ρυθμίσεις > Λογαριασμοί > Επιλογές σύνδεσης . Στην περιοχή Υποχρεωτική σύνδεση, επιλέξτε Ποτέ από το αναπτυσσόμενο μενού.