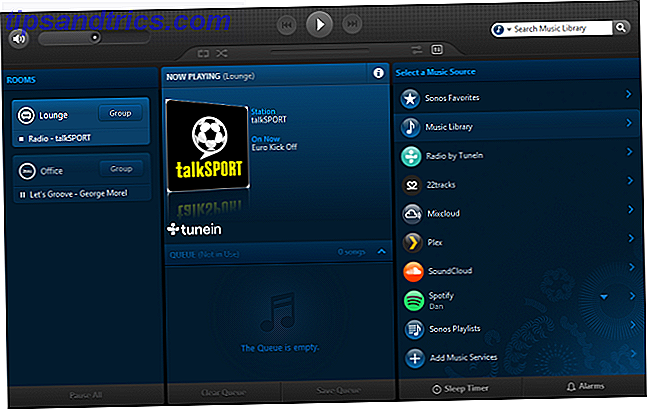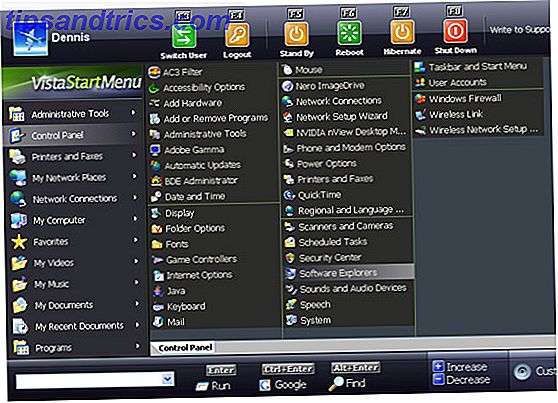Δεν έχει σημασία αν ψάχνετε ένα έργο για τη δουλειά σας ή πηγαίνετε κάτω από την τρύπα του κουνελιού Wikipedia για ευχαρίστηση, πάντα θα υπάρχουν φορές που θέλετε να κάνετε σημειώσεις κατά την περιήγησή σας στον ιστό.
Φυσικά, θα μπορούσατε να χρησιμοποιήσετε το Notepad (ή μία από τις εξαιρετικές εναλλακτικές λύσεις των Windows), αλλά δεν συγχρονίζονται με το cloud. Θα μπορούσατε επίσης να κάνετε σημειώσεις σε OneNote ή Evernote Evernote εναντίον OneNote: Ποια Σημείωση-Λαμβάνοντας App είναι κατάλληλο για σας; Evernote εναντίον OneNote: Ποιά είναι η κατάλληλη εφαρμογή για εσάς; Τα Evernote και OneNote είναι εκπληκτικά εφαρμογές λήψης σημειώσεων. Είναι δύσκολο να διαλέξεις μεταξύ των δύο. Συγκρίναμε τα πάντα από τη διασύνδεση με την οργάνωση σημειώσεων για να σας βοηθήσουμε να επιλέξετε. Τι λειτουργεί καλύτερα για εσάς; Διαβάστε περισσότερα αλλά - παρόλο που και οι δύο έχουν επεκτάσεις του προγράμματος περιήγησης - δεν μπορείτε να προσθέσετε τις δικές σας σημειώσεις επί πληρωμή χωρίς να απομακρυνθείτε από τη σελίδα που αναζητάτε.
Υπάρχει όμως μια λύση: μια όμορφη μικρή επέκταση του Chrome που ονομάζεται Οι σημειώσεις μου. Συνεχίστε να διαβάζετε για να μάθετε περισσότερα.
Γράφοντας σημειώσεις στο Google Drive κατά την περιήγηση στο Web
Για να αρχίσετε να χρησιμοποιείτε τις "Σημειώσεις μου", πρέπει πρώτα να κατευθυνθείτε στο Chrome Web Store και να εγκαταστήσετε την επέκταση.
Μόλις εγκαταστήσετε την εφαρμογή, θα μεταφερθείτε αυτόματα στη σελίδα ρυθμίσεων. Για να μπορείτε να σημειώσετε σημειώσεις, πρέπει να δώσετε στην εφαρμογή την άδεια πρόσβασης στον λογαριασμό σας στο Google. Κάντε κλικ στην επιλογή Σύνδεση με την Google για να επαληθεύσετε την εφαρμογή.
Εάν ο έλεγχος ταυτότητας είναι επιτυχής, θα εμφανιστεί ένα μήνυμα σύνδεσης με το Google ως μήνυμα [διεύθυνση ηλεκτρονικού ταχυδρομείου] .
Μόλις ολοκληρωθεί ο έλεγχος ταυτότητας, κάντε κλικ στο εικονίδιο με το στυλό στην επάνω δεξιά γωνία του Chrome για να ξεκινήσετε την εγγραφή.

Όταν τελειώσετε τη σημείωσή σας, μπορείτε είτε να κάνετε κλικ στην επιλογή Αποθήκευση στη μονάδα δίσκου για να την προσθέσετε στο σύννεφο, είτε στο Mail to Self για να στείλετε τις σημειώσεις σας στον εαυτό σας σε ένα μήνυμα ηλεκτρονικού ταχυδρομείου. Μπορείτε να στείλετε ένα μήνυμα ηλεκτρονικού ταχυδρομείου μόνο στη διεύθυνση που συσχετίσατε με την επέκταση.
Για να ξεκινήσετε ξανά με μια νέα σημείωση, κάντε κλικ στο Δημιουργία νέας .
Θυμηθείτε ότι η λήψη σημειώσεων είναι μόνο ένας από τους πολλούς τρόπους με τους οποίους μπορείτε να μετατρέψετε τον εαυτό σας σε παραγωγικό δυναμικό. Εάν θέλετε περισσότερες συμβουλές για την ενίσχυση της παραγωγής σας, δείτε τη λίστα των προκλήσεων παραγωγικότητας που μπορείτε να δοκιμάσετε κάθε μέρα Οι κορυφαίες προκλήσεις παραγωγικότητας για την αντιμετώπιση κάθε ημέρας Οι κορυφαίες προκλήσεις παραγωγικότητας για την αντιμετώπιση κάθε ημέρας Αισθάνεστε αντιπαραγωγική; Θα σας διδάξουμε πώς να αντιμετωπίσετε τις κορυφαίες προκλήσεις παραγωγικότητας και να σας δείξουμε τα εργαλεία για να τα καταφέρετε. Διαβάστε περισσότερα .