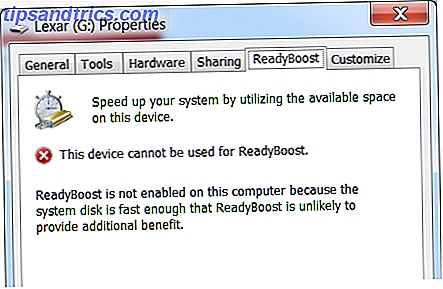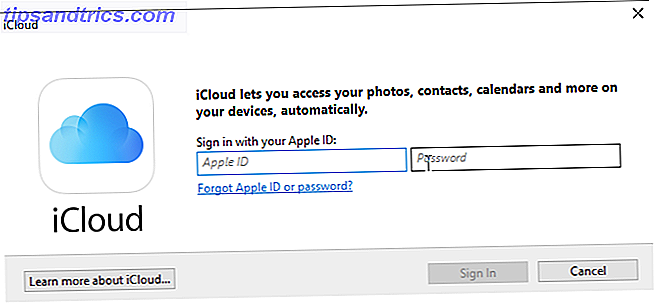Εάν δεν έχετε χρησιμοποιήσει ποτέ μια συσκευή εγγραφής οθόνης, η ζωή σας πρόκειται να γίνει πολύ πιο εύκολη. Οι εγγραφές στην οθόνη δεν είναι απλά ευθεία βίντεο για το τι συμβαίνει στην οθόνη σας Πώς να τραβήξετε βίντεο και εικόνες από τα παιχνίδια στα Windows Πώς να τραβήξετε βίντεο και στιγμιότυπα παιχνιδιών στα Windows Θέλετε να τεκμηριώσετε την πρόοδο του παιχνιδιού σας, αλλά όταν πιέζετε το PrtSc στο πληκτρολόγιό σας, το μόνο που παίρνετε είναι ένα στιγμιότυπο της επιφάνειας εργασίας σας; Δείτε πώς μπορείτε να τραβήξετε στιγμιότυπα οθόνης βίντεο. Διαβάστε περισσότερα, αν και αυτά μπορούν να είναι χρήσιμα με πολλούς τρόπους.
Οι περισσότεροι άνθρωποι καταγράφουν τις οθόνες τους για να δείξουν πώς να κάνουν κάτι, όπως σε ένα σεμινάριο. Άλλοι χρησιμοποιούν εγγραφές για να τεκμηριώσουν δυσλειτουργίες εφαρμογών και ιστότοπων έτσι ώστε κάποιος να μπορεί να βοηθήσει στην αντιμετώπιση προβλημάτων. Μερικοί άνθρωποι χρησιμοποιούν ακόμη και συσκευές καταγραφής οθόνης για να εντοπίζουν και να επαληθεύουν τη δραστηριότητα των εισβολέων.
Εδώ είναι τρία ιδιαίτερα χρήσιμα εργαλεία και πώς να ρυθμίσετε το καθένα από αυτά, αν και δεν θα χρειαστείτε και τα τρία. Επιλέξτε αυτό που νομίζετε ότι θα καλύψει καλύτερα τις ανάγκες σας.
1. Εγγραφή βημάτων με προβλήματα
Ένα από τα πιο απροσδόκητα χαρακτηριστικά των Windows 6 Υποτιμημένες δυνατότητες του λειτουργικού συστήματος των Windows 6 Υποτιμημένες δυνατότητες του λειτουργικού συστήματος των Windows Υπάρχουν πολλές λειτουργίες των Windows που χρησιμοποιείτε κάθε μέρα, αλλά μερικές που ίσως δεν έχετε δει ποτέ. Ας δίνουμε αυτά τα υποτιμημένα εργαλεία κάποια πίστωση. Το Read More είναι ένα κρυφό εργαλείο που συνοδεύει το λειτουργικό σύστημα. Στην πραγματικότητα, είναι ένα χαρακτηριστικό που ήταν γύρω από τα Windows 7 5 Windows 7 Χαρακτηριστικά που δεν ήξερα Υπήρχαν 5 Windows 7 Χαρακτηριστικά που δεν ξέρατε Υπήρχαν Windows 7 περιέχει πολλά ελάχιστα γνωστά χαρακτηριστικά. Εδώ τονίζουμε τα πιο εντυπωσιακά αυτά που θα μπορούσαν να ενισχύσουν την παραγωγικότητά σας και να εμβαθύνουν την αγάπη σας για τα Windows 7. Διαβάστε περισσότερα και ονομάζεται Recorder Steps Problem (ή απλώς Εγγραφή βημάτων στα Windows 8 και 10).
Όπως ίσως μπορείτε να μαντέψετε από το όνομά της, το εργαλείο προορίζεται να σας διευκολύνει να επιδείξετε τη σειρά των βημάτων που έχετε λάβει, τα οποία οδηγούν σε ένα συγκεκριμένο πρόβλημα, όπως ένα μήνυμα σφάλματος ή μια συντριβή εφαρμογής. Μπορεί επίσης να χρησιμοποιηθεί για να αποδείξει τα βήματα που απαιτούνται για την επίλυση ενός προβλήματος.
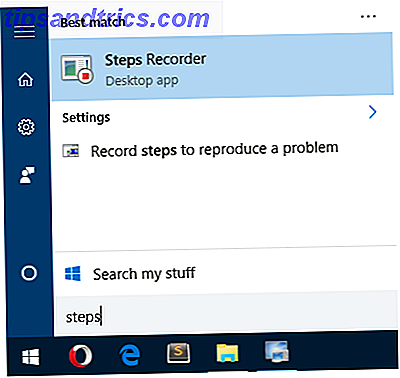
Για να ξεκινήσετε, ανοίξτε το μενού "Έναρξη", πληκτρολογήστε εγγραφή βημάτων και επιλέξτε "Εγγραφή βημάτων" (στα Windows 7) ή "Εγγραφή βημάτων" (στα Windows 8 και 10). Αφού ξεκινήσετε, το μόνο που έχετε να κάνετε είναι να κάνετε κλικ στο Start Record (Έναρξη εγγραφής) για να ξεκινήσετε.
Κατά την εγγραφή, το εργαλείο θα παρακολουθεί όλα τα κλικ του ποντικιού. Κάθε κλικ με το ποντίκι δημιουργεί ένα στιγμιότυπο οθόνης καθώς και μια περιγραφή κειμένου όπου το ποντίκι έκανε κλικ. Μπορείτε επίσης να προσθέσετε σχόλια σε κάθε βήμα, περιγράφοντας τι κάνατε ή γιατί το κάνατε.

Πατήστε Διακοπή εγγραφής για να τερματίσετε. Αυτό δημιουργεί μια προεπισκόπηση όλων των βημάτων που πήρατε και όλων των σχολίων που κάνατε. Εάν είστε ευχαριστημένοι, μπορείτε να την αποθηκεύσετε ως αρχείο ZIP, το οποίο μπορείτε να στείλετε σε άλλους. Το αρχείο ZIP περιέχει ένα μόνο αρχείο MHT, το οποίο είναι ένα ειδικό αρχείο HTML με ενσωματωμένα screenshot και δεν χρειάζεται ειδικά εργαλεία για ανάγνωση.
Λάβετε υπόψη ότι από προεπιλογή το εργαλείο καλύπτει τον αριθμό των βημάτων στα 25. Εάν χρειάζεστε περισσότερα από αυτά, μπορείτε να αλλάξετε τον αριθμό σε ό, τι θέλετε στις ρυθμίσεις εργαλείων.
2. Κρυμμένη σύλληψη
Η κρυφή καταγραφή είναι ένα δωρεάν εργαλείο τρίτου μέρους που είναι σχεδόν το ακριβώς αντίθετο από το Recorder Βήματα Προβλημάτων παραπάνω. Αντί να επιδιώκετε να σας βοηθήσουμε να αντιμετωπίσετε προβλήματα ή να βοηθήσετε κάποιον άλλο να αντιμετωπίσει τα προβλήματά τους, ο κύριος στόχος του είναι να παρακολουθείτε τι κάνει ένας εισβολέας στο σύστημά σας.
Με εισβολέα, δεν εννοούμε τους χάκερ του Διαδικτύου που αποκτούν με κάποιο τρόπο τον έλεγχο του ποντικιού και του πληκτρολογίου από μακριά (αν και αυτό θα μπορούσε να χρησιμοποιηθεί για αυτό). Μιλάμε κυρίως όταν περπατάτε μακριά από τον υπολογιστή σας και κάποιος λυπάται χωρίς την άδειά σας.

Μόλις εγκατασταθεί, το μόνο που έχετε να κάνετε είναι να ξεκινήσετε την κρυφή καταγραφή. Εμφανίζεται ένα μενού από το οποίο μπορείτε να επιλέξετε να ξεκινήσετε τη λήψη, να ξεκινήσετε το εγχειρίδιο, να αποκρύψετε και να περιμένετε ή να αλλάξετε τις ρυθμίσεις. Ανεξάρτητα από αυτό, το πρόγραμμα κάθεται στο παρασκήνιο και δεν θα είναι ανιχνεύσιμο στο δίσκο συστήματος ή τη γραμμή εργασιών, αλλά θα εμφανιστεί δυστυχώς στον διαχειριστή εργασιών.
Για να σταματήσετε τη λήψη, θα πρέπει να εισαγάγετε έναν κωδικό πρόσβασης, ο οποίος είναι κενός από προεπιλογή. Εάν εισαχθεί λάθος κωδικός πρόσβασης, η εγγραφή θα συνεχιστεί.

Έχει έξι ρυθμιζόμενα πλήκτρα για πράγματα όπως η εκκίνηση ή η διακοπή εγγραφών και η επιλογή του τρόπου εγγραφής που θέλετε (Desktop, Ενεργό παράθυρο, Element Under Cursor κ.λπ.). Μπορείτε επίσης να ρυθμίσετε το διάστημα αυτόματης λήψης (προεπιλεγμένο σε 2, 5 δευτερόλεπτα), τη μορφή screenshot (PNG ή JPG) και το φάκελο προορισμού.
Φυσικά, θα μπορούσατε εύκολα να χρησιμοποιήσετε την κρυφή λήψη για μη επιτηρούμενες χρήσεις. Ξεκινήστε το, καταγράψτε μια δέσμη διαδηλώσεων και στη συνέχεια κλείστε το. Τάδα! Τώρα έχετε μια σειρά στιγμιότυπων οθόνης που δείχνουν πώς να κάνετε κάτι. Είναι πραγματικά πολύ ευέλικτο. Το μόνο μειονέκτημα είναι η έλλειψη τεκμηρίωσης, αλλά είναι αρκετά απλό να το χρησιμοποιήσετε.
3. Αυτόματη απεικόνιση οθόνης
Όπως το Hidden Capture, το Automatic Screenshot είναι ένα δωρεάν εργαλείο τρίτου μέρους που κάθεται στο παρασκήνιο και ας αρχίσετε να παίρνετε περιοδικές εικόνες στιγμιότυπα όποτε τις χρειάζεστε. Σε αντίθεση με την κρυφή καταγραφή όμως, το Automatic Screenshotter δεν έχει καμία πρόθεση να είναι μια μυστική ή κρυφή εφαρμογή. Ζει σαφώς στο δίσκο συστήματος.

Αυτό που είναι μοναδικό σε αυτό το εργαλείο, ωστόσο, είναι ότι δεν παράγει στιγμιότυπα οθόνης σε καθορισμένα χρονικά διαστήματα. Αντίθετα, χρησιμοποιεί έναν αλγόριθμο - βασισμένο σε ορισμένους κανόνες και ρυθμίσεις - για να καθορίσει πότε πρέπει να ληφθεί ένα στιγμιότυπο οθόνης. Όχι μόνο αυτό μειώνει τον αριθμό των περιττών πλαισίων, αλλά διασφαλίζει ότι δεν χάνονται σημαντικά βήματα.
Για παράδειγμα, δεν θα σπάσει ένα στιγμιότυπο οθόνης εάν η οθόνη δεν έχει αλλάξει πολύ από το τελευταίο στιγμιότυπο οθόνης. Δεν θα ληφθούν εικόνες από εφαρμογές που έχετε προσθέσει στη μαύρη λίστα. Μια άλλη επιλογή είναι ότι μπορεί να επικεντρωθεί αυστηρά στα προγράμματα σε μια λευκή λίστα. Ή μπορείτε να απενεργοποιήσετε αυτούς τους κανόνες αν δεν τους ενδιαφέρει.

Ο αυτόματος έλεγχος οθόνης έχει επίσης μια ρύθμιση που σας εμποδίζει να εξαντληθεί ο χώρος του σκληρού δίσκου. Όταν επιτευχθεί το όριο - είτε στον αριθμό των συνολικών στιγμιότυπων οθόνης ή στο μέγεθος του χρησιμοποιούμενου χώρου - θα διαγραφεί το παλιότερο πριν δημιουργηθεί ένα νέο.
Συνολικά, είναι πραγματικά χρήσιμο. Επιπλέον, υποστηρίζεται από το Donation Coder, μια κοινότητα που δημιουργεί 100% δωρεάν και καθαρό λογισμικό για πάνω από 10 χρόνια, που χρηματοδοτείται από τίποτα άλλο από δωρεές χρηστών. Δεν χρειάζεται να ανησυχείτε για κακόβουλο λογισμικό ή κάτι τέτοιο.
Άλλοι τρόποι για να καταγράψετε την οθόνη σας
Παραδοσιακά, αν θελήσατε να καταγράψετε την οθόνη σας, θα πρέπει να χρησιμοποιήσετε ένα εργαλείο που καταγράφει την οθόνη σας ως ένα βίντεο Show, Do not Tell! 3 καλύτερα δωρεάν εργαλεία Screencasting για Windows Show, Do not Tell! 3 καλύτερα δωρεάν εργαλεία Screencasting για Windows Λένε ότι μια εικόνα αξίζει χίλιες λέξεις, οπότε ένα βίντεο πρέπει να είναι ανεκτίμητο - και υπάρχουν στιγμές που ένα βίντεο είναι πιο βολικό και αποτελεσματικό από τις απλές λέξεις. Μια οθόνη προβολής, επίσης γνωστή ... Διαβάστε περισσότερα. Τα μειονεκτήματα είναι διπλά: χρειάζεστε έναν ισχυρό υπολογιστή για ομαλή λήψη και τα αρχεία βίντεο είναι πολύ μεγαλύτερα από τα στιγμιότυπα οθόνης.

Ακόμα, εάν θέλετε να καταγράψετε την οθόνη σας, τότε συνιστούμε απολύτως το OBS Studio για κάθε άλλο διαθέσιμο εργαλείο. Είναι 100% δωρεάν, ανοικτού κώδικα, με πολλές προηγμένες λειτουργίες και χρησιμοποιείται από χιλιάδες σε όλο τον κόσμο. Είναι στην πραγματικότητα για livestreaming, αλλά έχει μια επιλογή τοπικού βίντεο εγγραφής, γι 'αυτό χρησιμοποιήστε το αντί.
Ή μπορείτε να καταγράψετε την οθόνη σας απευθείας ως GIF Πώς να κάνετε γρήγορα βίντεο και GIF κινούμενες εικόνες Screencasts (και γιατί) Πώς να κάνετε τα γρήγορα βίντεο και GIF κινούμενα σχέδια Screencasts (Και γιατί) Ένα πράγμα που οι περισσότεροι άνθρωποι ξέρουν από την ανάγνωση των ειδών της τεκμηρίωσης πλήρη των screenshots είναι αυτό: Είναι βαρετό. Τα κινούμενα GIF και τα βίντεο σύντομης προβολής είναι καλύτερα. Εδώ γιατί - και πώς - να τα κάνετε. Διαβάστε περισσότερα, το οποίο αποτελεί έναν καλό συμβιβασμό μεταξύ βίντεο (μεγέθη μεγάλων αρχείων) και μεμονωμένων στιγμιότυπων οθόνης (δεν είναι εύκολο να δείτε διαδοχικά). Το LICEcap είναι ένα δωρεάν πρόγραμμα που χειρίζεται όλα αυτά για εσάς. Στην πραγματικότητα, αν θέλετε να κάνετε GIF οθόνης, κανένα άλλο εργαλείο δεν είναι καλύτερο.

Ή μπορείτε να πάτε με ένα εργαλείο screenshot, όπως το ShareX ή το Jing. Αυτά μπορούν να πάρουν περιοδικά screenshots σε καθορισμένα χρονικά διαστήματα, αλλά μπορούν επίσης να πάρουν χειροκίνητα screenshots, auto-share και αυτόματα upload screenshots, και όλα τα είδη άλλων ειδών. Ανακαλύψτε τη δουλειά μας με τα καλύτερα εργαλεία screenshot 4 Καλύτερα εργαλεία για τη δημιουργία screenshot σε σύγκριση με 4 καλύτερα εργαλεία για την δημιουργία screenshot σε σύγκριση με CTRL + SHIFT + 4. Τρία πλήκτρα - αυτό είναι το μόνο που χρειάζεστε για τέλεια screenshots. Δεν χρειάζεται να είναι ταλαιπωρία! Δοκιμάστε αυτά τα προηγμένα εργαλεία λήψης οθόνης και ποτέ δεν θα κοιτάξετε ξανά. Διαβάστε περισσότερα για περισσότερα από αυτά.
Αλλά αν θέλετε να καταγράφετε βήμα προς βήμα, τότε πιθανότατα θα θέλετε να χρησιμοποιήσετε είτε τον Προγραμματιστή Βημάτων Προβλήματος (για την αντιμετώπιση προβλημάτων), την Κρυφό Καταγραφή (για επιτήρηση) ή τον Αυτόματο Σκοπευτή (για γενική χρήση). Αυτό που σας ταιριάζει εξαρτάται από αυτό που πρέπει να κάνετε.
Ποιο εργαλείο νομίζετε ότι είναι πιο χρήσιμο; Ή μήπως νομίζετε ότι δεν αξίζει να χρησιμοποιείτε καθόλου; Υπάρχουν άλλοι που χάσαμε; Μοιραστείτε τις σκέψεις σας μαζί μας στα σχόλια!