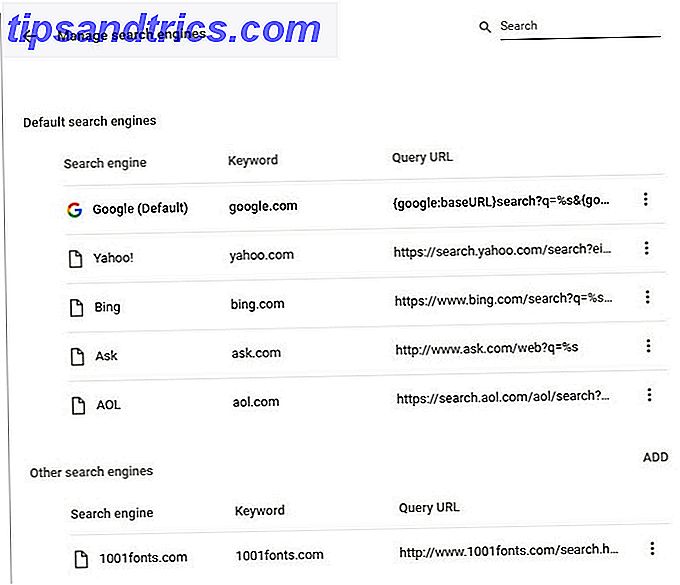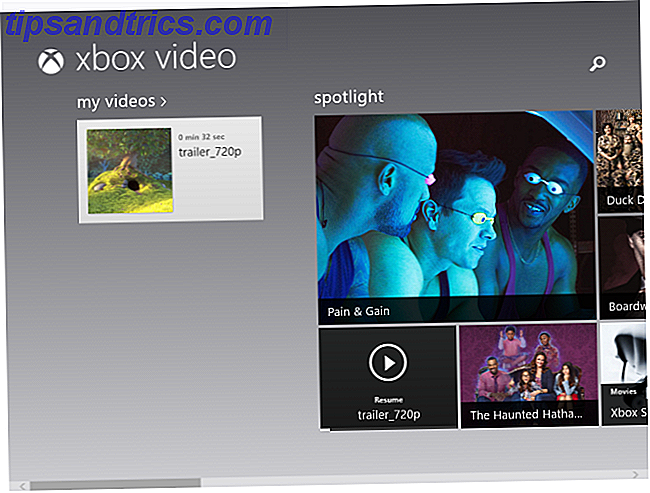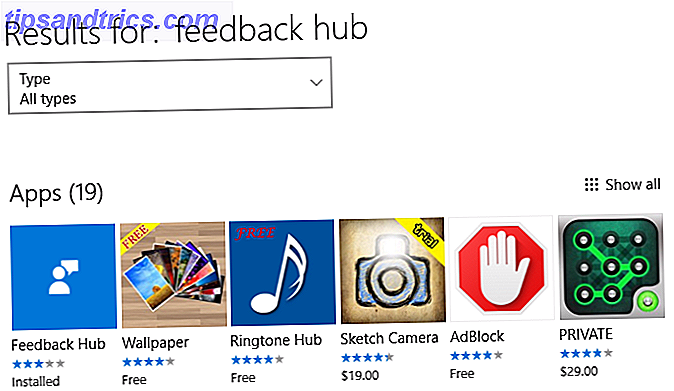Οι μπαταρίες για φορητούς υπολογιστές είναι πασίγνωστες για τη μικρή διάρκεια ζωής τους. Φυσικά, υπάρχουν πολλά βήματα που μπορείτε να πάρετε, που θα σας βοηθήσουν να επεκτείνετε τη διάρκεια ζωής της μπαταρίας του MacBook σας Πώς να βελτιώσετε τη διάρκεια ζωής της μπαταρίας του MacBook Πώς να βελτιώσετε τη διάρκεια ζωής της μπαταρίας του MacBook Αν και τα σημερινά MacBooks είναι αρκετά ισχυρά, έχουν την ίδια διάρκεια ζωής μπαταρίας προκατόχους. Τι μπορείτε λοιπόν να κάνετε; Πολύ λίγο, αποδεικνύεται. Διαβάστε περισσότερα, αλλά τελικά θα μετρήσετε την απόδοσή της σε λεπτά και όχι σε ώρες.
Αλλά όσο μπορεί να αντιμετωπίσετε την υποβαθμισμένη διάρκεια ζωής της μπαταρίας, τι μπορείτε να κάνετε όταν τρέχετε με μπαταρία επηρεάζει ενεργά την ταχύτητα του μηχανήματός σας;
Πολλοί χρήστες έχουν να αντιμετωπίσουν ένα αργό MacBook στην μπαταρία. Τα φόρουμ της Apple είναι γεμάτα με ανθρώπους που διαμαρτύρονται για το θέμα.
Αλίμονο, μην ανησυχείς. Δεν χρειάζεται να ρίξετε το φορητό σας με τα 1.500 δολάρια στο σκουπίδια. Θα σας δείξουμε πώς να σταματήσετε να τρέχει αργά ο υπολογιστής Mac σας όταν λειτουργεί με μπαταρία. Θα επιστρέψετε μέχρι την πλήρη ταχύτητα σε ελάχιστο χρόνο.
Η αμφίβολη ιστορία της Apple με τις μπαταρίες
Πριν να εξηγήσουμε πώς να διορθώσουμε το ζήτημα, ας ξεπεράσουμε λίγο.
Όπως είναι πλέον γνωστό, η Apple έχει μια αμφισβητήσιμη ιστορία με τις μπαταρίες. Στα τέλη του 2017, η εταιρία έκανε πρωτοσέλιδα σε όλο τον κόσμο όταν αναγνώρισε την επιτάχυνση της ταχύτητας CPU των iPhone με παλιές μονάδες ισχύος.
Οι κυνικοί υποστηρίζουν ότι η Apple προσπάθησε να χτυπήσει τους χρήστες να αγοράσουν ένα καινούργιο τηλέφωνο όταν χρειάζονταν μόνο μια καινούργια μπαταρία Η Apple θα αντικαταστήσει τώρα τη μπαταρία iPhone σας για $ 29 Η Apple θα αντικαταστήσει τώρα τη μπαταρία iPhone σας για $ 29 Η Apple έκλεισε το 2017 προσφέροντας μια συγγνώμη συγγνώμη και μειώνοντας την τιμή των μπαταριών iPhone αντικατάστασης. Φέρνοντας Batterygate σε ένα ικανοποιητικό συμπέρασμα. Διαβάστε περισσότερα .
Από την πλευρά της, η Apple δήλωσε την πρόθεσή της να παρατείνει τη ζωή των συσκευών της. Υποστηρίζει ότι ο περιορισμός ήταν μια κίνηση για την αποτροπή απρόσμενων διακοπών, καθώς η μπαταρία αργά κατέστη ανίκανη να παρέχει αιχμές αιχμής.
Αλλά τι γίνεται με τους Mac;
Δεν υπάρχουν συγκεκριμένες αποδείξεις που να υποδεικνύουν ότι η εταιρεία ακολουθεί την ίδια προσέγγιση με τους Mac, όπως συμβαίνει με τα iPhones, αν και οι χρήστες στο Hacker News παρέχουν πολλές ανεκδοτικές αποδείξεις. Η κατώτατη γραμμή: Οι παλαιότεροι Mac λειτουργούν συχνά αργά με την ενέργεια της μπαταρίας.
Τι μπορείτε να κάνετε γι 'αυτό;
Βεβαιωθείτε ότι η μπαταρία πρόκειται να κατηγορήσει
Πριν προσπαθήσετε να διορθώσετε τα προβλήματά σας, πρέπει να βεβαιωθείτε ότι η μπαταρία σας είναι σίγουρα ο ένοχος.
Για να δοκιμάσετε τη μπαταρία σας, συνδέστε το Mac σε μια πρίζα και ανοίξτε την Παρακολούθηση δραστηριότητας (η έκδοση Mac του Windows Task Manager Activity Monitor: Το ισοδύναμο Mac του Ctrl + Alt + Delete Activity Monitor: Το ισοδύναμο Mac του Ctrl + Alt + Delete θέλετε να είστε ένας αρκετά ικανός χρήστης του Mac, είναι απαραίτητο να γνωρίζετε τι είναι το Activity Monitor και πώς να το διαβάσετε και να το χρησιμοποιήσετε. Ως συνήθως, εκεί που εισερχόμαστε. Κάντε κλικ στην καρτέλα CPU και εντοπίστε το γράφημα χρήσης CPU στο κάτω μέρος του παραθύρου. Σημειώστε το ποσοστό που χρησιμοποιήθηκε.
Τώρα αποσυνδέστε το φορτιστή σας και ανατρέξτε ξανά στο γράφημα. Εάν υπάρχει σημαντική διαφορά μεταξύ των δύο αριθμών, η μπαταρία σας είναι σφάλμα.
3 τρόποι για να διορθώσετε ένα Mac που λειτουργεί αργά στη μπαταρία
Ας δούμε πώς μπορείτε να διορθώσετε το πρόβλημα του Mac σας που τρέχει αργά όταν είναι στην τροφοδοσία της μπαταρίας.
Έχετε τρεις πιθανές διορθώσεις για να διαλέξετε.
1. Αφαιρέστε ένα αρχείο PLIST
Ο πρώτος τρόπος δράσης είναι να διαγράψετε ένα αρχείο PLIST. Ένα αρχείο PLIST περιέχει ιδιότητες και ρυθμίσεις διαμόρφωσης για εφαρμογές στον Mac σας.
Υπάρχει ένα αρχείο PLIST στο Mac σας το οποίο λέει στον επεξεργαστή του υπολογιστή να επιβραδύνει όταν εντοπίζει ότι τρέχετε με μπαταρία. Η λογική πίσω από το στραγγαλισμό είναι ότι θα μπορείτε να τρέχετε το Mac για μεγαλύτερο χρονικό διάστημα, πριν να χρειαστεί να το χρεώσετε.
Στην πράξη, θα περνάτε περισσότερο χρόνο περιμένοντας να ανοίξουν οι εφαρμογές και να ολοκληρωθούν οι διαδικασίες. Η ανταλλαγή είναι μόλις αξίζει τον κόπο.
Ευτυχώς, είναι εύκολο να διαγράψετε το αθέμιτο αρχείο PLIST. Αν το διαγράψετε, δεν θα υπάρχει ένα αρχείο ρυθμίσεων που θα λέει στον επεξεργαστή του Mac να επιβραδύνει.
Η διαδικασία διαγραφής του αρχείου PLIST διατίθεται σε δύο μέρη. Πρώτον, θα πρέπει να ελέγξετε τον αριθμό μοντέλου του υπολογιστή σας (κάτι που πρέπει να γνωρίζετε ήδη για το Mac σας 9 Βασικές λεπτομέρειες που πρέπει να γνωρίζετε για το Mac σας 9 Βασικές πληροφορίες που πρέπει να γνωρίζετε για το Mac σας Ως χρήστης Mac, πρέπει να γνωρίζετε ορισμένες λεπτομέρειες σχετικά με τον υπολογιστή σας σε περίπτωση που χρειαστεί να αντιμετωπίσετε τα προβλήματα που παρουσιάζονται παρακάτω. Δεύτερον, πρέπει να καταργήσετε το αρχείο.
Για να ελέγξετε το μοντέλο Mac σας, πηγαίνετε στο Apple> Σχετικά με αυτό το Mac και κάντε κλικ στην καρτέλα Επισκόπηση . Εδώ, κάντε κλικ στο κουμπί Σύστημα αναφοράς για να ανοίξετε ένα παράθυρο με πολύ περισσότερες πληροφορίες σχετικά με το μηχάνημά σας. Θα δείτε το πεδίο Κωδικός αναγνωριστικού μοντέλου κοντά στο επάνω μέρος της καταχώρισης υλικού . Σημειώστε το, καθώς θα το χρειαστείτε σύντομα.
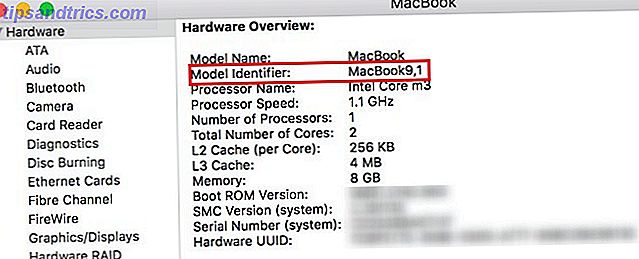
Τώρα ας διαγράψουμε το παραβατικό αρχείο PLIST.
Για να ξεκινήσετε, ανοίξτε το Finder και περιηγηθείτε στο Macintosh HD χρησιμοποιώντας τον πίνακα στην αριστερή πλευρά της οθόνης. Εάν δεν το βλέπετε, μπορείτε να επισκεφτείτε Go> Computer> Macintosh HD .
Μόλις βρίσκεστε στο φάκελο του σκληρού σας δίσκου, μεταβείτε στο System> Library> Extensions . Στη συνέχεια, μετακινηθείτε προς τα κάτω και βρείτε ένα αρχείο κειμένου που ονομάζεται IOPlatformPluginFamily.kext .
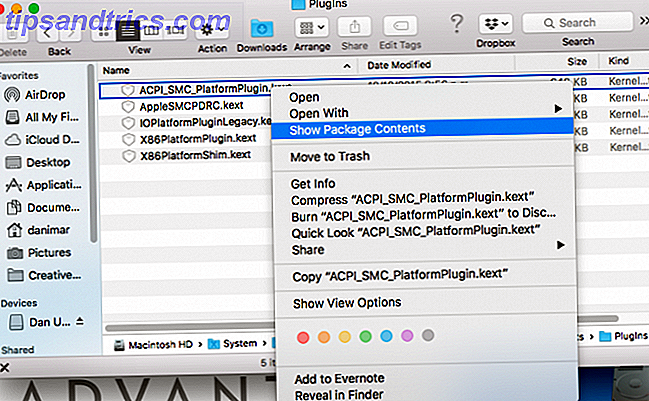
Κάντε δεξί κλικ στο αρχείο και κατευθυνθείτε προς Εμφάνιση περιεχομένου πακέτου> Πόροι> Plugins .
Στη νέα λίστα, κάντε δεξί κλικ στο ACPI_SMC_PlatformPlugin.kext και μεταβείτε στην επιλογή Show Contents Package> Contents> Resources .
Τέλος, εντοπίστε το αρχείο PLIST που αντιστοιχεί στον προηγουμένως σημειούμενο αριθμό μοντέλου Mac και διαγράψτε το.
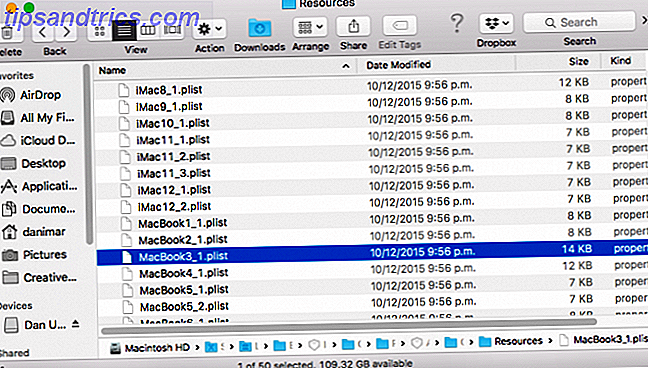
Πρέπει να κάνετε επανεκκίνηση του υπολογιστή σας για να ολοκληρώσετε τη διαδικασία.
2. Επαναφέρετε το SMC και το PRAM του Mac σας
Η επαναφορά του ελεγκτή διαχείρισης συστήματος (SMC) του Mac και της μνήμης τυχαίας προσπέλασης παραμέτρων (PRAM) μπορεί να λύσει πολλά προβλήματα με το μηχάνημά σας. Μία από αυτές είναι η μειωμένη απόδοση όταν λειτουργεί με μπαταρία.
Η διαδικασία επαναφοράς του SMC ποικίλει ανάλογα με το μοντέλο Mac που διαθέτετε. Όλες οι διαδικασίες βασίζονται στην ίδια αρχή της επανεκκίνησης του μηχανήματός σας ενώ διατηρείτε έναν ορισμένο συνδυασμό κουμπιών.
Η επαναφορά του PRAM είναι πιο απλή. Απενεργοποιήστε το μηχάνημά σας και, στη συνέχεια, ενεργοποιήστε το ξανά. Μόλις την ενεργοποιήσετε, πατήστε Cmd + Option + P + R. Αν δείτε την γκρι οθόνη εκκίνησης, δεν τις πιέζετε αρκετά γρήγορα. Μόλις ακούσετε τον ήχο εκκίνησης για δεύτερη φορά, μπορείτε να απελευθερώσετε τα πλήκτρα.
Έχουμε καλύψει όλες τις μεθόδους λεπτομερέστερα στον εκτενή οδηγό μας για την επαναφορά των SMC και PRAM Πώς να επαναφέρετε το SMC & PRAM του Mac σας και γιατί να επαναφέρετε το SMC & PRAM του Mac σας και γιατί μερικές φορές το Mac σας θα δράσει παράξενο ο προφανής λόγος και εάν η επανεκκίνηση δεν λειτουργεί, μερικές φορές θα χρειαστεί να επαναφέρετε τις ρυθμίσεις SMC και PRAM. Διαβάστε περισσότερα .
3. Επιδιόρθωση δικαιωμάτων δίσκου
Εάν οι δύο μέθοδοι που εξετάσαμε μέχρι τώρα δεν λύσουν το πρόβλημά σας, μπορείτε να δοκιμάσετε να επιδιορθώσετε τα δικαιώματα του δίσκου σας. Ορισμένοι χρήστες έχουν αναφέρει ότι το διορθώσουν αυτό το ζήτημα.
Για να επιδιορθώσετε τα δικαιώματα δίσκου, ανοίξτε το Finder και μεταβείτε στην επιλογή Applications> Utilities> Disk Utility . Στη λίστα των τόμων στον αριστερό πίνακα, επιλέξτε τον κύριο σκληρό δίσκο του μηχανήματός σας.
Τέλος, μεταβείτε στην επιλογή Πρώτες Βοήθειες> Επιδιόρθωση Δισκίου .
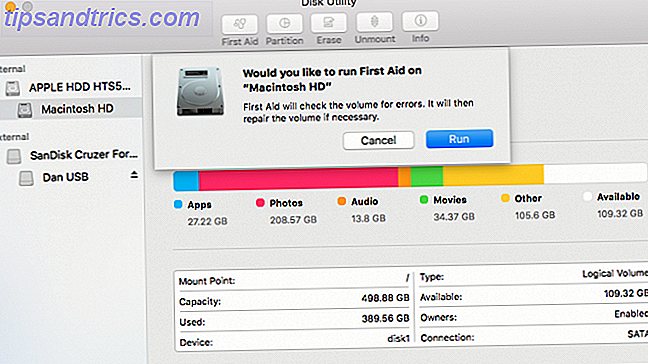
Και αν ο άλλος αποτύχει ...
Εάν καμία από αυτές τις λύσεις δεν επιταχύνει το MacBook με ισχύ μπαταρίας, ίσως χρειαστεί να επικοινωνήσετε απευθείας με την Apple. Κάποιος από την εταιρεία θα μπορεί να εκτελεί διάφορες δοκιμές στο φορητό σας υπολογιστή για να καθορίσει την αιτία του προβλήματος - η λύση μπορεί να είναι τόσο απλή όσο η αγορά μιας νέας μπαταρίας.
Ανατρέξτε στον οδηγό μας για να επικοινωνήσετε με την ομάδα τεχνικής υποστήριξης της Apple Χρειάζεστε Mac Tech Support; Εδώ είναι οι επιλογές σας Χρειάζεστε υποστήριξη Mac Tech; Εδώ είναι οι επιλογές σας "Τεχνική υποστήριξη" - δύο λέξεις που χτυπάνε τον φόβο στις καρδιές όλων των εκτός από τους πιο κατάλληλους χρήστες υπολογιστών εκεί έξω. Από πού αρχίζετε να κοιτάτε όταν τα πράγματα αρχίζουν να πηγαίνουν στραβά; Διαβάστε περισσότερα αν δεν είστε σίγουροι από πού να ξεκινήσετε.