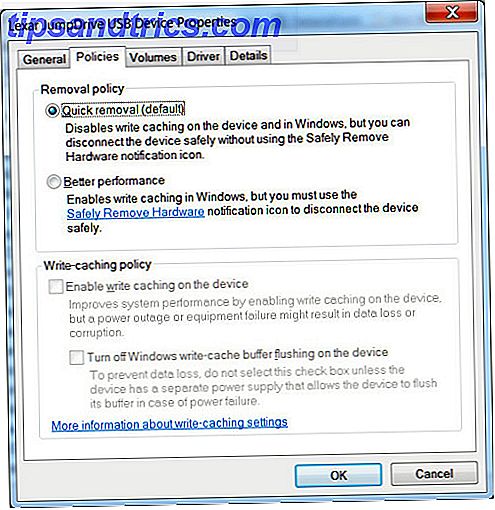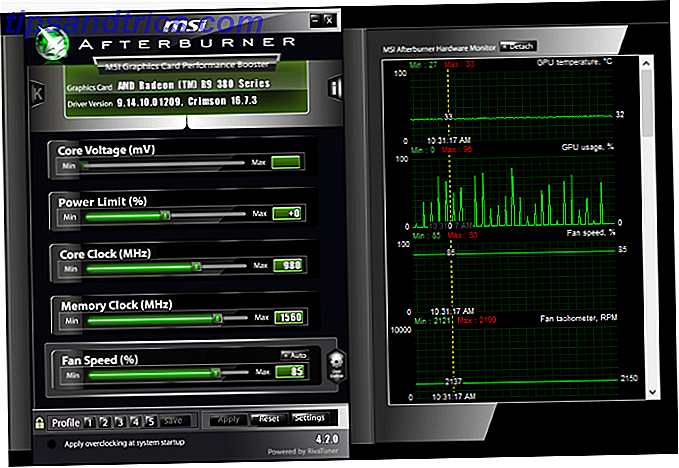Από όλα τα σφάλματα, δυσλειτουργίες και προβλήματα Ο πλήρης οδηγός αντιμετώπισης προβλημάτων των Windows 10 Fall Creators Update Ο πλήρης οδηγός αντιμετώπισης προβλημάτων των Windows 10 Fall Creators Update Έχετε αντιμετωπίσει κάποιο πρόβλημα σφάλματος Windows 10 Fall Creators Update; Βρήκατε το σωστό μέρος για να ψάξετε για διορθώσεις. Ακολουθούν οι λύσεις για τα πιο συνηθισμένα προβλήματα. Διαβάστε περισσότερα που μπορεί να αντιμετωπίσετε κατά τη χρήση των Windows 10, λίγοι δημιουργούν τόσο φοβία όσο το φόβο της οθόνης "Λειτουργικό σύστημα δεν βρέθηκε" .
Τα οράματα της απώλειας ολόκληρης της συλλογής των μέσων ενημέρωσης αναβοσβήνουν μπροστά στα μάτια σας, οι μαθητές κλαίνε στη σκέψη ανεπανόρθωτων δοκίμιων και αναθέσεων και οι επαγγελματίες ανησυχούν για το τι θα πει ο προϊστάμενός τους όταν μαθαίνουν μήνες εργασίας έργου έχει εξαφανιστεί.
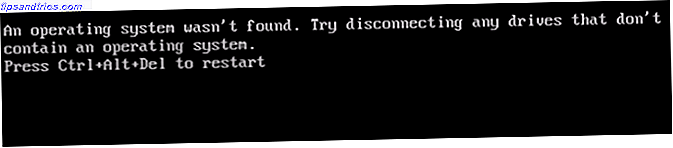
Να σταματήσει. Πάρε μια βαθιά ανάσα. Τα δεδομένα σας εξακολουθούν να υπάρχουν Τα καλύτερα εργαλεία αποκατάστασης στοιχείων για τα Windows Τα καλύτερα εργαλεία αποκατάστασης στοιχείων για τα Windows Η απώλεια δεδομένων μπορεί να προκαλέσει οποιαδήποτε στιγμή. Θα επισημάνουμε τα καλύτερα δωρεάν εργαλεία ανάκτησης δεδομένων για τα Windows, για να σας βοηθήσουμε να ανακτήσετε τα πολύτιμα αρχεία σας. Διαβάστε περισσότερα - και εξίσου σημαντικό, μπορείτε να διορθώσετε το πρόβλημα. Σε αυτό το άρθρο, θα σας δείξουμε τις διαθέσιμες λύσεις. Υπάρχουν συνολικά έξι, γι 'αυτό περνούν αργά μέχρι να βρείτε αυτό που σας δουλεύει.
Χωρίς περαιτέρω σφάλματα, μπορείτε να διορθώσετε το μήνυμα "Λειτουργικό σύστημα δεν βρέθηκε" στα Windows 10.
1. Ελέγξτε το BIOS
Πρέπει να ελέγξετε για δύο πράγματα στο BIOS. Πρώτον, πρέπει να διασφαλίσετε ότι το μηχάνημά σας αναγνωρίζει το σκληρό σας δίσκο. Δεύτερον, πρέπει να βεβαιωθείτε ότι η μονάδα δίσκου στην οποία εγκαταστήσατε τα Windows παρατίθεται ως η προτιμώμενη μονάδα εκκίνησης.
Η μεθοδολογία εισαγωγής στο BIOS Τρόπος εισαγωγής και επαναφοράς του BIOS στις προεπιλεγμένες ρυθμίσεις σε οποιονδήποτε υπολογιστή Πώς να εισαγάγετε και να επαναφέρετε το BIOS στις προεπιλεγμένες ρυθμίσεις σε οποιονδήποτε υπολογιστή Εάν ο υπολογιστής σας δεν εκκινήσει, το BIOS μπορεί να φταίει. Δείτε πώς να την εισάγετε και να την επαναφέρετε στις εργοστασιακές προεπιλογές για να διορθώσετε αυτά τα προβλήματα. Διαβάστε περισσότερες αλλαγές από τον κατασκευαστή στον κατασκευαστή. Συνήθως, θα χρειαστεί να πατήσετε Escape, Delete ή ένα από τα πλήκτρα Function . Θα πρέπει να δείτε ένα μήνυμα στην οθόνη που σας συμβουλεύει ποιο είναι το σωστό κλειδί.
Το BIOS του υπολογιστή σας (βασικό σύστημα εισόδου / εξόδου) είναι το χαμηλού επιπέδου σύστημα BIOS (βασικό σύστημα εισόδου / εξόδου), το BIOS που εξηγείται: Παραγγελία εκκίνησης, μνήμη βίντεο, αποθήκευση, επαναφορά και βέλτιστες προεπιλογές λογισμικού που ξεκινάει κατά την εκκίνηση του υπολογιστή σας. Εκτελεί POST (αυτόματη δοκιμή ενεργοποίησης), προετοιμάζει το υλικό του υπολογιστή σας και μεταβιβάζει τον έλεγχο στην εκκίνηση ... Η ίδια η ανάγνωση διαφέρει επίσης μεταξύ των συσκευών. Σε γενικές γραμμές, πρέπει να εντοπίσετε την καρτέλα Εκκίνηση κατά μήκος του επάνω μέρους της οθόνης. (Μπορείτε να χρησιμοποιήσετε μόνο το πληκτρολόγιό σας για να περιηγηθείτε στο μενού του BIOS.)
Στην καρτέλα Εκκίνηση, επισημάνετε το Σκληρό δίσκο και πατήστε Enter . Βλέπετε το όνομα του σκληρού σας δίσκου; Αν ναι, συνεχίστε να διαβάζετε.
Στη συνέχεια, βεβαιωθείτε ότι ο σκληρός δίσκος αναγράφεται πάνω από το χώρο αποθήκευσης USB, CD \ DVD \ BD-ROM, αφαιρούμενες συσκευές και εκκίνηση δικτύου . Μπορείτε να ρυθμίσετε την παραγγελία χρησιμοποιώντας τα πλήκτρα + και - .
Αν τα πάντα στο μενού του BIOS φαίνονταν ωραία, μεταβείτε στο τρίτο βήμα. Εάν δεν βλέπετε τον σκληρό δίσκο που αναγράφεται, μεταβείτε στο δεύτερο βήμα.
2. Επαναφέρετε το BIOS
Εάν το μηχάνημά σας δεν αναγνωρίζει το σκληρό σας δίσκο, υπάρχουν πολλές πιθανές αιτίες. Για τους μη τεχνολογικούς χρήστες, η μόνη εύκολη λύση είναι να προσπαθήσετε να επαναφέρετε ολόκληρο το μενού του BIOS στις προεπιλεγμένες τιμές του.
Στο κάτω μέρος του μενού του BIOS, θα πρέπει να δείτε ένα κλειδί για τις προεπιλεγμένες ρυθμίσεις ή την επαναφορά του BIOS . Στο μηχάνημά μου είναι F9, αλλά μπορεί να είναι διαφορετικό από το δικό σας.
Επιβεβαιώστε την απόφασή σας όταν σας ζητηθεί και κάντε επανεκκίνηση του μηχανήματός σας.
Εάν το λειτουργικό σύστημα εξακολουθεί να μην βρίσκεται, μπορείτε να διακόψετε την ανάγνωση αυτού του άρθρου. Αν δεν γνωρίζετε πολλά για την κατασκευή υπολογιστών, θα χρειαστεί να πάρετε το μηχάνημά σας σε ένα κατάστημα επισκευής ηλεκτρονικών υπολογιστών.
3. Διορθώστε τις εγγραφές εκκίνησης
Τα Windows βασίζονται κυρίως σε τρεις εγγραφές για εκκίνηση του μηχανήματός σας. Αυτά είναι η κύρια εγγραφή εκκίνησης (MBR), η εγγραφή εκκίνησης DOS (DBR) και η βάση δεδομένων διαμόρφωσης εκκίνησης (BCD).
Εάν κάποιο από τα τρία αρχεία καταστραφεί ή καταστραφεί, υπάρχει μεγάλη πιθανότητα να συναντήσετε το μήνυμα "Λειτουργικό σύστημα δεν βρέθηκε".
Ευτυχώς, ο καθορισμός αυτών των αρχείων δεν είναι τόσο περίπλοκος όσο νομίζετε. Απλά χρειάζεστε μια αφαιρούμενη μονάδα εγκατάστασης των Windows. Χρησιμοποιήστε το εργαλείο δημιουργίας μέσων της Microsoft για τη δημιουργία μέσων εγκατάστασης των Windows 10 Πώς να δημιουργήσετε μέσα εγκατάστασης των Windows 10 Πώς να δημιουργήσετε μέσα εγκατάστασης των Windows 10 Ανεξάρτητα από το πώς φτάσατε στα Windows 10, υπάρχει ένας τρόπος να δημιουργήσετε τα δικά σας μέσα εγκατάστασης. Αργά ή γρήγορα ίσως χρειαστείτε. Ας σας δείξουμε πώς να προετοιμαστείτε. Διαβάστε περισσότερα .
Όταν το εργαλείο σας είναι έτοιμο, θα πρέπει να το χρησιμοποιήσετε για να εκκινήσετε το μηχάνημά σας. Ανάλογα με τη συσκευή σας, ίσως χρειαστεί να πιέσετε μόνο ένα πλήκτρο κατά τη διάρκεια της διαδικασίας εκκίνησης ή ίσως χρειαστεί να αλλάξετε τη σειρά εκκίνησης στο μενού του BIOS.
Τελικά, θα δείτε την οθόνη ρύθμισης των Windows. Καταχωρίστε την προτιμώμενη γλώσσα, το πληκτρολόγιο και τη μορφή ώρας και κάντε κλικ στο κουμπί Επόμενο . Στην επόμενη οθόνη, επιλέξτε Επισκευή του υπολογιστή σας στην κάτω αριστερή γωνία.

Στη συνέχεια, μεταβείτε στην επιλογή Αντιμετώπιση προβλημάτων> Σύνθετες επιλογές> Γραμμή εντολών . Όταν φορτώνετε τις εντολές εντολών, πληκτρολογήστε τις ακόλουθες τρεις εντολές. Πατήστε Enter μετά από κάθε ένα από αυτά:
- bootrec.exe / fixmbr
- bootrec.exe / fixboot
- bootrec.exe / rebuildbcd
Κάθε εντολή μπορεί να διαρκέσει αρκετά λεπτά για να ολοκληρωθεί. Αφού ολοκληρωθούν όλες οι διαδικασίες, κάντε επανεκκίνηση του υπολογιστή σας και δείτε εάν εκκινεί με επιτυχία.
4. Ενεργοποιήστε ή απενεργοποιήστε την UEFI Secure Boot
Σχεδόν κάθε μηχάνημα των Windows αποστέλλεται με το υλικολογισμικό UEFI και ενεργοποιημένο το Secure Boot Πως να ελέγξετε αν ο υπολογιστής σας χρησιμοποιεί UEFI ή BIOS Firmware Πώς να ελέγξετε αν ο υπολογιστής σας χρησιμοποιεί UEFI ή BIOS Firmware Μερικές φορές κατά την αντιμετώπιση προβλημάτων θα πρέπει να γνωρίζετε αν ο υπολογιστής σας χρησιμοποιεί UEFI ή το BIOS. Εδώ μπορείτε να ελέγξετε με ευκολία. Διαβάστε περισσότερα . Ωστόσο, σε ορισμένες περιπτώσεις μπορεί να μην λειτουργήσει.
Για παράδειγμα, εάν τα Windows είναι εγκατεστημένα σε έναν πίνακα κατατμήσεων GUID, μπορούν να εκκινήσουν μόνο σε λειτουργία UEFI. Αντίθετα, εάν τα Windows 10 εκτελούνται σε δίσκο MBR, δεν είναι δυνατή η εκκίνηση σε λειτουργία UEFI.

Ως εκ τούτου, είναι συνετό είτε να ενεργοποιήσετε είτε να απενεργοποιήσετε το UEFI Secure Boot και να διαπιστώσετε αν αυτό κάνει τη διαφορά.
Κάνετε τις ρυθμίσεις στο μενού του BIOS. Συνήθως, η επιλογή θα αποκαλείται Ασφαλής εκκίνηση και μπορεί να βρεθεί στην καρτέλα Ασφάλεια .
5. Ενεργοποιήστε το Partition των Windows
Είναι πιθανό ότι το διαμέρισμα στο οποίο είναι εγκατεστημένα τα Windows έχει απενεργοποιηθεί. Μπορείτε να το διορθώσετε χρησιμοποιώντας το εργαλείο native diskpart των Windows.
Για να εκτελέσετε τα παρακάτω βήματα, θα χρειαστεί και πάλι ένα μέσο εγκατάστασης των Windows USB.
Ενεργοποιήστε το μηχάνημα και την εκκίνηση από το εργαλείο. Όπως και στο τρίτο βήμα, θα πρέπει να εισαγάγετε τις προτιμήσεις γλώσσας κ.λπ., στη συνέχεια κάντε κλικ στο Επόμενο και, στη συνέχεια, επιλέξτε Επιδιόρθωση του υπολογιστή σας . Μεταβείτε στην επιλογή Αντιμετώπιση προβλημάτων> Σύνθετες επιλογές> Γραμμή εντολών .

Στη γραμμή εντολών, πληκτρολογήστε diskpart και πατήστε Enter, στη συνέχεια πληκτρολογήστε δίσκο λίστας και πατήστε Enter . Θα δείτε μια λίστα με όλους τους δίσκους που είναι προσαρτημένοι στο μηχάνημά σας. Σημειώστε τον αριθμό του δίσκου που χρειάζεστε. Συνήθως, είναι το μεγαλύτερο.
Στη συνέχεια, πληκτρολογήστε επιλέξτε δίσκο [αριθμός], αντικαθιστώντας τον [αριθμό] με τον προαναφερθέντα αριθμό. Πατήστε Enter .
Τώρα πληκτρολογήστε ένταση λίστας και πατήστε Enter . Θα σας δείξει όλα τα διαμερίσματα στο δίσκο που επιλέξατε. Καθορίστε ποιο διαμέρισμα είναι εγκατεστημένο στα Windows και σημειώστε τον αριθμό και, στη συνέχεια, πληκτρολογήστε select volume [number], αντικαθιστώντας και πάλι τον [αριθμό] με τον αριθμό που μόλις σημειώσατε.
Τέλος, πληκτρολογήστε ενεργό και πατήστε Enter .
Για να δείτε αν η διαδικασία ήταν επιτυχής, κάντε επανεκκίνηση του μηχανήματος.
6. Χρησιμοποιήστε το Easy Recovery Essentials
Το Easy Recovery Essentials είναι μια εφαρμογή τρίτου μέρους που ειδικεύεται στον καθορισμό προβλημάτων εκκίνησης. Εάν κανένα από τα προηγούμενα πέντε βήματα δεν έχει λειτουργήσει, αξίζει να δοκιμάσετε.
Εκτός από τον καθορισμό του μηνύματος "Λειτουργικό σύστημα δεν βρέθηκε", μπορεί επίσης να λύσει άλλα κοινά μηνύματα σφάλματος εκκίνησης. Περιλαμβάνουν INACCESSIBLE_BOOT_DEVICE, INACCESSIBLE_BOOT_VOLUME, UNMOUNTABLE_BOOT_VOLUME, BOOTMGR λείπει, τα δεδομένα διαμόρφωσης εκκίνησης για τον υπολογιστή σας λείπουν ή περιέχουν σφάλματα, Παρουσιάστηκε σφάλμα κατά την προσπάθεια ανάγνωσης των δεδομένων ρύθμισης εκκίνησης, boot.ini δεν βρέθηκε και πολλά άλλα.
Απλά κατεβάστε την εφαρμογή, εγγράψτε το ISO σε ένα CD και χρησιμοποιήστε το CD για να εκκινήσετε το μηχάνημά σας. Ο οδηγός της εφαρμογής σάς καθοδηγεί στη διαδικασία επισκευής. Το λογισμικό κοστίζει 19, 75 δολάρια.
Διορθώσατε το μήνυμα λάθους;
Ας ελπίσουμε ότι μία από αυτές τις έξι λύσεις θα λειτουργήσει για εσάς. Εάν όλα τα άλλα αποτύχουν, δοκιμάστε να μεταφέρετε τον υπολογιστή σας σε ένα εξειδικευμένο κατάστημα επισκευής ηλεκτρονικών υπολογιστών.
Συναντήσατε το τρομακτικό μήνυμα "Λειτουργικό σύστημα που δεν βρέθηκε"; Τι κάνατε για να το διορθώσετε; Χρησιμοποιήσατε μία από τις λύσεις που καλύψαμε ή ήρθατε με τη δική σας τεχνική;