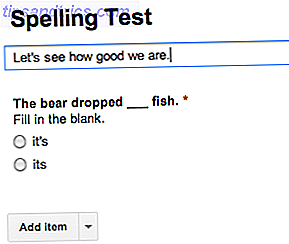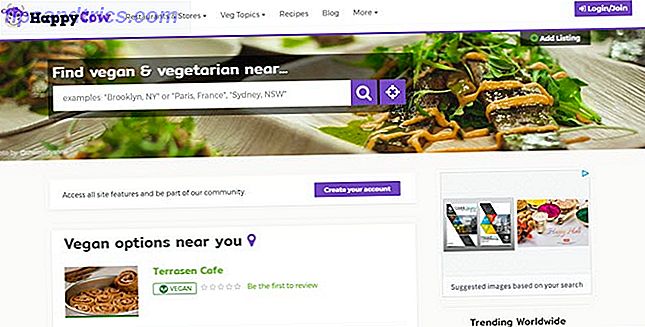Το OneNote είναι ένα από τα προϊόντα της Microsoft που φαίνεται εντελώς άχρηστο όταν αρχίσετε να το χρησιμοποιείτε, αλλά δεν είναι μέχρι να χρησιμοποιήσετε πραγματικά το προϊόν που η πραγματική αξία του αρχίζει να λάμπει. Ως εργαλείο διαχείρισης εργασιών και έργου, το Microsoft OneNote είναι ένα από τα καλύτερα εργαλεία εκεί έξω.
Ξεκλειδώστε τις "Συντομεύσεις πληκτρολογίου Microsoft Essential Συντομεύσεις" τώρα!
Αυτό θα σας υπογράψει στο newsletter μας
Εισαγάγετε το Email σας Ξεκλειδώστε Διαβάστε την πολιτική απορρήτου μαςΓιατί να μην χρησιμοποιήσετε μόνο τη λειτουργία "Εργασίες" στο Microsoft Outlook Πώς να εξαγάγετε τις εργασίες σας στο Excel Με το VBA Πώς να εξαγάγετε τις εργασίες του Outlook στο Excel Με το VBA Είτε είστε λάτρης της Microsoft, ένα καλό πράγμα που μπορεί να ειπωθεί για το MS Office τα προϊόντα, τουλάχιστον, είναι πόσο εύκολο είναι να ενσωματώσετε καθεμιά από αυτές μεταξύ τους .... Διαβάστε περισσότερα, ρωτάτε; Λοιπόν, πραγματικά δεν υπάρχει λόγος να μην μπορείτε να χρησιμοποιήσετε και τα δύο. Καθένα έχει τη θέση της στην εργαλειοθήκη της παραγωγικότητάς σας, και κάθε ένα συγχαίρει ο ένας τον άλλον επίσης.
Σε αυτό το άρθρο, θα σας δείξω πώς μπορείτε να ενσωματώσετε τις εργασίες του Microsoft Outlook και το Microsoft OneNote για να διαχειριστείτε καλύτερα την πολυπλοκότητα των πολλαπλών έργων που εκτελείτε στη ζωή σας ή στη δουλειά σας ανά πάσα στιγμή.
Όταν οι εργασίες του Outlook πέφτουν κοντά
Έχω χρησιμοποιήσει τις εργασίες στο Microsoft Outlook εδώ και πολλά χρόνια. Ως καθημερινή επισκόπηση όλων όσων πρέπει να ολοκληρώσετε, τίποτα δεν το χτυπά. Έχετε τις ημερομηνίες, τις περιγραφές καθηκόντων και τις προτεραιότητες διαθέσιμες με μια ματιά, και μπορείτε να τις κατηγοριοποιήσετε ακόμη και στα συγκεκριμένα έργα στα οποία εργάζεστε.
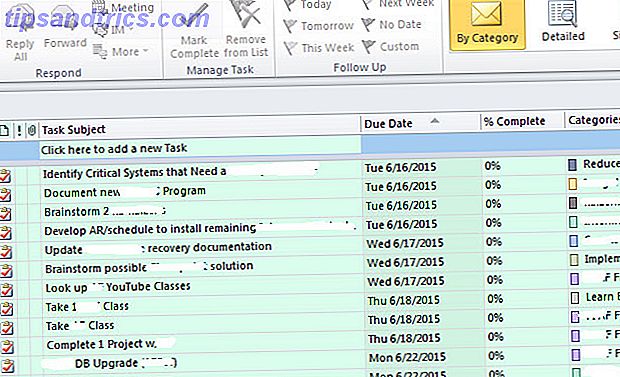
Το μεγαλύτερο όφελος για τις εργασίες - η απλότητα του - είναι επίσης το μεγαλύτερο μειονέκτημα του.
Παρόλο που έχετε τη δυνατότητα να γράφετε σημειώσεις όταν ανοίγετε μεμονωμένες εργασίες, οι δυνατότητες που είναι διαθέσιμες μέσα σε αυτές τις σημειώσεις είναι πολύ περιορισμένες.
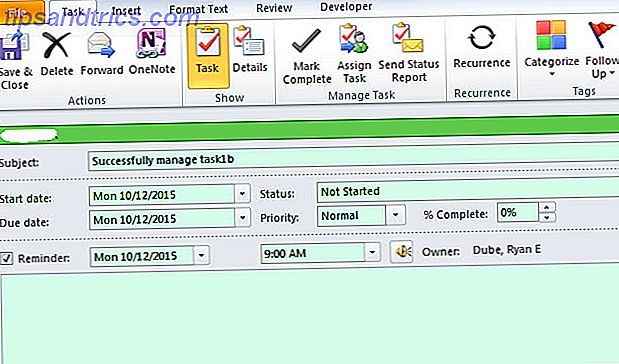
Το κείμενο είναι υπέροχο, αλλά τι γίνεται αν θέλετε να οργανώσετε τα πολλά υπολογιστικά φύλλα, τα έγγραφα, τις σημειώσεις των συναντήσεων και τα πολλά άλλα αρχεία που συνοδεύουν τις εργασίες αυτές;
Αυτό που χρειάζεστε είναι ένα είδος φακέλου ή σημειωματάριου όπου μπορείτε να αποθηκεύσετε όλες αυτές τις πληροφορίες για κάθε εργασία, οργανωμένη με καρτέλες και διαθέσιμη στα χέρια σας όταν εξετάζετε τα καθήκοντά σας και αποφασίζετε για το τι θα εργαστείτε στη συνέχεια.
Προσθήκη του πρόσθετου OneNote στο Outlook
Ευτυχώς, μπορείτε να το κάνετε αυτό με το OneNote, αφού ενσωματώνει τέλεια το Microsoft Outlook (αλλά δυστυχώς όχι με το Outlook.com γνωστό ως Hotmail). Για να το κάνετε αυτό μέσα από το Outlook, απλά κάντε κλικ στο Αρχείο και έπειτα στο Επιλογές .
Κατά μήκος του αριστερού μενού πλοήγησης, κάντε κλικ στο σύνδεσμο Πρόσθετα .
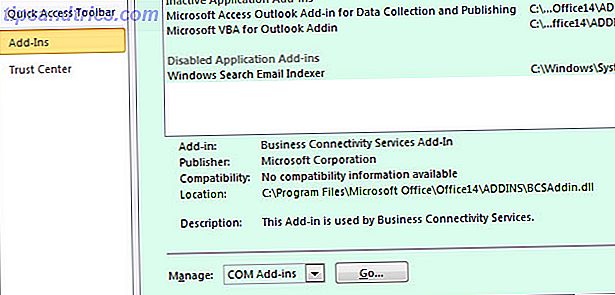
Στο κάτω μέρος αυτής της σελίδας θα δείτε ένα πεδίο "Διαχείριση" με αναπτυσσόμενο πλαίσιο. Επιλέξτε "Πρόσθετα COM" και κάντε κλικ στο κουμπί Μετάβαση .
Εάν έχετε εγκατεστημένο το OneNote στον υπολογιστή σας - που θα έπρεπε, επειδή το OneNote είναι ελεύθερο - Το OneNote είναι τώρα πραγματικά δωρεάν με περισσότερα χαρακτηριστικά από ό, τι πριν το OneNote είναι πλέον πραγματικά ελεύθερο με περισσότερα χαρακτηριστικά από ό, τι πριν η Evernote δεν έχει πλέον ρυθμιστεί για την εφαρμογή των σημειώσεων. Η Microsoft ανακοίνωσε πρόσφατα ότι η OneNote θα είναι πιο δωρεάν από ποτέ. Ας δούμε τι σημαίνει αυτό όσον αφορά τα χαρακτηριστικά και τη λειτουργικότητα. Διαβάστε περισσότερα - τότε θα δείτε ένα πρόσθετο εδώ με τίτλο OneNote Notes για τα στοιχεία του Outlook . Επιλέξτε το πλαίσιο ελέγχου δίπλα σε αυτό και, στη συνέχεια, κάντε κλικ στο κουμπί OK .
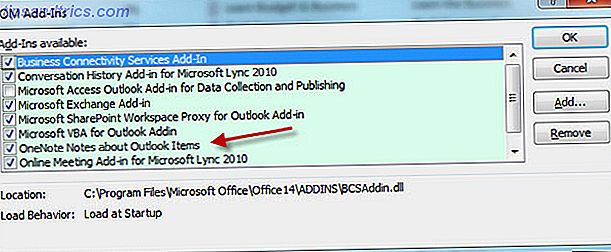
Τώρα θα ανακαλύψετε τα εικονίδια "OneNote" σε όλο το Microsoft Outlook, αλλά αυτό που μας ενδιαφέρει περισσότερο είναι αυτό που εμφανίζεται τώρα στο επάνω μέρος της σελίδας του Outlook Tasks.
Τώρα που έχετε ενσωματώσει το Microsoft OneNote με το Outlook, ήρθε η ώρα να το θέσουμε σε λειτουργία για να πάρει πιο παραγωγικό 5 τρόποι για να πάρει παραγωγικό με το Microsoft OneNote 5 τρόποι να πάρει παραγωγικό με το Microsoft OneNote Αισθάνεστε την ανάγκη για ένα εργαλείο οργάνωση offline, υπάρχει στο διαδίκτυο; Παραδόξως, η Microsoft έχει βρει την τέλεια λύση - OneNote. Διαβάστε περισσότερα . Στην επόμενη ενότητα θα σας δείξω πώς μπορείτε να δημιουργήσετε φορητούς υπολογιστές για μεμονωμένα έργα που έχετε ήδη και πώς μπορείτε να δημιουργήσετε νέες σελίδες για τη διαχείριση εργασιών μόνο κάνοντας κλικ στο κουμπί Microsoft OneNote στις Εργασίες του Outlook.
Αποτελεσματική διαχείριση εργασιών με τις λειτουργίες OneNote και Outlook
Αρχικά, ανοίξτε το OneNote και δημιουργήστε ένα νέο φορητό υπολογιστή που αφιερώνεται αποκλειστικά στη διαχείριση εργασιών .
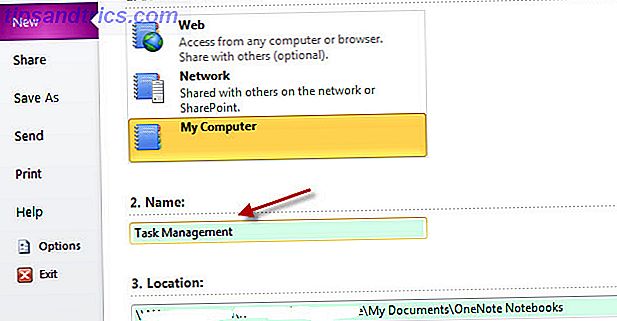
Τώρα στο εσωτερικό του σημειωματάριου διαχείρισης εργασιών, μπορείτε να δημιουργήσετε νέες ενότητες για κάθε μεμονωμένο έργο στο οποίο εργάζεστε αυτήν τη στιγμή.
Όλες οι εργασίες στη σελίδα "Εργασίες" του Outlook θα εμπίπτουν συνήθως σε ένα έργο ή άλλο. Δυστυχώς, στο Microsoft Outlook, δεν είναι τόσο εύκολο να οργανώσετε οπτικά αυτές τις εργασίες ανά έργο. Όλα εμφανίζονται απλά σε μια μεγάλη, μακρά λίστα. Υπάρχει η κατηγορία για την εργασία, αλλά αυτή είναι μόνο μια στήλη. Οπτικά, ο κατάλογος φαίνεται αρκετά εκφοβιστικός.
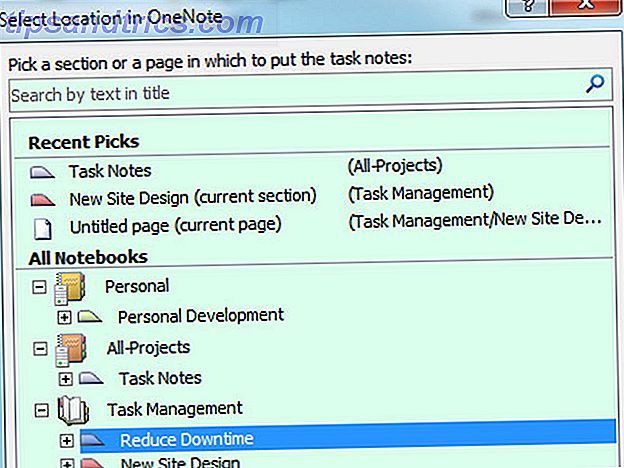
Αλλά προσθέτοντας τμήματα στο OneNote για κάθε έργο, δημιουργείτε αυτό το ωραίο, καθαρό οπτικό διάγραμμα που σας επιτρέπει να οργανώσετε όλα τα καθήκοντά σας οπτικά σε έργα (τα οποία θα φτάσουμε σε μια στιγμή).
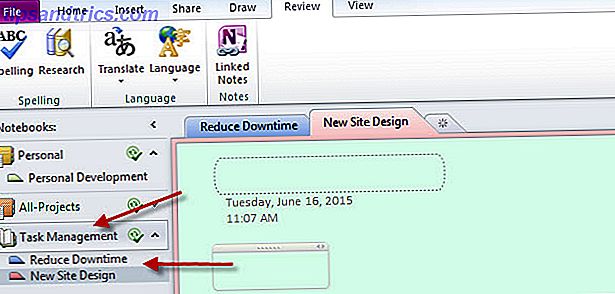
Έτσι, τώρα που έχετε δημιουργήσει το OneNote με έργα, μπορείτε να ξεκινήσετε να το φορτώνετε με τις Εργασίες καθώς εμφανίζονται.
Χρησιμοποιώντας τη νέα σας ενοποίηση εργασιών
Εάν προκύπτουν νέες εργασίες από ένα μήνυμα ηλεκτρονικού ταχυδρομείου που σας στέλνει ο προϊστάμενος, από εργασίες που παρέχονται από διαχειριστή έργου ή οπουδήποτε αλλού, η διαδικασία είναι η ίδια. να δημιουργήσετε την εργασία στις Εργασίες του Outlook, να τον επισημάνετε (κάνοντας κλικ στην εργασία) και στη συνέχεια να κάνετε κλικ στο εικονίδιο OneNote στην κορυφή της σελίδας "Εργασίες".
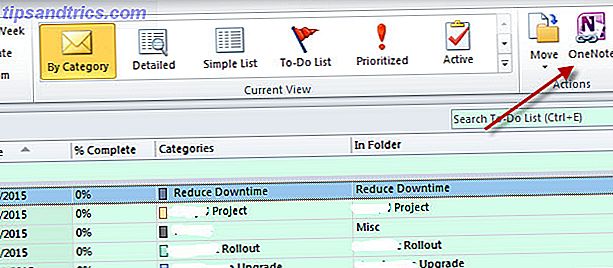
Αυτό που συμβαίνει όταν το κάνετε αυτό είναι μαγικό.
Αρχικά, το OneNote θα σας ρωτήσει σε ποια ενότητα θέλετε να τοποθετήσετε αυτή τη νέα "σελίδα". Εδώ επιλέγετε το έργο όπου ανήκει αυτή η εργασία.
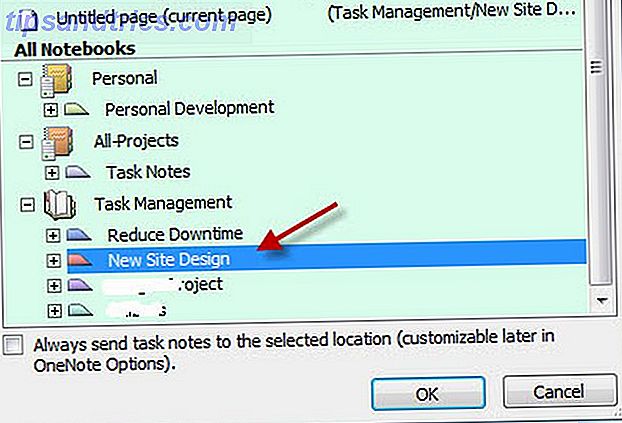
Μόλις το κάνετε αυτό, το OneNote θα εισαγάγει αυτόματα την εργασία από το Microsoft Outlook σε αυτή την ενότητα OneNote ως νέα σελίδα.
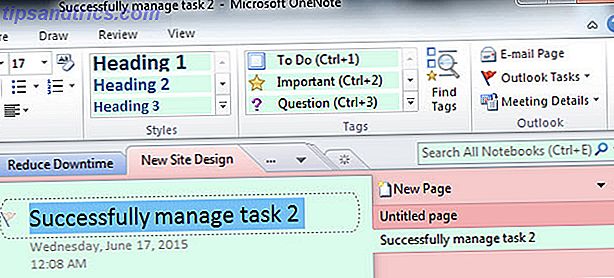
Βασικά, τα τμήματα είναι έργα και οι σελίδες είναι εργασίες. Έτσι, με αυτή τη ρύθμιση στο OneNote, όλα τα έργα σας θα εμφανίζονται στην αριστερή γραμμή πλοήγησης. Καθώς κάνετε κλικ σε ένα έργο, θα δείτε όλες τις σχετικές εργασίες στη δεξιά πλευρά της γραμμής πλοήγησης.
Μόλις χρησιμοποιήσετε αυτήν τη ρύθμιση για μερικές ημέρες, θα εκτιμήσετε πόσο διαισθητικό και καθαρό είναι. Ακόμα και αν έχετε 4 ή 5 έργα όλα συνεχίζονται ταυτόχρονα, αυτή η ρύθμιση σάς επιτρέπει να εστιάζετε απευθείας σε ένα συγκεκριμένο έργο και να βλέπετε μόνο τις εργασίες που σχετίζονται με αυτό, χωρίς όλες τις ακαταστασία των άσχετων εργασιών.
Δημιουργία αρχείων καταγραφής εργασιών
Φέρνοντας τα καθήκοντά σας στο OneNote, παρέχετε ένα κεντρικό χώρο όπου μπορούν να οργανωθούν όλα τα σχετικά με αυτό το έργο. Και τα πράγματα που μπορείτε να οργανώσετε στη σελίδα εργασιών σας στο OneNote είναι εντυπωσιακά.
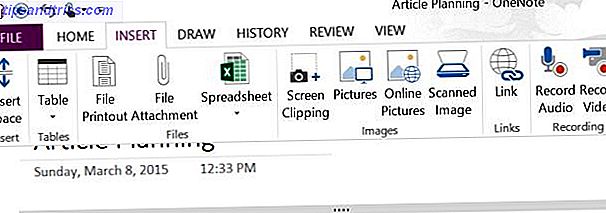
Μπορείτε να εισαγάγετε πίνακες δεδομένων (ή να εισαγάγετε ένα πραγματικό υπολογιστικό φύλλο Excel αν θέλετε), να επισυνάψετε οποιοδήποτε είδος αρχείου, να αφαιρέσετε εικόνες, να εισαγάγετε εικόνες ή σαρωμένες εικόνες, να κάνετε ηχογραφήσεις και φυσικά να προσθέσετε όλους τους υπερσυνδέσμους που σας αρέσει.
Θα μπορούσατε ακόμη να δημιουργήσετε μια άλλη λίστα υποχρεώσεων εντός αυτής της ατομικής εργασίας. Αυτό που οργανώνετε σε αυτό το χώρο εξαρτάται τελείως από εσάς, αλλά το θέμα είναι ότι σας επιτρέπει μια συγκεντρωτική θέση για να εστιάσετε στην εργασία σας, χωρίς να σπαταλάτε το κυνήγι του χρόνου μέσα από τους καταλόγους σας Δημιουργία εντολής από το χάος: 9 μεγάλες ιδέες για τη διαχείριση των αρχείων του υπολογιστή σας Δημιουργώντας εντολή από το χάος: 9 μεγάλες ιδέες για τη διαχείριση αρχείων του υπολογιστή σας Είναι απογοητευτικό δεν είναι όταν δεν μπορείτε να βρείτε αυτό το αρχείο; Όταν έχετε ψάξει σε κάθε φάκελο που μπορεί να φανταστεί στον υπολογιστή σας, και κατά κάποιο τρόπο χάθηκε ... .ή χειρότερα, διαγράφηκε. Τώρα, υπάρχουν εξαιρετικά εργαλεία αναζήτησης για τα Windows που ... Διαβάστε περισσότερα για τα σχετικά αρχεία. Συνδέστε τα πάντα εδώ, και είναι όλα στα χέρια σας.
Χρησιμοποιείτε το OneNote για να οργανώσετε τα έργα και τις εργασίες σας; Βλέπετε αξία στην ενσωμάτωση των εργασιών σας στο Outlook σε OneNote; Δοκιμάστε και μοιραστείτε τα σχόλιά σας και τις εμπειρίες σας στην παρακάτω ενότητα σχολίων!