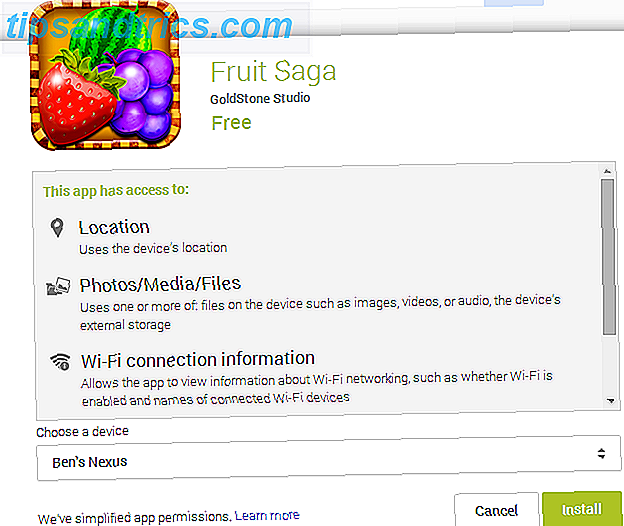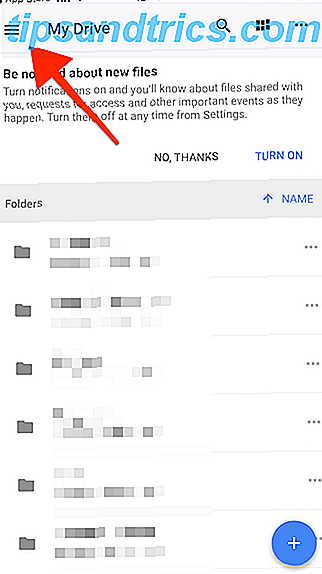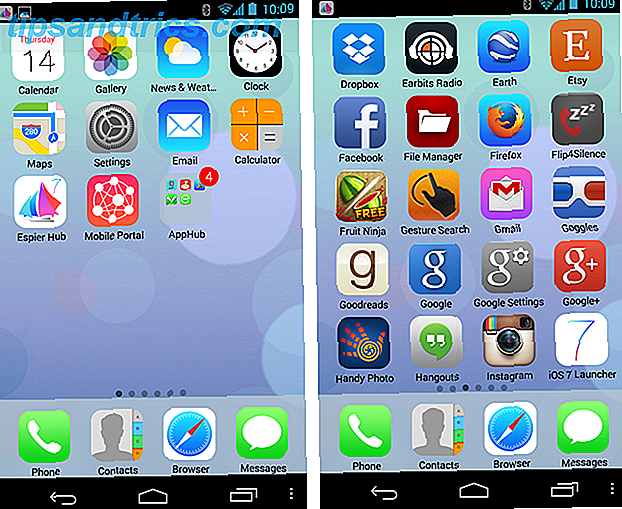Η δοκιμή ενός άλλου λειτουργικού συστήματος σε μια εικονική μηχανή, όπως το VirtualBox, είναι ένας πολύ καλός τρόπος για να το κάνετε χωρίς να χρειάζεται να εξαλείψετε το εγκατεστημένο σας. Αλλά απλά να εγκαταστήσετε ένα λειτουργικό σύστημα στην εικονική μηχανή Τι είναι μια εικονική μηχανή; Τι είναι μια εικονική μηχανή; Οι εικονικές μηχανές σάς επιτρέπουν να εκτελείτε άλλα λειτουργικά συστήματα στο τρέχον λειτουργικό σας σύστημα, αλλά γιατί αυτό έχει σημασία; Ποια είναι τα πλεονεκτήματα και τα μειονεκτήματα; Το Read More δεν αρκεί - πρέπει να εγκαταστήσετε τις προσθήκες του Guest VirtualBox για να έχετε την καλύτερη δυνατή εμπειρία.
Τι ακριβώς κάνουν οι Προσθήκες Guest και πώς μπορείτε να τις εγκαταστήσετε;
Τι είναι οι προσθήκες Guest;
Οι προσθήκες Guest είναι μερικά επιπλέον κομμάτια λογισμικού που εγκαθιστάτε στο λειτουργικό σύστημα που κάνετε virtualization. Αυτό το λειτουργικό σύστημα ονομάζεται επίσης "guest OS". Εν τω μεταξύ, το λειτουργικό σύστημα που έχετε εγκαταστήσει στο υλικό σας και ότι εκκινείτε σε κάθε φορά που ενεργοποιείτε το σύστημα ονομάζεται "κεντρικό λειτουργικό σύστημα". Από εκεί προέρχεται το όνομα Guest Additions - προσθήκες στο λειτουργικό σύστημα guest guest.
Η εγκατάσταση των Guest Additions επιτρέπει διάφορες πρόσθετες λειτουργίες που είναι ήδη ενσωματωμένες στο VirtualBox. Αυτά περιλαμβάνουν την αυτόματη αλλαγή μεγέθους, την ομαλή λειτουργία, το αμφίδρομο πρόχειρο, τη μεταφορά και απόθεση και γενικά την καλύτερη απόδοση.
Αυτόματη αλλαγή μεγέθους

Η αυτόματη αλλαγή μεγέθους σάς επιτρέπει να αλλάξετε το μέγεθος του παραθύρου της εικονικής μηχανής και η επιφάνεια εργασίας θα ανταποκριθεί αυτόματα για να συμπληρώσει πλήρως το μέγεθος του νέου παραθύρου. Οι προσθήκες Guest κάνει αυτό να συμβαίνει ελέγχοντας πόσο μεγάλο είναι το παράθυρο και στη συνέχεια λέγοντας στο guest OS τις συγκεκριμένες διαστάσεις σαν να είναι το μέγεθος της οθόνης που είναι συνδεδεμένη.
Διαφορετικά, χωρίς τα Guest Additions, το λειτουργικό σύστημα φιλοξενίας θα τείνει να κάνει μόνο ανάλυση 640 × 480, 800 × 600 ή 1024 × 768 και θα παραμείνει έτσι, ανεξάρτητα από το μέγεθος του παραθύρου της εικονικής μηχανής.
Κοινόχρηστο Πρόχειρο
Οι προσθήκες επισκέπτη επιτρέπουν επίσης να μοιράζονται τα clipboards είτε με μονόπλευρο είτε με αμφίδρομο τρόπο. Βρίσκω προσωπικά αμφίδρομη για να είναι η πιο βολική, επειδή τότε μπορείτε να κινηθείτε μεταξύ των δύο λειτουργικών συστημάτων χωρίς να χρειάζεται να σκεφτούν δύο φορές. Οτιδήποτε αντιγράφετε σε ένα λειτουργικό σύστημα (κείμενο, εικόνα ή περισσότερα) μπορεί να επικολληθεί στο άλλο.
Σύρετε και ρίξτε
Ένα άλλο χαρακτηριστικό που βοηθά στη διαλειτουργικότητα μεταξύ των δύο λειτουργικών συστημάτων είναι η μεταφορά και η απόθεση. Με αυτό, μπορείτε απλά να σύρετε αντικείμενα από το ένα λειτουργικό σύστημα στο άλλο με ευκολία, οπότε δεν θα χρειαστεί να χάσετε πάρα πολύ εάν χρειάζεστε κάτι στο guest OS που είναι αποθηκευμένο στο host OS ή το αντίστροφο.
Ομοιογενής λειτουργία

Το Seamless Mode είναι ένα χαρακτηριστικό του VirtualBox που επιτρέπει τη συγχώνευση των επιτραπέζιων υπολογιστών του OS guest και του κεντρικού λειτουργικού συστήματος. Με άλλα λόγια, επιτρέπει στις εφαρμογές που εκτελούνται στο λειτουργικό σύστημα του επισκέπτη να εμφανίζονται σαν να εκτελούνται εγγενώς στο κεντρικό λειτουργικό σύστημα (αν και θα κρατήσει τις διακοσμήσεις παραθύρων του επισκέπτη OS αντί του κεντρικού λειτουργικού συστήματος).
Επιπλέον, με το κοινό πρόχειρο και τις λειτουργίες μεταφοράς και απόθεσης, η συνεργασία με το λειτουργικό σύστημα OS και το λειτουργικό σύστημα κεντρικού υπολογιστή ταυτόχρονα είναι απλή.
Βελτιωμένη απόδοση
Τέλος, οι Προσθήκες Guest βελτιώνουν επίσης την απόδοση του OS guest. Για παράδειγμα, όταν εκτελείτε το Ubuntu στο VirtualBox χωρίς τις προσθήκες Guest, μπορεί να δράσει άσκοπα υποτονικά, το οποίο παίρνει ενοχλητικό πολύ γρήγορα.
Με τις Προσθήκες Guest, το Ubuntu τρέχει πολύ περισσότερο όπως θα ήταν εγγενές, χάρη στις διάφορες βελτιστοποιήσεις που βρέθηκαν στο module του πυρήνα που είναι εγκατεστημένο ως μέρος των Guest Additions. Βοηθούν το λειτουργικό σύστημα του επισκέπτη να επικοινωνήσει καλύτερα με την εικονική μηχανή. Υπάρχουν πολλοί τεχνικοί λόγοι για τους οποίους οι ενότητες του πυρήνα κάνουν αυτό το έργο, αλλά αυτό είναι λίγο έξω από το πεδίο εφαρμογής αυτού του άρθρου. Απλά ξέρετε ότι η εγκατάσταση τους βοηθάει.
Εγκατάσταση των προσθηκών Guest

Η εγκατάσταση των Guest Additions είναι πολύ απλή, πραγματικά. Δεν υπάρχει τίποτα που πρέπει να κατεβάσετε, καθώς έρχονται με την εγκατάσταση του VirtualBox. Το μόνο που χρειάζεται να κάνετε είναι να εκκινήσετε την επιθυμητή εικονική μηχανή και, στη συνέχεια, να επιλέξετε το στοιχείο Συσκευές -> Εισαγωγή προσθηκών CD . Αυτό θα εισαγάγει μια εικόνα ISO στην εικονική μονάδα CD που είναι προσαρτημένη στην εικονική μηχανή, η οποία θα πρέπει να ξεκινήσει μια εντολή αυτόματης εκκίνησης.
Στα Windows, θα πρέπει να εγκατασταθεί με ευκολία, χάρη στον εγκαταστάτη. Στο Linux Test Drive Linux Λειτουργικά Συστήματα με VirtualBox Test Drive Λειτουργικά Συστήματα Linux με το VirtualBox Read More, θα χρειαστεί να πληκτρολογήσετε τον κωδικό πρόσβασης πριν ο εγκαταστάτης φροντίσει για τα υπόλοιπα. Ωστόσο, θα λειτουργήσει σωστά μόνο εάν βεβαιωθείτε ότι έχετε εγκαταστήσει τα gcc, g + +, dkms και kernel-devel.
Στο Ubuntu, προτού επιλέξετε να εγκαταστήσετε τις προσθήκες Guest, πρέπει απλώς να εκτελέσετε την εντολή τερματικού:
sudo apt-get install gcc g++ dkms
Στο Fedora, η εντολή θα είναι:
sudo yum install gcc g++ dkms kernel-devel .
Χρήση προσθηκών επισκεπτών
Όπως μπορείτε να δείτε, αξίζει να εγκαταστήσετε τις προσθήκες στο guest guest OS σας για να έχετε την καλύτερη δυνατή εμπειρία με το VirtualBox. Χρειάζονται μόνο λίγα λεπτά και μια γρήγορη επανεκκίνηση, οπότε δεν υπάρχει λόγος να μην το κάνετε αυτό. Ειλικρινά, ο μόνος λόγος μπορεί να είναι ότι δοκιμάζετε γρήγορα ένα λειτουργικό σύστημα πριν το αφαιρέσετε ξανά, αλλά ακόμα και τότε αξίζει να εγκαταστήσετε τις προσθήκες Guest για την αύξηση της απόδοσης.
Πόσο συχνά χρησιμοποιείτε το VirtualBox ή άλλο πακέτο εικονικής μηχανής; Ξέρετε τυχόν δροσερά κόλπα που μπορείτε να κάνετε μαζί τους; Ενημερώστε μας στα σχόλια!