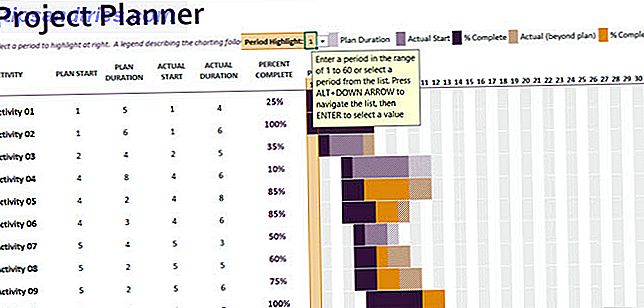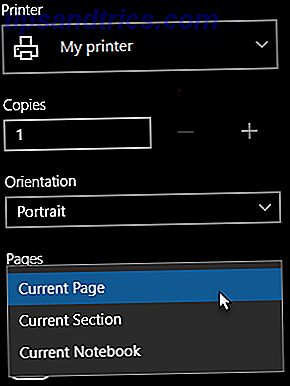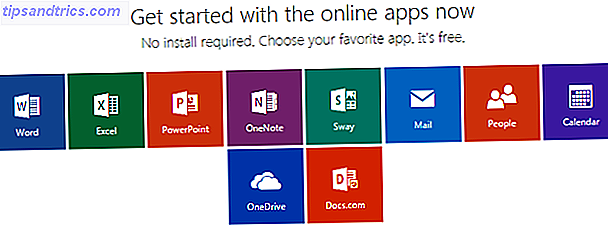Χρησιμοποιήστε το WiiMote σας ως gamepad, τηλεχειριστήριο ή ακόμα και με ένα ποντίκι για τον υπολογιστή σας Linux. Εάν έχετε Bluetooth, η δωρεάν εφαρμογή WiiCan είναι ένας πολύ καλός τρόπος για να ρυθμίσετε το WiiMote σας να κάνει σχεδόν τίποτα.
Δεν επιτρέπεται να χρησιμοποιήσετε το Wii σας όπως εσείς συνηθίζατε, αλλά αυτό δεν σημαίνει ότι πρέπει να κρατήσετε το WiiMotes σας σε ένα σκονισμένο κουτί κάπου. Εάν παίζετε παιχνίδια στον υπολογιστή σας, μπορείτε να τα χρησιμοποιήσετε για αυτό. Σας έδειξα πώς να συνδέσετε το WiiMote στον υπολογιστή σας Πώς να συνδέσετε το Wiimote στον υπολογιστή σας Πώς να συνδέσετε το Wiimote στον υπολογιστή σας Πώς προτιμάτε να αλληλεπιδράτε με τον υπολογιστή σας; Μερικές φορές ένα ποντίκι και το πληκτρολόγιο δεν αρκεί. Ανάλογα με το τι κάνετε, μια εντελώς διαφορετική μέθοδος διεπαφής είναι απαραίτητη για να πάρετε τα περισσότερα ... Διαβάστε περισσότερα, χρησιμοποιήστε το WiiMote σας ως Gamepad για Mac Χρησιμοποιήστε το WiiMote σας ως ένα Mac Gamepad με το WJoy Χρησιμοποιήστε το WiiMote σας σαν ένα Gamepad για Mac Με WJoy Θέλετε ένα gamepad για το Mac σας, αλλά δεν θέλετε να αγοράσετε ακόμα έναν άλλο ελεγκτή; Χρησιμοποιήστε το WiiMote σας ως gamepad με το Wjoy. Αυτή η εφαρμογή δεν επιτρέπει τα στοιχεία ελέγχου κίνησης στο Mac σας, αλλά ... Διαβάστε περισσότερα και ακόμη και να συνδεθείτε με μια συσκευή Android Πώς να χρησιμοποιήσετε το WiiMote σας ως ελεγκτή για τη συσκευή σας Android Πώς να χρησιμοποιήσετε το WiiMote σας ως ελεγκτή για το Android Συσκευή Χρησιμοποιήστε το WiiMote σας ως gamepad για το tablet ή το τηλέφωνό σας Android. Οι οθόνες αφής είναι εξαιρετικές για μερικά παιχνίδια, αλλά για άλλους χρειάζεστε μόνο απτική ανταπόκριση. Έτσι, εάν προτιμάτε να κάνετε το παιχνίδι σας ... Διαβάστε περισσότερα. Αλλά τι γίνεται με το Linux;
Λοιπόν, αν έχετε αναζητήσει τον όρο "χρησιμοποιήστε το WiiMote ως gamepad Linux", πιθανότατα έχετε απογοητευτεί από το αποτέλεσμα - ξέρω ότι ήμουν. Τουλάχιστον μέχρι να ανακαλύψω το WiiCan. Είναι λίγο buggy, και δεν είναι καθόλου εύκολο στη χρήση, αλλά λειτουργεί.
Ναι Wiican!
Μπορεί να έχετε μια συνάμα άγγιξε την πρώτη φορά που βλέπετε το WiiCan, αλλά μην ανησυχείτε: είναι απλό όταν το καταλάβετε. Αυτό που βλέπετε είναι μια λίστα δυνητικών "Χαρτογραφήσεων":
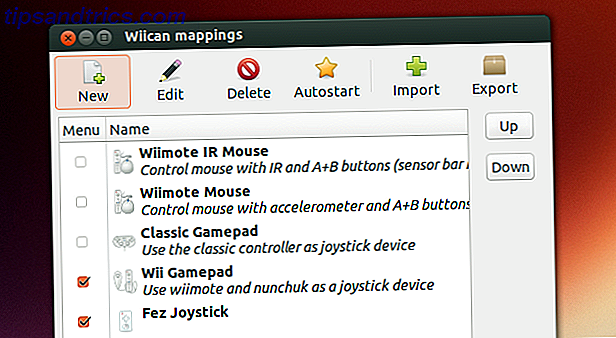
Από προεπιλογή, το πρόγραμμα περιλαμβάνει δύο αντιστοιχίσεις για τη χρήση του WiiMote ως ποντικιού (ένα με μια γραμμή IR, χωρίς ένα), μια χαρτογράφηση για τη χρήση του κλασσικού ελεγκτή ως gamepad και ένα άλλο για τη χρήση ενός WiiMote και Nunchuck με τον ίδιο τρόπο. Μπορείτε επίσης να επεξεργαστείτε και να δημιουργήσετε τις δικές σας αντιστοιχίσεις, προγραμματίζοντας τα κουμπιά WiiMote για να προσομοιώσετε οτιδήποτε από τα gamepads στο ποντίκι σας, με τα πλήκτρα στο πληκτρολόγιο, αλλά θα το φτάσουμε αργότερα.
Προς το παρόν, γνωρίζετε απλώς ότι οι αντιστοιχίσεις με σημάδια ελέγχου δίπλα τους θα εμφανιστούν εάν κάνετε κλικ στο εικονίδιο του δίσκου της εφαρμογής (ένα WiiMote, φυσικά):
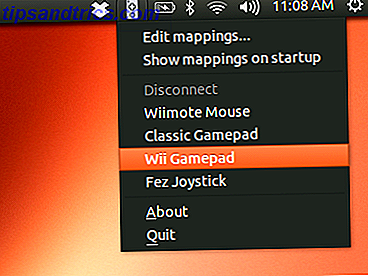
Κάντε κλικ σε οποιαδήποτε από τις επιλογές σας από εδώ και θα σας ζητηθεί να πατήσετε τα πλήκτρα 1 και 2 στο WiiMote σας:
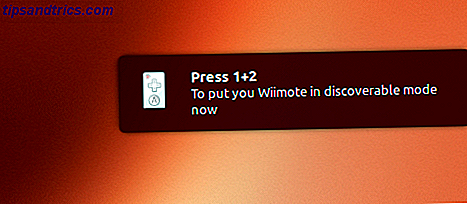
Με αυτόν τον τρόπο συνδέετε το WiiMote και τον υπολογιστή σας. Σε αντίθεση με το Wii, η συσκευή δεν θα δονείται κατά τη σύνδεση και καμία ενδεικτική λυχνία δεν θα σας δείξει ότι η συσκευή είναι συνδεδεμένη. Απλά θα πρέπει να το δοκιμάσετε μόνοι σας, παίζοντας ένα παιχνίδι.
Εδώ είμαι χρησιμοποιώντας μια προσαρμοσμένη χαρτογράφηση που έκανα για να παίξω Fez:
Τερματίσατε χρησιμοποιώντας το WiiMote σας; Κάντε ξανά κλικ στο WiiMote στο δίσκο και στη συνέχεια κάντε κλικ στην επιλογή "Αποσύνδεση".
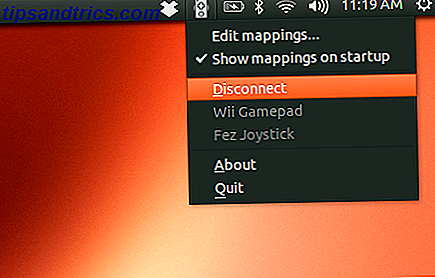
Τα ραδιοσήματα που περιβάλλουν το εικονίδιο θα σβήσουν, επιτρέποντάς σας να ξέρετε ότι η συσκευή είναι αποσυνδεδεμένη. Εάν δεν είστε σίγουροι, απλά πατήστε το κουμπί "A" στο WiiMote σας - αν αποσυνδεθεί, τα μπλε φώτα που θα ανάψουν θα πρέπει να αναβοσβήνουν σύντομα.
Επεξεργασία αντιστοίχισης
Αν το μόνο που θέλετε να κάνετε είναι να παίξετε ένα παιχνίδι, οι προεπιλεγμένες αντιστοιχίσεις θα πρέπει να είναι αρκετές. Εάν είστε ενοχλητικοί με το αποτέλεσμα με κάποιο τρόπο, ωστόσο, έχετε την ευελιξία να δημιουργήσετε τη δική σας χαρτογράφηση. Απολύτως απέτυχα να βρω απλή τεκμηρίωση για να το πράξω, αλλά να συγκεντρώσω αρκετές γνώσεις για να φέρω καλά τη Φέζ. Θα μοιραστώ μερικά από αυτά.
Προχωρήστε και ανοίξτε τυχόν χαρτογράφηση. Θα δείτε μια απλή λίστα λειτουργιών του WiiMote, ακολουθούμενη από αυτό που πρέπει να κάνουν:
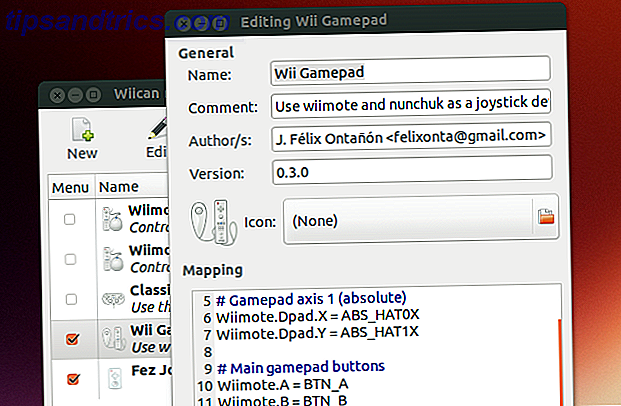
Στο παραπάνω παράδειγμα, οι άξονες X και Y των WiiMote.Dpad χαρτογραφούνται ως ABS (απόλυτες) αξίες, ενώ τα κουμπιά Α και Β χαρτογραφούνται σωστά με τα κουμπιά Α και Β. Ένα ίσιο σημείο που περιβάλλεται από διαστήματα χωρίζει το κουμπί με το αποτέλεσμα, αλλά από πού προέρχεται αυτή η παράξενη γλώσσα που χρησιμοποιείται εδώ;
Μπορείτε μάλλον να μάθετε οι ίδιοι οι είσοδοι του Wii, μόνο μελετώντας τις αντιστοιχίσεις που συνοδεύουν το πρόγραμμα. Για παραπομπή, ωστόσο, εδώ είναι όλοι.
WiiMote εισόδους
Για να ξεκινήσετε, δείτε μια λίστα με τα κουμπιά του WiiMote:
- Wiimote.A
- Wiimote.B
- Wiimote.Minus
- Wiimote.Plus
- Wiimote.Home
- Wiimote.1
- Wiimote.2
Το DPad μπορεί να χαρτογραφηθεί ως DPad:
- Wiimote.Dpad.X
- Wiimote.Dpad.Y
Ή, αν προτιμάτε, ως μια σειρά κουμπιών:
- Wiimote.Up
- Wiimote.Down
- Wiimote.Left
- Wiimote.Right
Είσοδοι NunChuck
Υπάρχουν δύο κουμπιά μοναδικά για το Nunchuck:
- Nunchuk.C
- Nunchuk.Z
Επιπλέον, μπορείτε να ορίσετε τη λειτουργία των αξόνων X και Y για το ραβδί μανταλάκι:
- Nunchuk.Stick.X
- Nunchuk.Stick.Y
Κλασσικές εισόδους ελεγκτή
Μπορείτε επίσης να αντιστοιχίσετε κάθε κουμπί στον κλασσικό ελεγκτή, εάν έχετε ένα:
- Classic.Minus
- Classic.Plus
- Classic.Home
- Classic.A
- Classic.B
- Classic.X
- Classic.Y
- Classic.ZL
- Classic.ZR
- Classic.L
- Classic.R
Ο κλασικός ελεγκτής μπορεί να χαρτογραφηθεί ως τέσσερα ξεχωριστά κουμπιά, αν θέλετε:
- Classic.Up
- Classic.Down
- Classic.Left
- Κλασικό
Ή ως Dpad που ορίζεται από έναν άξονα Χ και Υ:
- Classic.Dpad.X
- Classic.Dpad.Y
Πρέπει επίσης να ορίσετε τους άξονες X και Y για τα υπόλοιπα δύο αναλογικά ραβδιά:
- Classic.LStick.X
- Classic.LStick.Y
- Classic.RStick.X
- Classic.RStick.Y
- Classic.LAnalog
- Classic.RAnalog
Πιθανές ενέργειες
Έτσι ώστε να καλύπτει το πρώτο μέρος μιας γραμμής σε μια χαρτογράφηση: τα κουμπιά WiiMote. Τι γίνεται με τις εντολές αυτών των ενεργοποιητών; Μπορείτε επίσης να μάθετε τα περισσότερα από αυτά με την εξερεύνηση των συμπεριλαμβανόμενων αντιστοιχιών, αλλά εδώ είναι ένα γρήγορο αστάρι.
Το πιο προφανές πράγμα που μπορείτε να κάνετε είναι τα κουμπιά χαρτών στα πλήκτρα του πληκτρολογίου. Το "KEY_1" θα είναι το 1 κλειδί στο πληκτρολόγιό σας. "KEY_A", το κλειδί Α. "KEY_LEFTCONTROL" το αριστερό πλήκτρο ελέγχου. Έχετε την ιδέα.
Η ιδέα δεν είναι τόσο διαφορετική για τα κουμπιά παιχνιδιών. Το "BTN_A" θα είναι το κουμπί "A". "BTN_START", το κουμπί "Έναρξη".
Ένα αρχείο που ονομάζεται action_enum.txt περιγράφει όλες τις πιθανές ενέργειες, τις οποίες δεν μπορούσα να ελπίζω να καταχωρίσω εδώ. Ακολουθεί ένα αντίγραφο αυτής της λίστας, από το abstrakraft.org. Είναι μακρύς, αλλά με αυτό μπορείτε να βρείτε το σωστό όνομα κάθε πλήκτρου και κουμπιού που σκέφτεστε.
Μπορείτε, ενδεχομένως, να δημιουργήσετε τις δικές σας αντιστοιχίσεις για σχεδόν οτιδήποτε. Θα μπορούσατε να δημιουργήσετε ένα τηλεχειριστήριο για την αγαπημένη σας συσκευή αναπαραγωγής πολυμέσων, χαρτογράφοντας τις συντομεύσεις πληκτρολογίου στο WiiMote σας. Μπορείτε να ρυθμίσετε το WiiMote σας για να εργαστείτε με ένα παιχνίδι που δεν υποστηρίζει gamepads. Ή θα μπορούσατε να τσιμπήσετε τα πράγματα, ώστε ένα παιχνίδι που δεν λειτουργεί αρκετά όπως θέλετε.
Αυτό έκανα με τη Φέζ. Εδώ είναι η χαρτογράφηση που έκανα, αλλά η κύρια διαφορά εδώ είναι ότι έχω ρυθμίσει το DPad του WiiMote να λειτουργεί ως μεμονωμένα κουμπιά και άλλαξε τα κουμπιά Πλέον και Μείον για να λειτουργήσει ως κανονικά κουμπιά αντί για Έναρξη και Επιλογή:
# Gamepad axis 0 (analog) Nunchuk.Stick.X = ABS_X Nunchuk.Stick.Y = ABS_Y< # Main gamepad buttons Wiimote.A = BTN_A Wiimote.B = BTN_B Nunchuk.C = BTN_C Nunchuk.Z = BTN_Z # Other gamepad buttons Wiimote.Home = BTN_5 Wiimote.Minus = BTN_6 Wiimote.Plus = BTN_7 Wiimote.1 = BTN_8 Wiimote.2 = BTN_9 Wiimote.Up=BTN_1 Wiimote.Down=BTN_2 Wiimote.Left=BTN_3 Wiimote.Right=BTN_4 Το αποτέλεσμα εξακολουθούσε να απαιτείται να ρυθμίζω τα πράγματα στο παιχνίδι, αλλά τελικά λειτουργούσε καλύτερα από ότι θα μπορούσε να έχει η προεπιλογή.
Κατεβάστε το WiiCan
Είστε έτοιμοι να ξεκινήσετε; Συνεχίστε και κατεβάστε το WiiCan από το fontanon.org. Θα βρείτε ένα πακέτο στο GetDeb για το Debian / Ubuntu και τον πηγαίο κώδικα για άλλες διανομές.
Σημειώστε ότι κατά την εγκατάσταση, πιθανόν να μην μπορείτε να χρησιμοποιήσετε το λογισμικό - υπάρχει ένα κρυπτό μήνυμα όταν κάνετε κλικ στο εικονίδιο του δίσκου WiiMote. Υπάρχει μια γρήγορη λύση για αυτό στο UbuntuForums.org. Ανοίξτε το τερματικό και επικολλήστε τα εξής:
sudo gedit /etc/udev/rules.d/76-wiican.rules Αυτό θα δημιουργήσει ένα νέο έγγραφο, στο οποίο πρέπει να επικολλήσετε τον ακόλουθο κώδικα:
KERNEL=="uinput", MODE:="0666" Αποθηκεύστε το έγγραφο. Αυτό δημιουργεί έναν κανόνα udev που σας επιτρέπει να χρησιμοποιήσετε το WiiCan χωρίς πρόσβαση admin. Επανεκκινήστε και θα πρέπει να είστε καλός.
συμπέρασμα
Αυτή η εφαρμογή μου πήρε λίγο χρόνο για να καταλάβω, αλλά χαίρομαι που πήρα το χρόνο. Το παιχνίδι Fez είναι πολύ πιο διασκεδαστικό με το WiiMote από το πληκτρολόγιό μου και δεν μπορώ να περιμένω να δοκιμάσω άλλες χρήσεις διασκέδασης.
Είστε παιδιά που δημιουργούν τυχόν δροσερές αντιστοιχίσεις για το WiiCan; Παρακαλώ, μοιραστείτε τα παρακάτω. Επίσης, επιτρέψτε μου να γνωρίζω κάθε ευκολότερο τρόπο για να φτιάξω τα πράγματα, γιατί πάντα αγαπώ να μαθαίνω από σένα. Ευχαριστώ!