
Όταν χρησιμοποιείτε το OneNote σε υπολογιστή με Windows, έχετε δύο επιλογές: την εφαρμογή επιφάνειας εργασίας ή την εφαρμογή Microsoft Store Ποιά εφαρμογή Free OneNote πρέπει να χρησιμοποιήσετε στα Windows; Επιτραπέζια εναντίον κατάστημα App Ποιες δωρεάν εφαρμογή OneNote πρέπει να χρησιμοποιήσετε στα Windows; Εφαρμογή επιφάνειας εργασίας και αποθήκευσης Το OneNote διατίθεται σε δύο διαφορετικές γεύσεις: εφαρμογή επιφάνειας εργασίας και εφαρμογή της εφαρμογής Windows Store. Και οι δύο είναι δωρεάν! Ας δούμε πώς διαφέρουν, έτσι μπορείτε να επιλέξετε αυτό που είναι καλύτερο για σας. Διαβάστε περισσότερα . Ενώ οι δύο λειτουργούν πλήρως, το OneNote 2016 (η εφαρμογή για επιτραπέζιους υπολογιστές) ήταν πάντα πιο προηγμένο και ευέλικτο από το OneNote για Windows 10 (η εφαρμογή Store).
Αλλά όλα αυτά αλλάζουν. Η Microsoft έχει κτυπήσει το OneNote για Windows 10 σε ταχύτητα τους τελευταίους μήνες, προσθέτοντας όλα τα είδη των νέων λειτουργιών με την κανονικότητα. Έχει φτάσει στο σημείο όπου οι περισσότεροι χρήστες θα μπορούσαν εύκολα να αλλάξουν και να μην χάσουν τίποτα, και αναμένουμε να δούμε πολύ περισσότερες ενημερώσεις και προσθήκες κατά το επόμενο έτος.
Ακολουθούν μερικά από τα πιο πρόσφατα και αξιοσημείωτα χαρακτηριστικά του OneNote για Windows 10 που ίσως έχετε χάσει. Κανένα από αυτά δεν απαιτεί συνδρομή του Office 365.
1. Εκτυπώστε τμήματα και σημειωματάρια
Αντί της εκτύπωσης μεμονωμένων σελίδων μία προς μία, το OneNote για Windows 10 υποστηρίζει πλέον την εκτύπωση ολόκληρων τμημάτων ή ακόμα και ολόκληρων φορητών υπολογιστών.
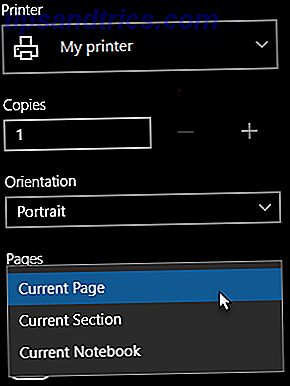
Ετσι δουλευει:
- Μεταβείτε σε οποιαδήποτε σελίδα της ενότητας ή του σημειωματάριου για εκτύπωση.
- Κάντε κλικ στο κουμπί με τρεις κουκκίδες ( ... ) επάνω δεξιά.
- Επιλέξτε Εκτύπωση .
- Για τον εκτυπωτή, επιλέξτε τον εκτυπωτή που θέλετε να χρησιμοποιήσετε.
- Για σελίδες, μεταβείτε στην Τρέχουσα ενότητα ή στο Τρέχον σημειωματάριο .
- Κάντε κλικ στην επιλογή Εκτύπωση όταν είστε έτοιμοι.
2. Πλοηγηθείτε προς τα πίσω και προς τα εμπρός
Αν περιηγείστε συχνά ανάμεσα σε πολλές σελίδες, τμήματα ή σημειωματάρια, τότε θα αγαπήσετε τα νέα κουμπιά Πίσω και Πίσω που βρίσκονται στη γραμμή τίτλου επάνω αριστερά.

Αυτά λειτουργούν ακριβώς όπως τα κουμπιά στο πρόγραμμα περιήγησης ιστού σας, επιτρέποντάς σας να πηγαίνετε μπρος-πίσω μεταξύ των σελίδων.
3. Πολλαπλά Windows
Όπου και αν βρίσκεστε στο σωρό σας από σελίδες OneNote, μπορείτε να μεταβείτε στο μενού Προβολή στην Κορδέλα και να κάνετε κλικ στο Νέο παράθυρο για να δημιουργήσετε μια άλλη παρουσία του OneNote για Windows 10. Μπορείτε να κάνετε κλικ για να δημιουργήσετε όλο και περισσότερα παράθυρα, .

Κάθε παράθυρο μπορεί να πλοηγηθεί στη δική του σελίδα ανεξάρτητα από τα άλλα. Αυτό είναι ιδανικό για multitasking, ειδικά όταν συνδυάζεται με το Snap Assist, το οποίο είναι ένα από τα καλύτερα και υποτιμημένα χαρακτηριστικά των Windows 10 6 Χαρακτηριστικά των Windows 10 που πρέπει να δοκιμάσετε 6 Υποτιμημένα χαρακτηριστικά των Windows 10 που πρέπει να δοκιμάσετε Τα Windows 10 είναι διαφορετικά και αλλάζουν συνεχώς. Δεν θα κάνετε ποτέ τη διερεύνηση νέων χαρακτηριστικών και εργαλείων. Αυτό το άρθρο θα σας βοηθήσει να ανακαλύψετε κόλπα που ίσως έχετε χάσει μέχρι στιγμής. Διαβάστε περισσότερα . Εκτελέστε δύο παράθυρα OneNote παράπλευρα για παραγωγικότητα!
4. Προεπισκοπήσεις σελίδας
Μέχρι πρόσφατα, η λίστα σελίδων στο OneNote για Windows 10 δεν ήταν τίποτε περισσότερο από τους τίτλους κάθε σελίδας. Αυτό καθιστά δύσκολο να εντοπίσετε ορισμένες σελίδες με μια ματιά εκτός αν έχετε κρατήσει τα πάντα τακτοποιημένα με το χέρι, όπως η χειροκίνητη ταξινόμηση με αλφαβητική σειρά.

Τώρα μπορείτε να αλλάξετε τις προεπισκοπήσεις μεταβαίνοντας στην καρτέλα Προβολή, κάνοντας κλικ στην επιλογή Πινάκια πλοήγησης και επιλέγοντας Εμφάνιση προεπισκόπησης σελίδας . Αυτό αρπάζει την πρώτη πρόταση που βρέθηκε σε κάθε σελίδα, καθώς και μια μικρογραφία της πρώτης εικόνας, εάν υπάρχει.
5. Δημιουργία και απόκρυψη υποσελίδων
Εάν κάνετε δεξί κλικ σε μια σελίδα στην τρέχουσα ενότητα σημειωματάριων, μπορείτε τώρα να επιλέξετε Υποσελίδες> Δημιουργία υποσελίδας για να μετατρέψετε αυτή τη σελίδα σε μια υποσελίδα της σελίδας πάνω από αυτήν. Όταν μια σελίδα έχει υποσελίδες, κερδίζει ένα βέλος δίπλα της, το οποίο μπορείτε να χρησιμοποιήσετε για την κατάρρευση και την απόκρυψη. Αυτό είναι φανταστικό για το επιπλέον κομμάτι της οργανωτικής έκφρασης που όλοι χρειαζόμαστε.

Οι υποσελίδες μπορούν να έχουν υποσελίδες, αλλά μόνο οι σελίδες ανώτερου επιπέδου μπορούν να συμπτύσσονται. Μπορείτε να μετατρέψετε μια υποσελίδα σε μια κανονική σελίδα κάνοντας δεξί κλικ πάνω της και επιλέγοντας Υποσελίδες> Προώθηση υποσελίδας .
6. Ιστορικό εκδόσεων σελίδας
Το OneNote παρακολουθεί τις αλλαγές στις σελίδες και τις ετικέτες σε κάθε μία ως "έκδοση σελίδας". Μπορείτε να δείτε το ιστορικό μιας συγκεκριμένης σελίδας κάνοντας δεξί κλικ πάνω του και επιλέγοντας Εκδόσεις σελίδας . Στη συνέχεια, μπορείτε να επανέλθετε σε μια προηγούμενη έκδοση επιλέγοντάς την και κάνοντας κλικ στην επιλογή Δημιουργία τρέχουσας σελίδας .

Σημειώστε ότι το OneDrive έχει επίσης μια παρόμοια λειτουργία Ιστορικό εκδόσεων αρχείων Ένας γρήγορος οδηγός για το OneDrive στα Windows 10 Ένας γρήγορος οδηγός για το OneDrive στα Windows 10 Μπορεί το OneDrive να αντικαταστήσει το Google Drive ή το Dopbox; Εξαρτάται. Για να σας βοηθήσουμε να αποφασίσετε, θα σας ενημερώσουμε για τα καλύτερα χαρακτηριστικά του OneDrive και τον τρόπο ρύθμισης του. Διαβάστε περισσότερα . Συνδυάζοντας το OneNote και το OneDrive, δεν θα ξανακάνετε ξανά ποτέ αναξιόπιστα λάθη.
7. Μεγέθυνση σελίδας
Για σελίδες γεμάτες χειρόγραφες ή χεριωμένες σημειώσεις, μπορεί να σας κουραστεί να συνεχίζετε συνεχώς για να μεταβείτε ανάμεσα σε όλα. Χρησιμοποιήστε το νέο κουμπί Πλάτος σελίδας (που βρίσκεται κάτω από το μενού Προβολή ) για να κάνετε αμέσως σμίκρυνση και να δείτε τα πάντα στη σελίδα.

Αν θέλετε να κάνετε ζουμ ξανά, κάντε κλικ στο κουμπί Ζουμ σε 100% ακριβώς δίπλα. Μπορείτε επίσης να χρησιμοποιήσετε τα κουμπιά Zoom In και Zoom Out για ζουμ κατά παραγγελία σε ορισμένες περιοχές.
8. Χρώματα Notebook και Ψευδώνυμα
Προσαρμογή των φορητών σας υπολογιστών καθιστά ευκολότερο το άλμα μεταξύ τους με μια ματιά. Και αν τα σημειωματάρια μοιράζονται μαζί σας, η μετονομασία τους μπορεί να είναι επιθυμητή αλλά μη πρακτική. Ευτυχώς, μπορείτε τώρα να κάνετε δεξί κλικ και να επιλέξετε το Nickname Notebook για να αλλάξετε το όνομά του μόνο για εσάς .

Μπορείτε επίσης να κάνετε δεξί κλικ και να επιλέξετε Color Notebook για να δώσετε σε κάθε φορητό υπολογιστή ένα διαφορετικό χρώμα, το οποίο βοηθά επίσης σε ολόκληρη την πτυχή της "παραγωγικής αλλαγής".
9. Αναζήτηση κειμένου
Ένα πράγμα που λείπει πολύ από το OneNote για Windows 10 ήταν η δυνατότητα αναζήτησης και εύρεσης κειμένου. Λοιπόν, τώρα μπορείτε! Απλά πατήστε τη συντόμευση Ctrl + F για να εμφανιστεί ο πίνακας αναζήτησης. Πληκτρολογήστε τι θέλετε να αναζητήσετε και, στη συνέχεια, επιλέξτε αν θα αναζητήσετε την τρέχουσα σελίδα, την τρέχουσα ενότητα, τον τρέχοντα φορητό υπολογιστή ή όλα τα σημειωματάρια.

Σημειώστε ότι αυτή η αναζήτηση θα επιστρέψει επίσης εικόνες και χειρόγραφες σημειώσεις που περιέχουν κείμενο που ταιριάζει με το ερώτημά σας. Αυτό είναι δυνατό χάρη στην εξαιρετική υποστήριξη της ONote για την οπτική αναγνώριση χαρακτήρων (OCR) Λογισμικό ελεύθερου εναντίον πληρωμένου λογισμικού OCR: Microsoft OneNote και Nuance OmniPage Συγκριτικά λογισμικά ελεύθερης έναντι πληρωμής OCR: Microsoft OneNote και Nuance OmniPage Συγκρινόμενο λογισμικό σάρωσης OCR σας επιτρέπει να μετατρέψετε κείμενο σε εικόνες ή PDF σε επεξεργάσιμα έγγραφα κειμένου. Είναι ένα δωρεάν εργαλείο OCR όπως το OneNote αρκετά καλό; Ας ανακαλύψουμε! Διαβάστε περισσότερα .
10. Σύνδεση σε μια συγκεκριμένη παράγραφο
Το OneNote μπορεί να συνδέσει συγκεκριμένες σημειώσεις σε μια συγκεκριμένη σελίδα. Απλά κάντε δεξί κλικ στο κείμενο που θέλετε να συνδέσετε και, στη συνέχεια, επιλέξτε Copy Link to Paragraph . Τώρα μπορείτε να χρησιμοποιήσετε την αντιγραμμένη διεύθυνση URL σε έναν σύνδεσμο οπουδήποτε αλλού στο OneNote. Όταν κάνετε κλικ σε αυτόν το σύνδεσμο, θα ανοίξει η σελίδα που περιέχει την παράγραφο που συνδέσατε.

Σημειώστε ότι μπορείτε επίσης να στείλετε αυτές τις αντιγραμμένες διευθύνσεις URL σε άλλους που έχουν κοινή πρόσβαση στη σελίδα που συνδέεται. Εάν χρειάζεστε έναν συνεργάτη για να κοιτάξετε πάνω από ένα συγκεκριμένο τμήμα σημειώσεων, για παράδειγμα, μπορείτε να το συνδέσετε σε αυτά σε ένα μήνυμα ηλεκτρονικού ταχυδρομείου και μπορούν να το ελέγξουν άμεσα από όπου και αν βρίσκονται.
11. Μετατρέψτε το χειρόγραφο σε κείμενο
Η δυνατότητα της OneNote να σχεδιάζει και να γράφει σημειώσεις με το χέρι απευθείας μέσα στην εφαρμογή είναι ένας λόγος για τον οποίο προτιμούμε το OneNote έναντι της Evernote Evernote εναντίον της OneNote: Ποιά είναι η κατάλληλη εφαρμογή για εσάς; Evernote εναντίον OneNote: Ποιά είναι η κατάλληλη εφαρμογή για εσάς; Τα Evernote και OneNote είναι εκπληκτικά εφαρμογές λήψης σημειώσεων. Είναι δύσκολο να διαλέξεις μεταξύ των δύο. Συγκρίναμε τα πάντα από τη διασύνδεση με την οργάνωση σημειώσεων για να σας βοηθήσουμε να επιλέξετε. Τι λειτουργεί καλύτερα για εσάς; Διαβάστε περισσότερα .
Από τον Σεπτέμβριο του 2017, μπορείτε να χρησιμοποιήσετε το εργαλείο Lasso για να επιλέξετε χειρόγραφο κείμενο και, στη συνέχεια, κάντε κλικ στο Ink to Text στο μενού Draw για να το μετατρέψετε αμέσως σε κείμενο - όλα διατηρώντας ταυτόχρονα χρώματα, κεφαλαία γράμματα και σχετικά μεγέθη.

12. Εύκολες διαστάσεις πίνακα
Η δημιουργία πινάκων στο OneNote δεν ήταν ποτέ ευκολότερη. Τώρα μπορείτε να χρησιμοποιήσετε το κουμπί εύκολης εισαγωγής (που βρίσκεται κάτω από το μενού Εισαγωγή ) για να δημιουργήσετε αμέσως όσες σειρές και στήλες χρειάζεστε.

Όταν έχει επιλεγεί οποιοδήποτε στοιχείο στον πίνακα, θα εμφανιστεί ένα νέο μενού Πίνακας στη Κορδέλα. Χρησιμοποιήστε το για να εισαγάγετε νέες σειρές και στήλες σε σχέση με το επιλεγμένο κελί. Μπορείτε επίσης να το χρησιμοποιήσετε για να ταξινομήσετε τις σειρές του πίνακα αλφαβητικά ή να διαγράψετε πλήρως τον πίνακα.
13. Βοηθήστε με το "Πείτε μου"
Εάν θέλετε να κάνετε κάτι αλλά δεν μπορείτε να καταλάβετε πώς, κάντε κλικ στο εικονίδιο του Λαμπτήρα και αρχίστε να γράφετε τι είναι. Το OneNote θα παρέχει αποτελέσματα σε πραγματικό χρόνο και, όταν βρείτε το σωστό, κάντε κλικ σε αυτό για να λάβετε οδηγίες και / ή χρήσιμους πόρους για το θέμα.

Χρησιμοποιήστε τη συντόμευση πληκτρολογίου Alt + Q για να ανοίξετε γρήγορα την αναζήτηση Tell me. Μπορείτε επίσης να χρησιμοποιήσετε την ίδια λειτουργία για να πληκτρολογήσετε ένα ερώτημα για έξυπνη αναζήτηση, η οποία παρέχει ορισμούς (για λέξεις) ή εκτελεί αναζήτηση wiki (για έννοιες).
Αξιοποιώντας το OneNote
Πάνω από τα παραπάνω χαρακτηριστικά, υπάρχουν διάφοροι άλλοι τρόποι για να εξαγάγετε αξία από το OneNote ως εργαλείο παραγωγικότητας. Σας συνιστούμε να διαβάσετε τον καλύτερο τρόπο για να οργανώσετε το OneNote Πώς να οργανώσετε το OneNote για ένα παραγωγικό σύστημα Πώς να οργανώσετε το OneNote για ένα παραγωγικό σύστημα Το OneNote διαθέτει οργανωτικά χαρακτηριστικά που σας επιτρέπουν να κάνετε περισσότερα με αυτό από το να κρατάτε σημειώσεις. Σας παρουσιάζουμε πώς να τις χρησιμοποιήσετε αποτελεσματικά. Διαβάστε περισσότερα, βασικά λιγότερο γνωστά χαρακτηριστικά OneNote 7 Λιγότερα γνωστά χαρακτηριστικά OneNote θα αγαπήσετε 7 Λιγότερα γνωστά χαρακτηριστικά OneNote που θα αγαπήσετε Το OneNote είναι 100% δωρεάν και γεμάτο από προηγμένα χαρακτηριστικά. Ας δούμε μερικά από αυτά που ίσως έχετε χάσει. Αν δεν χρησιμοποιείτε ακόμα το OneNote, αυτά μπορεί να σας κερδίσουν. Διαβάστε περισσότερα και για τους χρήστες ενέργειας, τον οδηγό μας για το OneNote The Only OneNote Guide Θα χρειαστείτε ποτέ τον μοναδικό οδηγό OneNote που θα χρειαστείτε ποτέ Το OneNote είναι μια ισχυρή εφαρμογή λήψης σημειώσεων. Είναι cross-πλατφόρμα και καλά ενσωματωμένο στο Microsoft Office. Διαβάστε αυτόν τον οδηγό για να γίνει OneNote pro! Διαβάστε περισσότερα .
Ένα από τα μεγαλύτερα πρακτικά από όλα αυτά είναι ότι οι εφαρμογές της Microsoft Store προσελκύουν τις αυτόνομες εφαρμογές της επιφάνειας εργασίας και το OneNote αποτελεί απόδειξη αυτού. Μάθετε περισσότερα σχετικά με τις διαφορές μεταξύ εφαρμογών επιφάνειας εργασίας και εφαρμογών UWP Desktop vs. Εφαρμογές καταστήματος των Windows: Ποια πρέπει να κάνετε λήψη; Desktop Apps κατά των Windows Store: Ποια πρέπει να κάνετε λήψη; Στα Windows 10 και 8.1, μπορείτε είτε να κάνετε λήψη και να εγκαταστήσετε εφαρμογές επιφάνειας εργασίας από τον ιστό είτε να λάβετε μια εφαρμογή από το Windows Store. Εξετάζουμε τις διαφορές μεταξύ του Desktop και του Store ... Διαβάστε περισσότερα και γιατί θα πρέπει να χρησιμοποιήσετε εφαρμογές UWP αντί 3 Λόγοι για να κάνετε λήψη εφαρμογών επιφάνειας εργασίας από το Microsoft Store 3 λόγοι για να κάνετε λήψη εφαρμογών επιφάνειας εργασίας από το Microsoft Store Η εγκατάσταση λογισμικού μπορεί να είναι ένας τέτοιος πόνος . Αλλά τα Windows 10 καθιστούν ευκολότερη. Αυτό συμβαίνει αν εγκαταστήσετε εφαρμογές από το Microsoft Store. Εδώ γιατί πρέπει! Διαβάστε περισσότερα . Ξεκινήστε με αυτές τις δημοφιλείς επίσημες εφαρμογές UWP που αξίζει να χρησιμοποιήσετε 9 επίσημες εφαρμογές των Windows Store για να αντικαταστήσετε τις δημοφιλείς εφαρμογές επιφάνειας εργασίας 9 Επίσημες εφαρμογές των Windows Store για αντικατάσταση δημοφιλών εφαρμογών επιφάνειας εργασίας Εάν θέλετε να δοκιμάσετε εφαρμογές των Windows Store, γιατί να μην ξεκινήσετε με εφαρμογές που γνωρίζετε καλά από την επιφάνεια εργασίας. Εδώ είναι μια επιλογή για αρχάριους. Διαβάστε περισσότερα .
Χρησιμοποιείτε το OneNote 2016 ή το OneNote για Windows 10; Ποιες είναι οι αγαπημένες σας δυνατότητες του OneNote; Μας χάθηκαν κάποιες καλές; Μοιραστείτε μαζί μας στα σχόλια!



