
Εάν χρησιμοποιείτε το Microsoft Word τακτικά, τότε πιθανότατα να χρησιμοποιείτε τις ίδιες λειτουργίες ξανά και ξανά. Ίσως είστε εξοικειωμένοι με τη συγχώνευση αλληλογραφίας, τα εργαλεία σχεδίασης ή τις επιλογές μορφοποίησης γραμματοσειράς. Αλλά η συνεχής χρήση μπορεί στην πραγματικότητα να οδηγήσει σε παραβλέπονται ακόμα χρήσιμα χαρακτηριστικά. Ίσως να τους ξεχάσετε ή απλά δεν συνειδητοποιείτε ότι υπάρχουν.
Έχουμε φέρει μερικά από αυτά τα ξεχασμένα ή κρυμμένα χαρακτηριστικά 10 κρυμμένα χαρακτηριστικά του Microsoft Word που θα κάνουν τη ζωή σας πιο εύκολη 10 κρυμμένα χαρακτηριστικά του Microsoft Word που θα κάνουν τη ζωή σας ευκολότερη Η Microsoft Word είναι απάτη απλή. Είστε ευχαριστημένοι αρκεί να πυροβολήσετε ένα έγγραφο και απλά να πληκτρολογήσετε. Αλλά το Microsoft Word δεν θα είναι το ελβετικό μαχαίρι χωρίς τα παραγωγικά χαρακτηριστικά του. Διαβάστε περισσότερα, όπως την προβολή σκιαγράφησης, την επεξεργασία χωρίς προσοχή και την εξιστορική γραφή, πριν την προσοχή σας. Εδώ έχουμε 10 περισσότερα που μπορεί να σας φανούν χρήσιμα. Ρίξτε μια ματιά και δείτε ποια έχετε χάσει που μπορεί να έρθουν χρήσιμα.
1. Εξοικονομήστε χρόνο με τον ερευνητή
Ίσως γράφετε ένα δοκίμιο για την τάξη, μια μελέτη περίπτωσης ή ένα ερευνητικό έγγραφο. Το Word έχει ένα υπέροχο εργαλείο που ονομάζεται Ερευνητής που μπορεί να σας εξοικονομήσει χρόνο και προσπάθεια.
Για να αποκτήσετε πρόσβαση στο εργαλείο, κάντε κλικ στην καρτέλα Αναφορές και, στη συνέχεια, στο Ερευνητή στην ενότητα Έρευνα . Όταν ανοίξει η πλαϊνή μπάρα, εισαγάγετε μια λέξη-κλειδί ή μια φράση στο πλαίσιο αναζήτησης. Χρησιμοποιώντας το Bing, το Word θα καθαρίσει τον ιστό για τα αποτελέσματα αναζήτησης και θα τα βάλει στην πλαϊνή γραμμή.
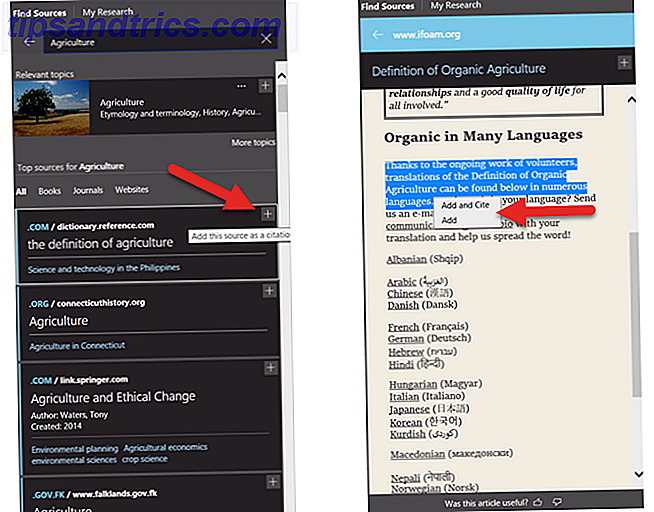
Για να ελέγξετε μια επιλογή, απλά κάντε κλικ σε αυτήν και διαβάστε την μέσα στην πλαϊνή γραμμή. Μπορείτε να κάνετε κλικ στο σύμβολο συν στην επάνω γωνία για να αρχίσετε να δημιουργείτε το έγγραφό σας. Στη συνέχεια, επιλέξτε κείμενο από το άρθρο και προσθέστε το στο έγγραφό σας ή προσθέστε και αναγράψτε το κείμενο.
Εάν διαθέτετε μια βιβλιογραφία στο έγγραφό σας, μπορείτε να την ενημερώσετε για να συμπεριλάβετε αυτές τις νέες πηγές. Επιλέξτε την πηγή στο έγγραφό σας και στο αναπτυσσόμενο πλαίσιο κάντε κλικ στην επιλογή Ενημέρωση παραπομπών και βιβλιογραφία . Μπορείτε επίσης να δημιουργήσετε μια βιβλιογραφία στην καρτέλα Αναφορές κάνοντας κλικ στη Βιβλιογραφία και, στη συνέχεια, στην Εισαγωγή βιβλιογραφίας . Οι αναφορές θα ανοίξουν στη συνέχεια.

Η δυνατότητα του Microsoft Word Ερευνητή είναι διαθέσιμη στο Word 2016 για συνδρομητές του Office 365.
2. Χρησιμοποιήστε τον Έλεγχο Προσβασιμότητας
Για να έχετε πρόσβαση το έγγραφό σας σε άτομα με ειδικές ανάγκες, χρησιμοποιήστε τον Έλεγχο Προσβασιμότητας. Αυτό το πρακτικό εργαλείο θα σαρώσει το έγγραφό σας για πιθανά προβλήματα και θα σας βοηθήσει να τα διορθώσετε.
Οι τύποι των αντικειμένων που αναζητά το πούλι περιλαμβάνουν τα στυλ τίτλων, τους επαναλαμβανόμενους κεντρικούς χαρακτήρες και τον κλειστό υπότιτλο για τα βίντεο. Όταν είστε έτοιμοι να ελέγξετε το έγγραφό σας, πηγαίνετε στην καρτέλα Επανεξέταση και κάντε κλικ στην επιλογή Έλεγχος προσβασιμότητας από την κορδέλα.

Θα ανοίξει μια πλαϊνή γραμμή εμφανίζοντας τυχόν σφάλματα, προειδοποιήσεις ή συμβουλές που ισχύουν. Μπορείτε να κάνετε κλικ σε ένα στοιχείο για να δείτε πού βρίσκεται στο έγγραφο και χρησιμοποιήστε τις πληροφορίες στην πλαϊνή γραμμή για να το διορθώσετε.
Αν δημιουργείτε έγγραφα που διανέμουν σε άλλους, είναι σημαντικό όσοι χρησιμοποιούν εργαλεία λόγω αναπηρίας μπορούν να χρησιμοποιήσουν το έγγραφό σας. Και, μπορείτε να το ελέγξετε με ένα απλό κλικ.
Εάν θέλετε να δείτε μια πλήρη λίστα κανόνων, ανοίξτε τον Έλεγχο Προσβασιμότητας και κάντε κλικ στον σύνδεσμο στο κάτω μέρος για να Διαβάστε περισσότερα σχετικά με τη δυνατότητα πρόσβασης στα έγγραφα . Στη συνέχεια, μπορείτε να ελέγξετε τους κανόνες και τον τρόπο επίλυσης πιθανών προβλημάτων.
3. Συμπεριλάβετε ένα βίντεο στο διαδίκτυο
Ίσως δημιουργείτε ένα έγγραφο για να βοηθήσετε με μια προπόνηση, ως φροντιστήριο ή για μια αναφορά. Το Word έχει τη δυνατότητα να εισαγάγει ένα online βίντεο που μπορεί να είναι το τέλειο συμπλήρωμα των γραπτών σας λέξεων.
Κάντε κλικ στην καρτέλα Εισαγωγή και, στην ενότητα Μέσα στην κορδέλα, κάντε κλικ στην επιλογή Online Video . Στη συνέχεια, έχετε τρεις επιλογές για την εισαγωγή ενός βίντεο. Μπορείτε να αναζητήσετε ένα στο Bing, στο YouTube ή μπορείτε να επικολλήσετε έναν κώδικα ενσωμάτωσης.

Χρησιμοποιώντας τη λειτουργία αναζήτησης, όταν βλέπετε το βίντεο που θέλετε, επιλέξτε το και κάντε κλικ στην επιλογή Εισαγωγή . Εάν επικολλήσετε έναν κώδικα ενσωμάτωσης στο κουτί, το κλιπ θα ανοίξει επίσης δεξιά. Στη συνέχεια, μπορείτε να μετακινήσετε, να αλλάξετε το μέγεθος ή να το περιστρέψετε. Έτσι, εάν ένα βίντεο είναι ακριβώς αυτό που χρειάζεται το έγγραφό σας, κρατήστε τη λειτουργία της λειτουργίας Online Video στο μυαλό σας.
4. Συγκρίνετε ή Συνδυάστε έγγραφα
Θα έπρεπε ποτέ να συγκρίνετε δύο διαφορετικές εκδόσεις εγγράφων; Ή, υπήρξε κάποιος χρόνος που χρειάστηκε να συνδυάσετε τις αναθεωρήσεις εγγράφων που λάβατε από άλλους; Αυτές οι καταστάσεις απαιτούν τη δυνατότητα σύγκρισης και συνδυασμού του Word.
Για να αποκτήσετε πρόσβαση στη λειτουργία, κατευθυνθείτε στην καρτέλα Επανεξέταση και κάντε κλικ στην επιλογή Σύγκριση από την κορδέλα. Στη συνέχεια, επιλέξτε είτε Σύγκριση για να ελέγξετε δύο εκδόσεις εγγράφων ή Συνδυασμός για συγχώνευση αναθεωρήσεων σε ένα έγγραφο. Και οι δύο επιλογές θα σας παράσχουν ένα αναδυόμενο παράθυρο για να αναζητήσετε τα έγγραφά σας.

Μόλις επιλέξετε αυτά τα έγγραφα, μπορείτε να εφαρμόσετε μια ετικέτα στις αλλαγές σας. Μπορείτε να κάνετε κλικ στο κουμπί Περισσότερα για να προσαρμόσετε τις ρυθμίσεις σύγκρισης και να δείτε τις επιλογές αλλαγών. Αυτή η βολική λειτουργία του Word είναι ιδανική όταν έχετε περισσότερους από έναν συγγραφείς που εργάζονται σε ένα έγγραφο.
5. Εισαγάγετε ένα έξυπνο διάγραμμα
Το Microsoft Excel είναι μια καταπληκτική εφαρμογή για εργασία με διαγράμματα και διαγράμματα. Αλλά το Word μπορεί επίσης να σας δώσει εξαιρετικά γραφικά για το έγγραφό σας χρησιμοποιώντας το Smart Art .
Βρείτε ένα σημείο στο έγγραφό σας, μεταβείτε στην καρτέλα Εισαγωγή και στο πλαίσιο Εικονογραφήσεις, κάντε κλικ στην επιλογή Έξυπνη τέχνη . Στη συνέχεια, θα δείτε ένα αναδυόμενο παράθυρο όπου μπορείτε να επιλέξετε τον τύπο χάρτη που θέλετε. Το Word παρέχει πολλές επιλογές, όπως διαγράμματα διεργασίας, ιεραρχίας, σχέσης και πυραμίδας.
Μπορείτε να κάνετε κλικ μέσα από τους τύπους γραφημάτων για να δείτε σύντομες περιγραφές, επιτρέποντάς σας να επιλέξετε το σωστό για εσάς. Πατήστε το πλήκτρο OK και το γράφημά σας θα εισαχθεί στο έγγραφό σας.

Κάνοντας διπλό κλικ στις περιοχές κειμένου, μπορείτε να προσθέσετε τις δικές σας λέξεις. Επιπλέον, μπορείτε να διαμορφώσετε το γράφημά σας με αλλαγή μεγέθους ή περιστροφής, και για μερικά γραφήματα, μπορείτε να τακτοποιήσετε τα στοιχεία.
Ενώ μπορείτε πάντα να εισαγάγετε ένα γράφημα που έχετε δημιουργήσει αλλού, όπως το Excel, το Word σας δίνει αυτή την επιλογή για ένα γρήγορο και βασικό διάγραμμα Τα καλύτερα πρότυπα ροής για το Microsoft Office Τα καλύτερα πρότυπα ροής για το Microsoft Office Flowcharts παρουσιάζουν τις διαδικασίες. Έχουμε συντάξει τα καλύτερα πρότυπα ροής για το Microsoft Office, συμπεριλαμβανομένων των Word, Excel και PowerPoint. Διαβάστε περισσότερα ένθετο.
6. Ακούστε το να διαβάζετε φωναχτά
Μπορεί να υπάρχουν φορές που η ακρόαση του εγγράφου σας να διαβάσει δυνατά σε σας μπορεί να σας βοηθήσει. Μπορεί να είναι χρήσιμο για την εύρεση σφαλμάτων, για χώρους όπου απαιτείται αναδιατύπωση ή απλώς για να αποκτήσετε διαφορετική προοπτική. Διαβάστε το Aloud είναι ένα απλό χαρακτηριστικό γνώσης του Word Τώρα μπορείτε να κάνετε Microsoft Word να διαβάσετε τα έγγραφα Aloud Μπορείτε τώρα να κάνετε το Microsoft Word να διαβάσει εγγράφως Aloud Το Microsoft Word έχει ένα νέο κόλπο επάνω στο μανίκι του, το οποίο πρέπει να βοηθήσει οποιονδήποτε αγωνίζεται με τη γραπτή λέξη. Η ανάγνωση του Aloud αποτελεί σημαντική βελτίωση στις προηγούμενες προσφορές του κειμένου σε ομιλία της Microsoft. Διαβάστε περισσότερα που σας επιτρέπουν να το κάνετε αυτό.
Πηγαίνετε στην αρχή του εγγράφου σας, πηγαίνετε στην καρτέλα Επανεξέταση και κάντε κλικ στην επιλογή Ανάγνωση φωνής . Στη συνέχεια, θα ακούσετε το έγγραφό σας να σας διαβάσει (βεβαιωθείτε ότι έχετε ενεργοποιήσει το μικρόφωνό σας). Θα εμφανιστεί ένας μικρός ελεγκτής για να ρυθμίσετε τις ρυθμίσεις, όπως η φωνή και η ταχύτητα. Μπορείτε επίσης να κάνετε παύση, να μετακινηθείτε προς τα εμπρός ή να πάτε προς τα πίσω.

Η λειτουργία "Ανάγνωση μεγαλοφώνου" ενδέχεται να μην είναι μία από αυτές που σας τρελαίνει, αλλά είναι μία που μπορεί να είναι πολύ χρήσιμη.
7. Ελέγξτε τα εργαλεία εκμάθησης
Η Microsoft πρόσθεσε τη λειτουργία των εργαλείων εκμάθησης με την πρόθεση να αναπτύξει περαιτέρω και να βελτιώσει τις δεξιότητες ανάγνωσης.
"Τα εργαλεία εκμάθησης έχουν σχεδιαστεί για να σας βοηθήσουν να βελτιώσετε τις δεξιότητες ανάγνωσης ενισχύοντας την ικανότητά σας να προφέρετε σωστά λόγια, να διαβάζετε γρήγορα και με ακρίβεια και να κατανοείτε τι διαβάζετε".
Κάντε κλικ στην καρτέλα Προβολή και στη συνέχεια στην επιλογή Εργαλεία εκμάθησης από την κορδέλα. Θα παρατηρήσετε ότι η λειτουργία ανάγνωσης είναι επίσης διαθέσιμη εδώ. Αλλά θα δείτε μερικά επιπλέον εργαλεία επίσης:
- Το Πλάτος στήλης αλλάζει το πλάτος των γραμμών για να σας βοηθήσει να εστιάσετε.
- Το χρώμα σελίδας παρέχει κανονικό, αντίστροφο ή σέπια χρώμα στη σελίδα για ευκολότερη ανάγνωση.
- Το Διαχωρισμός κειμένου αυξάνει την απόσταση μεταξύ γραμμών και λέξεων για απλή σάρωση.
- Οι συλλαβές τοποθετούν ένα σημάδι μεταξύ κάθε λέξης συλλαβής για να βοηθήσουν με την προφορά.

Κάθε ένα από αυτά τα εργαλεία έχει το δικό του σκοπό, οπότε ρίξτε μια ματιά και δοκιμάστε αυτά που σας βοηθούν περισσότερο. Και θυμηθείτε, μπορείτε να χρησιμοποιήσετε αυτά τα εργαλεία σε συνδυασμό με τη λειτουργία Read Aloud.
8. Προσαρμόστε το Word με τις Επιλογές για προχωρημένους
Πολλοί άνθρωποι χρησιμοποιούν το Word με τις προεπιλεγμένες ρυθμίσεις του. 10 Προεπιλεγμένες ρυθμίσεις του Microsoft Word Μπορείτε να βελτιστοποιήσετε 10 προεπιλεγμένες ρυθμίσεις του Microsoft Word που μπορείτε να βελτιστοποιήσετε Μερικά απλά βήματα βελτιστοποίησης μπορούν να ενισχύσουν την παραγωγικότητά σας με το Microsoft Word. Σας δίνουμε 10 γρήγορες και εύκολες ρυθμίσεις για τις καθημερινές σας εργασίες. Διαβάστε περισσότερα και είναι κακό για την αλλαγή τους. Αλλά με λίγες απλές τροποποιήσεις στο πώς χειρίζεται το Word τα έγγραφά σας, μπορείτε να εξοικονομήσετε χρόνο, να μειώσετε τα λάθη και να λάβετε μια εξατομικευμένη εμπειρία.
Για να αποκτήσετε πρόσβαση σε αυτές τις ρυθμίσεις, κάντε κλικ στην επιλογή Αρχείο και Επιλογές . Στο pop-παράθυρο, επιλέξτε Σύνθετη . Λάβετε υπόψη ότι αν κάνετε μια αλλαγή που τελικά δεν λειτουργεί, μπορείτε πάντα να την αλλάξετε. Εδώ είναι μερικά μόνο πράγματα που μπορείτε να προσαρμόσετε στις ρυθμίσεις για προχωρημένους, που μπορεί να σας βοηθήσουν να εργαστείτε καλύτερα.
- Επεξεργασία επιλογών για την παρακολούθηση της μορφοποίησης, των ασυνεπειών σήμανσης και της εμφάνισης των προτάσεων αυτόματης συμπλήρωσης.
- Αποκοπή, αντιγραφή και επικόλληση επιλογών για επικόλληση με τη μορφοποίηση προέλευσης, διατήρηση κουκκίδων και αριθμών κατά την επικόλληση και εμφάνιση του κουμπιού Επιλογές επικόλλησης .
- Εμφάνιση επιλογών περιεχομένου εγγράφων για την εμφάνιση των εντολών κράτησης θέσης, των σελιδοδεικτών, των ορίων κειμένου και των σημείων περικοπής.
- Προβολή επιλογών για τον αριθμό των πρόσφατων εγγράφων που θα εμφανιστούν, βελτιστοποίηση της τοποθέτησης χαρακτήρων για αναγνωσιμότητα και ενημέρωση περιεχομένου κατά τη μεταφορά.
- Επιλογές εκτύπωσης για την αντίστροφη εκτύπωση σελίδων, την εκτύπωση ετικετών XML και την εκτύπωση διπλής όψης.

Μπορείτε επίσης να ελέγξετε τις ρυθμίσεις για το μέγεθος και την ποιότητα εικόνας, τους χάρτες, την αποθήκευση εγγράφων και τις επιλογές διάταξης. Πολλές από τις ρυθμίσεις σας επιτρέπουν να επιλέξετε ένα συγκεκριμένο έγγραφο για να εφαρμόσετε αυτές τις αλλαγές ή μπορείτε να το κάνετε για όλα τα νέα έγγραφα. Αφού κάνετε τις αλλαγές σας, κάντε κλικ στο κουμπί OK στο κάτω μέρος.
9. Κάντε τη κορδέλα και τη δική σας εργαλειοθήκη
Η κορδέλα σας και η γραμμή εργαλείων γρήγορης πρόσβασης είναι δύο από τα πιο σημαντικά κομμάτια για να περάσετε το χρόνο σας με το Word αποτελεσματικά. Με τόσες δυνατότητες και δυνατότητες στην εφαρμογή, πιθανόν να μην τις χρειάζεστε όλοι. Ούτε χρειάζεστε την ακαταστασία εκείνων που δεν θα χρησιμοποιήσετε ποτέ. Λοιπόν, γιατί να μην προσαρμόσετε αυτές τις δύο περιοχές ανάλογα με τις ανάγκες σας;
Για να προσαρμόσετε και τη γραμμή εργαλείων κορδέλας και γρήγορης πρόσβασης, κάντε κλικ στην επιλογή Αρχείο και έπειτα στην επιλογή Επιλογές . Στη συνέχεια, επιλέξτε εκείνο με το οποίο θέλετε να εργαστείτε για να ξεκινήσετε.

Επιλέξτε τα στοιχεία από την αριστερή πλευρά που θέλετε να εισαγάγετε και κάντε κλικ στο Προσθήκη . Ή επιλέξτε τα στοιχεία από τα δεξιά που θέλετε να απαλλαγείτε και κάντε κλικ στην επιλογή Κατάργηση . Όταν τελειώσετε, κάντε κλικ στο OK .
Κάθε επιλογή σάς επιτρέπει να επαναφέρετε όλες τις προσαρμογές εάν χρειάζεται. Αυτό είναι χρήσιμο αν θέλετε να επιστρέψετε στις προεπιλεγμένες ρυθμίσεις. Δείτε το ειδικό άρθρο μας για μια πιο εμπεριστατωμένη ματιά στην προσαρμογή της κορδέλας σας Πώς να βελτιστοποιήσετε τη διεπαφή με το κορδέλα ή το μενού του Office 2016 Πώς να βελτιστοποιήσετε το Office 2016 Κορδέλα ή διεπαφή μενού Συχνά αναζητάτε στοιχεία μενού στο Microsoft Office; Ήρθε η ώρα να επαναπροσδιορίσετε και να προσαρμόσετε το μενού κορδέλας για τις προσωπικές σας ανάγκες. Θα εκπλαγείτε πόσο ευέλικτο και εύκολο είναι! Διαβάστε περισσότερα .
10. Προσαρμόστε τη γραμμή κατάστασης
Ένα άλλο σημείο που πολλοί άνθρωποι δεν αντιλαμβάνονται ότι μπορούν να προσαρμόσουν είναι η γραμμή κατάστασης. Αυτή είναι η γραμμή στο κάτω μέρος του παραθύρου του Word. Μπορεί να είναι μια μικρή προσαρμογή, αλλά μπορεί να είναι πολύ χρήσιμη.
Με το Word ανοιχτό, κάντε δεξί κλικ στην κάτω μπάρα. Ένα μενού θα εμφανίζεται με τίτλο Προσαρμογή γραμμής κατάστασης . Θα δείτε πολλές επιλογές στη λίστα, μερικοί ήδη ελέγχονται και άλλοι όχι. Πιθανότατα θα δείτε ότι οι αριθμοί σελίδων, ο αριθμός των λέξεων, το ζουμ και οι συντομεύσεις ελέγχονται. Η κατάργησή τους και η προσθήκη άλλων είναι τόσο απλή όσο ένα κλικ.

Για να ενεργοποιήσετε ή να απενεργοποιήσετε οποιαδήποτε από αυτές, απλά επιλέξτε την. Θα δείτε αυτόματα την αλλαγή, οπότε αν αποφασίσετε ότι δεν σας αρέσει, απλά κάντε κλικ ξανά για να την ενεργοποιήσετε ξανά. Ίσως προτιμάτε να βλέπετε το ποσοστό ζουμ και όχι το ρυθμιστικό ζουμ. Ίσως θέλετε να δείτε πότε το κλείδωμα των καπακιών σας είναι ενεργοποιημένο. Ή ίσως πρέπει να παρακολουθείτε τη στήλη σας.
Έχετε χάσει κάποια από αυτά τα χαρακτηριστικά;
Κάθε μία από αυτές τις επιλογές είναι ένα εύκολο κλικ μακριά. Κάντε το Word να δουλεύει για σας Αυτό είναι πώς μπορείτε να αποκτήσετε το Microsoft Word δωρεάν Αυτό είναι πώς μπορείτε να αποκτήσετε το Microsoft Word δωρεάν Θέλετε πραγματικά ολόκληρη τη σουίτα του Microsoft Office; Εάν το μόνο που χρειάζεστε είναι το Word χωρίς τα φανταχτερά χαρακτηριστικά, μπορείτε να πάρετε το Microsoft Word δωρεάν. Εδώ είναι πώς. Διαβάστε περισσότερα και προσαρμόστε τον με τον τρόπο που λειτουργεί καλύτερα για εσάς.
Ίσως ξεχάσατε ότι ήταν εκεί ή δεν γνωρίζατε ότι ήταν διαθέσιμο, με οποιοδήποτε τρόπο, ας γνωρίζουμε ποια από αυτά τα χρήσιμα χαρακτηριστικά που χάσατε και σχεδιάζετε να χρησιμοποιήσετε τώρα.
Image Credit: sbotas / Depositphotos



