
Εάν χρησιμοποιείτε τα Windows 8, το Chrome είναι εύκολα το καλύτερο πρόγραμμα περιήγησης στο οποίο μπορείτε να εκτελείτε τους πολέμους του προγράμματος πλοήγησης: Firefox vs. Chrome vs. Opera, Ο οριστικός δείκτης αναφοράς Πόλεμοι περιήγησης: Firefox εναντίον Chrome vs. Opera, Ο οριστικός δείκτης αναφοράς επιλέξτε ένα πρόγραμμα περιήγησης, ποιο θα ήταν; Ποιο είναι το καλύτερο: Firefox, Chrome ή Opera; Θα σας δείξουμε. Διαβάστε περισσότερα - έτσι τι συμβαίνει όταν αντιμετωπίζετε ζητήματα κατά την εγκατάσταση;
Η εγκατάσταση του Chrome στα Windows 8 δεν είναι τόσο απλή όσο νομίζετε. Ας δούμε μερικές από τις επιλογές που έχετε και τα προβλήματα που μπορεί να αντιμετωπίσετε κατά την προσπάθειά σας να το εγκαταστήσετε.
32-bit ή 64-bit;
Πρώτα, πρέπει να ξέρετε εάν εκτελείτε Windows 8 32 bit ή 64 bit. Υπάρχουν μερικοί τρόποι που μπορείτε να διαπιστώσετε εάν εκτελείτε Windows 64-bit 4 Εύκολοι τρόποι να ξέρετε εάν βρίσκεστε σε μια Έκδοση 64-Bit των Windows 4 Εύκολοι τρόποι να ξέρετε εάν βρίσκεστε σε έκδοση 64-Bit των Windows Χρησιμοποιείτε επεξεργαστή που υποστηρίζει λειτουργικό σύστημα 64 bit και εκτελείτε ένα λειτουργικό σύστημα 64 bit; Ο μέσος όρος των χρηστών εκτός PC δεν γνωρίζει πιθανώς τις απαντήσεις σε αυτές τις ερωτήσεις, παρόλο που θα πρέπει να ... Διαβάστε περισσότερα, αλλά εδώ είναι ο απλούστερος και πιο γρήγορος τρόπος.
Πατήστε το πλήκτρο Windows. αυτό θα σας μεταφέρει στην Αρχική οθόνη σας. Στη συνέχεια, πληκτρολογήστε "Πληροφορίες για τον υπολογιστή". Μια γραμμή αναζήτησης θα εμφανιστεί στα δεξιά και θα πρέπει να κάνετε κλικ στις πληροφορίες του υπολογιστή. Εδώ, κάτω από τον Τύπο Συστήματος, θα πρέπει να σας πει εάν έχετε Windows 64-bit ή 32-bit.
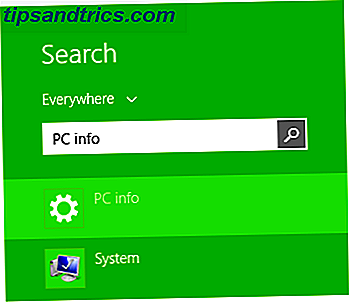
Από προεπιλογή, όταν επισκέπτεστε την ιστοσελίδα λήψης του Chrome, θα προσφέρει την έκδοση 32-bit του Chrome. Αυτό οφείλεται στο γεγονός ότι η έκδοση 32-bit θα εκτελείται σε υπολογιστές 64-bit (το αντίστροφο, ωστόσο, δεν ισχύει - το Chrome 64-bit δεν θα εκτελείται σε Windows 32-bit).
Επομένως, εάν διαθέτετε σύστημα 32 bit, απλώς κάντε κλικ στο κουμπί "Λήψη" σε αυτήν την ιστοσελίδα και η λήψη του αρχείου .exe θα ξεκινήσει αφού δεχτείτε τους όρους και τις προϋποθέσεις της Google και επιλέξτε εάν θέλετε ως προεπιλεγμένο πρόγραμμα περιήγησης ή όχι.

Εκείνοι με σύστημα 64 bit θα θέλουν να επισκεφτούν αυτή τη σελίδα λήψης του Chrome, η οποία είναι ειδικά για Windows 64-bit. Μόλις ολοκληρωθεί η λήψη, απλώς εκτελέστε το αρχείο .exe όπως θα κάνατε κανονικά και, presto, έχετε 64-bit Windows που μπορούν να επωφεληθούν πλήρως από όλα τα προνόμια του συστήματός σας.
64-bit χρήστες: Ήρθε η ώρα να ενημερώσετε!
Η έκδοση 64-bit του Chrome είναι στην πραγματικότητα σχετικά νέα, οπότε αν είχατε για λίγο έναν υπολογιστή 64 bit και κάνατε λήψη από το Chrome πριν από εβδομάδες, μήνες ή χρόνια, εκτελείτε αυτήν την περίοδο την έκδοση 32 bit του Chrome.
Μπορείτε να το επιβεβαιώσετε κάνοντας κλικ στο κουμπί ρυθμίσεων στην επάνω δεξιά γωνία του προγράμματος περιήγησης και επιλέγοντας Σχετικά με το Google Chrome. Εδώ, θα σας πει εάν τρέχετε το Chrome 32 bit ή 64 bit.

Εάν χρησιμοποιείτε Chrome με 32-bit, μην ανησυχείτε. η μετάβαση είναι απρόσκοπτη. Απλά κάντε λήψη του Chrome 64-bit όπως περιγράφεται λεπτομερώς παραπάνω και εκτελέστε το πρόγραμμα εγκατάστασης. Μόλις τελειώσει ο εγκαταστάτης, κλείστε εντελώς το Chrome. Αυτό σημαίνει την έξοδο από όλα τα παράθυρα και ακόμη και την εύρεση του εικονιδίου του Chrome στο System Tray (την περιοχή κάτω δεξιά στην επιφάνεια εργασίας σας), κάνοντας δεξί κλικ πάνω του και επιλέγοντας Έξοδος.

Στη συνέχεια ανοίξτε ξανά το Chrome. Μπορείτε να επιστρέψετε στην οθόνη Πληροφορίες για το Google Chrome για να επαληθεύσετε ότι εκτελείτε το Chrome 64-bit τώρα. Όλοι οι σελιδοδείκτες και οι συγχρονισμένες πληροφορίες θα πρέπει να παραμείνουν ακριβώς όπως ήταν και μπορείτε να ανοίξετε τις τελευταίες καρτέλες που χρησιμοποιούσατε επιλέγοντας Ρυθμίσεις> Πρόσφατες καρτέλες .
Σταθερό ή Κανάριοι;
Υπάρχουν στην πραγματικότητα πολλές διαφορετικές εκδόσεις του Chrome εκεί έξω για να κάνετε λήψη πέρα από αυτό που είναι ορατό στην κύρια σελίδα λήψης. Αυτές οι άλλες εκδόσεις διατίθενται σε χωριστά "κανάλια απελευθέρωσης", πράγμα που απλά σημαίνει ότι χρειάζεστε έναν άλλο σύνδεσμο για να φτάσετε σε αυτά. Εκτός από την προεπιλεγμένη σταθερή έκδοση που έχουμε ήδη συζητήσει, μπορείτε επίσης να επιλέξετε μεταξύ του Chrome Beta (32 bit ή 64 bit) και του Chrome Canary (32 bit ή 64 bit).
Το Chrome Beta συνήθως βλέπει σημαντικές ενημερώσεις ένα μήνα πριν από τη σταθερή κατασκευή και είναι σχετικά χαμηλού κινδύνου χρήσης. Ναι, μπορείτε να τρέχετε σε θέματα εδώ και εκεί, αλλά ως επί το πλείστον θα πρέπει να είναι σχεδόν σταθερό. Εάν κάνετε λήψη του Chrome Beta, αντικαθιστά το κανονικό σταθερό σας Chrome, επομένως το χρησιμοποιείτε με δική σας ευθύνη.
Το Chrome Canary, από την άλλη πλευρά, είναι πολύ πιο επικίνδυνο από το Beta. Το καναρίνι είναι για τους αιμορραγούς που θέλουν οι τελευταίοι και οι μεγαλύτεροι είναι πρόθυμοι να θυσιάσουν τη σταθερότητα. Ευτυχώς, το Canary λειτουργεί ως ξεχωριστή εφαρμογή από το σταθερό Chrome, ώστε να μπορείτε να έχετε και τα δύο λειτουργικά δίπλα-δίπλα. Με αυτόν τον τρόπο, εάν ένα σημαντικό σφάλμα καθιστά το Canary άχρηστο, έχετε σταθερό Chrome ως αντίγραφο ασφαλείας.
Δεν είναι δυνατή η επίτευξη της οθόνης Smartscreen των Windows
Εάν κατά τη διάρκεια της εγκατάστασης της επιλεγμένης έκδοσης του Chrome, έχετε μια μεγάλη πράσινη μπάρα στην οθόνη σας, η οποία λέει ότι δεν είναι δυνατή η επίτευξη της "Εφαρμογής Windows Smartscreen" και δεν θα σας επιτρέψει να εκτελέσετε το πρόγραμμα εγκατάστασης, υπάρχει μια απλή λύση.

Windows Smartscreen είναι ένα από τα πολλά εκπληκτικά χαρακτηριστικά των Windows 8 Τα Top 5 Cool κρυμμένα χαρακτηριστικά στα Windows 8 Τα Top 5 Cool κρυμμένα χαρακτηριστικά στα Windows 8 Είναι πολύ τετράγωνο, τα Windows 8, δεν νομίζετε; Αυτά τα πλακίδια έχουν τέτοιες καθορισμένες γραμμές - άκρες που θα μπορούσατε σχεδόν να κόψετε τον εαυτό σας - και οι εντυπώσεις ολόκληρης της εμπειρίας του χρήστη φαίνεται να αλλάζουν από το πρόσωπο ... Διαβάστε περισσότερα και προορίζεται να σας προστατεύσει από ιούς. Όταν συνδεθεί στο Internet, το Smartscreen σαρώνει οποιαδήποτε εκτελέσιμα αρχεία (όπως το .exe που εγκαθιστά το Chrome) και τα συγκρίνει με μια λίστα με γνωστό κακόβουλο λογισμικό. Αυτή είναι μια μεγάλη υπεράσπιση αν έχετε κατεβάσει κατά λάθος κακόβουλο λογισμικό και έχει προσπαθήσει να εγκατασταθεί, αλλά το Chrome δεν είναι προφανώς κακόβουλο λογισμικό.
Για να δουλέψετε το Smartscreen, το πρώτο σας βήμα πρέπει να είναι να διορθώσετε τη σύνδεσή σας στο Internet. Αυτό το μήνυμα σφάλματος εμφανίζεται συνήθως επειδή δεν έχει σύνδεση στο Internet. Αν αυτό δεν συμβαίνει, μπορείτε απλά να επιλέξετε την επιλογή "Εκτέλεση ούτως ή άλλως" για να εγκαταστήσετε το Chrome χωρίς να το σαρώσετε πρώτα, αφού γνωρίζετε ότι το Chrome δεν θα βλάψει τον υπολογιστή σας. Ωστόσο, θα πρέπει να είστε πιο προσεκτικοί στο μέλλον όταν επιλέγετε τα αρχεία που εμπιστεύεστε αρκετά ώστε να παρακάμψετε το Smartscreen.
Εάν αισθάνεστε ότι πραγματικά δεν θέλετε το Smartscreen να σπαταλάει το χρόνο σας ελέγχοντας όλα τα εκτελέσιμα αρχεία σας, μπορείτε να τα απενεργοποιήσετε. Πατήστε το πλήκτρο Windows για να επιστρέψετε στην αρχική οθόνη, πληκτρολογήστε "Κέντρο δράσης" και στη συνέχεια επιλέξτε Κέντρο δράσης από τη λίστα στα αριστερά. Το Κέντρο δράσης θα ανοίξει στην επιφάνεια εργασίας σας και στην αριστερή πλευρά του θα μπορείτε να επιλέξετε "Αλλαγή ρυθμίσεων Windows Smartscreen".

Από εκεί, μπορείτε να επιλέξετε το πλαίσιο για να το απενεργοποιήσετε, αν και αυτό δεν συνιστάται.

Προβλήματα με τη σύνδεσή σας στο Internet;
Το πρόγραμμα εγκατάστασης Chrome χρειάζεται να εγκαταστήσει σωστά το Διαδίκτυο, αλλά δεν έχει όλοι μια σταθερή και αρκετά ισχυρή σύνδεση στο Διαδίκτυο για να λειτουργήσει σωστά. Εάν συμβαίνει αυτό, προχωρήστε και κάντε λήψη του προγράμματος εγκατάστασης Chrome εκτός σύνδεσης.
Μόλις εγκατασταθεί, όμως, θα πρέπει να διατηρήσετε το Chrome να ενημερώνεται στο παρασκήνιο για βελτιώσεις ασφάλειας και απόδοσης. Αν εμποδίζετε το Chrome να το κάνει αυτό, θα πρέπει να ξαναεπισκεφτείτε ξανά τη σελίδα εγκατάστασης Chrome εκτός σύνδεσης για να εγκαταστήσετε τη νεότερη έκδοση του Chrome, για να βεβαιωθείτε ότι το πρόγραμμα περιήγησής σας παραμένει ασφαλές και γρήγορο.
Κοινά σφάλματα
Εάν η εγκατάσταση του Chrome σας αποτύχει, θα πρέπει να σας δώσει έναν αριθμό σφάλματος για τον λόγο που απέτυχε. Θυμηθείτε αυτόν τον αριθμό και μπορείτε να το αναζητήσετε στον ιστότοπο της Google για συγκεκριμένες οδηγίες σχετικά με τον τρόπο επίλυσής του.
Λειτουργία επιφάνειας εργασίας ή Windows 8;
Μόλις ανοίξετε το Chrome, θα πρέπει να ανοίξει στην επιφάνεια εργασίας σας. Αυτό είναι καλό για τους περισσότερους ανθρώπους, αφού πιθανότατα ξοδεύετε το μεγαλύτερο μέρος του χρόνου σας οπουδήποτε. Αλλά υπάρχει ένας εναλλακτικός τρόπος εκτέλεσης του Chrome στη μηχανή Windows 8 και ίσως να σας αρέσει πολύ καλύτερα.
Ονομάζεται Λειτουργία Windows 8 και μιμείται στενά την εμφάνιση και την αίσθηση της λειτουργίας του Chrome OS, το λειτουργικό σύστημα που βρέθηκε σε όλα τα Chromebook που ψάχνουν για νέο φορητό υπολογιστή; Πάρτε ένα Chromebook αντί! Ψάχνετε για ένα νέο φορητό υπολογιστή; Πάρτε ένα Chromebook αντί! Διαβάστε περισσότερα .
Για να δοκιμάσετε αυτήν την λειτουργία για τον εαυτό σας, απλά κάντε κλικ στο κουμπί ρυθμίσεων στην επάνω δεξιά γωνία του Chrome (τρεις οριζόντιες γραμμές στοιβάζονται το ένα πάνω στο άλλο) και επιλέξτε "Επανεκκίνηση του Chrome στη λειτουργία Windows 8". Θα κλείσει όλες τις καρτέλες και τα παράθυρά σας και θα τις ανοίξετε ξανά στη νέα λειτουργία - οπότε βεβαιωθείτε ότι έχετε αποθηκεύσει οτιδήποτε εργάζεστε στο πρόγραμμα περιήγησής σας πριν κάνετε κάτι τέτοιο.

Πάνω, μπορείτε να δείτε το Chrome που εκτελείται σε κανονική λειτουργία επιφάνειας εργασίας και, στη συνέχεια, μπορείτε να δείτε ποια είναι η λειτουργία Windows 8 Mode. Παίρνετε ένα γκρίζο φόντο με μια μπάρα που μοιάζει με γραμμή εργασιών που τρέχει στο κάτω μέρος όπου μπορείτε να βάλετε συντομεύσεις σε διαφορετικές ιστοσελίδες και εφαρμογές Chrome. Παρόμοια με τα Windows 8, η ώρα βρίσκεται στο κάτω δεξιά.
Μπορείτε να αλλάξετε το μέγεθος και να μετακινήσετε τα παράθυρα του Chrome σε αυτό το περιβάλλον, αλλά τα Windows 8 θα αντιμετωπίσουν το όλο θέμα ως μία "εφαρμογή Chrome". Δηλαδή, το χαρακτηριστικό multitasking Τι πρέπει να γνωρίζετε για το Multitasking στα Windows 8 Τι πρέπει να γνωρίζετε για το Multitasking στα Windows 8 Τα Windows 8 διαθέτουν δύο τύπους multitasking εφαρμογών νέων στοιχείων. Η πρώτη είναι η παραδοσιακή εναλλαγή εφαρμογών επιφάνειας εργασίας, ενώ η δεύτερη είναι μια περιορισμένη πλήρης οθόνη multitasking που βρίσκεται μόνο στις σύγχρονες εφαρμογές που ξεκίνησαν μέσω του Start ... Διαβάστε περισσότερα (όταν μετακινείτε από αριστερά ή μετακινώντας το ποντίκι σας προς τα επάνω αριστερά ή κάτω δεξιά γωνία) θα μεταχειριστεί ολόκληρο το περιβάλλον Chrome ως μια σύγχρονη εφαρμογή 5 Awesome Windows 8 Apps που θα σας κάνει να αγαπάτε σύγχρονο UI 5 Awesome Windows 8 Apps που θα σας κάνει να αγαπάτε σύγχρονο UI Είτε είστε περιορισμένοι στο σύγχρονο UI ή απλώς σχεδιάζετε γενική χρησιμότητα, χρειάζεστε πραγματικά καλές εφαρμογές για να σας βοηθήσουμε να το εκμεταλλευτείτε. Το Windows 8 Store αναπτύσσεται με άλματα και ... Περισσότερα.

Αν δεν σας αρέσει, μπορείτε να επιστρέψετε στην κανονική λειτουργία επιφάνειας εργασίας γυρνώντας πίσω στις ρυθμίσεις και επιλέγοντας "Επανεκκίνηση του Chrome στην επιφάνεια εργασίας".
Αρχική οθόνη και εικονίδια γραμμής εργασιών
Με το Chrome εγκατεστημένο, το εικονίδιο θα εμφανιστεί στη λίστα εφαρμογών σας. Μπορείτε να δείτε αυτή τη λίστα πιέζοντας το πλήκτρο Windows για να μεταβείτε στην Αρχική οθόνη και, στη συνέχεια, μετακινώντας είτε επάνω (σε οθόνη αφής) είτε κάνοντας κλικ στο κάτω βέλος στο κάτω αριστερό μέρος (σε μια οθόνη χωρίς οθόνη αφής).

Βρείτε το Chrome που εμφανίζεται εδώ στο Google Chrome. Στη συνέχεια, μπορείτε να κάνετε δεξί κλικ πάνω του για να αποφασίσετε εάν θέλετε να το προσαρτήσετε στην Αρχική οθόνη ή στη γραμμή εργασιών. Ανάλογα με το ποσό που χρησιμοποιείτε στην οθόνη "Έναρξη", μπορείτε ή όχι να μην θέλετε να ακουμπάει εκεί - αν και είναι καλύτερο να το κρατήσετε συνδεδεμένο, αν χρησιμοποιείτε τη λειτουργία Windows 8 για Chrome.

Αν προτιμάτε να παραμείνετε στο περιβάλλον επιφάνειας εργασίας, μπορείτε να το προσαρτήσετε στη γραμμή εργασιών για να το κρατήσετε συνδεδεμένο στη γραμμή που εκτείνεται κατά μήκος του κάτω μέρους της επιφάνειας εργασίας σας.
Master Οι συντομεύσεις πληκτρολογίου
Η Google διατηρεί μια λίστα με όλες τις συντομεύσεις πληκτρολογίου για το Chrome στα Windows που περιλαμβάνονται στον ιστότοπό της και είναι εξαιρετικά χρήσιμη για την αύξηση της ταχύτητας με την οποία μπορείτε να χρησιμοποιήσετε το πρόγραμμα περιήγησής σας. Κρατήστε μια λίστα με τις πιο χρήσιμες για τον εαυτό σας και εργάζονται για την απομνημόνευσή τους - δεν θα το μετανιώσετε.
Οθόνη αφής? Ενεργοποίηση μεγέθυνσης για μεγέθυνση
Εάν η συσκευή σας διαθέτει οθόνη αφής, η τσίμπημα για μεγέθυνση θα είναι μια ανεκτίμητη λειτουργία. Αν δεν λειτουργεί όταν ξεκινάτε το Chrome, μπορείτε να το ενεργοποιήσετε μεταβαίνοντας στο chrome: // flags / # enable-pinch στη γραμμή διευθύνσεων και επιλέξτε Ενεργοποιημένο από το αναπτυσσόμενο μενού για το "Enable pinch scale".
Αν σας δίνει πάντα προβλήματα, μπορείτε πάντα να επιστρέψετε και να την απενεργοποιήσετε.
Πώς να απεγκαταστήσετε
Αλλάζετε σε άλλο πρόγραμμα περιήγησης και δεν θέλετε πλέον το Chrome; Η απεγκατάσταση είναι εύκολη. Πατήστε το πλήκτρο Windows για να επιστρέψετε στην Αρχική οθόνη και πληκτρολογήστε "Κατάργηση εγκατάστασης προγράμματος". Επιλέξτε "Κατάργηση εγκατάστασης προγράμματος" από τη γραμμή αναζήτησης που εμφανίζεται στο πλάι.

Θα ανοίξει ένα παράθυρο στην επιφάνεια εργασίας με μια λίστα με όλες τις εγκατεστημένες εφαρμογές γραφείου. Βρείτε το Chrome, επιλέξτε το και κάντε κλικ στην επιλογή Κατάργηση εγκατάστασης.
Οποιεσδήποτε Άλλες Συμβουλές για το Chrome στα Windows 8;
Ας ελπίσουμε ότι μέχρι τώρα έχετε το Chrome που έχει εγκατασταθεί και λειτουργεί τέλεια στη συσκευή Windows 8. Γνωρίζετε άλλες χρήσιμες συμβουλές;



