
Ήρθε η ώρα να δώσετε στο σύστημα Windows 10 σας ένα νέο γλείψιμο χρώματος. Θα σας δείξουμε πώς να αλλάζετε τα χρώματα που χρησιμοποιούνται σε κάθε πτυχή του υπολογιστή σας, από τις γραμμές μενού και τα σύνορα, μέχρι τα κουμπιά και τις σκιές.
Στο παρελθόν, σας έχουμε δείξει πώς να αλλάξετε το χρώμα της γραμμής εντολών Πώς να αλλάξετε τα χρώματα των γραμμών εντολών στα Windows Πώς να αλλάξετε τα χρώματα των γραμμών εντολών στα Windows Η γραμμή εντολών στα Windows είναι μαύρη από προεπιλογή, πρέπει να είναι! Διαβάστε περισσότερα και μπορείτε να περιμένετε ακόμα πιο μοναδικές και εξειδικευμένες συμβουλές εδώ. Μπορείτε να καταργήσετε όλα τα προεπιλεγμένα χρώματα και να δημιουργήσετε το δικό σας θέμα εντελώς.
Εάν έχετε τη δική σας συμβουλή αλλαγής χρώματος για κοινή χρήση, μην ξεχάσετε να μας ενημερώσετε στην παρακάτω ενότητα σχολίων.
1. Έγχρωμα χρώματα
Ένας από τους απλούστερους και ταχύτερους τρόπους για να προσθέσετε κάποια σπίθα στα Windows 10 είναι επιλέγοντας ένα χρώμα προφορά. Για να το κάνετε αυτό, πατήστε το πλήκτρο Windows + I για να ανοίξετε τις Ρυθμίσεις και περιηγηθείτε στο Personalization> Colors .
Εδώ μπορείτε να ορίσετε ένα συγκεκριμένο χρώμα που θέλετε να χρησιμοποιήσετε είτε επιλέγοντας ένα χρώμα των Windows, ένα προσαρμοσμένο χρώμα είτε επιλέγοντας Αυτόματη επιλογή ενός χρώματος προφοράς από το φόντο μου .
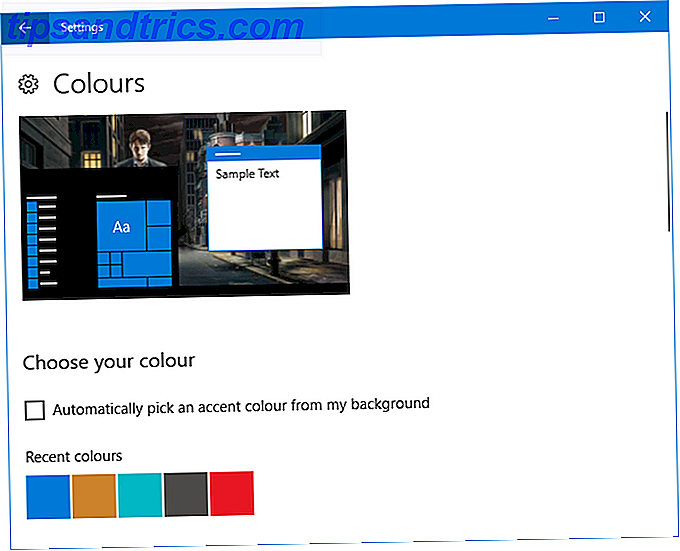
Αυτό θα αλλάξει το χρώμα των πραγμάτων όπως τα στοιχεία του μενού, τα περιγράμματα παραθύρων και τα κυριώτερα σημεία της γραμμής εργασιών. Μπορείτε επίσης να προσθέσετε το χρώμα που έχετε επιλέξει σε επιπρόσθετες περιοχές επιλέγοντας Έναρξη, Γραμμή εργασιών και Κέντρο δράσης και Γραμμές τίτλου .
2. Συγχρονιστής χρωμάτων
Είμαστε στο δρόμο μας για να κάνουμε τα Windows πιο πολύχρωμα, αλλά πιθανότατα έχετε παρατηρήσει ότι το χρώμα προφορά δεν έχει αλλάξει παντού που θα το περιμένατε. Αυτό οφείλεται στο γεγονός ότι το χαρακτηριστικό κάνει μόνο συγκεκριμένες αλλαγές στις πλατφόρμες πλατφόρμας των Windows 10 Καλύτερες εφαρμογές των Windows που αξίζει να πληρώσουμε για 10 καλύτερες εφαρμογές των Windows Αξίζει να πληρώσουμε Για όχι όλα τα λογισμικά Windows αξίζει την τιμή του. Έχουμε συντάξει 10 εφαρμογές για επιτραπέζιους υπολογιστές και Windows Store που κερδίζουν πραγματικά το δικό τους. Διαβάστε περισσότερα (βασικά σύγχρονες εφαρμογές) ενώ τα παραδοσιακά προγράμματα επιφάνειας εργασίας θα χρησιμοποιούν ένα προεπιλεγμένο χρώμα.
Το πρόγραμμα Accent Color Synchronizer μπορεί να αλλάξει αυτό. Κατεβάστε το από την επίσημη ιστοσελίδα και ξεκινήστε το πρόγραμμα. Μεταβείτε στην Προηγμένη λειτουργία . Τώρα μπορείτε να επιλέξετε τα στοιχεία που θέλετε να αλλάξετε και να κάνετε κλικ στα χρώματα για να το αλλάξετε σε κάτι άλλο. Από προεπιλογή, θα πάρει από ό, τι έχετε ορίσει στην περιοχή Ρυθμίσεις των Windows.

Στη συνέχεια, έχετε τρεις επιλογές. Επιλέξτε Συγχρονισμός τώρα, για να εφαρμόσετε αυτές τις αλλαγές σε ολόκληρο το σύστημά σας, απενεργοποιήστε αυτόματα, συγχρονίστε αυτόματα τις αλλαγές για να αλλάξετε το χρώμα προφοράς και Επαναφορά προεπιλογών για να επαναφέρετε τις αλλαγές που έγιναν από το πρόγραμμα.
3. Κλασσικός πίνακας χρωμάτων
Ας συνεχίσουμε με το χρώμα. Υπάρχουν περισσότερα για να προσαρμόσετε και ένα πρόγραμμα που ονομάζεται Classic Colour Panel μπορεί να σας βοηθήσει. Πρόκειται για ένα ελαφρύ βοηθητικό πρόγραμμα που σας επιτρέπει να αλλάζετε τα χρώματα ενός μεγάλου αριθμού στοιχείων των Windows, όπως το κουμπί των κουμπιών, οι σκιές, οι γραμμές μενού, τα σύνορα και πολλά άλλα. Για να ξεκινήσετε, κατευθυνθείτε στον επίσημο ιστότοπο, κάντε λήψη του εργαλείου και ξεκινήστε το.
Κατά την πρώτη εκτόξευσή σας, θα έχετε την επιλογή δημιουργίας αντιγράφου ασφαλείας των τρέχοντων προεπιλεγμένων χρωμάτων. Θα πρέπει σίγουρα να το κάνετε αυτό επειδή θα σας επιτρέψει να rollback, αν δεν σας αρέσει τίποτα που αλλάζετε 3 τρόποι υποβάθμισης των Windows 10 & Rollback στα Windows 7 ή 8.1 επ 'αόριστον 3 τρόποι υποβάθμισης των Windows 10 & Rollback στα Windows 7 ή 8.1 επ' αόριστον Έχετε είτε αναβαθμίσει σε Windows 10 για να εξασφαλίσει ένα δωρεάν αντίγραφο ή αναβαθμίστηκε έντονα. Μοιραζόμαστε τρία κόλπα που θα σας βοηθήσουν να υποβαθμίσετε τώρα ή αργότερα και να σας εξοικονομήσετε εάν η αναβάθμισή σας απέτυχε. Διαβάστε περισσότερα, τα οποία μπορείτε να επαναφέρετε κάνοντας κλικ στην επιλογή Προεπιλογή μία φορά στο πρόγραμμα.
Για να προχωρήσετε, κάντε κλικ στο >>> για να αναπτύξετε το παράθυρο και να δείτε όλες τις διαθέσιμες επιλογές:

Για να κάνετε μια αλλαγή, απλά κάντε κλικ σε έναν πίνακα χρωμάτων, επιλέξτε ένα χρώμα και, στη συνέχεια, κάντε κλικ στο κουμπί OK . Μπορείτε να τοποθετήσετε τον δείκτη του ποντικιού πάνω από κάποιο κείμενο για να δείτε μια επεξήγηση εργαλείων πληροφοριών εάν δεν είστε σίγουροι για το στοιχείο που είναι. Μπορεί να χρειαστεί να αποσυνδεθείτε και να ξαναγυρίσετε ξανά για να εφαρμοστούν ορισμένες αλλαγές.
4. Πολύχρωμα κρυπτογραφημένα ή συμπιεσμένα ονόματα αρχείων
Μέχρι τώρα το σύστημά σας θα πρέπει να ψάχνει πολύχρωμο, αλλά υπάρχει και ένα άλλο μικρό τσίμπημα για να εφαρμόσετε. Αυτό θα μετατρέψει τα ονόματα αρχείων των κρυπτογραφημένων αρχείων σας σε πράσινο και τα συμπιεσμένα σας αρχεία μπλε.
Αρχικά, ανοίξτε το File Explorer με το πλήκτρο Windows + E και μεταβείτε στο φάκελο στον οποίο θέλετε να εφαρμόσετε τις αλλαγές. Κάντε κλικ στην καρτέλα Προβολή στην κορδέλα και κάντε κλικ στην επιλογή Επιλογές . Στο νέο παράθυρο, κάντε κλικ στην καρτέλα Προβολή, μετακινηθείτε προς τα κάτω στη λίστα και επιλέξτε Έγχρωμη κρυπτογραφημένη ή συμπιεσμένη αρχεία NTFS .

Μπορείτε να κάνετε κλικ στην επιλογή Εφαρμογή σε φακέλους για να εφαρμόσετε τις αλλαγές σας σε όλους τους φακέλους του ίδιου τύπου. Εναλλακτικά, για να το διατηρήσετε μόνο στον φάκελο που επεξεργάζεστε, κάντε κλικ στο κουμπί OK .
5. Σκοτεινή λειτουργία
Εάν έχετε αρκετό χρώμα φωτός και θέλετε να μετακινήσετε τον διακόπτη, αυτό μοιάζει με τη σκοτεινή λειτουργία για εσάς. Σκοτεινή λειτουργία εναντίον φωτισμού νυκτός: Ποια θα έπρεπε να χρησιμοποιήσετε στα Windows 10; Σκοτεινή λειτουργία εναντίον φως νύχτας: Ποια πρέπει να χρησιμοποιείτε στα Windows 10; Το Night Light, μια νέα λειτουργία των Windows 10, σας επιτρέπει να μειώσετε την ποσότητα του μπλε φωτός που εκπέμπεται από την οθόνη σας. Πώς διαφέρει από τη σκοτεινή λειτουργία και ποια θα πρέπει να χρησιμοποιήσετε; Διαβάστε περισσότερα .
Για την πλειοψηφία των σύγχρονων εφαρμογών των Windows, η χρήση σκοτεινού τρόπου λειτουργίας θα μετατρέπει το φόντο από άσπρο σε μαύρο. Θα αναστρέψει επίσης το χρώμα της γραμματοσειράς από το μαύρο σε λευκό, διαφορετικά δεν θα μπορείτε να διαβάσετε τίποτα!
Για να το ενεργοποιήσετε, πατήστε το πλήκτρο Windows + I για να ανοίξετε τις Ρυθμίσεις. Μεταβείτε στην Προσωποποίηση> Χρώματα και κάτω Επιλέξτε την προεπιλεγμένη λειτουργία εφαρμογής επιλέξτε Σκούρο . Η αλλαγή θα εφαρμοστεί αμέσως.

Εάν αυτό δεν είναι αρκετά καλό για εσάς και θέλετε να τρέξετε ακόμη περισσότερο από το φως, δείτε τις συμβουλές μας για το πώς να κάνετε τα Windows 10 ακόμη πιο σκοτεινά Prefer Dark Θέματα; 7 Συμβουλές για να κάνετε το Windows Desktop σας ακόμη πιο σκούρο προτιμούν σκοτεινά θέματα; 7 Συμβουλές για να κάνετε το Windows Desktop σας ακόμα και πιο σκούρο Τα χρώματα Dark μπορούν να σας βοηθήσουν με την οσμή και είναι κομψά. Ένα σκοτεινό θέμα των Windows είναι μια καλή αρχή. Σας παρουσιάζουμε πώς μπορείτε να κάνετε την επιφάνεια εργασίας των Windows όσο πιο σκοτεινή γίνεται. Διαβάστε περισσότερα .
Χαρούμενα πολύχρωμα
Αν ήσασταν κουρασμένοι από τα προεπιλεγμένα χρώματα των Windows, ελπίζουμε ότι ο οδηγός μας έδωσε στο σύστημα σας ένα αναζωογονητικό χρώμα. Διψασμένος για περισσότερο χρώμα; Εξετάστε το ενδεχόμενο να ορίσετε μια κινούμενη ταπετσαρία επιφάνειας εργασίας για επιπλέον μπαχαρικό
Εάν είστε ικανοποιημένοι με τα χρώματα σας και θέλετε να κάνετε το σύστημα πιο δικό σας, ελέγξτε τον οδηγό μας για το πώς να αλλάξετε την εμφάνιση και την αίσθηση των Windows 10 Πώς να αλλάξετε την εμφάνιση και την αίσθηση της επιφάνειας εργασίας των Windows σας 10 Πώς να αλλάξετε την εμφάνιση και Feel of Your Windows 10 Desktop Έχετε μόλις αναβαθμιστεί σε Windows 10 και αναρωτιέστε πώς μπορείτε να το προσαρμόσετε και να το προσωποποιήσετε. Σας βοηθάμε να μετατρέψετε την επιφάνεια εργασίας σας σε μια εικονική εμπειρία των Windows, ένα βήμα κάθε φορά. Διαβάστε περισσότερα, με συμβουλές για την προσαρμογή ήχων, εικονιδίων, μενού Έναρξη και πολλά άλλα.
Γνωρίζετε άλλες μεθόδους για να προσθέσετε χρώμα στα Windows 10; Τι χρώμα σχεδιάζετε;
Συντελεστές εικόνας: Sergey Nivens / Shutterstock



