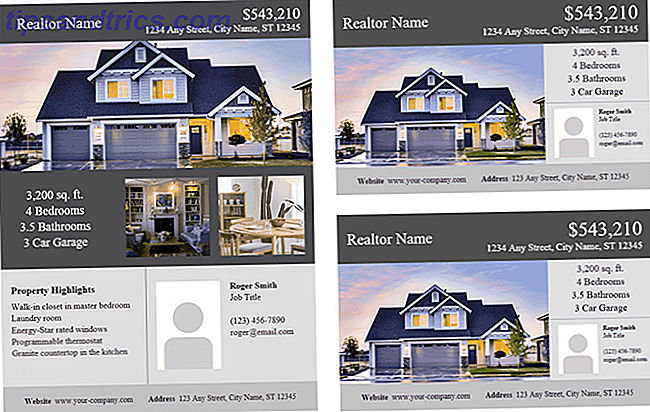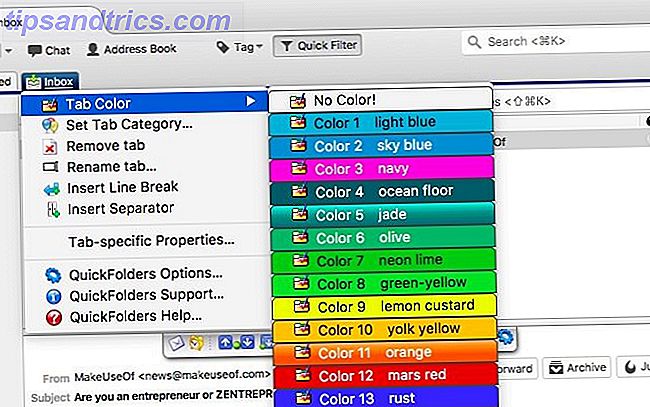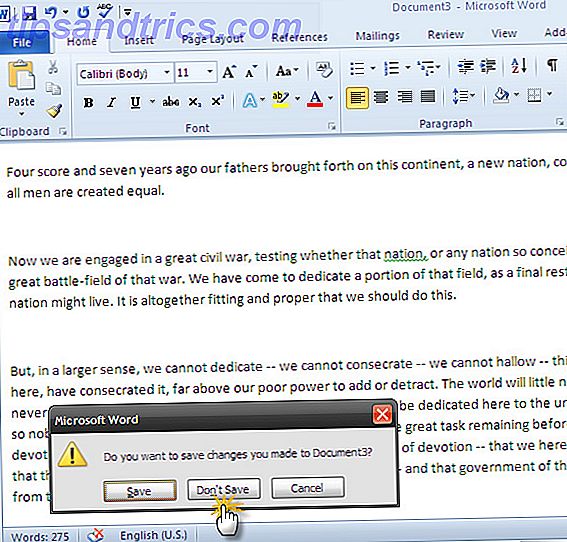Η έκδοση αρχείων είναι μια παραβλέπεται χαρακτηριστικό του macOS. Είναι ένα χαρακτηριστικό που χρησιμοποιεί τις αποκαταστατικές δυνάμεις του Time Machine για την ανάκτηση παλαιότερων εκδόσεων των εγγράφων σας.
Τα συστήματα αρχείων έκδοσης δεν είναι κάτι καινούργιο, αλλά πολλά ακόμα δεν αντιλαμβάνονται ότι ο Mac μπορεί να το κάνει αυτό. Με την άφιξη του νέου συστήματος αρχείων της Apple APFS, η εκδοχή γίνεται όλο και πιο ριζωμένη μέσα στο σύστημα.
Είναι ένα χαρακτηριστικό υπέρ-επιπέδου που μπορεί να σας βγάλει από το πρόβλημα με ένα τσίμπημα. Δείτε πώς μπορείτε να το χρησιμοποιήσετε (και να το απενεργοποιήσετε εάν θέλετε πραγματικά).
Αυτόματη αποθήκευση και έκδοση αρχείων: Τα κυριώτερα σημεία του λιονταριού
OS X Lion ήταν μια αγάπη ή το μίσος έκδοση του λειτουργικού συστήματος της Apple. Αγκαλιάζοντας τη γλώσσα σχεδιασμού του iOS, η γενική επισκευή του macOS (τότε OS X) δεν ήταν χωρίς τα προβλήματά του 5 λόγοι για τους οποίους δεν μπορεί να θέλετε να αναβαθμίσετε στο λιοντάρι Ακόμα [Mac] 5 λόγοι για τους οποίους δεν θέλετε να αναβαθμίσετε το Lion Just Ακόμα [Mac] Με την τελευταία έκδοση του Mac OS X, Lion, φαίνεται ότι οι σκεπτικιστές αισθάνονται αρκετά δικαιολογημένοι για τώρα. Στην πραγματικότητα, πολλοί χρήστες αποφασίζουν ότι ίσως "περιμένει λίγο περισσότερο" είναι η καλύτερη κίνηση ... Διαβάστε περισσότερα. Ένα από τα πιο ισχυρά χαρακτηριστικά ήταν η εισαγωγή της έκδοσης αρχείων.
Το χαρακτηριστικό αυτό εισήγαγε επίσης ανησυχίες. Κυρίως, αποθηκεύστε ως μεταμορφώθηκε σε διπλότυπο . Ωστόσο, τώρα μπορείτε να περιηγηθείτε σε κάθε πρόσθετη αλλαγή στο έγγραφό σας και να την επαναφέρετε.

Εάν δεν μεγάλες στα κακά παλιά χρόνια, ίσως να μην θυμάσαι τον επείγοντα τρόπο να εξασφαλίσεις ότι έδινες σωστά . Αυτό συνέβη σε περίπτωση που μια συντριβή εφαρμογών ή τυχαία επανεκκίνηση διαγράψει την εργασία σας. Επιπλέον, σχεδόν όλοι έχουν τυχαία αντικαταστήσει ένα έγγραφο που χρειάζονται.
Αυτός είναι ο λόγος για τον οποίο αυτό είναι ένα σημαντικό χαρακτηριστικό. Όπως το Time Machine, η Apple πήρε κάτι που ήταν δύσκολο να το διαχειριστεί και το έκανε ένα προεπιλεγμένο χαρακτηριστικό.
Αυτόματη αποθήκευση: Η κόλλα της έκδοσης
Εάν μια εφαρμογή υποστηρίζει εκδόσεις, υποστηρίζει την αυτόματη αποθήκευση. Όταν κάνετε παύση από την προσθήκη περιεχομένου, η εφαρμογή αποθηκεύει αυτόματα τη δουλειά σας. Εάν εργάζεστε συνεχώς, η προεπιλογή του αποθηκεύεται κάθε λίγα λεπτά.
Είναι ακόμα συνετό να αποθηκεύσετε τις αλλαγές με μη αυτόματο τρόπο, καθώς αυτό δεν είναι καθολικό για όλες τις εφαρμογές. Το Office 2016 διαθέτει αυτόματη αποθήκευση και χρησιμοποιεί το Office 365 / One Drive για έκδοση έκδοσης.
Με την άφιξη του APFS, η εκδοχή γίνεται βασικό μέρος του τρόπου με τον οποίο οι εφαρμογές γράφουν στο σύστημα αρχείων Νέο macOS, Νέο σύστημα αρχείων: Τι είναι το APFS και πώς λειτουργεί; Νέο macOS, νέο σύστημα αρχείων: Τι είναι το APFS και πώς λειτουργεί; Το iOS έχει ήδη APFS. Τώρα είναι η σειρά του Mac. Αλλά τι ακριβώς μπαίνουμε σε αυτήν την πτώση; Διαβάστε περισσότερα . Θα είναι ενδιαφέρον να δούμε αν το λειτουργικό σύστημα διαφημίζει αυτά τα χαρακτηριστικά ανεξάρτητα από την εφαρμογή.
Επιστρέφοντας στην τελευταία ανοιχτή / αποθηκευμένη έκδοση
Αυτός ο απλούστερος τρόπος για να αρχίσετε να χρησιμοποιείτε τις επιλογές εκδόσεων αρχείων είναι σωστός στο μενού Αρχείο . Αφού ανοίξετε το αρχείο σας και πραγματοποιήσετε κάποιες αλλαγές, μεταβείτε στο αναπτυσσόμενο μενού και επιλέξτε Revert . Σε αυτό το μενού υπάρχει μια επιλογή Last Opened με μια χρονική σφραγίδα και μια άλλη επιλογή Last Saved, με μια σφραγίδα χρόνου.

Το τελευταίο άνοιγμα καταργεί τις αλλαγές που κάνατε στο έγγραφο από το άνοιγμα του. Αυτό περιλαμβάνει οτιδήποτε μπορεί να έχετε αποθηκεύσει. Εάν επιλέξετε Last Saved ( Αποθήκευση τελευταίας αποθήκευσης), μεταβαίνει ξανά στην τελευταία αποθήκευση. Εάν τα κάνετε αυτά κατά λάθος, μην ανησυχείτε. Οι πρόσφατες αλλαγές σας αποθηκεύονται ως νέα έκδοση.
Περιήγηση σε όλες τις εκδόσεις
Αν ψάχνετε για παλαιότερη έκδοση του εγγράφου σας, υπάρχει άλλη επιλογή: Αρχείο> Επαναφορά σε> Αναζήτηση όλων των εκδόσεων . Η τρέχουσα επανάληψη του αρχείου μετακινείται προς τα πλάγια και εμφανίζεται ένα χρονοδιάγραμμα των αποθηκευμένων αλλαγών στο πλάι.

Αν αυτό φαίνεται εξοικειωμένο, αυτό είναι επειδή είναι σχεδόν το ίδιο με το Time Machine Πώς να επαναφέρετε τα δεδομένα από τα χρονικά αντίγραφα ασφαλείας του υπολογιστή Πώς να επαναφέρετε τα δεδομένα από τα χρονικά αντίγραφα ασφαλείας του μηχανήματος Είναι πραγματικά εύκολο να ρυθμίσετε το Time Machine, το εφεδρικό λογισμικό που συνοδεύει κάθε Mac - πώς μπορείτε να πάρετε τα αρχεία σας πίσω όταν τα πράγματα πάνε στραβά; Διαβάστε περισσότερα . Μετακινηθείτε κατά μήκος της πλευράς στην αλλαγή στην οποία θέλετε να επαναφέρετε και κάντε κλικ στην επιλογή Επαναφορά . Το τρέχον σύνολο αλλαγών μετακινείται προς τα εμπρός και η αποκατεστημένη έκδοση επιστρέφει στο ενεργό παράθυρο.
Κλείδωμα και αντιγραφή αρχείων
Εάν εργάζεστε με έγγραφα προτύπων, η Έκδοση μπορεί να σας εξοικονομήσει τόνο χρόνου. Αποτρέποντας μια ώρα να ξεκαθαρίσετε τις αλλαγές που πραγματοποίησαν οι χρήστες στο κενό τιμολόγιό σας. Από την άλλη πλευρά, τι γίνεται αν θέλετε να εξαναγκάσετε τους ανθρώπους να αποθηκεύσουν το τιμολόγιο ως νέο αρχείο;

Αυτό είναι επίσης εύκολο. Μπορείτε να ενεργοποιήσετε την επιλογή κατά την αποθήκευση ενός εγγράφου μέσω της γραμμής τίτλου. Κάντε κλικ στο αναπτυσσόμενο μενού δίπλα στον τίτλο του εγγράφου στο παράθυρο, αποκαλύπτοντας το όνομα του αρχείου και το φάκελο 7 Συμβουλές για το άνοιγμα και αποθήκευση του χρόνου αποθήκευσης για χρήστες Mac 7 Εξοικονόμηση χρόνου Ανοίξτε και αποθηκεύστε τις συμβουλές διαλόγου για χρήστες Mac εκδόσεις του Finder, που σημαίνει ότι υπάρχουν περισσότερα για αυτούς από ό, τι για πρώτη φορά συναντά το μάτι. Διαβάστε περισσότερα . Στο ίδιο παράθυρο, υπάρχει ένα πλαίσιο ελέγχου που σας επιτρέπει να κλειδώσετε το αρχείο.
Αντί το Save As, το μενού Αρχείο έχει Διπλότυπο . Αυτή μπορεί να είναι η μεγαλύτερη αλλαγή στο macOS από την εκδοχή. Με τη χρήση αυτής της επιλογής γίνεται ένα αντίγραφο στον ίδιο κατάλογο με το τρέχον αρχείο με αντίγραφο που επισυνάπτεται στο όνομα του αρχείου. Στη συνέχεια, μπορείτε να χρησιμοποιήσετε το αναπτυσσόμενο μενού για να το μετακινήσετε σε μια νέα θέση.
Διπλότυπο αρχεία είναι μεγάλη, αν εργάζεστε με πρότυπα Πώς να δημιουργήσετε εντυπωσιακές σελίδες Έγγραφα και πρότυπα για Mac Πώς να δημιουργήσετε εντυπωσιακές σελίδες Έγγραφα και πρότυπα σε Mac Η τιμή δεν είναι ο μόνος λόγος για να δώσει σελίδες μια περιστροφή - είναι γεμάτη με έτοιμα προς χρήση, χρησιμοποιήστε πρότυπα που θα κάνουν τη δουλειά σας να φανεί φανταστική. Διαβάστε περισσότερα . Ωστόσο, μπορεί να θέλετε να αποθηκεύσετε αυτόματα το αρχείο σας κάπου νέος ή να αλλάξετε τον τύπο αρχείου. Για να αποκτήσετε Save As (Αποθήκευση ως), κάντε κλικ στο File ενώ διατηρείτε την επιλογή Option
Καθαρισμός παλιών εκδόσεων
Εάν υπάρχει μια έκδοση ενός εγγράφου που θέλετε να καταργήσετε, είναι λίγο δύσκολο να το καταργήσετε. Μεταβείτε στην επιλογή Αρχείο> Επαναφορά> Περιήγηση όλων των εκδόσεων . Βρείτε την έκδοση που θέλετε να διαγράψετε και κάντε κλικ πάνω της για να την εμφανίσετε στη δεξιά πλευρά.

Στη συνέχεια, μεταβείτε στη γραμμή μενού και επιστρέψτε στο Αρχείο> Επαναφορά και θα πρέπει να δείτε μια νέα επιλογή Διαγραφή αυτής της έκδοσης . Όταν κάνετε κλικ σε αυτό, σας ζητείται να επιβεβαιώσετε τη διαγραφή αυτής της έκδοσης για πάντα. Κάντε κλικ στο κουμπί Ναι και επαναλάβετε για κάθε έκδοση του αρχείου 6 τρόποι εντοπισμού πρόσφατα δημιουργημένων ή χρησιμοποιημένων αρχείων και άλλων στοιχείων στο Mac σας 6 τρόποι εντοπισμού πρόσφατα δημιουργημένων ή χρησιμοποιημένων αρχείων και άλλων στοιχείων στο Mac σας Είναι πολύ εύκολο να συγκεντρώσετε εκατοντάδες ή χιλιάδες αρχεία και φακέλους στον υπολογιστή σας, αλλά είναι συχνά πιο δύσκολο να εντοπίσετε αυτό που ψάχνατε, ανεξάρτητα από το πόσο οργανωμένη προσπαθείτε να ... Διαβάστε περισσότερα που θέλετε να καταργήσετε.
Απενεργοποίηση έκδοσης αρχείων και αυτόματης αποθήκευσης
Αν ψάχνετε να απενεργοποιήσετε αυτές τις λειτουργίες συνολικά, θα χρειαστεί να σκάψετε με Terminal 4 Fun και απλά πράγματα που μπορείτε να κάνετε χρησιμοποιώντας τον τερματικό [Mac] 4 Διασκέδαση και απλά πράγματα που μπορείτε να κάνετε χρησιμοποιώντας Terminal [Mac] Διαβάστε περισσότερα. Μιλάτε για τα κότσια του λειτουργικού συστήματος, οπότε αυτό μπορεί να προκαλέσει προβλήματα εάν δεν είστε προσεκτικοί.
Καταρχάς, βρείτε το όνομα που εμφανίζεται στην εφαρμογή σας κάτω από την εκτέλεση αυτής της εντολής:
defaults domains Βρείτε την εφαρμογή που θέλετε να απενεργοποιήσετε και αντικαταστήστε το όνομα της εφαρμογής στην παρακάτω εντολή με την εφαρμογή σας, φροντίζοντας να αντιγράψετε ολόκληρο το όνομα.
defaults AppName ApplePersistence -bool no Τέλος, απενεργοποιήστε την αυτόματη αποθήκευση με την ακόλουθη εντολή. Και πάλι, αντικαθιστώντας το όνομα της εφαρμογής με το όνομα που εντοπίσατε μέσω της εντολής προεπιλογών.
defaults write AppName AutosavingDelay -int 0 Τώρα, η εφαρμογή σας δεν αποθηκεύεται αυτόματα και δεν έχετε αρχεία εκδόσεων. Για να επαναφέρετε την προεπιλεγμένη συμπεριφορά εκτελέστε αυτές τις δύο εντολές με το όνομα της εφαρμογής σας:
defaults delete -app AppName ApplePersistence defaults delete -app AppName AutosavingDelay Υπάρχει ένα άρθρο Stack Exchange το οποίο εξηγεί πώς να το απενεργοποιήσετε σε όλες τις εφαρμογές σας. Η αφίσα προειδοποιεί ότι αυτό μπορεί να προκαλέσει προβλήματα με αργή σύνδεση. Έτσι, προσέξτε και αποθηκεύστε τις εντολές για να επαναφέρετε τις αλλαγές σας.
Επιχειρηματικές λειτουργίες για λειτουργικό σύστημα καταναλωτών
Η Apple κάνει το Mac ενδιαφέρον για τους χρήστες κάνοντας προσιτές τις προηγμένες λειτουργίες. Η έκδοση και η αυτόματη αποθήκευση ήταν διαθέσιμες και σε άλλα λειτουργικά συστήματα, απλά δεν ήταν τόσο προσιτά στους καθημερινούς χρήστες.
Ποια είναι η αγαπημένη σας λειτουργία pro στο macOS; Υπήρξε μια εποχή κατά την οποία η έκδοση αρχείων έσωσε το μπέικον σου; Το Διπλότυπο Αρχείο σας ενοχλεί ακόμα; Ενημερώστε μας στα σχόλια.
Πιστωτική εικόνα: spaxiax / Depositphotos