
Ο Mac σας μπορεί να σας εκπλήξει χρόνια μετά τη χρήση του. Πρόσφατα, ανακάλυψα πολλά μικροσκοπικά αλλά χρήσιμα χαρακτηριστικά macOS 18 μικροσκοπικά αλλά χρήσιμα χαρακτηριστικά macOS θα θελήσετε να ξέρετε περίπου 18 μικροσκοπικά αλλά χρήσιμα χαρακτηριστικά macOS θα θελήσετε να ξέρετε για MacOS έχει πολλά τέτοια μικρά αλλά χρήσιμα χαρακτηριστικά που είναι εύκολο να χάσετε μέχρι μπορείτε να τα σκοντάψετε ή κάποιος να τα επισημάνει σε εσάς. Διαβάστε περισσότερα και τώρα άλλο έχει σκάσει στο ραντάρ μου. Είναι η "τράκτα με τρία δάχτυλα" . Πώς λειτουργεί;
Οτιδήποτε μπορείτε να κάνετε κλικ και να σύρετε στο Mac σας με trackpad ή ποντίκι, μπορείτε να σύρετε με τρία δάχτυλα. Δεν υπάρχουν κουμπιά για να μειώσετε τον κίνδυνο RSI Με το να χαλαρώσετε τα χέρια σας Εδώ είναι τρεις συμβουλές που μπορούν να διευκολύνουν την επιβάρυνση των χεριών σας και να κάνουν τον υπολογιστή ή το κινητό χρήση κάπως πιο άνετα. Διαβάστε περισσότερα !
Θα αγαπήσετε την τρεξίματος με τρία δάχτυλα εάν έχετε έναν επαναλαμβανόμενο τραυματισμό στέλεχος όπως το σύνδρομο καρπιαίου σωλήνα. Η χειρονομία αξίζει επίσης να προσθέσετε στη δουλειά σας εάν εργάζεστε με προγράμματα γραφικών όπως το Adobe Photoshop.
Μπορείτε να αφήσετε τώρα και με τρία δάχτυλα να σύρετε όλα όσα βλέπετε στην οθόνη του Mac σας ως ένα πείραμα ή μπορείτε να παραμείνετε γύρω και να εξερευνήσετε τη χειρονομία μαζί μας. Θα σας δείξουμε για ποιο λόγο μπορείτε να το χρησιμοποιήσετε, αμέσως μόλις σας δείξουμε πώς να το ενεργοποιήσετε.
Πώς να ενεργοποιήσετε την "Τραβήξτε τρία δάκτυλα" στο macOS
Προτιμήσεις συστήματος> Προσαρμογή> Ποντίκι & Trackpad> Επιλογές τσέπης ... και επιλέξτε το πλαίσιο ελέγχου Ενεργοποίηση μεταφοράς και ακολουθήστε με τρία δάχτυλα από το αναπτυσσόμενο μενού.
Πατήστε το πλήκτρο OK για να αποθηκεύσετε την αλλαγή. Τώρα είστε έτοιμοι να χρησιμοποιήσετε αυτήν την ισχυρή, λιγότερο γνωστή χειρονομία multitouch στο Mac σας.
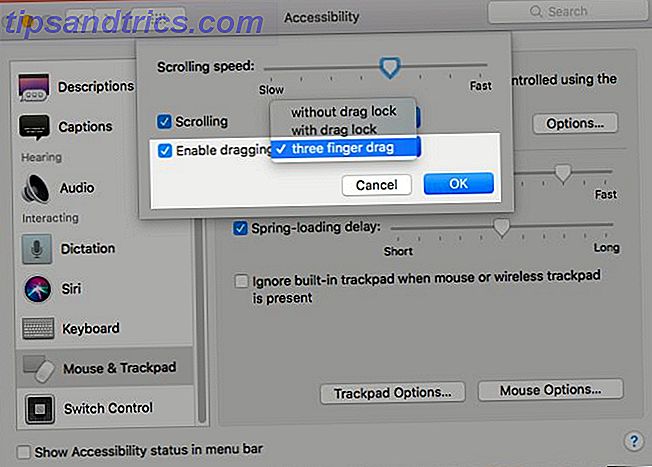
Περιμένετε! Δεν σέρνεται ή σπρώχνει με τρία δάχτυλα κάτω από το trackpad αποκαλύπτουν όλα τα ανοιχτά παράθυρα στην τρέχουσα εφαρμογή; Έχετε δίκιο. Η Apple καλεί τη λειτουργία App Exposé. Αν σχεδιάζετε να χρησιμοποιήσετε τράκτορα με τρία δάχτυλα, θα πρέπει να εκπαιδεύσετε τον εαυτό σας για να χρησιμοποιήσετε τέσσερα δάχτυλα αντί για τρία για να ενεργοποιήσετε το App Exposé. Μην ανησυχείτε, θα το συνηθίσετε σε χρόνο μηδέν.
Επισκεφτείτε τις Προτιμήσεις συστήματος> Trackpad> Περισσότερες κινήσεις μετά την ενεργοποίηση της τράκτσας με τρία δάκτυλα. Θα δείτε ότι το macOS ενημέρωσε τη συντόμευση για το App Exposé. Αν επιλέξετε Μετακίνηση προς τα κάτω με τρία δάχτυλα για να επιστρέψετε στην παλιά συντόμευση, το macOS απενεργοποιεί τη λειτουργία σύρσης που ενεργοποιήσαμε παραπάνω. Ο έλεγχος αποστολής μεταβαίνει επίσης σε συντόμευση τεσσάρων δακτύλων όταν ενεργοποιείτε τη μεταφορά τριών δακτύλων.
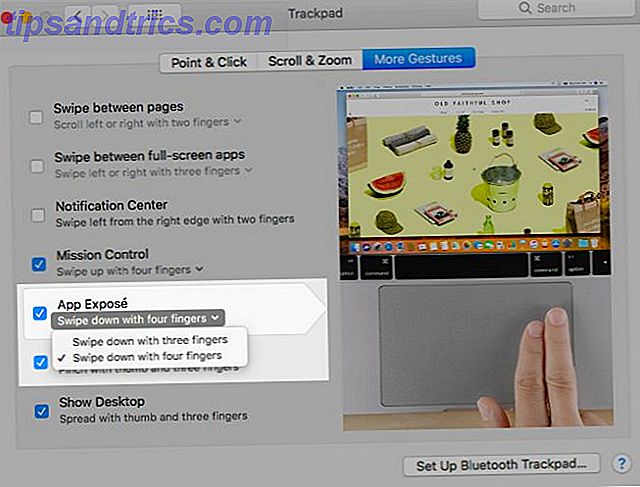
Έχει ο υπολογιστής Mac σας ένα trackpad Touchless; Στη συνέχεια, θα πρέπει να βρείτε τη ρύθμιση τριών δακτύλων στην επιλογή Προτιμήσεις συστήματος> Trackpad, ακόμη και στο Yosemite και πέρα.
Τώρα ήρθε η ώρα να δείτε πού έρχεται η πρακτική τριών δακτύλων. Λάβετε υπόψη ότι για το υπόλοιπο αυτού του άρθρου, όταν λέμε ότι πρέπει να σύρετε ένα συγκεκριμένο στοιχείο, εννοούμε ότι πρέπει να χρησιμοποιήσετε τρία δάχτυλα.
Πώς να χρησιμοποιήσετε τρία δάχτυλα σύρετε σε MacOS
Επιλέξτε οτιδήποτε στην οθόνη σύροντας πάνω του. Αυτό λειτουργεί με κείμενο, εικόνες, συνδέσμους, αρχεία και φακέλους στο Finder ... τίποτα! Αν μπορείτε να επιλέξετε - επιλέξτε το με μια εντολή κλικ-και-drag trackpad ή ποντίκι δράση, μπορείτε να το επιλέξετε με την τράκτα τριών δακτύλων.
Επιλέξτε στοιχεία καταλόγου μεταφέροντας προς τα επάνω ή προς τα κάτω ένα κενό διάστημα πάνω ή κάτω από τη λίστα πάνω στα στοιχεία που θέλετε να επιλέξετε. Φυσικά, αυτό λειτουργεί μόνο σε λίστες που επιτρέπουν πολλαπλή επιλογή.
Επαναδιάταξη των αντικειμένων με μεταφορά και απόθεση τους, όπου θέλετε να εμφανίζονται. Τώρα δοκιμάστε με καρτέλες και σελιδοδείκτες στο Safari, με εφαρμογές στην αποβάθρα ή με συμβάντα στο Ημερολόγιο. Κρατήστε πατημένο το πλήκτρο Cmd και μπορείτε να αναδιατάξετε τα εικονίδια της γραμμής εργαλείων 8 Συμβουλές Finder για Mac Newbies 8 Συμβουλές Finder για Mac Newbies Η πλοήγηση αρχείων και φακέλων χρησιμοποιώντας το εγγενές πρόγραμμα περιήγησης αρχείων Mac είναι αρκετά εύκολο, αλλά υπάρχουν πολλά άλλα χαρακτηριστικά κρυμμένα πίσω από τα μενού και τις συντομεύσεις πληκτρολογίου . Διαβάστε περισσότερα με σύρετε τριών δακτύλων. Αν αλλάξετε το μυαλό σας στη μέση, πατήστε το πλήκτρο Escape για να τοποθετήσετε το αντικείμενο που σύρετε πίσω στην αρχική του θέση.
Μετακινήστε τα στοιχεία λίστας μία προς μία. Σύρετε με τρία δάχτυλα στη λίστα και αφήστε το trackpad πάνω από οποιοδήποτε επισημασμένο στοιχείο για να μεταβείτε σε αυτό. Για να διασφαλίσετε ότι δεν καταλήγετε σε αναδιάταξη αντικειμένων, ξεκινήστε με το δρομέα σε ένα κενό διάστημα πάνω ή κάτω από τη λίστα και όχι πάνω σε οποιοδήποτε στοιχείο της λίστας. Πειραματιστείτε με αυτή τη χειρονομία χρησιμοποιώντας τα στοιχεία της πλευρικής εργαλειοθήκης στο Finder, παραθέτει τις λίστες Υπενθυμίσεις ή τα Αγαπημένα στο Safari.

Μερικές φορές θα καταλήξετε να επιλέγετε στοιχεία ενώ προσπαθείτε να τα μετακινηθείτε. Θα χρειαστεί κάποια πρακτική για να πάρετε το κρέμοσμα της κίνησης μέσω αντικειμένων σε σχέση με την επιλογή τους.
Μπορείτε επίσης να χρησιμοποιήσετε το drag three-finger για να μεταβείτε ανάμεσα στα κεφάλαια EPUB στα iBooks.

Μετακινήστε τα παράθυρα γύρω σύροντας τη γραμμή τίτλου τους. Για εφαρμογές που δεν διαθέτουν ειδική γραμμή τίτλου, σύρετε το επάνω άκρο του παραθύρου. Μπορείτε επίσης να αποθέσετε εφαρμογές μεταξύ των επιτραπέζιων υπολογιστών στον έλεγχο αποστολής με την τράκτα με τρία δάχτυλα.
Αλλάξτε το μέγεθος των παραθύρων και των στηλών οριζόντια ή κάθετα σύροντας τις κατάλληλες άκρες μέσα ή έξω. Για παράθυρα, σύρετε τις γωνίες προς τα μέσα ή προς τα έξω για να αλλάξετε το μέγεθος τόσο οριζόντια όσο και κατακόρυφα.
Αποθηκεύστε εικόνες ή αντιγράψτε τις μεταφέροντας τους σε ένα ανοιχτό φάκελο Finder. Με αυτή τη ενέργεια μπορείτε, για παράδειγμα, να κατεβάσετε μια εικόνα από μια ιστοσελίδα ή να δημιουργήσετε ένα αντίγραφο μιας εικόνας από την εφαρμογή Φωτογραφίες.
Ξεφυλλίστε τα βίντεο σύροντας προς τα εμπρός και πίσω το ρυθμιστικό της μπάρας προόδου.
Δοκιμάστε το Drag Three-finger σε διάφορες εφαρμογές Mac
Θα αναδείξουμε μερικά παραδείγματα και θα τα αφήσουμε σε εσάς για να ανακαλύψετε περισσότερες χρήσεις για αυτήν την ευπροσάρμοστη κίνηση μεταφοράς.
Ημερολόγιο
Ορίστε ένα πρόγραμμα κατά τη δημιουργία ενός συμβάντος. Ας υποθέσουμε ότι θέλετε να προγραμματίσετε μια εκδήλωση Time Blocking - Το μυστικό όπλο για καλύτερη εστίαση Time Blocking - Το μυστικό όπλο για καλύτερη εστίαση Ψάχνετε για έναν πιο αποτελεσματικό τρόπο οργάνωσης των ημερών εργασίας σας; Δοκιμάστε τον αποκλεισμό χρόνου. Αυτή η τακτική διαχείρισης χρόνου μπορεί να σας βοηθήσει να σας κρατήσουμε σε καλό δρόμο, διατηρώντας ταυτόχρονα την απόσπαση της προσοχής σας, την αναβλητικότητα και την αντιπαραγωγική πολυλειτουργικότητα στον κόλπο. Διαβάστε περισσότερα, από τις 11πμ έως τις 6μμ. Στην προβολή "Εβδομάδα", σύρετε από το σημείο 11 π.μ. στο 6 π.μ. για τη σχετική ημέρα. Στη συνέχεια, θα έχετε ένα αναδυόμενο παράθυρο με αυτό το πρόγραμμα και θα πρέπει να πληκτρολογήσετε το όνομα της εκδήλωσης για να το δημιουργήσετε. Η χειρονομία με τρία δάχτυλα λειτουργεί σε ώρες, ημέρες και μήνες και στις προβολές Ημέρα και Μήνα επίσης.
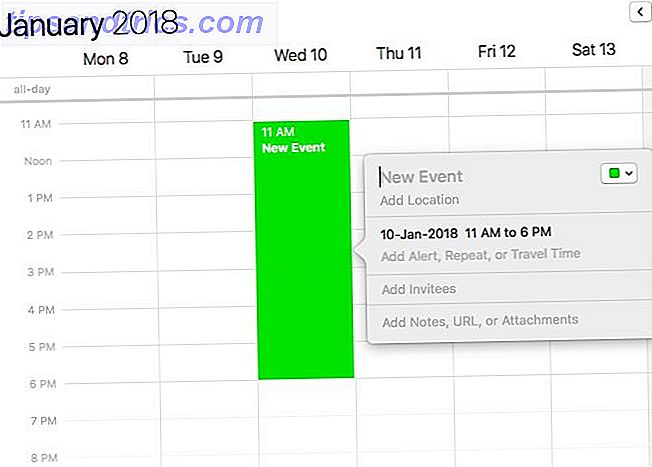
Ευρίσκων
Μετακινήστε αρχεία μεταφέροντάς τα στη σωστή θέση. Αν θέλετε αντί να δημιουργήσετε αντίγραφα, κρατήστε πατημένο το πλήκτρο Option ενώ σύρετε. Θα εμφανιστεί ένα εικονίδιο "+" δίπλα στο αρχείο, το οποίο υποδεικνύει ότι δημιουργείτε ένα διπλότυπο.
Σαφάρι
Ανοίξτε τις συνδέσεις σύροντάς τους και τοποθετώντας τους στη γραμμή καρτελών. Εάν τα αφήσετε σε μια υπάρχουσα καρτέλα, ο σύνδεσμος ανοίγει μέσα σε αυτήν. Εάν θέλετε να ανοίξετε τον σύνδεσμο σε μια νέα καρτέλα, μεταφέρετε και τοποθετήστε το στο κουμπί Δημιουργία νέας καρτέλας (δηλ. Το κουμπί "συν" στα δεξιά της γραμμής καρτελών).
Μηνύματα
Ξεκινήστε την προώθηση εικόνων, βίντεο και συνδέσμων μεταφέροντάς τα μεταξύ συζητήσεων. Αυτό επικολλά τα δεδομένα στο πλαίσιο μηνύματος. Το μόνο που χρειάζεται να κάνετε είναι να πατήσετε Enter για να στείλετε το μήνυμα.
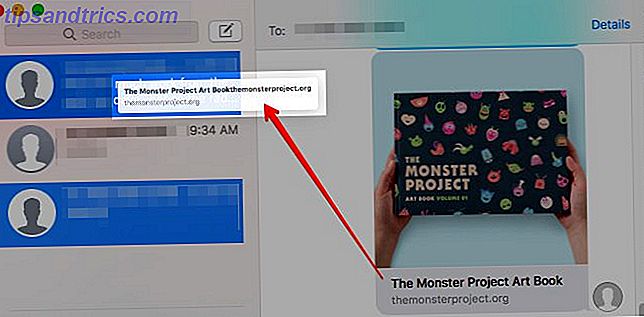
Apple Maps
Τυλίξτε τους χάρτες σύροντας πάνω από το κουμπί 3D πάνω και κάτω. Αν δεν μπορείτε να το κάνετε αυτό, κάντε κλικ στο κουμπί 3D μία φορά πριν το σύρετε. Αν θέλετε να περιστρέψετε ένα χάρτη, σύρετε γύρω από την εσωτερική άκρη αυτού του κουμπιού.
Μάθετε πώς να "ακτή"
Όταν χρησιμοποιείτε τη σχεδίαση τριών δακτύλων, το "εξάντληση του trackpad" είναι ένα κοινό πρόβλημα. Μπορείτε να το διορθώσετε με μια ειδική χειρονομία που ονομάζεται coasting . Αυτό είναι περισσότερο ή λιγότερο σαν να ολισθαίνει πάνω-κάτω ένα διάδρομο σούπερ μάρκετ, αλλά για αρχεία, παράθυρα, καρτέλες και τέτοια.
Ας υποθέσουμε ότι θέλετε να σύρετε ένα αρχείο στο Finder από την άκρα δεξιά στο φάκελο της πλευρικής γραμμής. Για να αδειάσετε το αρχείο σε:
- Σύρετε το αρχείο σε μικρή απόσταση.
- Σηκώστε δύο δάχτυλα από το trackpad.
- Πιέστε το αρχείο με το τρίτο δάκτυλο, το οποίο βρίσκεται ακόμα στο trackpad, στο φάκελο της πλευρικής γραμμής.
Μπορείτε να χρησιμοποιήσετε το coasting για να μετακινήσετε καρτέλες και παράθυρα επίσης.
Ενεργοποιήστε αυτή τη ρύθμιση προσβασιμότητας, πάρα πολύ!
Ο Mac σας διαβάζει το επιλεγμένο κείμενο δυνατά σε σας Το Mac σας μπορεί να διαβάσει οποιοδήποτε κείμενο σε εσάς, εδώ είναι πώς Mac σας μπορεί να διαβάσει οποιοδήποτε κείμενο σε σας, εδώ είναι πώς Είτε θέλετε να ακούσετε ένα άρθρο ενώ κάνετε κάτι άλλο ή θέλετε μια άλλη φωνή για να διαβάσετε το γράψιμό σας πίσω από εσάς για λόγους διόρθωσης, το OS X έρχεται με όλα όσα χρειάζεστε. Διαβάστε περισσότερα όταν κάνετε κλικ στην επιλογή Επεξεργασία> Ομιλία> Έναρξη ομιλίας . Για πολύ καιρό αναρωτήθηκα γιατί το macOS δεν έχει προεπιλεγμένη συντόμευση πληκτρολογίου για αυτή τη βασική λειτουργία ομιλίας. Αποδεικνύει ότι το κάνει, αλλά πάλι, βρίσκεται σε μια λιγότερο εξερευνημένη τοποθεσία: Προτιμήσεις συστήματος> Προσβασιμότητα> Ομιλία .
Επιλέξτε την επιλογή Μιλήστε το επιλεγμένο κείμενο όταν πιέσετε το πλήκτρο για να ενεργοποιήσετε τη συντόμευση. Η προεπιλεγμένη συντόμευση είναι Option + Escape, αλλά μπορείτε να ρυθμίσετε μια νέα εάν κάνετε κλικ στο κουμπί Αλλαγή κλειδιού ....
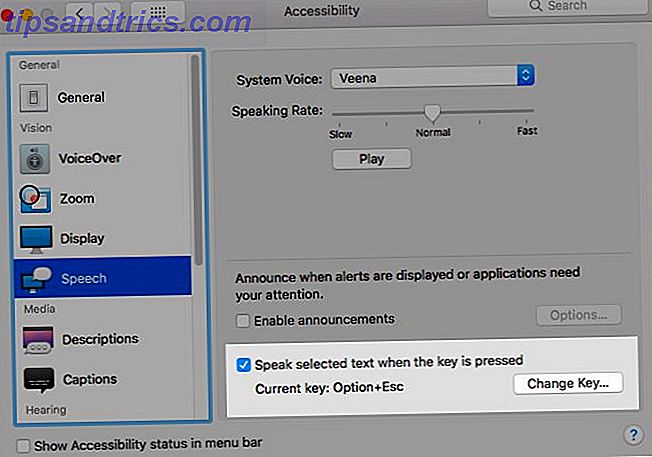
Το MacOS έχει μερικές σούπερ χρήσιμες χειρονομίες trackpad 10 Πραγματικά χρήσιμες χειρονομίες Touch Touch Touch σε ένα Mac 10 Πραγματικά χρήσιμες κινήσεις Touch Touch σε Mac Η τεχνολογία Force Touch της Apple δίνει τη δυνατότητα για κλικ ευαίσθητα στην πίεση, τα οποία μπορούν να επιταχύνουν σε μεγάλο βαθμό τον τρόπο πρόσβασης σε μερικά από τα συστήματα πιο χρήσιμες συντομεύσεις. Διαβάστε περισσότερα . Μην το αφήνετε πολύ καιρό για να βρείτε και να υιοθετήσετε τα καλύτερα. Δώστε το τρακτέρ με τρία δάχτυλα σήμερα! Αν βρείτε την ενοχλητική χειρονομία, μπορείτε να επιστρέψετε στο "κλικ και να σύρετε" οποιαδήποτε στιγμή, αλλά ελπίζουμε ότι θα σας αρέσει να τεντώνετε τρία δάχτυλα για να τα κολλήσετε.
Ποια σκοτεινή λειτουργία macOS μεταμόρφωσε τη ροή εργασίας σας μόλις το ανακάλυψε; Πείτε μας για τα σχόλια!



