
Δεν είναι μυστικό ότι η Microsoft προσπαθεί πραγματικά σκληρά για να φέρει τους ανθρώπους στα Windows 10 Πώς η Microsoft έχει βάλει τα Windows 10 και τα αποτελέσματα Πώς η Microsoft έχει βάλει τα Windows 10 και τα αποτελέσματα Η Microsoft προωθεί τα Windows 10 επιθετικά για περισσότερο από ένα χρόνο. Ο στόχος ήταν να φτάσουμε το νέο λειτουργικό σύστημα σε ένα δισεκατομμύριο συσκευές μέχρι το 2018. Εξετάζουμε τις μεθόδους και τους αριθμούς της Microsoft. Διαβάστε περισσότερα . Και παρόλο που οι μέθοδοι τους είναι αμφίβολες - ενοχλητικές στην καλύτερη περίπτωση, καταστροφικές στη χειρότερη περίπτωση - δεν μπορούμε να αρνηθούμε ότι το νέο λειτουργικό σύστημα (OS) προσφέρει πολλές βελτιώσεις που δεν ήταν διαθέσιμες πριν από 10 Surprising Reasons Why You Like Windows 10 10 Surprising Λόγοι για τους οποίους θα σας αρέσουν τα Windows 10 Είναι σχεδόν δροσερό να μισούν τα Windows 10 αυτές τις μέρες. Μην αφήσετε αυτό να σας στερήσει όλα τα πλεονεκτήματα που θα φέρουν τα Windows 10! Σας δείχνουμε τι χάνετε. Διαβάστε περισσότερα .
Σε αυτό το άρθρο, πρόκειται να διερευνήσουμε το χαρακτηριστικό Virtual Desktop. Έχουμε ήδη μια εισαγωγική ματιά στο πώς να χρησιμοποιήσουμε εικονικές επιφάνειες εργασίας Εισαγωγή στην εικονική επιφάνεια εργασίας και την προβολή εργασιών στα Windows 10 Εισαγωγή στην προβολή εικονικών επιτραπέζιων υπολογιστών και εργασιών σε Windows 10 Οι νέες λειτουργίες Virtual Desktop και Task View των Windows 10 είναι βελτιώσεις ποιότητας ζωής ότι δεν πρέπει να παραβλέψετε. Εδώ είναι γιατί είναι χρήσιμα και πώς μπορείτε να αρχίσετε να τους ωφελήσετε αυτή τη στιγμή. Διαβάστε περισσότερα, οπότε αυτή η ανάρτηση θα αφορά στην παραγωγή της παραγωγικότητάς σας στο επόμενο επίπεδο. Αυτός είναι ο λόγος για τον οποίο υπάρχουν τελικά οι εικονικοί επιτραπέζιοι υπολογιστές, για να σας κάνουν πιο παραγωγικούς!
Στο τέλος, ελπίζω ότι θα δούμε γιατί πιστεύω ότι η λειτουργία Task View είναι ένας από τους πιό επιτακτικούς λόγους για να μεταβείτε στα Windows 10 10 Επιτακτικοί λόγοι για αναβάθμιση στα Windows 10 10 Επιτακτικοί λόγοι για αναβάθμιση στα Windows 10 Τα Windows 10 έρχονται 29 Ιουλίου. Αξίζει να αναβαθμιστεί δωρεάν; Εάν προσβλέπουμε στην Cortana, το τελευταίο παιχνίδι, ή καλύτερη υποστήριξη για υβριδικές συσκευές - ναι, σίγουρα! Και ... Διαβάστε περισσότερα. Επομένως, χωρίς περαιτέρω χέρια, ας ξεκινήσουμε.
1. Χρησιμοποιήστε ένα δείκτη "Τρέχουσα επιφάνεια εργασίας"
Μία από τις μεγαλύτερες παραβάσεις των Virtual Desktops είναι ότι δεν υπάρχει προφανής τρόπος να γνωρίζετε ποια συγκεκριμένη επιφάνεια εργασίας χρησιμοποιείτε αυτήν τη στιγμή. Στο Linux, για παράδειγμα, τα περισσότερα περιβάλλοντα επιφάνειας εργασίας έχουν ένα δείκτη δίσκου που δείχνει την επιφάνεια εργασίας στην οποία βρίσκεστε.
Δυστυχώς, ένας τέτοιος δείκτης δεν είναι διαθέσιμος εγγενώς, οπότε προς το παρόν θα χρειαστεί να χρησιμοποιήσουμε έναν απλό αλλά αποτελεσματικό τρόπο αντιμετώπισης.
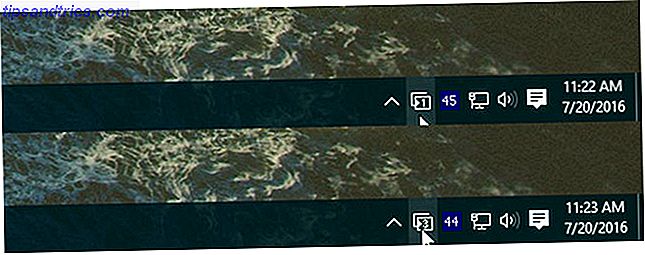
Προχωρήστε στο έργο VirtualDesktopManager στο GitHub, κάντε κλικ στο Releases κατά μήκος της κορυφής και κάντε λήψη της τελευταίας έκδοσης δυαδικών αρχείων σε μορφή ZIP. (Βεβαιωθείτε ότι δεν το συγχέετε με τον πηγαίο κώδικα ZIP!)
Είναι μια φορητή εφαρμογή, ώστε να μην χρειάζεται να την εγκαταστήσετε ή οτιδήποτε - μπορείτε να το εκτελέσετε μόλις αποσυμπιεστεί, αν και σας συνιστούμε να το μετακινήσετε κάπου λογικό όπως τα αρχεία προγράμματος σε ένα φάκελο που ονομάζεται VirtualDesktopManager.
Όταν εκτελείται, θα εμφανιστεί ένα νέο εικονίδιο στο δίσκο του συστήματός σας που υποδεικνύει ποια εικονική επιφάνεια εργασίας βρίσκεστε αυτήν τη στιγμή, πράγμα που ακριβώς θέλουμε.
Pro Συμβουλή: Δημιουργία συντόμευσης αρχείου Πώς να δημιουργήσετε Συντομεύσεις επιφάνειας εργασίας του Windows ο εύκολος τρόπος Πώς να δημιουργήσετε Συντομεύσεις επιφάνειας εργασίας του Windows ο εύκολος τρόπος Συντομεύσεις έξυπνων επιτραπέζιων υπολογιστών μπορεί να σας εξοικονομήσει ανόητη κοσκίνισμα μέσω των μενού και των φακέλων. Σας παρουσιάζουμε γρήγορους και εύκολους τρόπους δημιουργίας τους. Διαβάστε περισσότερα και τοποθετήστε το μέσα στον %APPDATA%\Microsoft\Windows\Start Menu\Programs\Startup για να ξεκινήσετε το VirtualDesktopManager κάθε φορά που συνδέεστε στα Windows.
2. Ορίστε μια μοναδική ταπετσαρία ανά επιφάνεια εργασίας
Εάν ο δείκτης δίσκου συστήματος που αναφέρθηκε παραπάνω είναι υπερβολικά λεπτός για εσάς, τότε υπάρχει ένας άλλος τρόπος αντιμετώπισης που μπορείτε να δοκιμάσετε: ρύθμιση κάθε εικονικής επιφάνειας εργασίας σε μια μοναδική ταπετσαρία. Με αυτόν τον τρόπο μπορείτε να δείτε αμέσως σε ποιο σημείο βρίσκεστε.
Ή κερδίστε το καλύτερο και των δύο κόσμων και χρησιμοποιήστε και τις δύο εφαρμογές.

Δυστυχώς, η Microsoft δεν υποστηρίζει ξεχωριστά wallpapers ανά εικονική επιφάνεια εργασίας (ακόμα;), επομένως θα χρειαστεί να χρησιμοποιήσετε μια εφαρμογή τρίτου μέρους για να την ολοκληρώσετε.
Προχωρήστε στο VirtualDesktop στο CodeProject και κάντε λήψη του αρχείου Demo (το άλλο αρχείο είναι απλά ο πηγαίος κώδικας). Αυτή είναι και μια φορητή εφαρμογή, επομένως δεν απαιτείται εγκατάσταση, αλλά θα χρειαστεί να δημιουργήσετε έναν δωρεάν λογαριασμό CodeProject για να τον κατεβάσετε.
Κατά τη λειτουργία, μπορείτε να ορίσετε μια διαφορετική ταπετσαρία σε κάθε εικονική επιφάνεια εργασίας και όταν εντοπίσει μια εναλλαγή μεταξύ εικονικών επιτραπέζιων υπολογιστών, θα αλλάξει ανάλογα την ταπετσαρία. Έχει λίγο καθυστέρηση, ώστε να μην είναι τέλειο, αλλά δεν είναι και τόσο κακό.
Pro Tip: Δημιουργήστε μια συντόμευση εκκίνησης χρησιμοποιώντας τις οδηγίες στην Συμβουλή # 1 για να ξεκινήσετε το VirtualDesktop κάθε φορά που συνδέεστε στα Windows.
3. Εκκινήστε απευθείας σε μια συγκεκριμένη επιφάνεια εργασίας
Υπάρχει ακόμα μία εφαρμογή τρίτου μέρους που αξίζει να αναφερθεί: VDesk στο GitHub. Πρόκειται για ένα βοηθητικό πρόγραμμα γραμμής εντολών που συνοδεύει μια προαιρετική "εγκατάσταση", η οποία προσθέτει βασικά ένα νέο στοιχείο στο μενού όταν κάνετε δεξί κλικ σε ένα αρχείο.
Για να το πάρετε, μεταβείτε στη σελίδα " Εκδόσεις " στην κορυφή και κάντε λήψη της τελευταίας έκδοσης EXE.

Αφού φορτωθεί, μπορείτε να εκτελέσετε το VDesk από οπουδήποτε χρησιμοποιώντας την ακόλουθη εντολή στην εντολή Command Prompt:
vdesk [#] [application] Επομένως, αν ήθελα να ανοίξω το Notepad, για παράδειγμα, τότε θα μπορούσα να εκτελέσω την ακόλουθη εντολή για να ξεκινήσω το Notepad στη δεύτερη επιφάνεια εργασίας:
vdesk 2 notepad Εάν παραλείψετε τον αριθμό, θα ξεκινήσει σε μια νέα επιφάνεια εργασίας:
vdesk notepad Αλλά αυτό είναι δυσκίνητο να κάνουμε σε τακτική βάση, γι 'αυτό προτείνουμε να χρησιμοποιήσετε την προαιρετική δυνατότητα εγκατάστασης για να συνδέσετε το βοηθητικό πρόγραμμα απευθείας στο μενού περιβάλλοντος:
vdesk -install Τώρα όταν κάνετε δεξί κλικ σε οποιοδήποτε αρχείο, θα δείτε μια νέα ενέργεια που ονομάζεται Άνοιγμα σε νέα εικονική επιφάνεια εργασίας, η οποία κάνει ακριβώς όπως λέει. Για να το ξεφορτωθείτε, εκτελέστε την αντίθετη εντολή:
vdesk -uninstall 4. Μάθετε τις Συντομεύσεις πληκτρολογίου
Ίσως ο ευκολότερος τρόπος για να μεγιστοποιήσετε την παραγωγικότητά σας με εικονικούς επιτραπέζιους υπολογιστές είναι να μάθετε απλά τις συντομεύσεις πληκτρολογίου για την προσθήκη, την αφαίρεση και την εναλλαγή μεταξύ των ανοικτών επιτραπέζιων υπολογιστών. Είναι πολύ γρηγορότερο και πιο βολικό από το να χρησιμοποιείτε το ποντίκι, περίοδο.
Εξερευνήσαμε τις συντομεύσεις πληκτρολογίου για Συντομεύσεις πλήκτρων εικονικής επιφάνειας εργασίας 5 για χρήση της προβολής εργασιών και των εικονικών επιτραπέζιων υπολογιστών Όπως μια συντομογραφία Pro 5 για χρήση της προβολής εργασίας και των εικονικών επιτραπέζιων υπολογιστών Όπως ένα Pro Virtual desktop είναι ένας εύκολος και αποτελεσματικός τρόπος για να αυξήσετε την παραγωγικότητα του σταθμού εργασίας σας. Αν δεν τα χρησιμοποιείτε, πρέπει οπωσδήποτε. Διαβάστε Περισσότερα, αλλά σε περίπτωση που δεν είστε εξοικειωμένοι, εδώ είναι μια γρήγορη επισκόπηση:
- Win + Ctrl + D: Δημιουργήστε μια νέα εικονική επιφάνεια εργασίας.
- Win + Ctrl + F4: Κλείστε την τρέχουσα εικονική επιφάνεια εργασίας.
- Win + Ctrl + Right: Μετάβαση στην επόμενη εικονική επιφάνεια εργασίας.
- Win + Ctrl + Left: Μετάβαση σε προηγούμενη εικονική επιφάνεια εργασίας.
- Win + Tab: Ανοίξτε την Προβολή εργασιών.
Εγώ προσωπικά δεν μου πειράζει αυτές τις συντομεύσεις, αλλά έχω ακούσει πολλούς χρήστες να διαμαρτύρονται για το πόσο άβολα και / ή αόριστα μπορούν να είναι. Εάν αυτό σας περιγράφει, τότε θα πρέπει να εξετάσετε την εγκατάσταση του VirtualDesktopManager (οι οδηγίες βρίσκονται στην Συμβουλή # 1).
Με αυτήν την εφαρμογή, έχετε δύο επιπλέον συντομεύσεις:
- Ctrl + Alt + Δεξιά: Μεταβείτε στην επόμενη εικονική επιφάνεια εργασίας.
- Ctrl + Alt + Left: Μετάβαση σε προηγούμενη εικονική επιφάνεια εργασίας.
Μερικές φορές δεν καταχωρίζεται, ίσως επειδή μια άλλη εφαρμογή τη χρησιμοποιεί ήδη, οπότε μπορείτε να μεταβείτε στις ρυθμίσεις και να χρησιμοποιήσετε τις εναλλακτικές συντομεύσεις:
- Shift + Alt + Δεξιά: Μεταβείτε στην επόμενη εικονική επιφάνεια εργασίας.
- Shift + Alt + Left: Μετάβαση σε προηγούμενη εικονική επιφάνεια εργασίας.
Σε κάθε περίπτωση, αυτές οι συντομεύσεις είναι ο καλύτερος τρόπος για να μεγιστοποιήσετε τον έλεγχο των επιτραπέζιων υπολογιστών σας 7 τρόποι οργάνωσης και ελέγχου της επιφάνειας εργασίας των Windows 7 τρόποι οργάνωσης και ελέγχου της επιφάνειας εργασίας των Windows Η επιφάνεια εργασίας των Windows σας είναι πιο ευέλικτη από ό, τι νομίζετε. Μπορείτε να χρησιμοποιήσετε μια σειρά τεχνάσματα και εργαλεία για να κρατάτε τα πράγματα τακτοποιημένα και να κάνετε τα πράγματα γρηγορότερα. Διαβάστε περισσότερα . Αγνοήστε τους για τον κίνδυνο της παραγωγικότητας του γραφείου σας.
5. Οργανώστε τους επιτραπέζιους υπολογιστές σας με τη λειτουργία
Αυτή η τελική συμβουλή απαντά επίσης στην συχνά ερώτηση "Γιατί πρέπει να χρησιμοποιώ εικονικούς υπολογιστές, ούτως ή άλλως;" Ακόμη και αν το χαρακτηριστικό ακούγεται δροσερό, πολλοί άνθρωποι δεν είναι σίγουροι πώς να το χρησιμοποιήσουν παραγωγικά. Εάν αυτό σας περιγράφει, συνεχίστε να διαβάζετε.
Οι εικονικοί επιτραπέζιοι υπολογιστές δεν είναι εξίσου έξυπνοι με πολλαπλές οθόνες, οι οποίες σας επιτρέπουν να βλέπετε όλους τους επιτραπέζιους υπολογιστές σας ταυτόχρονα. Έτσι, αντί να χρησιμοποιείτε εικονικές επιφάνειες εργασίας ως τρόπο επέκτασης της επιφάνειας εργασίας σας, θα πρέπει να σκεφτείτε τους ως τρόπους οργάνωσης της επιφάνειας εργασίας σας.
Εδώ είναι πώς προσωπικά έχω δημιουργήσει τους εικονικούς υπολογιστές μου:
- Το Desktop 1 είναι αφιερωμένο στον ελεύθερο χρόνο: περιήγηση στο web, βιντεοπαιχνίδια, IRC και instant messengers κ.λπ.
- Το Desktop 2 είναι αφιερωμένο σε βοηθητικά προγράμματα: εφαρμογές μουσικής όπως το Spotify, εφαρμογές ηλεκτρονικού ταχυδρομείου όπως το Postbox και άλλα χρήσιμα εργαλεία που ίσως θέλω να τρέξω στο παρασκήνιο.
- Το Desktop 3 είναι αφιερωμένο στην εργασία: ξεχωριστό πρόγραμμα περιήγησης γεμάτο καρτέλες έρευνας, εφαρμογές για λήψη και γραφή σημειώσεων κ.λπ.
Όταν δουλεύω, παραμένω επικεντρωμένος στην επιφάνεια εργασίας 3. Όλες οι εφαρμογές μου "αποσπούν την προσοχή" είναι στην επιφάνεια εργασίας 1, οπότε είμαι λιγότερο πιθανό να χαλαρώσω ή να χάσω χρόνο. Όταν τελειώσω με τη δουλειά, αλλάζω την επιφάνεια εργασίας 1 έτσι ώστε να μπορώ να χαλαρώσω.
Και επειδή η επιφάνεια εργασίας 2 είναι στη μέση, είμαι πάντα μόνο μία οθόνη μακριά από τον έλεγχο του ηλεκτρονικού ταχυδρομείου μου ή την παράβλεψή μου σε άλλο τραγούδι. Επίσης, μην ξεχνάτε ότι οι εφαρμογές θα εμφανίζονται ως "ενεργές" στη Γραμμή εργασιών μόνο όταν είναι ανοιχτές στην τρέχουσα επιφάνεια εργασίας!
Δεν χρειάζεται να οργανώνετε τους επιτραπέζιους υπολογιστές με τον ίδιο ακριβώς τρόπο, αλλά ελπίζουμε ότι αυτό σας δίνει μια ιδέα για το πώς μπορείτε να τα ρυθμίσετε με τρόπο που να ενισχύει την παραγωγικότητά σας.
Αφήστε τους Virtual Desktops να κάνουν τη ζωή σας πιο εύκολη
Θα χρειαστεί περίπου μια εβδομάδα καθημερινής χρήσης για να γίνετε πραγματικά άνετοι με την ροή εργασίας εικονικής επιφάνειας εργασίας, αλλά από τη στιγμή που θα ξεπεράσετε αυτό το αρχικό κτύπημα, θα αναρωτηθείτε πώς πήρατε ποτέ χωρίς αυτούς.
Εάν δεν είστε ακόμα στα Windows 10, υπάρχουν τρόποι για να αποκτήσετε εικονικές επιφάνειες εργασίας στα Windows XP, 7 και 8 Πώς να αυξήσετε τον εικονικό σας χώρο εργασίας Πώς να αυξήσετε τον εικονικό χώρο γραφείου Αίσθημα συντριβής από όλα τα παράθυρα που χρειάζεστε για διάφορους εργασίες ή θέσεις εργασίας; Εάν αυτό το παράθυρο ακαταστασία σας προκαλεί άγχος, εικονική επιφάνεια εργασίας είναι για σας. Διαβάστε περισσότερα . Ωστόσο, είναι καλύτερο να το έχετε ως εγγενές χαρακτηριστικό, οπότε θα πρέπει να εξετάσετε σοβαρά την αναβάθμιση στα Windows 10 ενώ μπορείτε να το κάνετε αυτό πριν από την αναβάθμιση στα Windows 10 Κάντε το Πριν προχωρήσετε σε αναβάθμιση στα Windows 10 Στις 29 Ιουλίου, λήγει. Σας παρουσιάζουμε πώς να προετοιμαστείτε για μια ομαλή αναβάθμιση. Διαβάστε περισσότερα .
Πώς χρησιμοποιείτε εικονικούς υπολογιστές; Έχετε άλλες ενδιαφέρουσες συμβουλές ή κόλπα που χάσαμε; Ενημερώστε μας στα σχόλια παρακάτω!



