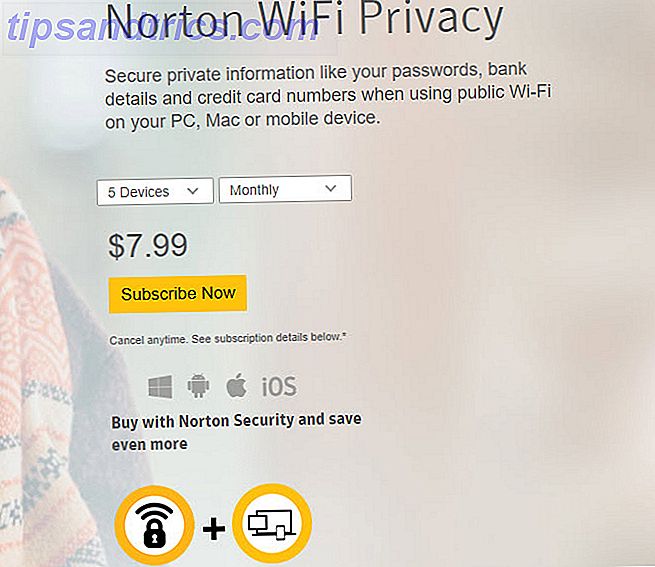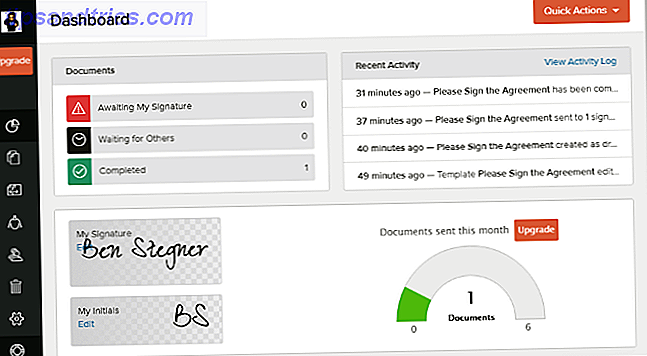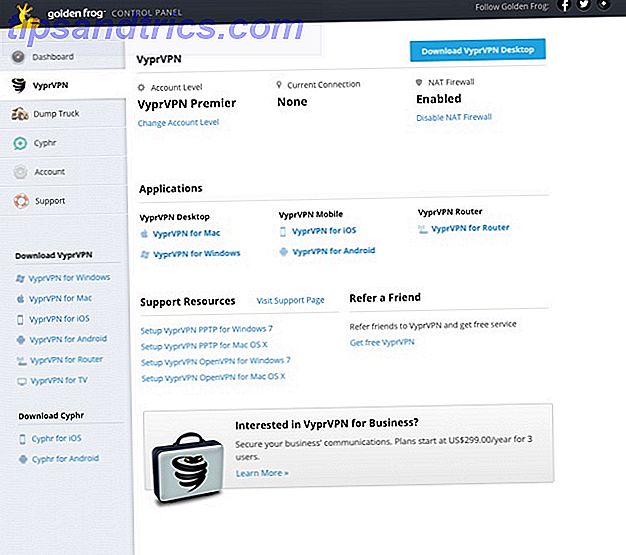Τα Windows περιέχουν πολλά αρχεία και φακέλους που δεν χρειάζεστε πραγματικά. Από τις κρυφές κρυφές μνήμες 7 κρυφές κρυφές μνήμες των Windows και το πώς να τις καθαρίσετε 7 κρυφές κρυφές μνήμες των Windows και πώς να τις καθαρίσετε Τα αποθηκευμένα αρχεία μπορούν να πάρουν πολλά byte. Ενώ τα ειδικά εργαλεία μπορούν να σας βοηθήσουν να απελευθερώσετε χώρο στο δίσκο, ίσως να μην ξεκαθαρίσουν όλα αυτά. Σας δείχνουμε πώς μπορείτε να απελευθερώσετε το χώρο αποθήκευσης με μη αυτόματο τρόπο. Διαβάστε περισσότερα και παλιά αρχεία που μπορείτε να καταργήσετε για να ελευθερώσετε χώρο Ελεύθερος χώρος στο δίσκο αφαιρώντας τον φάκελο Windows.old Ελευθερώστε χώρο στο δίσκο αφαιρώντας το φάκελο Windows.old Τα Windows προετοιμάζουν ένα αυτόματο αντίγραφο ασφαλείας πριν εγκαταστήσετε ξανά. Ο φάκελος Windows.old περιλαμβάνει προφίλ χρηστών και προσωπικά αρχεία. Δείτε πώς μπορείτε να επαναφέρετε τα δεδομένα και να αφαιρέσετε το φάκελο για να ελευθερώσετε χώρο. Διαβάστε περισσότερα για τα αρχεία που μπορείτε πραγματικά να διαγράψετε για να λύσετε προβλήματα, γνωρίζοντας τι είναι ασφαλές να αφαιρέσετε μπορεί να είναι δύσκολο.
Ας προχωρήσουμε σε ορισμένα αρχεία και φακέλους των Windows που είναι απολύτως ασφαλή για την κατάργηση και γιατί ίσως θέλετε να το κάνετε. Σημειώστε ότι ορισμένοι από αυτούς τους φακέλους βρίσκονται σε προστατευμένες τοποθεσίες, οπότε φροντίστε να τις διαγράψετε.
1. Το αρχείο αδρανοποίησης
Βρίσκεται στο C: \ hiberfil.sys
Η κατάσταση αδρανοποίησης στον υπολογιστή σας είναι σαν τον τρόπο λειτουργίας ύπνου, αλλά το σύστημα αποθηκεύει όλη την ανοιχτή εργασία σας στο σκληρό δίσκο και, στη συνέχεια, κλείνει. Μπορείτε να αφαιρέσετε την μπαταρία από το φορητό υπολογιστή σας και να παραμείνετε σε αδρανοποίηση για μια εβδομάδα, στη συνέχεια ξεκινήστε πίσω και να είστε ακριβώς εκεί που έχετε σταματήσει. Φυσικά, αυτό καταλαμβάνει χώρο, και αυτό είναι το αρχείο hibernation.
Ανάλογα με το μέγεθος του σκληρού σας δίσκου, το αρχείο αδρανοποίησης είναι πιθανό να είναι αρκετά gigabytes ή περισσότερα. Αν δεν χρησιμοποιείτε τη λειτουργία αδρανοποίησης και θέλετε να την απενεργοποιήσετε, μπορείτε εύκολα να το κάνετε μέσω της Γραμμής εντολών. Σημειώστε ότι δεν πρέπει μόνο να διαγράψετε το hiberfil.sys, καθώς τα Windows θα το ξαναδημιουργήσουν ξανά.
Ανοίξτε μια γραμμή εντολών (διαχειριστής) κάνοντας δεξί κλικ στο κουμπί "Έναρξη". Πληκτρολογήστε την ακόλουθη εντολή για να απενεργοποιήσετε την κατάσταση αδρανοποίησης:
powercfg.exe /hibernate off Αυτό είναι όλο που χρειάζεται για να απενεργοποιήσετε την αδρανοποίηση. Τα Windows πρέπει να διαγράψουν το hiberfil.sys από μόνο του όταν το κάνετε αυτό. μη διστάσετε να το διαγράψετε αν όχι. Σημειώστε ότι η απενεργοποίηση της λειτουργίας αδρανοποίησης θα αποτρέψει επίσης τον υπολογιστή σας από τη χρήση γρήγορης εκκίνησης στα Windows 10, η οποία δεν είναι μεγάλη απώλεια δεδομένου ότι μπορεί να προκαλέσει προβλήματα εκκίνησης 5 Συμβουλές για να διορθώσετε τους αργούς χρόνους εκκίνησης στα Windows 10 5 Συμβουλές για να διορθώσετε τους αργούς χρόνους εκκίνησης Windows 10 Εάν ο χρόνος εκκίνησης των Windows 10 είναι αργός από την Ενημέρωση Επέτειος, δεν είστε μόνοι σας. Συγκεντρώσαμε τις πιο κοινές λύσεις για να σας βοηθήσουμε να διορθώσετε αυτό το ζήτημα γρήγορα. Διαβάστε περισσότερα .
2. Το φάκελο Temp
Βρίσκεται στο C: \ Windows \ Temp
Όπως υποθέσατε από το όνομα, τα προσωρινά αρχεία των Windows δεν είναι σημαντικά πέρα από την αρχική τους χρήση. Τα αρχεία και οι φάκελοι στο εσωτερικό περιέχουν πληροφορίες που χρησιμοποιούν τα Windows ταυτόχρονα, αλλά δεν χρειάζονται πια. Μπορείτε να επισκεφτείτε αυτόν τον φάκελο και να διαγράψετε τα πάντα μέσα πατώντας Ctrl + A για να επιλέξετε τα πάντα και μετά Διαγραφή . Τα Windows ενδέχεται να σας δώσουν ένα σφάλμα σχετικά με μερικά στοιχεία όταν το κάνετε - απλώς αγνοήστε αυτά και ξεκαθαρίστε τα υπόλοιπα.
Ο φάκελος temp των Windows μου είχε αξία 16GB σε αυτό. pic.twitter.com/iIO4w9Bjq2
- CHASE (@ GIFChaseH) 15 Δεκεμβρίου 2016
3. Ο κάδος ανακύκλωσης
Βρίσκεται στο κέλυφος: RecycleBinFolder
Ο Κάδος Ανακύκλωσης δεν είναι πραγματικά φάκελος και μπορεί να είναι προφανής σε μερικούς, αλλά συμπεριλαμβάνουμε και αυτό σε περίπτωση που κάποιοι αναγνώστες δεν γνωρίζουν. Κάθε φορά που διαγράφετε ένα αρχείο στο σύστημά σας, τα Windows τα στέλνουν στον Κάδο Ανακύκλωσης. Αυτό είναι ένα ιδιαίτερο μέρος όπου τα διαγραμμένα αρχεία διατηρούνται μέχρι να τα διαγράψετε οριστικά ή να τα επαναφέρετε Επιστροφή Χρόνος: 4 Εργαλεία & Συμβουλές για την αποκατάσταση των διαγραμμένων αρχείων στα Windows Γυρίστε πίσω Χρόνος: 4 Εργαλεία & Συμβουλές για να επαναφέρετε τα διαγραμμένα αρχεία στα Windows Ένα από τα Windows ' οι μεγαλύτερες ατέλειες θα μπορούσαν να είναι η διάσωση σας, θα πρέπει ποτέ να διαγράψετε τυχαία ένα σημαντικό αρχείο: Το σύστημα αρχείων των Windows δεν διαγράφει πραγματικά αρχεία. Μέχρι να αντικατασταθούν, μπορούν να αποκατασταθούν τα διαγραμμένα αρχεία. Διαβάστε περισσότερα . Εάν δεν θυμάστε να αδειάσετε τον κάδο, θα μπορούσαν να υπάρχουν αρκετά gigabytes παλαιών δεδομένων ακόμα εκεί.
Μπορείτε να αποκτήσετε πρόσβαση στον Κάδο Ανακύκλωσης μέσω της συντόμευσης στην επιφάνεια εργασίας σας. Αν δεν έχετε, πληκτρολογήστε shell: RecycleBinFolder στο μενού Run (πατήστε το πλήκτρο Windows + R) ή στη γραμμή πλοήγησης Explorer. Μόλις εδώ, θα δείτε όλα όσα διαγράψατε πρόσφατα. Μπορείτε να κάνετε δεξί κλικ σε μεμονωμένα στοιχεία και να επιλέξετε Διαγραφή για να τα διαγράψετε οριστικά ή Επαναφορά για να στείλετε το αρχείο στην αρχική του θέση. Στην Κορδέλα παραπάνω, θα δείτε τα κουμπιά στο Άδειο Κάδο Ανακύκλωσης και στην Επαναφορά όλων των στοιχείων .
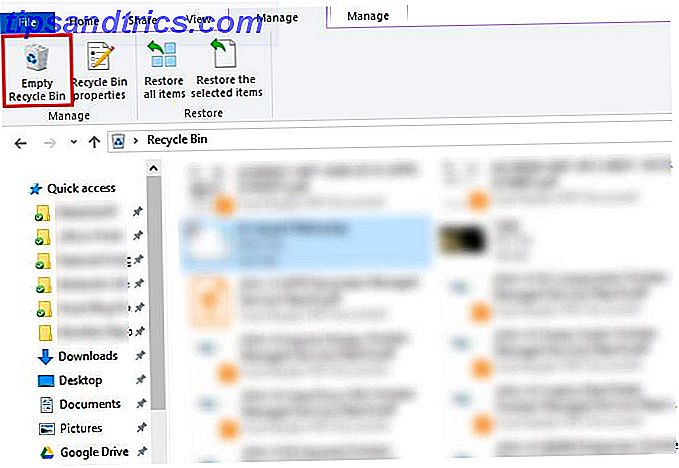
Για να τροποποιήσετε τον τρόπο λειτουργίας του Κάδου Ανακύκλωσης, κάντε κλικ στην επιλογή Ιδιότητες Κάδου Ανακύκλωσης στη Κορδέλα. Εδώ μπορείτε να αλλάξετε το μέγιστο μέγεθος του κάδου ή να επιλέξετε Μην μετακινήσετε αρχεία στον Κάδο Ανακύκλωσης . Αυτό διαγράφει οριστικά τα στοιχεία και παρακάμπτει πλήρως τον κάδο (αλλά δεν διαγράφει τα δεδομένα αμέσως) Πώς μπορείτε να διαγράψετε αρχεία από τον σκληρό σας δίσκο ή το SSD στα Windows Πώς να διαγράψετε αρχεία από το σκληρό σας δίσκο ή το SSD σας στα Windows Γνωρίζετε ότι τα αρχεία δεν είναι πραγματικά να διαγραφεί, γι 'αυτό μπορεί να ανακτηθεί από εσάς ή από κάποιον άλλο, εάν αυτό σας κάνει να αισθάνεστε άβολα μάθετε πώς μπορείτε να διαγράψετε με ασφάλεια τα αρχεία. Δεν το συνιστούμε διότι ο Κάδος Ανακύκλωσης σας δίνει μια δεύτερη ευκαιρία σε περίπτωση λάθους.
4. Ο φάκελος Windows.old
Βρίσκεται στο C: \ Windows.old
Κάθε φορά που αναβαθμίζετε την έκδοση των Windows (όπως πιθανώς το κάνατε όταν εγκαταστήσατε τα Windows 10), το σύστημά σας διατηρεί αντίγραφο των παλαιών αρχείων των Windows που ονομάζεται Windows.old . Αυτός ο φάκελος είναι ουσιαστικά όλα όσα αποτελούσαν τον παλιό σας υπολογιστή, διατηρούνται γύρω σε περίπτωση που κάτι δεν μεταφέρθηκε σωστά. Σε ένα ακραίο σενάριο, μπορείτε να χρησιμοποιήσετε αυτόν το φάκελο για να μετακινηθείτε σε μια προηγούμενη έκδοση των Windows 3 Τρόποι υποβάθμισης των Windows 10 & Rollback στα Windows 7 ή 8.1 Επ 'αόριστον 3 τρόποι υποβάθμισης των Windows 10 & Rollback στα Windows 7 ή 8.1 είτε αναβαθμίστηκαν στα Windows 10 για να εξασφαλίσουν ένα δωρεάν αντίγραφο είτε αναβαθμίστηκαν έντονα. Μοιραζόμαστε τρία κόλπα που θα σας βοηθήσουν να υποβαθμίσετε τώρα ή αργότερα και να σας εξοικονομήσετε εάν η αναβάθμισή σας απέτυχε. Διαβάστε περισσότερα . Μπορείτε επίσης να ανοίξετε το φάκελο και να αρπάξετε μερικά αδέσποτα αρχεία εάν το χρειάζεστε.
Τα Windows απομακρύνουν αυτόματα αυτό το φάκελο μετά από δέκα ημέρες (ήταν μια φορά 30 ημέρες Η περίοδος αναδρομής των Windows 10 είναι μόνο 10 ημέρες τώρα!) Η περίοδος αναδρομής των Windows 10 είναι μόνο 10 ημέρες τώρα με την Ενημέρωση Επέτειος η Microsoft έχει συντομεύσει το χρονικό διάστημα που πρέπει να πάτε Πίσω σε μια προηγούμενη έκδοση των Windows .Εδώ είναι τι πρέπει να γνωρίζετε (Read More), αλλά μπορείτε να το καταργήσετε μόνοι σας εάν είστε σπασμένοι για το διάστημα. Δεν θα διαγραφεί αν προσπαθήσετε να περάσετε από το File Explorer, οπότε πληκτρολογήστε Cleanup Disk στο μενού Έναρξη και ξεκινήστε το εργαλείο. Κάντε κλικ στην επιλογή Εκκαθάριση αρχείων συστήματος στο κάτω μέρος του παραθύρου και αφήστε το βοηθητικό πρόγραμμα να εκτελέσει άλλη σάρωση. Αφού γίνει αυτό, αναζητήστε τις προηγούμενες εγκαταστάσεις των Windows και διαγράψτε το χρησιμοποιώντας αυτό το εργαλείο.
Προφανώς, η κατάργηση αυτών των αρχείων καθιστά δυσκολότερη την ανάκτηση σε περίπτωση προβλήματος. Με την ενημέρωση των Windows 10 δημιουργών έρχεται σύντομα Μια ματιά στα Windows 10 Δημιουργοί Ενημέρωση Μια ματιά στα Windows 10 Δημιουργία Ενημέρωση Η Microsoft μόλις ανακοίνωσε την επόμενη μεγάλη αναβάθμιση Windows 10. Η Ενημέρωση των Δημιουργών θα φτάσει τα 400 εκατομμύρια χρήστες την άνοιξη του 2017. Εδώ θα βρείτε τα κορυφαία γεγονότα της εκδήλωσης των Windows 10 της Τετάρτης. Διαβάστε περισσότερα, θα σας συμβούλευα να κρατήσετε σε αυτό το φάκελο μέχρι να είστε βέβαιοι ότι όλα λειτουργούν σωστά.
5. Λήψη αρχείων προγράμματος
Βρίσκεται στα C: \ Windows \ Downloaded Program Files
Το όνομα αυτού του φακέλου είναι λίγο συγκεχυμένο. Στην πραγματικότητα τα αρχεία που χρησιμοποιούνται από τα στοιχεία ελέγχου ActiveX του Internet Explorer και τις μικροεφαρμογές Java, έτσι ώστε αν χρησιμοποιείτε την ίδια λειτουργία σε έναν ιστότοπο, δεν χρειάζεται να το κατεβάσετε δύο φορές. Έτσι, αυτός ο φάκελος είναι ουσιαστικά άχρηστος - το ActiveX είναι μια τεχνολογία με εξαιρετικά χρονολογική σειρά, η οποία είναι γεμάτη από τρύπες ασφαλείας και οι μικροεφαρμογές Java είναι σπάνιες. Ο ιστοχώρος έγινε πιο ασφαλής: Η Google υποστηρίζει την τεχνολογία Java Ο ιστός έγινε μόλις πιο ασφαλής: Η Java κυκλοφόρησε για πρώτη φορά το 1995, ήταν επαναστατική. Αλλά τώρα, είναι ασφαλές να πούμε ότι η Java έχει χάσει τη λάμψη της, και η Google είναι έτοιμη να εγκαταλείψει την υποστήριξη για το στο Chrome. Διαβάστε περισσότερα . Το ActiveX είναι αποκλειστικό για τον Internet Explorer και πιθανότατα θα το συναντήσετε μόνο σε αρχαίους εταιρικούς ιστότοπους. Πώς να κατεβάσετε τον Internet Explorer 6 (αν χρειάζεστε πραγματικά) Πώς να κατεβάσετε τον Internet Explorer 6 (αν το χρειάζεστε πραγματικά) Υπάρχουν ακόμα ορισμένοι άνθρωποι που χρησιμοποιήστε τον Internet Explorer 6 μέχρι σήμερα και έχετε κάποιους έγκυρους λόγους. Δείτε πώς μπορείτε να το χρησιμοποιήσετε εάν το χρειάζεστε. Διαβάστε περισσότερα αυτές τις μέρες.
Οι περισσότεροι οικιακοί χρήστες δεν χρησιμοποιούν πια IE, πόσο μάλλον το ActiveX. Ο φάκελος αρχείων προγραμμάτων που έχετε κατεβάσει ενδέχεται να είναι ήδη κενός, αλλά μπορείτε να καθαρίσετε τα περιεχόμενά του αν δεν είναι.
Ο καλύτερος τρόπος για να καθαρίσετε αυτούς τους φακέλους
Έχουμε αναφέρει πολλά στοιχεία που μπορείτε να καταργήσετε με ασφάλεια, αλλά η διαγραφή με μη αυτόματο τρόπο δεν είναι ο καλύτερος τρόπος να το κάνετε. Εκτός από το να ξοδέψεις το χρόνο να το κάνεις μόνος σου όταν μπορεί να αυτοματοποιηθεί, είναι πιο ασφαλές να αφήσεις ένα εργαλείο να κάνει αυτά τα καθαριστικά για σένα. Αυτό αποτρέπει κατά λάθος τη διαγραφή των αρχείων που χρειάζεστε ή το μπέρδεμα με τους λάθος φακέλους.

Το εργαλείο "Εκκαθάριση δίσκων των Windows" (Windows Disk Cleanup) κάνει άφθονη το δικό του χώρο στο δίσκο; 5 εγγενή εργαλεία των Windows για να ελευθερώσετε χώρο αποθήκευσης Χαμηλός χώρος στο δίσκο; 5 εγγενή εργαλεία των Windows για να ελευθερώσετε χώρο αποθήκευσης Μην κατεβάζετε ένα ψαρό εργαλείο τρίτου μέρους για να ανακτήσετε πολύτιμο χώρο στο δίσκο! Τα Windows έχουν τα δικά τους εργαλεία για την εργασία και είναι εύκολα στη χρήση. Διαβάστε περισσότερα και είναι απλό στη χρήση. Για περισσότερο έλεγχο, εργαλεία καθαρισμού δίσκων άλλων κατασκευαστών, όπως το CCleaner, σας επιτρέπουν να καθαρίσετε περισσότερα σημεία και να σας προσφέρουμε μερικά επιπλέον βοηθήματα. 6 CCleaner Συμβουλές και τεχνάσματα για να καθαρίσετε αποτελεσματικά τον υπολογιστή σας 6 CCleaner Συμβουλές και τεχνάσματα για αποτελεσματικό καθαρισμό του υπολογιστή σας CCleaner είναι ένα εργαλείο που πρέπει να έχετε για κάθε χρήστης των Windows, αλλά το χρησιμοποιείτε αποτελεσματικά; Εδώ είναι έξι εκπληκτικά πράγματα CCleaner μπορεί να κάνει ότι ίσως να έχετε χάσει. Διαβάστε επίσης, επίσης.
Ποιοι φάκελοι των Windows διαγράφετε;
Παίρνει λίγη ματιά γύρω, αλλά τα Windows κατέχουν πολλά αρχεία και φακέλους που δεν χρειάζονται. Θυμηθείτε ότι ο υπολογιστής σας κάνει πολύ καλή δουλειά να διατηρεί τον εαυτό του καθαρό, οπότε δεν χρειάζεται να αφαιρέσετε με προσοχή τα περιεχόμενα αυτών των φακέλων, εκτός και αν έχετε πολύ χαμηλό χώρο στο δίσκο. Η εκτέλεση του εργαλείου "Εκκαθάριση δίσκου" μία ή δύο φορές το μήνα θα κάνει πολλά για να αποφύγετε το σκάφος. Έχετε καλύτερα πράγματα να κάνετε από τη μικροδιαχείριση των προσωρινών αρχείων του υπολογιστή σας.
Για να συνεχίσετε τον καθαρισμό, ανατρέξτε στον οδηγό βήμα προς βήμα για τον καθαρισμό του υπολογιστή σας Windows 10 Ο καλύτερος τρόπος για να καθαρίσετε τα Windows 10: Οδηγός βήμα προς βήμα Ο καλύτερος τρόπος για να καθαρίσετε τα Windows 10: Οδηγός βήμα προς βήμα Εάν ο υπολογιστής σας Windows 10 χρειάζεται καθαρισμό, εδώ είναι τα εργαλεία και μια βήμα-προς-βήμα διαδικασία για να το πιάσει ξανά καθαρό. Διαβάστε περισσότερα .
Ποια πρόσθετα αρχεία και φακέλους των Windows διαγράφετε; Μοιραστείτε τους αγαπημένους σας άχρηστους φακέλους μαζί μας στα σχόλια!
Συντελεστές εικόνας: designbydx / Shutterstock