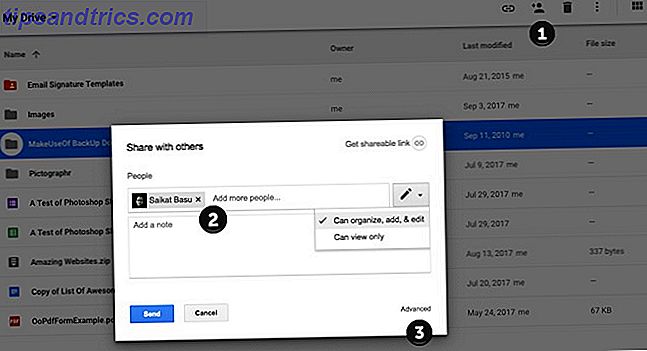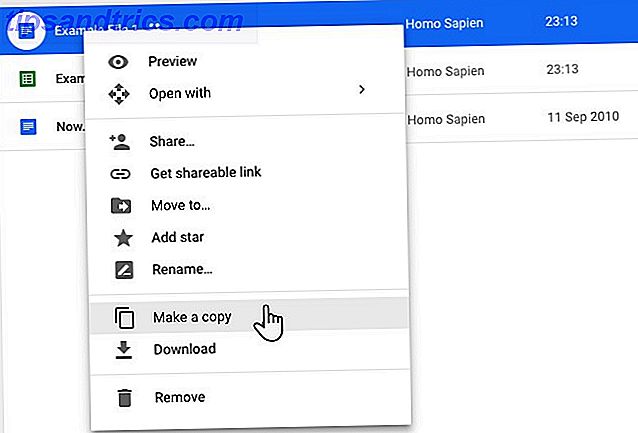Το Google Drive προσφέρει ένα γενναιόδωρο δωρεάν χώρο αποθήκευσης 15GB. Ακούγεται πολύ, αλλά ας θυμηθούμε ότι αυτός ο χώρος μοιράζεται στα αρχεία σας στο Google Drive, στο Gmail και στο Google Photos. Έτσι, όταν εξαντλήσετε χώρο σε έναν από τους λογαριασμούς Drive σας, μπορείτε να μεταφέρετε αρχεία σε άλλο.
Οι περισσότεροι από εμάς έχουν περισσότερους από έναν λογαριασμούς στο Google Drive Ο Οδηγός Μόνο Google Drive Θα χρειαστεί ποτέ να διαβάσετε τον Οδηγό μοναδικού Google Drive που θα χρειαστεί να διαβάσετε Το Google Drive είναι ο τέλειος συνδυασμός εργαλείων ηλεκτρονικής αποθήκευσης αρχείων και διαχείρισης εγγράφων. Εξηγούμε πώς να χρησιμοποιείτε το Google Drive online και offline, από μόνοι σας και σε συνεργασία με άλλους. Διαβάστε περισσότερα, αλλά η Google δεν μας έδωσε ακόμα έναν εύκολο τρόπο για να μεταφέρουμε αρχεία χωρίς προβλήματα από ένα Google Drive σε άλλο. Πρέπει να βασιστείτε σε μια λύση για να μεταφέρετε αρχεία από τον λογαριασμό σε άλλο.
Πώς να μεταφέρετε αρχεία μεταξύ λογαριασμών του Google Drive
Εάν θέλετε να μετακινήσετε αρχεία από έναν λογαριασμό σε άλλο χωρίς να τα κατεβάσετε και να τα μεταφορτώσετε ξανά, πρέπει να κάνετε τα εξής:
- Ανοίξτε τον κύριο λογαριασμό σας στο Google Drive.
- Εντοπίστε τα αρχεία ή τους φακέλους που θέλετε να μεταφέρετε στον δευτερεύοντα λογαριασμό σας στο Google Drive.
- Κάντε δεξί κλικ στο αρχείο ή στο φάκελο και επιλέξτε Κοινή χρήση. Ή κάντε κλικ στο εικονίδιο Κοινή χρήση (που επισημαίνεται ως "1" στο στιγμιότυπο οθόνης).
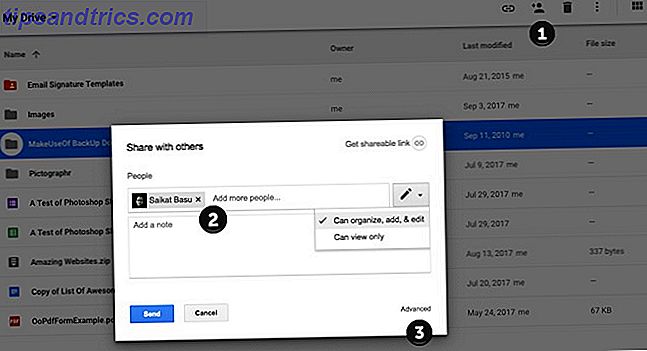
- Πληκτρολογήστε το δευτερεύον όνομα χρήστη Google. Κάντε κλικ στο κουμπί Για προχωρημένους . Στην περιοχή Ρυθμίσεις κοινής χρήσης, αλλάξτε την άδεια σε Ιδιοκτήτης . Χτυπήστε το μπλε κουμπί Αποστολή .
- Συνδεθείτε στον δευτερεύοντα λογαριασμό σας στο Google Drive. Κάντε κλικ στο φίλτρο Shared with me στην αριστερή πλαϊνή μπάρα για να εντοπίσετε γρήγορα τον κοινόχρηστο φάκελο.
- Το Google Drive δεν σας επιτρέπει να δημιουργήσετε ένα αντίγραφο του φακέλου, αλλά μπορείτε να δημιουργήσετε ένα αντίγραφο των αρχείων μέσα σε αυτό και στη συνέχεια να τα μετακινήσετε σε νέο φάκελο ή υποφάκελο για να αναπαραχθεί η ιεραρχία του πρωτοτύπου.
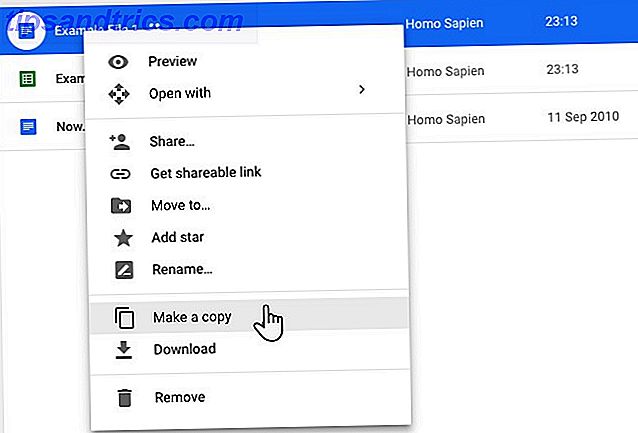
Κάντε δεξί κλικ σε κάθε αρχείο (ή επιλέξτε όλα) και κάντε κλικ στο Δημιουργία αντιγράφου . Μετονομάστε τα αρχεία κατάλληλα και μετακινήστε τα σε νέο φάκελο. - Επιστρέψτε στον κύριο λογαριασμό και διαγράψτε τον αρχικό φάκελο από τη μονάδα δίσκου σας και επίσης από τον κάδο απορριμμάτων.
Μπορείτε επίσης να χρησιμοποιήσετε το Google Takeout για να μεταφέρετε ολόκληρο το αρχείο των δεδομένων σας σε άλλο λογαριασμό.