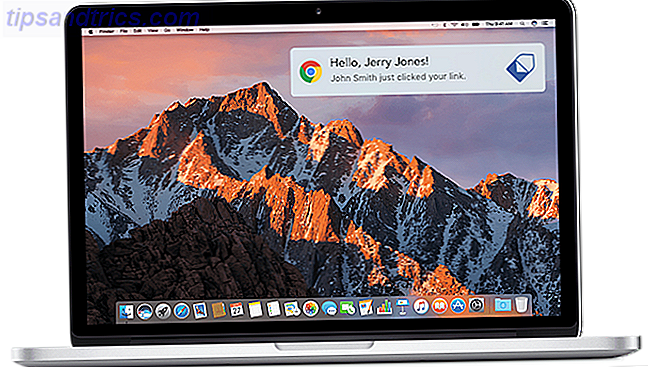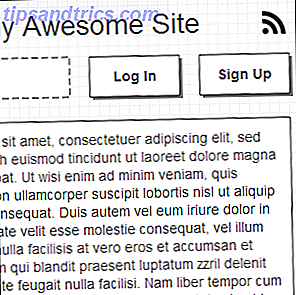Είναι πολύ εύκολο να εξαντληθεί ο χώρος στο δίσκο. Αν έχετε αμέτρητες φωτογραφίες υψηλής ανάλυσης, εκατοντάδες ταινίες υψηλής ποιότητας και δεκάδες χιλιάδες τραγούδια, μπορείτε να βρείτε τον εαυτό σας να χτυπήσει το όριο της μνήμης σας σε χρόνο μηδέν.
Το πρόβλημα επιδεινώνεται σε παλαιότερες μηχανές. Λόγω της επιθετικής στρατηγικής ενημέρωσης της Microsoft Πώς να σταματήσετε την ενημέρωση των Windows 10 από την επανεκκίνηση χωρίς να ζητήσετε τον τρόπο να σταματήσετε την ενημέρωση των Windows 10 από την επανεκκίνηση χωρίς να ζητήσετε τα Windows 10 μπορεί να είναι ενοχλητική από τον τρόπο που ξεκινάει χωρίς καμία ειδοποίηση. Ευτυχώς, υπάρχει ένας τρόπος γύρω από αυτό. Διαβάστε περισσότερα και τις χαμηλές απαιτήσεις συστήματος των Windows 10 Πόσο διάστημα χρειάζεστε για να εκτελέσετε τα Windows 10; Πόσο διάστημα χρειάζεστε για να εκτελέσετε τα Windows 10; Τα Windows 10 είναι ένα σχεδιαστικό συμπαγές λειτουργικό σύστημα. Θα σας δείξουμε πώς μπορείτε να το αποσυμπιέσετε ακόμα περισσότερο, ώστε να καταστεί δυνατή η ανάληψη του ελάχιστου δυνατού χώρου στο δίσκο. Διαβάστε περισσότερα, πολλοί άνθρωποι χρησιμοποιούν το λειτουργικό σύστημα σε υπολογιστές που δεν έχουν τον ίδιο χώρο με πιο μοντέρνα μοντέλα.
Όποια και αν είναι η αιτία, αν χτυπήσετε το όριο, θα θελήσετε να μάθετε πώς να ελευθερώσετε χώρο χωρίς να διαγράψετε τα προσωπικά σας μέσα ενημέρωσης.
Εδώ είναι έξι συμβουλές για την απελευθέρωση του χώρου στο δίσκο Εξοικονομήστε τους τόνους του χώρου στο δίσκο στα Windows 10 Με αυτή τη γρήγορη συμβουλή Αποθηκεύστε τους τόνους του χώρου στο δίσκο στα Windows 10 με αυτή την γρήγορη συμβουλή Η απενεργοποίηση αυτής της συγκεκριμένης δυνατότητας στα Windows θα μπορούσε να ελευθερώσει μέχρι και τα gigabytes του χώρου στο δίσκο αμέσως. Διαβάστε περισσότερα για τα Windows 10.
1. Διαγράψτε παλιές εκδόσεις των Windows
Τα Windows αποθηκεύουν αυτόματα δεδομένα από παλαιότερες εκδόσεις των Windows μετά την αναβάθμιση. Αυτό σας επιτρέπει να επαναφέρετε τις προηγούμενες εκδόσεις Πώς να απεγκαταστήσετε την ενημερωμένη έκδοση των Windows 10 Επέτειος Πώς να απεγκαταστήσετε την ενημερωμένη έκδοση επετείου των Windows 10 Η ενημερωμένη έκδοση επετείου έχει φτάσει στα Windows 10 και πολλοί άνθρωποι δεν είναι ευχαριστημένοι με αυτό. Εάν θέλετε να το ξεφορτωθείτε, μπορείτε να το κάνετε εύκολα. Διαβάστε αν χρειάζεται, ωστόσο, τα παλιά δεδομένα καταλαμβάνουν πολύ χώρο.
Ακόμα και αν το γνώριζες ήδη, μπορεί να μην το συνειδητοποίησε ότι η εγκατάσταση της τελευταίας Ενημερωμένης Επέτειος 9 Windows 10 Επεκτάσεις Επέκτασης Χαρακτηριστικά που θα αγαπήσετε 9 Windows 10 Χαρακτηριστικά Ενημερωμένης Επέκτασης που θα αγαπήσετε Είστε ακόμα στο φράχτη για την Windows 10 Επέτειος Ενημέρωση ; Συγκεντρώσαμε τα πιο σημαντικά νέα χαρακτηριστικά. Βεβαιωθείτε ότι έχετε δοκιμάσει όλα αυτά αν έχετε ήδη αναβαθμίσει! Διαβάστε περισσότερα θα αφήσει επίσης πίσω αυτά τα αρχεία. Ευτυχώς, η διαγραφή τους είναι εύκολη Πώς να ελευθερώσετε χώρο στο δίσκο μετά την ενημερωμένη έκδοση των Windows 10 Επέτειος Πώς να ελευθερώσετε χώρο στο δίσκο μετά την ενημέρωση των Windows 10 Επέτειος Μετά την ενημέρωση στην Ενημερωμένη Επέτειος, θα διαπιστώσετε ότι έχετε πολύ λιγότερο χώρο στο δίσκο σας. Εδώ είναι πώς να το απελευθερώσετε πίσω! Διαβάστε περισσότερα .
Ανοίξτε την εφαρμογή "Ρυθμίσεις", μεταβείτε στο " Σύστημα> Αποθήκευση " και κάντε κλικ στην κύρια μονάδα δίσκου. Θα παρουσιαστεί μια λίστα με διαφορετικές κατηγορίες μαζί με τον διαθέσιμο χώρο. Κάντε κύλιση προς τα κάτω μέχρι να βρείτε Προσωρινά αρχεία και, στη συνέχεια, κάντε κλικ σε αυτό.
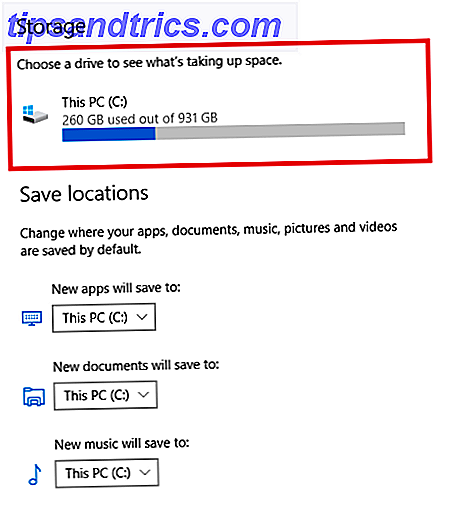
Τέλος, σημειώστε το πλαίσιο ελέγχου δίπλα στις Προηγούμενες εκδόσεις των Windows και επιλέξτε Κατάργηση αρχείων .

(Σημείωση: Μπορείτε ακόμα να χρησιμοποιήσετε την προηγούμενη μέθοδο καθαρισμού δίσκου, αν προτιμάτε).
2. Καθαρίστε την προσωρινή μνήμη ενημέρωσης
Ένας άλλος τρόπος για να αφαιρέσετε χώρο αποθήκευσης που είναι άσκοπα hogged από τα Windows είναι να διαγράψετε την προσωρινή μνήμη ενημέρωσης 7 Κρυφό Windows Caches & Πώς να τους καθαρίσετε 7 Κρυφό Windows Caches & Πώς να τους διαγράψετε Τα προσωρινά αποθηκευμένα αρχεία μπορούν να πάρουν πολλά bytes. Ενώ τα ειδικά εργαλεία μπορούν να σας βοηθήσουν να απελευθερώσετε χώρο στο δίσκο, ίσως να μην ξεκαθαρίσουν όλα αυτά. Σας δείχνουμε πώς μπορείτε να απελευθερώσετε το χώρο αποθήκευσης με μη αυτόματο τρόπο. Διαβάστε περισσότερα .
Η προσωρινή μνήμη ενημέρωσης αποτελείται από αντίγραφα των αρχείων εγκατάστασης ενημέρωσης. Το λειτουργικό σύστημα τις χρησιμοποιεί αν είστε ποτέ αναγκασμένοι να υποβάλετε ξανά νέα ενημέρωση. αποθηκεύει ξανά τη λήψη τους. Αν και είναι μια καλή ιδέα, καταλαμβάνουν πολύ χώρο. Εάν δεν έχετε πολύ αργή σύνδεση στο Internet ή είστε σοβαρά περιορισμένος με τα ανώτατα όρια δεδομένων από τον ISP σας, μπορείτε να τα αφαιρέσετε με ασφάλεια.
Δυστυχώς, η διαδικασία δεν είναι ιδιαίτερα απλή.
Το πρώτο βήμα είναι η διακοπή της υπηρεσίας Windows Update. Αναζητήστε Υπηρεσίες, κάντε δεξί κλικ στο κορυφαίο αποτέλεσμα και ανοίξτε το ως διαχειριστής.

Στη συνέχεια, κάντε κύλιση προς τα κάτω στη λίστα των καταχωρήσεων μέχρι να βρείτε το Windows Update . Κάντε δεξί κλικ πάνω του και επιλέξτε Διακοπή .

Τώρα θα πρέπει να διαγράψετε τα αρχεία. Πατήστε το πλήκτρο Windows + R για να ανοίξετε το πλαίσιο εκτέλεσης και στη συνέχεια πληκτρολογήστε C: \ Windows \ SoftwareDistribution \ και πατήστε Enter .

Μπορείτε να διαγράψετε τα πάντα στο φάκελο "Λήψεις".
Τέλος, θα χρειαστεί να επιστρέψετε στις υπηρεσίες και να ενεργοποιήσετε ξανά το Windows Update.
( Σημείωση : Αυτός είναι επίσης ένας εξαιρετικός τρόπος για να καταργήσετε κατεστραμμένα αρχεία ενημέρωσης Πώς να διορθώσετε μια κατεστραμμένη εγκατάσταση των Windows 10 Πώς να διορθώσετε μια κατεστραμμένη διαμόρφωση του συστήματος εγκατάστασης των Windows 10 είναι η χειρότερη που θα μπορούσε να συμβεί στην εγκατάσταση των Windows σας. 10 πίσω σε τροχιά όταν υποφέρουν από BSOD, λάθη οδηγού ή άλλα ανεξήγητα θέματα.
3. Διαγράψτε τα δεδομένα αδρανοποίησης
Η αδρανοποίηση και ο ύπνος είναι δύο τρόποι διατήρησης της εξουσίας Πόση ενέργεια χρησιμοποιεί ο υπολογιστής σας; (Και 8 τρόποι να το κόψετε) Πόση ενέργεια χρησιμοποιεί ο υπολογιστής σας; (Και 8 τρόποι να το κόψετε) Μπορεί να εκπλαγείτε να μάθετε πόση ενέργεια χρησιμοποιεί ο υπολογιστής σας. Δείτε πώς μπορείτε να μάθετε και τι μπορείτε να κάνετε για να το μειώσετε. Διαβάστε περισσότερα όταν δεν χρησιμοποιείτε το μηχάνημά σας των Windows.
Υπάρχει μια βασική διαφορά - Η κατάσταση αναστολής αποθηκεύει όλα τα ανοικτά έγγραφα και τις εφαρμογές που εκτελούνται στη μνήμη RAM της συσκευής σας, ενώ η λειτουργία Hibernate αποθηκεύει όλα στο σκληρό δίσκο. Ο ύπνος είναι παρόμοιος με την τοποθέτηση μιας τηλεόρασης σε κατάσταση αναμονής, ενώ η λειτουργία Hibernate σάς επιτρέπει να κλείσετε πλήρως τον υπολογιστή σας.
Εάν δεν χρησιμοποιείτε τη λειτουργία αδρανοποίησης, μπορείτε να την απενεργοποιήσετε. Αυτό θα διαγράψει αυτόματα τα συσχετισμένα αποθηκευμένα δεδομένα από προηγούμενες αδρανοποιήσεις.
(Είναι σαφές ότι δεν πρέπει να το κάνετε αυτό αν βρίσκεστε να χρησιμοποιείτε τακτικά τη λειτουργία).
Για να την απενεργοποιήσετε, αναζητήστε την εντολή Command Prompt, κάντε δεξί κλικ και επιλέξτε Άνοιγμα ως διαχειριστής .
Πληκτρολογήστε powercfg.exe -h και πιέστε Enter . Αυτό είναι, δεν θα δείτε μια ειδοποίηση ή μια επιβεβαίωση.

Εάν αλλάξετε γνώμη, επαναλάβετε τα παραπάνω βήματα, πληκτρολογήστε, αντιθέτως, την εντολή powercfg.exe -h .
4. Διαγράψτε αρχεία βελτιστοποίησης αποστολής
Τα Windows 10 εισήγαγαν μια νέα δυνατότητα ενημέρωσης - που ονομάζεται "Βελτιστοποίηση προβολής" - που επιτρέπει στον υπολογιστή σας να τραβά τις ενημερώσεις από άλλα μηχανήματα που βρίσκονται κοντά. Η θεωρία είναι ότι οι ενημερώσεις θα παραδοθούν γρηγορότερα, αλλά στην πράξη, πολλοί άνθρωποι έχουν διαμαρτυρηθεί για μεγαλύτερη χρήση εύρους ζώνης και αυξημένη χρήση μνήμης.
Είναι εύκολο να διαγράψετε τα αρχεία, αλλά πρώτα θα χρειαστεί να απενεργοποιήσετε τη λειτουργία - διαφορετικά τα αρχεία θα συσσωρεύονται ξανά.
Προχωρήστε στο Start (Έναρξη)> Settings (Ρυθμίσεις)> Update & Security (Ενημέρωση & ασφάλεια)> Advanced Options (Επιλογές για προχωρημένους) Αφού βρεθείτε εκεί, βεβαιωθείτε ότι ο ρυθμιστής είναι ρυθμισμένος στη θέση Off (Απενεργοποίηση) .

Τώρα αναζητήστε Disk Clean-up και ανοίξτε την εφαρμογή. Θα ξοδεψει μερικά δευτερόλεπτα τη σάρωση της συσκευής σας πριν σας παρουσιάσει μια λίστα αρχείων που μπορούν να αφαιρεθούν. Κάντε κύλιση προς τα κάτω μέχρι να βρείτε την καταχώριση που ονομάζεται Αρχεία βελτιστοποίησης αποστολής . Κάντε κλικ στο πλαίσιο ελέγχου και, στη συνέχεια, πατήστε OK . Τα Windows θα φροντίσουν τα υπόλοιπα.

5. Διαγράψτε το Partition Recovery OEM
Οι περισσότεροι υπολογιστές διαθέτουν ένα διαμέρισμα ανάκτησης OEM. Χάρη στα Windows 10, είναι σε μεγάλο βαθμό περιττή και μπορεί να αφαιρεθεί με ασφάλεια. Δυστυχώς, ο μόνος τρόπος για να το κάνετε αυτό είναι να δημιουργήσετε μια μονάδα ανάκτησης. Συνήθως, αυτό σημαίνει ότι χρησιμοποιείτε ένα USB stick.
Τα Windows συνοδεύονται από ένα εύχρηστο εργαλείο για τη δημιουργία μονάδας δίσκου. μπορείτε να το βρείτε αναζητώντας Δημιουργία μονάδας ανάκτησης από τη γραμμή εργασιών.

Ακολουθήστε τις οδηγίες στην οθόνη και εισαγάγετε ένα USB stick όταν σας ζητηθεί. Μόλις τελειώσει η διαδικασία, θα δείτε την επιλογή να διαγράψετε το διαμέρισμα ανάκτησης από τον υπολογιστή σας στην τελική οθόνη. Κάντε κλικ στο σύνδεσμο και επιλέξτε Διαγραφή για να συνεχίσετε.
6. Διαγράψτε το Windows 10 Partition Recovery
Προειδοποίηση: Προχωρήστε μόνο με αυτήν την επιλογή εάν είστε απελπισμένοι, επειδή θα χάσετε τη δυνατότητα να χρησιμοποιήσετε οποιαδήποτε από τις δυνατότητες αποκατάστασης των Windows 10 και δεν θα μπορείτε να εκκινήσετε στο περιβάλλον αποκατάστασης για να αντιμετωπίσετε άλλες πτυχές του λειτουργικού συστήματος.
Είναι ιδιαίτερα ενδεδειγμένο να κάνετε πλήρη αντίγραφα ασφαλείας των δεδομένων σας και να δημιουργήσετε μια μονάδα ανάκτησης USB πριν συνεχίσετε.
Αρχικά, ανοίξτε τη γραμμή εντολών ως διαχειριστής. Πληκτρολογήστε Diskpart και πατήστε Enter, στη συνέχεια πληκτρολογήστε List disk και πατήστε Enter ξανά.

Στη συνέχεια, πληκτρολογήστε Επιλογή δίσκου X (αντικαταστήστε το Χ με τον αριθμό του δίσκου όπου αποθηκεύεται το διαμέρισμα ανάκτησης). Στη συνέχεια, πληκτρολογήστε Volume volume .
Θα εμφανιστεί μια λίστα με όλους τους τόμους του δίσκου, συμπεριλαμβανομένου του διαμερίσματος ανάκτησης. Τύπος Επιλέξτε ένταση ήχου X (αντικαταστήστε το Χ με τον σωστό αριθμό, στο μηχάνημά μου, είναι ο Τόμος 2).

Τέλος, πληκτρολογήστε Διαγραφή έντασης και πατήστε Enter .
Πώς εξοικονομείτε χώρο;
Σας έδειξα έξι δροσερά κόλπα για τον υπολογιστή σας Windows 10, αλλά ξέρω ότι θα έχετε πολύ πιο ενδιαφέρουσες συμβουλές και ιδέες για να ελευθερώσετε χώρο στο δίσκο Πώς να ελευθερώσετε χώρο αποθήκευσης για να εκτελέσετε τα Windows 10 Πώς να ελευθερώσετε χώρο αποθήκευσης για να εκτελέσετε Windows 10 Έχετε χάσει χώρο για τα Windows 10, αλλά θέλετε να αναβαθμίσετε ή να προσθέσετε περισσότερες εφαρμογές και δεδομένα; Έχουμε καταρτίσει πόρους που θα σας βοηθήσουν να ελευθερώσετε χώρο στο δίσκο και για τα Windows ... Διαβάστε περισσότερα που μπορούν να βοηθήσουν τους συναδέλφους σας αναγνώστες.
Ποιες ρυθμίσεις έχετε τροποποιήσει για να αξιοποιήσετε περισσότερο το χώρο του δίσκου σας; Βρήκατε ένα δροσερό χαρακτηριστικό εξοικονόμησης δίσκων των Windows 10 που δεν καλύπτω; Θα ήθελα πολύ να επικοινωνήσετε με τις δικές σας ιδέες στο παρακάτω πλαίσιο σχολίων.