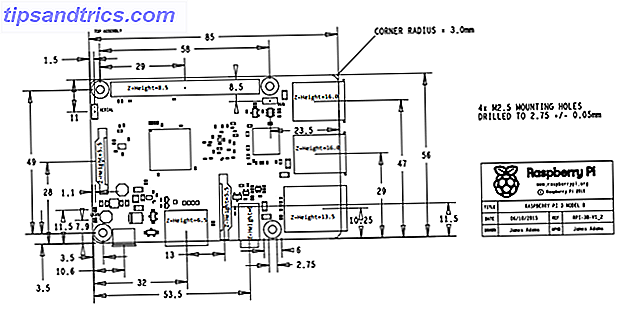Κάθε φορά που σερφάρετε στο διαδίκτυο, οι ιστοτόποι αφήνουν τα κομμάτια τους στον υπολογιστή σας, συμπεριλαμβανομένων των cookies Τι είναι το cookie & τι έχει να κάνει με το απόρρητό μου; [MakeUseOf Εξηγεί] Τι είναι ένα cookie & τι έχει να κάνει με την ιδιωτικότητά μου; [MakeUseOf Εξηγεί] Οι περισσότεροι άνθρωποι γνωρίζουν ότι υπάρχουν μπισκότα διάσπαρτα σε όλο το Διαδίκτυο, έτοιμα και πρόθυμα να καταναλωθούν από όποιον μπορεί να τα βρει πρώτα. ΟΠΑ, τι? Αυτό δεν μπορεί να είναι σωστό. Ναι, υπάρχουν cookies ... Διαβάστε περισσότερα, αποθηκευμένες εικόνες, ιστορικό ιστότοπων και αναζητήσεων που επισκέφτηκαν, προτιμήσεις ιστότοπων και πολλά άλλα.
Αυτά τα δεδομένα αποκαλύπτουν τις συνήθειες περιήγησής σας. Εάν το απόρρητό σας είναι αγαπητό σε εσάς, μπορείτε να το διαγράψετε. Αυτό το άρθρο συνοψίζει διάφορους τρόπους για να διαγράψετε αυτόματα όλο το ιστορικό του προγράμματος περιήγησης, κάθε φορά που βγαίνετε από το πρόγραμμα περιήγησης.
Google Chrome
Για γρήγορο άνοιγμα του μενού " Διαγραφή δεδομένων περιήγησης " του Chrome, πατήστε CTRL + SHIFT + DEL . Επιλέξτε τα στοιχεία που θέλετε να διαγράψετε και επίσης ορίστε ένα χρονικό πλαίσιο στο επάνω μέρος. Κάντε κλικ στο κουμπί Εκκαθάριση δεδομένων περιήγησης για εκτέλεση.
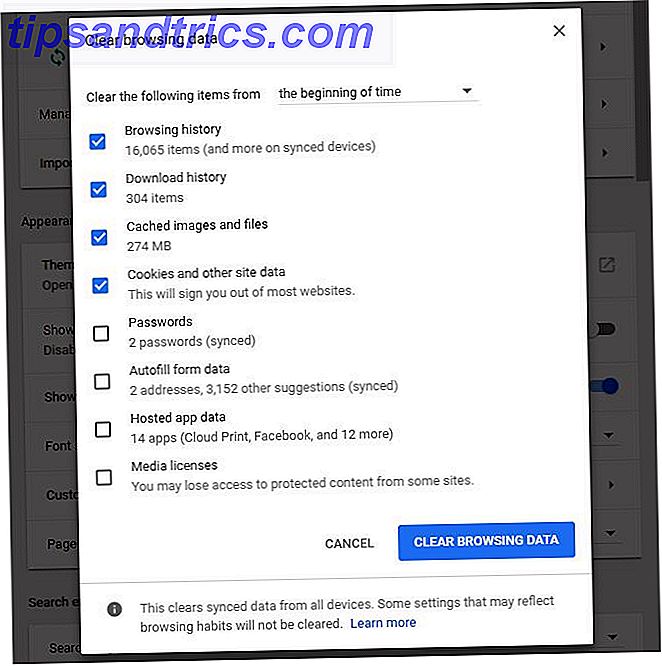
Η μακρά διαδρομή στις ρυθμίσεις απορρήτου του Chrome είναι να κάνετε κλικ στις τρεις κάθετες κουκίδες στο πάνω δεξιά μέρος του προγράμματος περιήγησης και, στη συνέχεια, επιλέξτε Ρυθμίσεις από το μενού. Στο παράθυρο "Ρυθμίσεις", κάντε κύλιση προς τα κάτω και κάντε κλικ στην επιλογή Για προχωρημένους Στην περιοχή Απόρρητο και ασφάλεια, κάντε κλικ στο στοιχείο Εκκαθάριση δεδομένων περιήγησης . Αυτό θα ανοίξει το μενού που φαίνεται παραπάνω.
Μέσα στις Ρυθμίσεις περιεχομένου, η επιλογή που βρίσκεται ακριβώς πάνω από τα δεδομένα Clear browsing, μπορείτε να διαγράψετε τα cookies Τι είναι τα Supercookies και γιατί είναι επικίνδυνα; Τι είναι τα Supercookies και γιατί είναι επικίνδυνα; Η Verizon έχει επιβληθεί πρόστιμο για την παρακολούθηση πελατών με μια μοναδική επικεφαλίδα αναγνωριστικού (UIDH), γνωστή και ως "supercookie". Αλλά τι είναι το supercookie; Και γιατί είναι χειρότερο από ένα κανονικό μπισκότο; Διαβάστε περισσότερα κάθε φορά που κλείνετε το πρόγραμμα περιήγησής σας ή μπορείτε να καταργήσετε τα cookies ξεχωριστά.
Κάντε κλικ στην επιλογή Cookies και μετακινήστε το ρυθμιστικό δίπλα στο στοιχείο Διατήρηση τοπικών δεδομένων μόνο μέχρι να κλείσετε το πρόγραμμα περιήγησής σας στη θέση On (μπλε). Για να καταργήσετε τα δεδομένα περιήγησης ένα προς ένα, περιηγηθείτε στη λίστα " Όλα τα cookies και δεδομένα " στο κάτω μέρος αυτού του μενού και πατήστε το εικονίδιο Κάδος απορριμάτων για να καταργήσετε τα αντίστοιχα δεδομένα. Μπορείτε επίσης να καθαρίσετε μεμονωμένα cookies κατά την έξοδο. Απλώς εισάγετε τις αντίστοιχες τοποθεσίες κάτω από το Clear στην έξοδο .
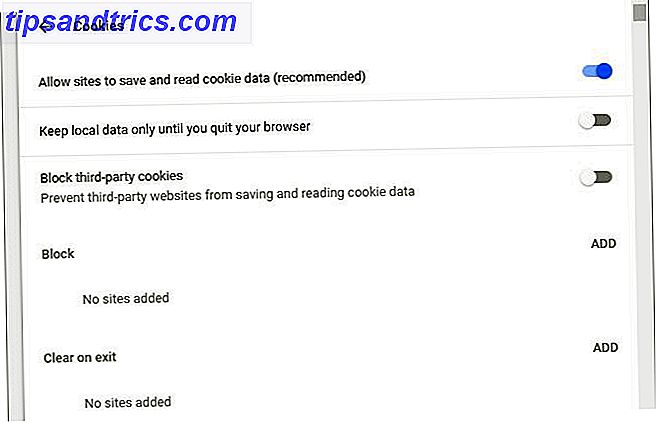
Για να διαγράψετε την προσωρινή μνήμη του Chrome 3 Κρυμμένοι διακόπτες που διαγράφουν στιγμιαία τη μνήμη cache του Chrome 3 Κρυμμένοι διακόπτες που καθαρίζουν άμεσα τη μνήμη cache του Chrome Για βέλτιστη απόδοση του προγράμματος περιήγησης, θα πρέπει να εκκαθαρίσετε την προσωρινή μνήμη σε τακτική βάση. Εδώ είναι τρεις κρυφοί διακόπτες που σας επιτρέπουν να το κάνετε χωρίς να διακόψετε τη ροή εργασίας σας. Διαβάστε περισσότερα, μπορείτε να χρησιμοποιήσετε τα στοιχεία εκκαθάρισης περιήγησης που περιγράφονται παραπάνω ή μπορείτε να χρησιμοποιήσετε αρκετούς κρυφός διακόπτες που ανανεώνουν την προσωρινή μνήμη για τον ιστότοπο που βλέπετε αυτήν τη στιγμή.
Για να διαχειριστείτε το ιστορικό περιήγησης στο Chrome, μπορείτε επίσης να χρησιμοποιήσετε μια επέκταση τρίτου μέρους όπως το Click & Clean, το οποίο θεωρούμε μία από τις καλύτερες επεκτάσεις Chrome Οι καλύτερες επεκτάσεις Chrome Οι καλύτερες επεκτάσεις Chrome Μια λίστα με μόνο τις καλύτερες επεκτάσεις για το Google Chrome, από τους αναγνώστες μας. Διαβάστε περισσότερα .
Mozilla Firefox
Για να διαγράψετε με μη αυτόματο τρόπο το ιστορικό του προγράμματος περιήγησης στο Firefox, κάντε κλικ στη συντόμευση πληκτρολογίου CTRL + SHIFT + DEL . Αυτός είναι ένας γρήγορος τρόπος για να ξεκινήσετε τον διάλογο Clear Recent History .
Κάντε κλικ στο βέλος δίπλα στην επιλογή Λεπτομέρειες σε περίπτωση που δεν έχουν ήδη επεκταθεί. Επιλέξτε ποια δεδομένα ιστορικού θέλετε να διαγράψετε. Χρησιμοποιώντας το αναπτυσσόμενο μενού Χρονικό διάστημα για να καταργήσετε την επιλογή, μπορείτε να καταργήσετε επιλεκτικά τα πρόσφατα δεδομένα. Όταν τελειώσετε, κάντε κλικ στην επιλογή Εκκαθάριση τώρα .
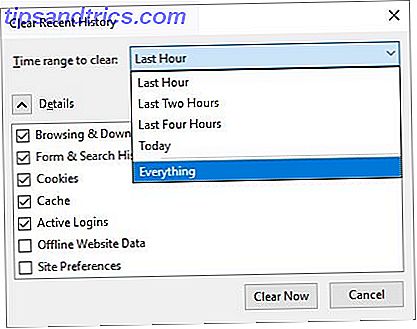
Για να διαγράψετε το ιστορικό του προγράμματος περιήγησης κάθε φορά που βγείτε από το Firefox, κάντε κλικ στο εικονίδιο χάμπουργκερ επάνω δεξιά για να ανοίξετε το μενού Firefox. Επιλέξτε Επιλογές, μεταβείτε στην επιλογή Απόρρητο και στην περιοχή Ιστορικό, επιλέξτε Ποτέ μην θυμάστε το ιστορικό ή Χρησιμοποιήστε προσαρμοσμένες ρυθμίσεις για το ιστορικό . Αν πάτε με τον τελευταίο, μπορείτε να επιλέξετε Εκκαθάριση ιστορικού όταν κλείνει ο Firefox .
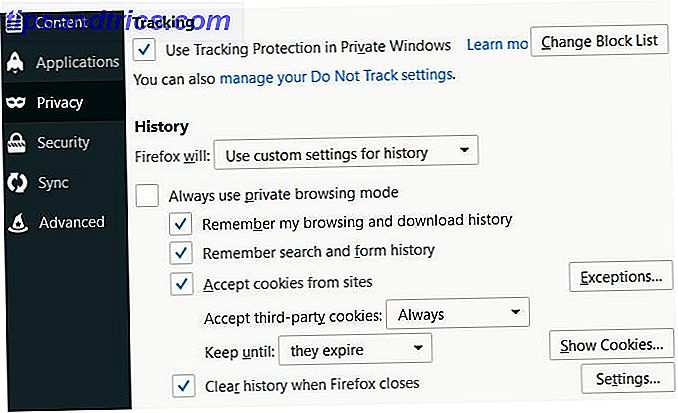
Μπορείτε να προσαρμόσετε περαιτέρω τα δεδομένα που θέλετε να καταργήσετε όταν κλείνει ο Firefox κάνοντας κλικ στην επιλογή Ρυθμίσεις δίπλα στην αντίστοιχη επιλογή.
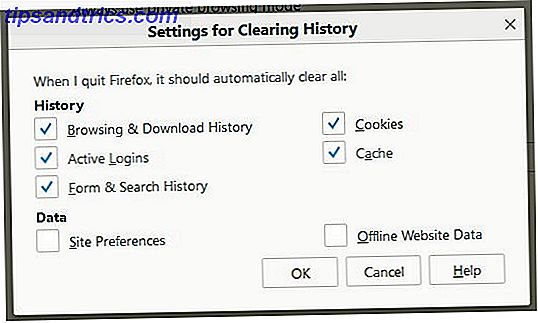
Για να αποκλείσετε τους ιστότοπους από την παρακολούθηση μέσω της χρήσης cookies, μπορείτε να χρησιμοποιήσετε μια επέκταση τρίτου μέρους, όπως το Privacy Badger, το οποίο επιλέξαμε ως ένα από τα καλύτερα πρόσθετα για το Firefox. Τα καλύτερα πρόσθετα Firefox Τα καλύτερα πρόσθετα Firefox Firefox είναι γνωστό για την επεκτάσεις. Αλλά ποια addons είναι τα πιο χρήσιμα; Εδώ είναι εκείνες που πιστεύουμε ότι είναι καλύτερο, τι κάνουν και πού μπορείτε να τις βρείτε. Διαβάστε περισσότερα .
Microsoft Edge
Για να διαχειριστείτε το ιστορικό περιήγησης στο Edge, πατήστε CTRL + SHIFT + DEL . Όπως θα πρέπει να έχετε παρατηρήσει μέχρι τώρα, αυτή είναι μια συνήθης συντόμευση πληκτρολογίου που χρησιμοποιούν όλα τα κύρια προγράμματα περιήγησης. Στο Edge, εκκινεί την πλευρική γραμμή Clear data browsing .
Η μακρά διαδρομή προς αυτή την πλευρική γραμμή είναι μέσω των Ρυθμίσεων και των άλλων (τα τρία κάθετα σημεία στο επάνω δεξί). Επιλέξτε Ρυθμίσεις και κάτω από την επιλογή Εκκαθάριση δεδομένων περιήγησης, πατήστε το κουμπί Επιλέξτε τι πρέπει να καταργήσετε .
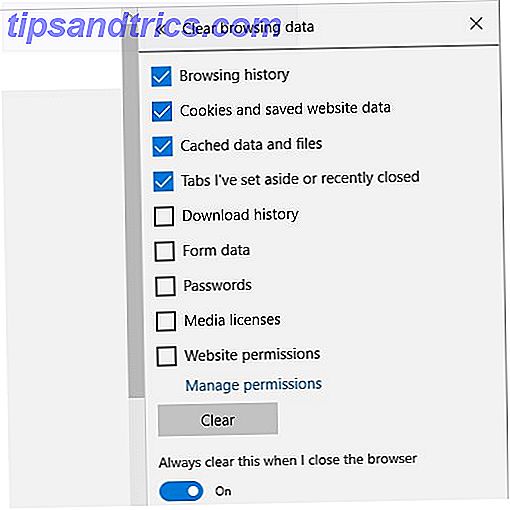
Επιλέξτε τα δεδομένα που θέλετε να διαγράψετε και πατήστε Διαγραφή για εκτέλεση. Για να καθαρίσετε πάντα αυτό όταν κλείνω το πρόγραμμα περιήγησης, μετακινήστε το ρυθμιστικό κάτω από την αντίστοιχη επιλογή στη θέση On (Ενεργοποίηση) και θα διαγράψει όλα τα δεδομένα. Πώς να εκκαθαρίσετε το ιστορικό του προγράμματος περιήγησης και να επαναφέρετε πλήρως το άκρο της Microsoft Πώς να εκκαθαρίσετε το ιστορικό του προγράμματος περιήγησης και να επαναφέρετε πλήρως το άκρο της Microsoft Πόσο εύκολο είναι να καθαρίσετε ολόκληρο το ιστορικό περιήγησής σας και να επαναφέρετε το πρόγραμμα περιήγησης σε κατάσταση "καθαρής" στο Microsoft Edge; Σας μεταφέρουμε, βήμα προς βήμα. Διαβάστε περισσότερα επιλεγμένα παραπάνω.
Αν θέλετε να διατηρήσετε τα cookies και τα προσωρινά αποθηκευμένα αρχεία και θέλετε μόνο να διαγράψετε το ιστορικό περιήγησης, μπορείτε επίσης να μεταβείτε στην καρτέλα Ιστορικό. Πατήστε το εικονίδιο Hub στα δεξιά της γραμμής διευθύνσεων URL και στο μενού της πλαϊνής γραμμής που ανοίγει, μεταβείτε στο Ιστορικό κάνοντας κλικ στο εικονίδιο ρολογιού . Εδώ θα δείτε μια επιλογή Εκκαθάριση ιστορικού .
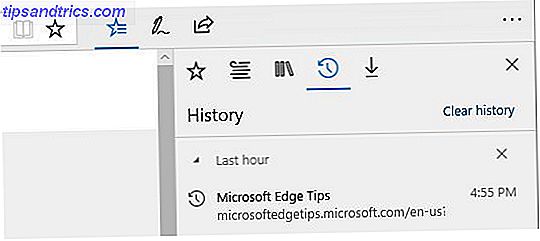
Internet Explorer 11
Όπως με όλα τα προηγούμενα προγράμματα περιήγησης, η συντόμευση πληκτρολογίου για Διαγραφή ιστορικού περιήγησης στον Internet Explorer (IE) είναι CTRL + SHIFT + DEL . Ενώ το IE δεν σας επιτρέπει να διαγράψετε μόνο τα πρόσφατα δεδομένα, προσφέρει μια άλλη καινοτόμο επιλογή: Διατηρήστε τα δεδομένα του ιστότοπου Αγαπημένα . Επιπλέον, παρέχει σαφώς μια σαφή εξήγηση για το τι σημαίνει κάθε επιλογή.
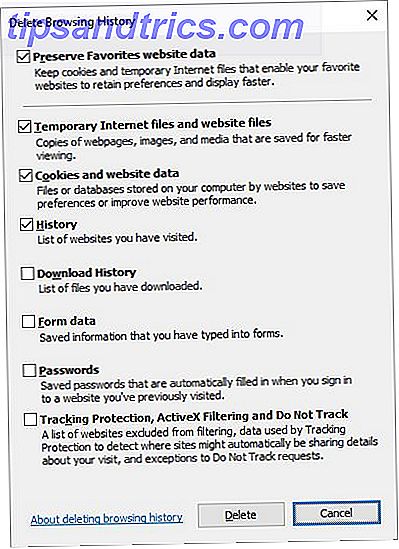
Για να ρυθμίσετε την αυτόματη διαγραφή των δεδομένων περιήγησης στο IE, κάντε κλικ στο εικονίδιο εργαλείων στην επάνω δεξιά γωνία (ή πατήστε ALT + X ) και επιλέξτε Επιλογές Internet . Στην καρτέλα Γενικά στο κεφάλαιο Ιστορικό περιήγησης, επιλέξτε την επιλογή Διαγραφή ιστορικού περιήγησης κατά την έξοδο . Κάντε κλικ στο κουμπί Διαγραφή ... για να ανοίξετε το παράθυρο που εμφανίζεται παραπάνω και να προσαρμόσετε τι θα διαγραφεί.
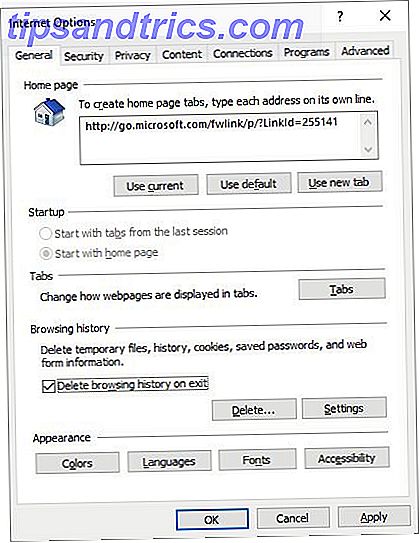
Μπορείτε να πάτε ακόμα πιο μακριά, μεταβαίνοντας στην καρτέλα Για προχωρημένους, μεταβαίνοντας στην επιλογή Ασφάλεια και επιλέγοντας το φάκελο Empty Temporary Internet Files όταν το πρόγραμμα περιήγησης είναι κλειστό.
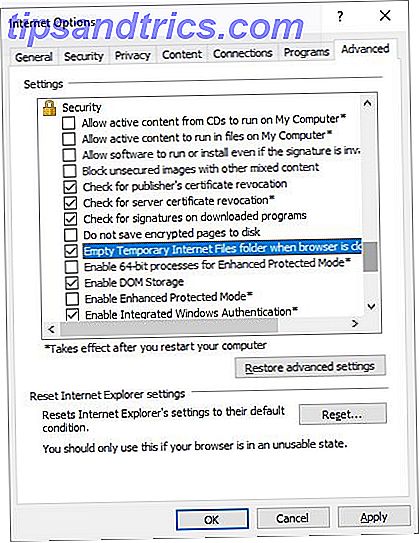
Εφαρμογές τρίτων μερών για την εκκαθάριση του ιστορικού περιήγησης
Εάν χρησιμοποιείτε τακτικά περισσότερα από ένα προγράμματα περιήγησης και δεν θέλετε να ρυθμίσετε καθένα ξεχωριστά, οι εφαρμογές τρίτων μπορούν να σας βοηθήσουν να καθαρίσετε το ιστορικό όλων των προγραμμάτων περιήγησης ταυτόχρονα. Ωστόσο, η αυτοματοποίηση αυτών των εργασιών γίνεται ευκολότερα στο πρόγραμμα περιήγησης άμεσα, γι 'αυτό προτιμώ να το ρυθμίζω ξεχωριστά για κάθε πρόγραμμα περιήγησης.
Το καλύτερο εργαλείο για τη διαχείριση του ιστορικού περιήγησης σε προγράμματα περιήγησης είναι το CCleaner. Μπορείτε να βελτιώσετε την CCleaner 6 Συμβουλές και τεχνάσματα της CCleaner για να καθαρίσετε αποτελεσματικά τον υπολογιστή σας 6 CCleaner Συμβουλές και κόλπα για να καθαρίσετε αποτελεσματικά τον υπολογιστή σας Το CCleaner είναι ένα εργαλείο που πρέπει να έχετε για κάθε χρήστη των Windows, αλλά το χρησιμοποιείτε αποτελεσματικά; Εδώ είναι έξι εκπληκτικά πράγματα CCleaner μπορεί να κάνει ότι ίσως να έχετε χάσει. Διαβάστε περισσότερα για να καταργήσετε μόνο τι θέλετε. Αν ψάχνετε για μια εναλλακτική λύση CCleaner Πώς να καθαρίσετε τον υπολογιστή σας των Windows 10 χωρίς τη χρήση του CCleaner Πώς να καθαρίσετε τον υπολογιστή σας των Windows 10 χωρίς να χρησιμοποιήσετε το CCleaner Ψάχνετε για μια εναλλακτική λύση στο CCleaner για τον καθαρισμό του υπολογιστή σας; Εδώ είναι μια up-and-coming app που μπορεί να είναι μέχρι το σοκάκι σας. Διαβάστε περισσότερα, δοκιμάστε atomiccleaner.
Πόσο ανησυχείτε για το αποθηκευμένο ιστορικό του προγράμματος περιήγησης και έχετε ενοχλήσει να καθαρίσετε αυτά τα δεδομένα στο παρελθόν;
Πιστωτική εικόνα: Faithie / Depositphotos