
Από το QuickTime της Apple στο ευρέως χρησιμοποιούμενο ScreenFlow, οι μαγνητοσκόπια Mac - όπως οι εξειδικευμένες εφαρμογές screenshot Πώς να τραβήξετε στιγμιότυπα στον Mac σας: Συμβουλές και εργαλεία Πώς να τραβήξετε στιγμιότυπα στον Mac σας: Συμβουλές & Εργαλεία Υπάρχουν πολλοί τρόποι για να τραβήξετε στιγμιότυπα με OS X, χρησιμοποιώντας ενσωματωμένα και εργαλεία τρίτων - με τα πλεονεκτήματα και τα μειονεκτήματά του. Εδώ είναι όλα όσα πρέπει να ξέρετε. Διαβάστε περισσότερα - είναι χρήσιμα για σκοπούς διδασκαλίας και κατάρτισης, επικοινωνίας προβλημάτων υπολογιστή και προβολής.
Ορισμένες λύσεις εγγραφής οθόνης είναι τόσο απλές όσο το click-and-record, ενώ άλλες παρέχουν ένα πιο περίπλοκο σύνολο εργαλείων για την προηγμένη εγγραφή και επεξεργασία.
Ας δούμε τι είναι διαθέσιμο.
QuickTime Player (δωρεάν)
Για μια γρήγορη, δωρεάν λύση, η προεπιλεγμένη εφαρμογή Media QuickTime της Apple είναι έτοιμη και περιμένει για εγγραφές στην οθόνη. Μετά την εκκίνηση της εφαρμογής, επιλέξτε Αρχείο> Νέα οθόνη εγγραφής . Όταν εμφανιστεί το παράθυρο εγγραφής, χρησιμοποιήστε το αναπτυσσόμενο μενού για να επιλέξετε το μικρόφωνο που θέλετε να χρησιμοποιήσετε ή επιλέξτε Κανένα εάν δεν χρειάζεστε εγγραφή ήχου.
Σημείωση: Μπορείτε επίσης να εγγράψετε βίντεο πέρα από την επιφάνεια εργασίας χρησιμοποιώντας τη φωτογραφική μηχανή iSight της Mac ή μια εξωτερική βιντεοκάμερα επιλέγοντας Αρχείο> Νέα εγγραφή ταινιών .
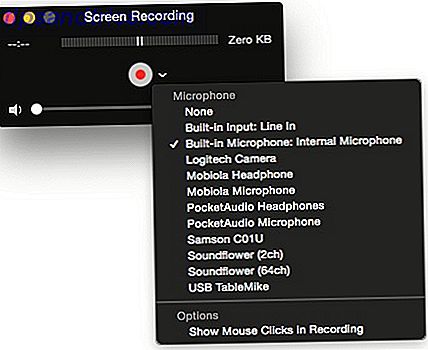 Αφού κάνετε κλικ στο κόκκινο κουμπί εγγραφής, θα λάβετε οδηγίες για την εγγραφή σε πλήρη οθόνη ή για ένα επιλεγμένο τμήμα της οθόνης σας.
Αφού κάνετε κλικ στο κόκκινο κουμπί εγγραφής, θα λάβετε οδηγίες για την εγγραφή σε πλήρη οθόνη ή για ένα επιλεγμένο τμήμα της οθόνης σας.

Για την καλύτερη δυνατή καταγραφή, πιθανότατα θέλετε να εγγράψετε ένα παράθυρο ή μέρος της οθόνης αντί για ολόκληρη την οθόνη για να τραβήξετε μια υψηλότερη καταγραφή πιστότητας. Κάντε κλικ στο κουμπί Έναρξη έναρξης όταν είστε έτοιμοι.

Μπορείτε να διακόψετε την εγγραφή κάνοντας κλικ στο εικονίδιο του QuickTime στη γραμμή μενού ή κάνοντας κλικ στο εικονίδιο της αποβάθρας και επιλέγοντας Stop Recording Screen .
Η τελευταία έκδοση του QuickTime περιλαμβάνει επίσης κάποιες βασικές λειτουργίες επεξεργασίας στη χρονολογική σειρά. Μπορείτε να κόψετε μια εγγραφή και από τις δύο άκρες, να διαχωρίσετε το κλιπ σε μέρη και να εισαγάγετε μια άλλη εγγραφή στο τέλος ενός βίντεο οθόνης ή αμέσως μετά από το πού τοποθετείται ο δρομέας σας στο χρονικό πλαίσιο.

Η επεξεργασία μιας εγγραφής βίντεο QuickTime δεν είναι εύκολη, όπως οι άλλες λύσεις που προσπάθησα. Ο χρονοδιάγραμμα είναι μικρός και δεν μπορείτε να προσθέσετε σχολιασμούς. Οι ηχογραφήσεις μπορούν, ωστόσο, να μοιραστούν γρήγορα με το Mail, τα μηνύματα, το YouTube και άλλους άλλους ιστοτόπους και εφαρμογές.
Εάν θέλετε να πάρετε περισσότερα από το QuickTime, ελέγξτε τις εύχρηστες συμβουλές του Mark για την εφαρμογή 7 Handy Tasks QuickTime Player εκτελεί δωρεάν 7 Handy Tasks Το QuickTime Player εκτελεί δωρεάν Έχετε μεταβάλει πιθανώς τη συσχέτιση αρχείων έτσι ώστε το QuickTime να μην χρησιμοποιείται ποτέ, 'έβλεπες πιθανώς την πληθώρα χρήσιμων χαρακτηριστικών. Διαβάστε περισσότερα .
ScreenFlow ($ 99)
Για μεγαλύτερο έλεγχο της εγγραφής και της επεξεργασίας βίντεο στην επιφάνεια εργασίας, το ευρέως χρησιμοποιούμενο ScreenFlow σάς επιτρέπει να καταγράφετε τα πάντα στην επιφάνεια εργασίας και στη συνέχεια να μπορείτε να κόψετε, να μεγεθύνετε και να ορίσετε τμήματα της καταγραφής στην οθόνη για μια επαγγελματική εμφάνιση. Αναθεωρήσαμε μια παλαιότερη έκδοση του ScreenFlow ScreenFlow: Η καλύτερη εφαρμογή για Screencasts Recording στο Mac σας ScreenFlow: Η καλύτερη εφαρμογή για Screencasts Recording στο Mac σας Αν και το QuickTime Player μπορεί επίσης να κάνει εγγραφές στην οθόνη, δεν κρατάει ένα κερί στο ScreenFlow. Διαβάστε περισσότερα από ένα χρόνο πριν, και εδώ είναι ένα demo clip από αυτό το άρθρο.
Με το ScreenFlow, μπορείτε να προσθέσετε σχολιασμούς, επεξηγήσεις και να εμφανίσετε ένα ή περισσότερα βίντεο κλιπ πάνω από το κύριο βίντεο. Η τελευταία έκδοση του ScreenFlow (5.0) περιλαμβάνει πρόσβαση σε εφαρμογές στις βιβλιοθήκες του iTunes και του iPhoto, τη δυνατότητα να διαγράψετε τα αχρησιμοποίητα ακατέργαστα αρχεία, τα πρότυπα δράσης για την εφαρμογή των αγαπημένων σας ενεργειών βίντεο σε αποκόμματα στη χρονολογική σειρά και μια μακρά λίστα χαρακτηριστικών, περιμένω από μια εφαρμογή καταγραφής οθόνης εκατό δολαρίων.
Το ScreenFlow έχει μια σημαντική καμπύλη μάθησης, αλλά είναι πολύ πιο προηγμένη από το QuickTime - εξαρτάται από εσάς να αποφασίσετε εάν χρειάζεστε ένα τόσο ισχυρό εργαλείο.
Snagit ($ 25)
Χρησιμοποιώ το ScreenFlow για τα μακρύτερα και πιο περίπλοκα βιντεοσκοπημένα μου, αλλά πρόσφατα άρχισα να χρησιμοποιώ την εφαρμογή Snagit για στιγμιότυπα οθόνης και οθόνης για σύντομα και γρήγορα βίντεο τα οποία μπορώ να τοποθετήσω σε αναρτήσεις ιστολογίου.
Σε αντίθεση με την εφαρμογή οθόνης QuickTime και Apple, η Snagit διατηρεί όλες τις ηχογραφήσεις σας σε ένα δίσκο όπου μπορούν να ανακτηθούν γρήγορα. Παρόμοια με το QuickTime, μπορείτε να ξεκινήσετε την εγγραφή της οθόνης χρησιμοποιώντας τη συντόμευση πληκτρολογίου ή κάνοντας κλικ στο κόκκινο κουμπί στο παράθυρο Capture, το οποίο είναι άνετα σταθμευμένο σε μια καθορισμένη πλευρά της επιφάνειας εργασίας σας. Μπορείτε να επιλέξετε να τραβήξετε ολόκληρη την επιφάνεια εργασίας ή να σχεδιάσετε ένα πλαίσιο γύρω από την περιοχή ή το παράθυρο που θέλετε να καταγράψετε.

Όπως το QuickTime, το Snagit επιτρέπει μόνο απλές επεξεργασίες της αρχής, του τέλους ή του μέσου μιας εγγραφής. Μπορείτε να κάνετε παύση εγγραφών και να δημιουργήσετε στιγμιότυπα οθόνης από ένα πλαίσιο σε μια εγγραφή, αλλά δεν μπορείτε να προσθέσετε τίτλους και άλλους σχολιασμούς.
Θεωρώ ότι το Snagit είναι χρήσιμο για τη γρήγορη μεταφόρτωση σύντομων βίντεο στο Screencast.com και, στη συνέχεια, για την ενσωμάτωση των συνδεδεμένων εγγραφών στις αναρτήσεις ιστολογίου. Τα βίντεο Snagit μπορούν επίσης να μοιραστούν ιδιωτικά και να διαχειριστούν στον λογαριασμό Screencast, με δωρεάν ή μηνιαία πληρωμένη έκδοση.

Monosnap (δωρεάν)
Το Monosnap είναι ένα άλλο γρήγορο στιγμιότυπο οθόνης και εφαρμογή εγγραφής βίντεο παρόμοια με το Snagit. Το Monosnap είναι μια ελαφριά λύση που επιτρέπει στους χρήστες να σχεδιάζουν ένα δείκτη ή ένα ορθογώνιο κατά τη διάρκεια της εγγραφής. Σε αντίθεση με το Snagit, το Monosnap επιτρέπει την προσθήκη μιας κάμερας web σε επιτραπέζιες εγγραφές, χρησιμοποιώντας είτε την ενσωματωμένη κάμερα web της Mac ή μια εξωτερική κάμερα.

Το Monosnap σας επιτρέπει επίσης να εξάγετε screencasts σε μία από τις πολλές τοποθεσίες αποθήκευσης που βασίζονται σε σύννεφο, συμπεριλαμβανομένων των κοινωνικών δικτύων, του Dropbox, του Amazon S3, της εφαρμογής φορητών υπολογιστών Evernote 5 Sites για να ξεκινήσετε εύκολα το ιστολόγιό σας χρησιμοποιώντας τις τοποθεσίες Evernote, Trello ή WordPress 5 για να ξεκινήσετε εύκολα το Blog σας Χρησιμοποιώντας το Evernote, το Trello ή το WordPress, το Blogger και το WordPress είναι αναμφισβήτητα οι πιο εύκολες δύο πλατφόρμες για να ξεκινήσετε το δικό σας blog. Αλλά θέλαμε να μάθουμε αν υπήρχε κάτι ευκολότερο εκεί έξω. Δεν απογοητεύσαμε από τις επιλογές που βρήκαμε. Διαβάστε περισσότερα και στον χώρο κοινής χρήσης ιστού του Monosnap.
Η επεξεργασία του Monosnap περιορίζεται στην περικοπή από την αρχή ή / και στο τέλος μιας εγγραφής και στη συνέχεια στην αποθήκευση μιας έκδοσης της επεξεργασμένης εγγραφής. Το αρχικό βίντεο παραμένει σε τακτά χρονικά διαστήματα.

Όπως το Snagit, το Monosnap απευθύνεται κυρίως σε εφάπαξ ηχογραφήσεις που πιθανώς θα είναι σύντομες και σύντομες.
Studio Camtasia ($ 99)
Το Camtasia είναι πολύ παρόμοιο με το Screenflow, καθώς καταγράφει ολόκληρη την οθόνη σας και στη συνέχεια επιτρέπει την επεξεργασία, το ζουμ και το ξεκλείδωμα των διαφόρων τμημάτων της οθόνης στη χρονολογική σειρά εγγραφής. Ακριβώς όπως το ScreenFlow, μπορείτε να κάνετε εγγραφή ταυτόχρονα χρησιμοποιώντας την ενσωματωμένη κάμερα iSight της Mac ή μια εξωτερική βιντεοκάμερα.

Το Camtasia περιλαμβάνει επίσης προηγμένες λειτουργίες και εργαλεία για την προσθήκη τίτλων και σχολιασμών, μεταβάσεων μεταξύ κλιπ και ζουμ και κινούμενων εικόνων. Όπως το ScreenFlow, τα εξωτερικά βίντεο και ηχητικά κλιπ μπορούν να εισαχθούν σε έργα γραφικών καταγραφής και οι τελικές παραγωγές μπορούν να εξαχθούν στο Screencast.com, στο YouTube, στο Google Drive, στο iTunes ή να εξαχθούν ως ιστοσελίδα.
Τα πιο χρήσιμα και μοναδικά χαρακτηριστικά της Camtasia είναι τα έξυπνα κινούμενα σχέδια. Για παράδειγμα, μπορείτε να αφήσετε ένα κινούμενο σχέδιο SmartFocus στη χρονολογική σειρά και η Camtasia θα κάνει κάποιες εικασίες σχετικά με το πού να κάνετε μεγέθυνση και περιστροφή ανάλογα με το πού τοποθετήσατε τον κέρσορα στην οθόνη κατά τη διάρκεια της εγγραφής. Φυσικά, το SmartFocus δεν είναι 100% ακριβές (και δεν μπορεί πάντα να προβλέψει σε τι θέλεις να εστιάσεις), αλλά κάνει την προσθήκη προσαρμόσιμων κινούμενων εικόνων γρήγορη και εύκολη.
Μια άλλη κινούμενη έξυπνη εστίαση, το Zoom To Fit, όταν πέσει στο μεγεθυμένο τμήμα της γραμμής του χρόνου σας επαναφέρει την εγγραφή σε προβολή πλήρους οθόνης. Αυτό σας εξοικονομεί το πρόβλημα να χρειαστεί να αλλάξετε το μέγεθος του κλιπ με το χέρι αφού έχετε μεγεθύνσει ένα μέρος της οθόνης στην εγγραφή σας.

Με το ScreenFlow, πρέπει να προσαρμόζετε χειροκίνητα τα ζουμ και τα τηγάνια σας, κάτι που είναι εντάξει επειδή παρέχει τον έλεγχο της εμφάνισης και της αίσθησης της παραγωγής. Αλλά τα έξυπνα εργαλεία εστίασης της Camtasia θα μπορούσαν να είναι τεράστιοι εξοικονομητές χρόνου στη διαδικασία επεξεργασίας, ειδικά αν παράγετε σενάρια σε τακτική βάση.
Το καλύτερο ρεκόρ
Εκτός από τις Camtasia και Monosnap, έχω χρησιμοποιήσει όλες τις παραπάνω συσκευές εγγραφής οθόνης για διαφορετικούς σκοπούς. Έχω την τάση να χρησιμοποιούν Snagit επειδή είναι ένα ελαφρύ και γρήγορο recorder, σχεδόν τόσο γρήγορα παίρνοντας ένα κανονικό screenshot. Ωστόσο, για μεγαλύτερες και πιο πολύπλοκες ηχογραφήσεις, Camtasia ή ScreenFlow είναι απαραίτητη. Κάθε ένα έρχεται με μια δωρεάν δοκιμαστική λήψη, αλλά και οι δύο έχουν μια αρκετά σημαντική καμπύλη μάθησης. Τα δύο προγράμματα, κατά την άποψή μου, δεν διαφέρουν σημαντικά σε αυτό που κάνουν, αλλά σκέφτομαι να στραφώ στην Camtasia, ενώ χάρη στις λειτουργίες έξυπνης εστίασης που εξοικονομούν χρόνο.
Προτείνω το QuickTime μόνο εάν οι ανάγκες σας για εγγραφή βίντεο δεν είναι τόσο μεγάλες. Αν χρειάζεται απλώς να τραβήξετε μερικά απλά εκπαιδευτικά βίντεο για να μοιραστείτε με άλλους ανθρώπους, το QuickTime πρέπει να είναι αρκετό.
Όλες αυτές οι εφαρμογές καταγραφής οθόνης περιλαμβάνουν τα αντίστοιχα πλήκτρα πρόσβασης για την ενεργοποίηση των χαρακτηριστικών εγγραφής. Έχω hotkeys για το ScreenFlow και το Snagit που αντιστοιχίστηκαν στην εφαρμογή χειρονομίας δακτύλων, BetterTouchTool Γίνετε Ενεργός Trackpad Χρήστης Με BetterTouchTool Γίνετε Ενεργός Trackpad Χρήστης Με BetterTouchTool Είναι ιδιαίτερα χρήσιμο για χρήστες Mac που κάνουν πολλή δουλειά σε εφαρμογές όπως iPhoto ή Aperture, ο ιστός. Διαβάστε περισσότερα και η εφαρμογή φωνητικών εντολών, Dragon Dictate Δημιουργήστε ισχυρές εντολές φωνητικών προσαρμοσμένων Mac με Yosemite & Automator Δημιουργήστε ισχυρές εντολές φωνητικών προσαρμοσμένων Mac με Yosemite & Automator Εδώ είναι μια δυνατότητα Yosemite που ίσως έχετε χάσει: Η Apple έχει διευκολύνει τη δημιουργία προσαρμοσμένων φωνητικών εντολών χρησιμοποιώντας το Automator. Διαβάστε περισσότερα ώστε να μπορώ να ξεκινήσω, να θέσω σε παύση και να ολοκληρώσω εγγραφές και να ενεργοποιήσω άλλες λειτουργίες που χρησιμοποιώ τακτικά.
Ποια είναι η συσκευή εγγραφής οθόνης που έχετε επιλέξει στο Mac OS X;



