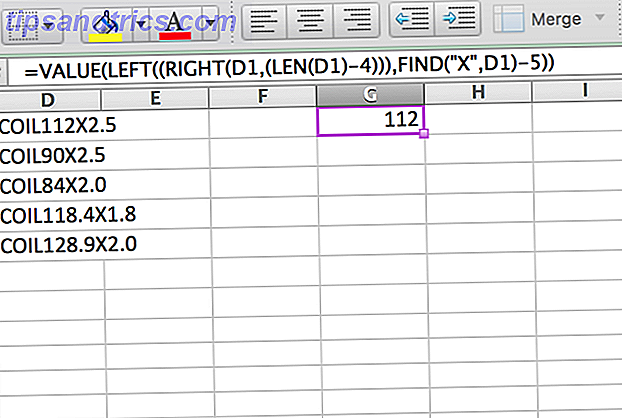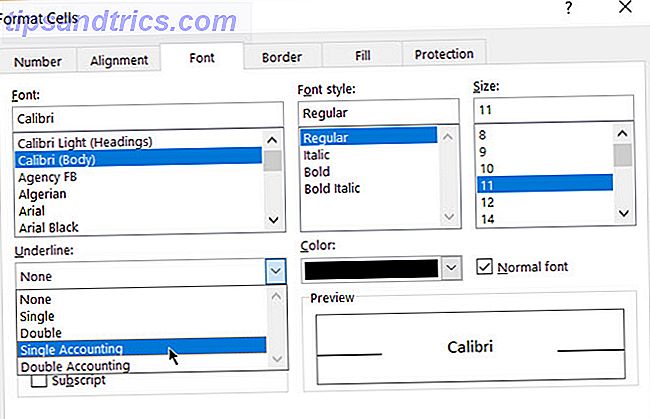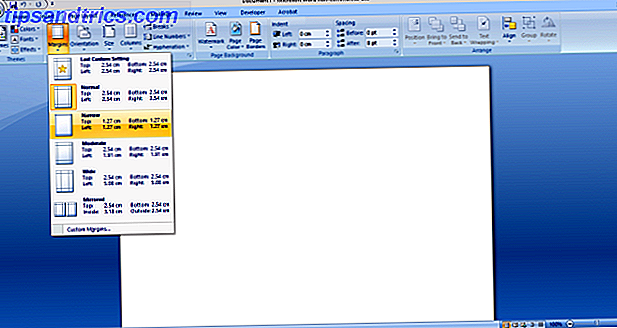Το Microsoft Excel διαθέτει μια σειρά από χρήσιμες λειτουργίες για τη δημιουργία ισχυρών υπολογιστικών φύλλων με γραφήματα και πίνακες. Αλλά, όταν θέλετε να πάρετε το υπολογιστικό φύλλο σας στο επόμενο επίπεδο, πέρα από το φανταχτερό κείμενο ή θέματα, ίσως χρειαστεί τη βοήθεια ενός πρόσθετου.
Με αυτά τα εύχρηστα εργαλεία, μπορείτε να δημιουργήσετε περισσότερες οπτικώς διεγερτικές αναπαραστάσεις των δεδομένων σας. Για να εκτυπώσετε Πώς να εκτυπώσετε ένα υπολογιστικό φύλλο Excel σε μια ενιαία σελίδα Πώς να εκτυπώσετε ένα υπολογιστικό φύλλο Excel σε μία μόνο σελίδα Ένα όμορφα δημιουργημένο υπολογιστικό φύλλο χάνει όλη του την ελκυστικότητα όταν εκτυπώνεται σε εννέα φύλλα χαρτιού, με τα μισά από αυτά κενά. Σας δείχνουμε πώς μπορείτε να πάρετε τα πάντα σε μια σελίδα. Διαβάστε περισσότερα, παρουσιάζοντας ή παρέχοντας μια καλύτερη προβολή των υπολογιστικών φύλλων σας και του περιεχομένου τους, ελέγξτε αυτά τα τρομερά πρόσθετα του Excel.
1. Excel Colorizer
Για έναν εύκολο τρόπο να προσθέσετε χρώμα στα δεδομένα υπολογιστικών φύλλων, το πρόσθετο Color Color του Excel λειτουργεί εξαιρετικά. Για να κάνετε τα δεδομένα σας απλούστερα να διαβάσετε, απλά επιλέξτε τα χρώματα και το μοτίβο και αφήστε το πρόσθετο να κάνει το υπόλοιπο έργο.

Μπορείτε να επιλέξετε έναν τύπο από ομοιόμορφη, οριζόντια, κάθετη ή μήτρα και να επιλέξετε τα τέσσερα χρώματα. Στη συνέχεια, ρυθμίστε την παρεμβολή στο ομαλό ή γραμμικό και στο χρωματικό χώρο σε RGB ή HSV. Μπορείτε επίσης να διαλέξετε το μοτίβο από τις μεταβλητές ή τα κύματα. Έτσι, επιλέξτε τα δεδομένα σας, κάντε το να φαίνεται εκπληκτικό και χτυπήστε Colorize! να τελειώσω.
2. Διάγραμμα ακτινικών ράβδων
Ενώ το Microsoft Excel προσφέρει πολλές επιλογές γραφήματος Πώς να δημιουργήσετε ένα διάγραμμα πίτας στο Microsoft Excel Πώς να δημιουργήσετε ένα διάγραμμα πίτας στο Microsoft Excel Ο καθένας μπορεί να δημιουργήσει ένα απλό διάγραμμα πίτας. Αλλά μπορείτε να το διαμορφώσετε στην τελειότητα; Θα σας οδηγήσουμε στη διαδικασία, ένα βήμα κάθε φορά. Διαβάστε περισσότερα, το Radial Bar Chart σας δίνει ακόμα ένα. Αυτό το πρόσθετο ακολουθεί το όνομά του παρέχοντας ακριβώς αυτό που λέει: ένα ακτινικό διάγραμμα ράβδων. Αποκτήστε πρόσβαση στο πρόσθετο, επιλέξτε τα κελιά που περιέχουν τα δεδομένα σας και στη συνέχεια προσαρμόστε το γράφημα όπως θέλετε.
Μπορείτε να επιλέξετε τις ετικέτες, τους αριθμούς και να ορίσετε έναν τίτλο. Κάντε κλικ στην επιλογή Αποθήκευση και το γράφημά σας θα δημιουργηθεί αυτόματα. Μετακινήστε ή αλλάξετε το μέγεθος του γραφήματος και εκτελέστε το ποντίκι πάνω από τις ράβδους για να εμφανίσετε τα δεδομένα για κάθε μία. Το πρόσθετο είναι γρήγορο, απλό και σας δίνει άλλη επιλογή στυλ γραφήματος για τα δεδομένα σας.

3. HierView
Για να εμφανίσετε ένα οργανόγραμμα, το HierView είναι το πρόσθετο για εσάς. Τα δεδομένα σας θα πρέπει να περιλαμβάνουν ένα αναγνωριστικό σειράς με τις πληροφορίες που περιλαμβάνονται σε όλες τις στήλες. Στη συνέχεια, ρυθμίστε τα δεδομένα σας με φιλτράρισμα, αυτόματη ανανέωση, ονόματα στηλών και δεδομένα ανά κόμβο.

Αφού ολοκληρώσετε το γράφημά σας, μπορείτε να κάνετε μεγέθυνση ή σμίκρυνση, να μετακινηθείτε και στις τέσσερις κατευθύνσεις ή να προσαρμόσετε το γράφημα στην περιοχή γραφικών παραστάσεων. Μπορείτε επίσης να μετακινήσετε ολόκληρο το γράφημα ή να αλλάξετε το μέγεθος εάν χρειάζεται. Ρυθμίστε τις ρυθμίσεις ή λάβετε βοήθεια ανά πάσα στιγμή με τα κατάλληλα κουμπιά στο πάνω μέρος του διαγράμματος.
4. Φυσαλίδες
Τα δεδομένα σας θα φαίνονται καλύτερα σε μια φούσκα 8 Τύποι διαγραμμάτων Excel και πότε θα πρέπει να τα χρησιμοποιήσετε 8 Τύποι διαγραμμάτων Excel και πότε θα πρέπει να τα χρησιμοποιήσετε Τα γραφικά είναι πιο εύκολα αντιληπτά από το κείμενο και τους αριθμούς. Τα διαγράμματα είναι ένας πολύ καλός τρόπος για να απεικονίσετε τους αριθμούς. Σας παρουσιάζουμε πώς μπορείτε να δημιουργήσετε διαγράμματα στο Microsoft Excel και πότε να χρησιμοποιήσετε καλύτερα τι είδους. Διαβάστε περισσότερα ? Αν ναι, τότε τα Bubbles είναι το πρόσθετο που πρέπει να δοκιμάσετε. Αυτό το εργαλείο διάγραμμα διαδραστικών φυσαλίδων σάς επιτρέπει να προβάλλετε πληροφορίες με μοναδικό τρόπο. Απλά ανοίξτε το πρόσθετο και επιλέξτε τον πίνακα δεδομένων σας. Όταν δημιουργείται το γράφημα, μπορείτε να μετακινήσετε τις φυσαλίδες γύρω γύρω κατά την παρουσίαση ή την απομάκρυνσή τους όπως είναι.
Τα Bubbles έχουν μερικές ρυθμίσεις που μπορείτε να ρυθμίσετε για βασική ή λεπτομερή λειτουργία, περιοχή χρωμάτων και εμφανίζει τον τίτλο και τη στήλη. Μπορείτε επίσης να χρησιμοποιήσετε τις συντομεύσεις πληκτρολογίου που εμφανίζονται στο κάτω μέρος του διαγράμματος για πράγματα όπως η απόκρυψη ή η εμφάνιση περισσότερων πληροφοριών ή η αναπήδηση των φυσαλίδων.

5. Bing Maps
Εάν η προσθήκη ενός χάρτη στο υπολογιστικό σας φύλλο είναι χρήσιμη, το πρόσθετο Χαρτών Bing το καθιστά απλό. Τα δεδομένα σας μπορούν να περιλαμβάνουν διευθύνσεις, πόλεις, πολιτείες, ταχυδρομικούς κώδικες ή χώρες καθώς και γεωγραφικό πλάτος και γεωγραφικό πλάτος. Ανοίξτε το πρόσθετο, επιλέξτε τα κελιά δεδομένων και κάντε κλικ στο κουμπί Τοποθεσία στο χάρτη.

Το εργαλείο Χαρτικά Bing είναι ιδανικό για την εμφάνιση αριθμητικών δεδομένων σχετικά με τοποθεσίες. Έτσι, εάν εργάζεστε στις πωλήσεις, μπορείτε να δείτε νέες αγορές για να καλύψετε ή αν εργάζεστε για μια εταιρεία με πολλαπλές τοποθεσίες, μπορείτε να παρουσιάσετε αυτές τις εγκαταστάσεις στους πελάτες με σαφήνεια.
6. Γεωγραφικός χάρτης θερμότητας
Όταν ένας χάρτης θερμότητας είναι αυτό που χρειάζεστε πραγματικά, το πρόσθετο Geographic Heat Map είναι καταπληκτικό. Από τον ίδιο προγραμματιστή με το πρόσθετο διάγραμμα Radial Bar, έχετε παρόμοιες ρυθμίσεις. Επιλέξτε τα δεδομένα σας, επιλέξτε έναν Αμερικάνικο ή παγκόσμιο χάρτη, διαλέξτε τις επικεφαλίδες των στηλών σας και προσθέστε έναν τίτλο.

Μπορείτε να επιλέξετε ξανά το σύνολο δεδομένων αν προσθέσετε περισσότερες στήλες ή σειρές και εάν αλλάξετε μια τιμή που ήδη υπάρχει στο σετ, θα δείτε αυτόματα την ενημέρωση του χάρτη θερμότητας. Για γρήγορη ματιά σε δεδομένα σχετικά με χώρες, πολιτείες ή περιοχές, μπορείτε να αναπαράγετε αυτό τον χάρτη θερμότητας στο υπολογιστικό φύλλο σας εύκολα.
7. Δωρεάν εικόνες Pickit
Για την προσθήκη φωτογραφιών και άλλων εικόνων στα υπολογιστικά φύλλα σας, το Pickit Free Images είναι το τέλειο εργαλείο. Μόλις αποκτήσετε πρόσβαση στο πρόσθετο, έχετε μερικές επιλογές για την εύρεση της εικόνας που χρειάζεστε. Μπορείτε να κάνετε μια αναζήτηση με λέξεις-κλειδιά, να περιηγηθείτε στις συλλογές ή να επιλέξετε μια κατηγορία από μια τεράστια επιλογή.

Κάντε κλικ σε ένα σημείο για να το βάλετε στο υπολογιστικό φύλλο, επιλέξτε την εικόνα που θέλετε και πατήστε το κουμπί Εισαγωγή . Μπορείτε να μετακινήσετε, να αλλάξετε το μέγεθος ή να αφαιρέσετε τις εικόνες όπως απαιτείται. Και αν δημιουργήσετε έναν δωρεάν λογαριασμό Pickit, μπορείτε να επισημάνετε τα αγαπημένα για να επαναχρησιμοποιήσετε και να ακολουθήσετε άλλους χρήστες ή κατηγορίες για να είστε ενημερωμένοι σε νέες μεταφορτώσεις.
8. Web Video Player
Ίσως η επιχείρησή σας να έχει βίντεο στο YouTube ή σε μαθήματα στο Vimeo που θα ήταν ωφέλιμα για το βιβλίο εργασίας σας. Με το πρόσθετο Web Video Player, μπορείτε να μεταφέρετε ένα βίντεο από οποιαδήποτε από αυτές τις πηγές απευθείας στο υπολογιστικό σας φύλλο.
Ανοίξτε το πρόσθετο και, στη συνέχεια, εισαγάγετε τη διεύθυνση URL του βίντεο ή κάντε κλικ για να επισκεφθείτε το YouTube ή το Vimeo για να αποκτήσετε το σύνδεσμο. Χτυπήστε το κουμπί Ορισμός βίντεο και τελειώσατε. Στη συνέχεια, όταν ανοίγετε το υπολογιστικό φύλλο, το βίντεο είναι εκεί και είναι έτοιμο για να κάνετε κλικ στο κουμπί Αναπαραγωγή.

Για μια μοναδική χρέωση $ 5, μπορείτε να ρυθμίσετε τα βίντεό σας να παίζονται αυτόματα ή να ξεκινούν και να τελειώνουν σε συγκεκριμένα σημεία του κλιπ. Αυτή η επιλογή περιλαμβάνεται στο πρόσθετο.
Εύρεση, εγκατάσταση και χρήση πρόσθετων στοιχείων
Μπορείτε να αποκτήσετε πρόσβαση στο κατάστημα πρόσθετων 15 Add-Ins Excel για εξοικονόμηση χρόνου στις εργασίες σας Εργασίες 15 πρόσθετα του Excel για εξοικονόμηση χρόνου στην επιχείρησή σας Εργασίες Γνωρίζατε ότι το Microsoft Office, συμπεριλαμβανομένων των Excel και Word, υποστηρίζει πρόσθετα; Τα πρόσθετα του Excel μπορούν να σας βοηθήσουν να περάσετε τις εργασίες σας πιο γρήγορα επειδή δεν χρειάζεται να εγκαταλείψετε το βιβλίο εργασίας του Excel. Διαβάστε πιο εύκολα μέσα από το Excel. Ανοίξτε ένα βιβλίο εργασίας, επιλέξτε την καρτέλα Εισαγωγή και πατήστε Αποθήκευση . Όταν ανοίξει το Office Add-Ins Store, περιηγηθείτε ανά κατηγορία ή αναζητήστε ένα συγκεκριμένο πρόσθετο. Μπορείτε επίσης να επισκεφθείτε τον ιστότοπο Microsoft AppsSource στον ιστό και να περιηγηθείτε ή να αναζητήσετε εκεί.
Όταν βρείτε το πρόσθετο που θέλετε, μπορείτε να το επιλέξετε για περισσότερες λεπτομέρειες ή απλά να το εγκαταστήσετε. Ωστόσο, είναι σωστό να δείτε πρώτα την περιγραφή για να ελέγξετε τους όρους και τις προϋποθέσεις, τις δηλώσεις απορρήτου και τις απαιτήσεις συστήματος.

Αφού εγκαταστήσετε ένα πρόσθετο, ανοίξτε την καρτέλα Εισαγωγή και επιλέξτε το κουμπί Οι πρόσθετες λειτουργίες μου. Όταν ανοίξει το αναδυόμενο παράθυρο, μπορείτε να δείτε τα εγκατεστημένα πρόσθετα και να κάνετε διπλό κλικ για να το ανοίξετε. Μπορείτε επίσης να κάνετε κλικ στο βέλος στο κουμπί Οι πρόσθετες επιλογές μου για να επιλέξετε γρήγορα ένα πρόσφατα χρησιμοποιημένο.

Πώς κάνετε τα δεδομένα σας ξεχωρίζουν;
Ίσως μπορείτε να μορφοποιήσετε τα υπολογιστικά φύλλα σας με το χέρι Πώς να οπτικοποιήσετε την ανάλυση των δεδομένων σας με τα εργαλεία του Excel Πώς να απεικονίσετε την ανάλυση των δεδομένων σας με τα εργαλεία του Excel Το Excel σκοτώνει με τις προηγμένες δυνατότητες διαχείρισης δεδομένων. Αφού χρησιμοποιήσετε ένα από τα νέα εργαλεία, θα τα θελήσετε όλοι. Γίνετε κύριος της ανάλυσης δεδομένων σας με ηλεκτρικά εργαλεία! Διαβάστε περισσότερα ή χρησιμοποιήστε εντελώς διαφορετικά πρόσθετα από αυτά που αναφέρονται εδώ.
Ενημερώστε μας πώς προτιμάτε να κάνετε τα δεδομένα σας ελκυστικά στο Excel, μοιράζοντάς τα με τα παρακάτω σχόλια.
Πιστωτική εικόνα: spaxiax / Depositphotos