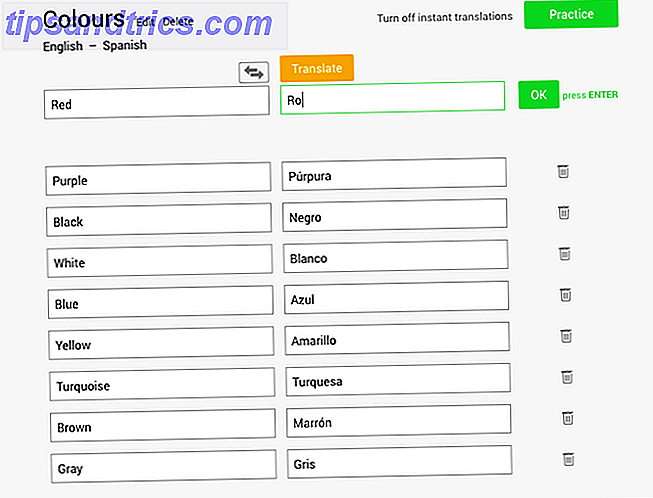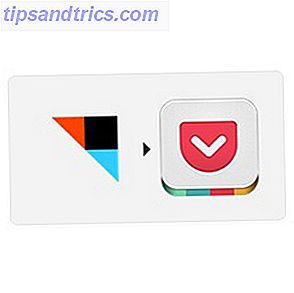Αυτές τις μέρες, τα smartphone και τα tablet είναι εξίσου σημαντικά με τον κύριο υπολογιστή σας από την άποψη της παραγωγικότητας Προβλήματα Παραγωγικότητας; Ελέγξτε αυτή την παραγωγικότητα Android Οδηγός Παραγωγικότητα Προβλήματα; Ελέγξτε αυτή την παραγωγικότητα Οδηγός εφαρμογής Android Μερικές φορές, να πάρει τελειώσει την εργασία είναι αδύνατο. Θέλετε να κάνετε περισσότερα, αλλά χρειάζεστε λίγη βοήθεια. Πού πρέπει να γυρίσεις; Διαβάστε περισσότερα . Μπορείτε να κατεβάσετε εφαρμογές για όλες τις μεγάλες σουίτες γραφείου 12 τρόποι Android μπορεί να βελτιώσει την παραγωγικότητα του γραφείου σας στο σπίτι 12 τρόποι Android μπορεί να βελτιώσει την παραγωγικότητα του γραφείου σας Εάν εργάζεστε από το σπίτι, αυτές οι εφαρμογές θα κάνουν τη ζωή σας πολύ πιο εύκολη. Διαβάστε περισσότερα, αποκτήστε πρόσβαση στα δεδομένα που αποθηκεύσατε στις υπηρεσίες αποθήκευσης cloud, επεξεργαστείτε φωτογραφίες και βίντεο εν κινήσει 3 Ελεύθερες Εναλλακτικές λύσεις στο Adobe Photoshop για Android 3 Ελεύθερες Εναλλακτικές λύσεις στο Adobe Photoshop για Android Το Adobe κάνει μερικές μεγάλες εφαρμογές Photoshop για Android ( Express και Mix), αλλά ποιες εναλλακτικές υπάρχουν; Διαβάστε περισσότερα και ακόμη και συνδεθείτε σε όλους τους λογαριασμούς σας.
Προφανώς, η συντριπτική πλειοψηφία των συσκευών Android χρησιμοποιεί το δάχτυλό σας ως πρωτεύουσα μέθοδο εισαγωγής. Είναι αναμφισβήτητα το μεγαλύτερο μειονέκτημα τους - χρησιμοποιώντας τα ψηφία σας για τον έλεγχο των συσκευών σας, απλά δεν είναι τόσο ρευστό όσο και γρήγορα όπως το ποντίκι και το πληκτρολόγιο.
Δεν θα ήταν υπέροχο αν μπορούσατε να χρησιμοποιήσετε τις συσκευές εισόδου του υπολογιστή σας στο τηλέφωνο ή στο tablet σας; Λοιπόν, καλά νέα - μπορείτε!
Δείτε πώς μπορείτε να ελέγχετε τη συσκευή σας Android χρησιμοποιώντας το ποντίκι και το πληκτρολόγιο του υπολογιστή σας.
Η εφαρμογή που το κάνει όλα
Για να ακολουθήσετε αυτό το σεμινάριο, πρέπει να χρησιμοποιήσετε μια εξαιρετική εφαρμογή που ονομάζεται DeskDock. Υπάρχουν μερικές άλλες διαθέσιμες μέθοδοι (τις οποίες θα αγγίξω στο τέλος του άρθρου), αλλά χρησιμοποιώντας το DeskDock είναι η πιο γρήγορη, ευκολότερη και πιο αξιόπιστη προσέγγιση.
Παρά την ποιότητά της, μόνο λίγες χιλιάδες χρήστες έχουν κατεβάσει την εφαρμογή. Μην αφήσετε το μικρό του userbase να σας βάλει μακριά, όμως - DeskDock έχει κερδίσει φανταστικές κριτικές από τους χρήστες και τους κριτικούς από την κυκλοφορία του στα μέσα του 2016.
Κατά τη διάρκεια αυτής της γραφής, διαθέτει μια βαθμολογία τεσσάρων αστέρων. Νομίζω ότι αξίζει πολύ περισσότερη προσοχή.
Λήψη: DeskDock (δωρεάν)
Λήψη: DeskDock Pro (5, 50 δολάρια)
Τι χαρακτηριστικά προσφέρει η υπηρεσία DeskDock;
Όπως θα παρατηρήσατε από τους παραπάνω συνδέσμους, υπάρχουν δύο εκδόσεις του DeskDock - το ένα είναι δωρεάν, το άλλο θα σας επαναφέρει μερικά δολάρια. Η έκδοση Pro αξίζει καλά την επένδυση, αλλά πρώτα δοκιμάστε την δωρεάν έκδοση για να διασφαλίσετε ότι ανταποκρίνεται στις απαιτήσεις σας.
Η εφαρμογή ουσιαστικά μετατρέπει την οθόνη Android σας σε δεύτερη οθόνη, επιτρέποντάς σας να μετακινήσετε το ποντίκι σας στη συσκευή σας μετακινώντας το πάνω από τα όρια της οθόνης του υπολογιστή σας.
Η δωρεάν έκδοση προσφέρει τη δυνατότητα να μοιραστείτε το ποντίκι σας. Αν θέλετε να μοιραστείτε το πληκτρολόγιό σας, θα χρειαστεί να αγοράσετε την έκδοση pro.
Ακολουθεί μια περιγραφή των άλλων λειτουργιών που προσφέρει η δωρεάν έκδοση:
- Κοινόχρηστα πρόχειρα: Μπορείτε εύκολα να αντιγράψετε και να επικολλήσετε δεδομένα μεταξύ του υπολογιστή σας και της συσκευής σας.
- Υποστήριξη πολλαπλών τόνων : Η εφαρμογή παρέχει συντομεύσεις που μπορούν να προσομοιώσουν χειρονομίες πολλαπλών κουμπιών στη συσκευή σας, πράγμα που σημαίνει ότι δεν θα χρειαστεί ποτέ να αγγίξετε το τηλέφωνό σας όσο η εφαρμογή είναι ενεργή.
- Υποστήριξη πολλαπλών συσκευών: Εάν έχετε πολλές συσκευές Android, μπορείτε να τις συνδέσετε όλες σε μία περίπτωση της εφαρμογής και να τις χρησιμοποιήσετε ταυτόχρονα.
- Προσαρμοσμένη είσοδος ποντικιού: Μπορείτε να επιλέξετε την ενέργεια που θέλετε να εμφανίζεται με αριστερό ή δεξί κλικ.
Όπως αναφέρθηκε, η έκδοση Pro εισάγει κοινόχρηστα πληκτρολόγια. Σας επιτρέπει επίσης να χαρτογραφήσετε έως και 10 κουμπιά ποντικιού, προσφέρει υποστήριξη μεταφοράς και απόθεσης και έχει συντομεύσεις πληκτρολογίου για την τροφοδοσία, τον όγκο και τη φωτεινότητα της οθόνης του τηλεφώνου σας. Η έκδοση Pro είναι δωρεάν.
Εκτός από την εγκατάσταση της εφαρμογής στο τηλέφωνο ή το tablet σας, θα χρειαστεί επίσης να εγκαταστήσετε τον διακομιστή της εφαρμογής στον υπολογιστή σας. Ο διακομιστής διαθέτει διαθέσιμες εκδόσεις για Windows, Mac και Linux.
Τέλος, η εφαρμογή δεν απαιτεί πρόσβαση root, σε αντίθεση με κάποιες από τις άλλες διαθέσιμες επιλογές στο Play Store.
Πώς να ρυθμίσετε το DeskDock
Τώρα ξέρετε τι προσφέρει το DeskDock, οπότε ας ρίξουμε μια ματιά στο πώς να εγκαταστήσετε την εφαρμογή και να την ενεργοποιήσετε στο μηχάνημά σας.
Ρύθμιση του διακομιστή
Πριν εγκαταστήσετε την εφαρμογή στη συσκευή σας, πρέπει πρώτα να εγκαταστήσετε το διακομιστή στο μηχάνημά σας. Αυτό είναι το πιο περίπλοκο μέρος της διαδικασίας εγκατάστασης.
Ο διακομιστής βασίζεται σε Java JRE 1.7 ή νεότερη έκδοση για εκτέλεση. Εάν δεν υπάρχει ήδη στον υπολογιστή σας, κατευθυνθείτε στον ιστότοπο Java και ακολουθήστε τις οδηγίες εγκατάστασης στην οθόνη.
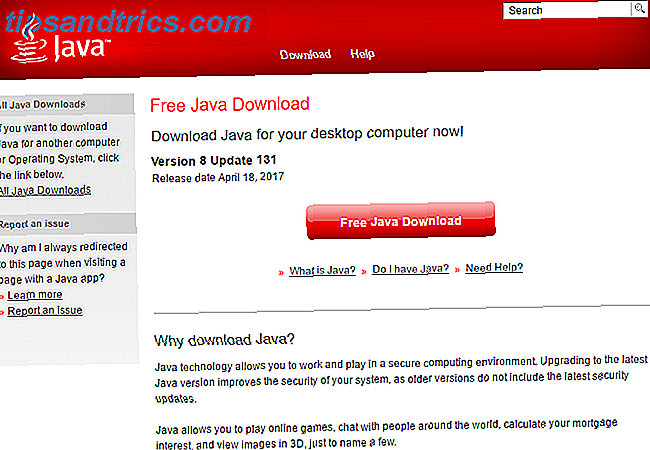
Στη συνέχεια, πρέπει να ενεργοποιήσετε το σφάλμα κατάργησης USB Τι είναι η λειτουργία εντοπισμού σφαλμάτων USB στο Android; Τι είναι η λειτουργία Debugging USB στο Android; Το σφάλμα USB σάς επιτρέπει να στέλνετε εντολές από τον υπολογιστή σας στο τηλέφωνό σας με ευκολία. Δείτε πώς λειτουργεί και γιατί πρέπει να το χρησιμοποιήσετε. Διαβάστε περισσότερα στο τηλέφωνο ή στο tablet σας. Η επιλογή είναι τοποθετημένη στο μενού επιλογών προγραμματιστή. Για να ενεργοποιήσετε το μενού Επιλογές προγραμματιστή, κατευθυνθείτε στις Ρυθμίσεις> Σχετικά με το τηλέφωνο και πατήστε επάνω στον Κατασκευασμένο αριθμό επτά φορές.

Μόλις η συσκευή σας επιβεβαιώσει ότι η λειτουργία προγραμματιστή είναι ενεργοποιημένη, μεταβείτε στην επιλογή Ρυθμίσεις> Επιλογές προγραμματιστή> Αντιμετώπιση προβλημάτων> Διαγραφή σφαλμάτων USB και βεβαιωθείτε ότι η εναλλαγή μετατόπισης είναι ρυθμισμένη στη θέση ενεργοποίησης. Πατήστε OK στην επιβεβαίωση στην οθόνη.
Τώρα πρέπει να συνδέσετε τη συσκευή Android με τον υπολογιστή σας χρησιμοποιώντας ένα καλώδιο USB. Για τους περισσότερους χρήστες, το καλώδιο φόρτισης θα είναι αρκετό.
Ας ελπίσουμε ότι η σύνδεση της συσκευής σας μέσω USB θα προκαλέσει στον υπολογιστή σας την αυτόματη εγκατάσταση των προγραμμάτων οδήγησης ADB της συσκευής σας. Εάν είστε άτυχοι και μόνο οι οδηγοί MTP (ή κανένας οδηγός καθόλου) είναι εγκατεστημένοι, θα πρέπει να τα βρείτε και να τα εγκαταστήσετε με το χέρι.

Δυστυχώς, ο αριθμός των συσκευών Android είναι πάρα πολύ πολλές για να αναφέρω όλες τις λήψεις σε αυτό το άρθρο. Μια απλή αναζήτηση Google πρέπει να παρέχει αυτό που ψάχνετε. Εάν δυσκολεύεστε να βρείτε το σωστό αρχείο, δοκιμάστε να επισκεφτείτε τον ιστότοπο του Android Developer (μεταβείτε στο κάτω μέρος της σελίδας για μεμονωμένες λίστες κατασκευαστών). Εάν εξακολουθείτε να μην μπορείτε να βρείτε τα σωστά προγράμματα οδήγησης, επικοινωνήστε άμεσα με τη γραμμή υποστήριξης πελατών του κατασκευαστή.
Σημείωση: Εάν χρησιμοποιείτε Mac, δεν χρειάζεται να εγκαταστήσετε προγράμματα οδήγησης.

Τέλος, πρέπει να κατεβάσετε το λογισμικό διακομιστή της εφαρμογής. Βεβαιωθείτε ότι έχετε κατεβάσει την έκδοση που ταιριάζει με το λειτουργικό σας σύστημα. Ο διακομιστής είναι μια αυτόνομη εφαρμογή 100 φορητές εφαρμογές για το USB Stick σας για Windows και MacOS 100 φορητές εφαρμογές για το USB Stick σας για Windows και macOS φορητές εφαρμογές σας επιτρέπουν να πάρετε το αγαπημένο σας λογισμικό οπουδήποτε μέσω μιας μονάδας flash ή αποθήκευσης σύννεφο. Εδώ είναι 100 από αυτά για να καλύψετε κάθε ανάγκη σας, από παιχνίδια μέχρι εκδότες εικόνων. Διαβάστε περισσότερα - δεν χρειάζεται να εγκαταστήσετε κανένα αρχείο στο σύστημά σας.

Εάν ξεκινήσει με επιτυχία, θα εμφανιστεί ένα εικονίδιο στο δίσκο του συστήματός σας. Κάντε δεξί κλικ στην εφαρμογή για να προσαρμόσετε τις ρυθμίσεις της.

Εγκαταστήστε την εφαρμογή Android
Χρησιμοποιήστε τις συνδέσεις λήψης που παρέδωσα νωρίτερα για να εγκαταστήσετε την εφαρμογή Android στη συσκευή σας.
Εάν ρυθμίσετε σωστά τον διακομιστή, το μόνο που χρειάζεται να κάνετε είναι να συνδέσετε το τηλέφωνό σας στον υπολογιστή σας μέσω USB. Η εφαρμογή πρέπει να εντοπίσει αυτόματα τον διακομιστή και να πραγματοποιήσει τη σύνδεση.
 Εάν η εφαρμογή και ο διακομιστής δεν μπορούν να δημιουργήσουν μια σύνδεση, είναι πιθανό να μην έχετε εγκατεστημένα τα σωστά προγράμματα οδήγησης. Επαναλάβετε την προηγούμενη ενότητα και επαληθεύστε ότι εκτελείτε προγράμματα οδήγησης ADB της συσκευής σας παρά προγράμματα οδήγησης MTP.
Εάν η εφαρμογή και ο διακομιστής δεν μπορούν να δημιουργήσουν μια σύνδεση, είναι πιθανό να μην έχετε εγκατεστημένα τα σωστά προγράμματα οδήγησης. Επαναλάβετε την προηγούμενη ενότητα και επαληθεύστε ότι εκτελείτε προγράμματα οδήγησης ADB της συσκευής σας παρά προγράμματα οδήγησης MTP.
Ποιες εναλλακτικές λύσεις είναι διαθέσιμες;
Η Synergy ήταν η εφαρμογή "go-to" για τη χρήση του πληκτρολογίου και του ποντικιού σας στο Android σας, αλλά έχει γίνει πολύ αναξιόπιστο να σας συστήσει.
Αν ψάχνετε για μια εναλλακτική λύση στο DeskDock, θα μπορούσατε να δοκιμάσετε το Weak Control. Σας επιτρέπει να ρίχνετε την οθόνη του τηλεφώνου ή του tablet σας Πώς να παίξετε την οθόνη σας: Ενσύρματες και ασύρματες λύσεις για να μοιραστείτε την οθόνη σας Πώς να μεταδώσετε την οθόνη σας: Ενσύρματες και ασύρματες λύσεις για να μοιραστείτε την οθόνη σας Υπάρχουν πολλές περιπτώσεις όπου ίσως θέλετε να αντικατοπτρίσετε το smartphone σας ή οθόνη PC στην γιγαντιαία τηλεόραση στο σαλόνι σας. Υπάρχουν πολλοί τρόποι για να γίνει αυτό, τόσο ενσύρματα όσο και ασύρματα. Διαβάστε περισσότερα σε ένα παράθυρο προγράμματος περιήγησης στον υπολογιστή σας και κατ 'επέκταση, σας επιτρέπει να χρησιμοποιείτε τα περιφερειακά του υπολογιστή σας. Δυστυχώς, απαιτεί πρόσβαση root.
Εναλλακτικά, αγοράστε ένα OTG (On-The-Go Τι είναι το USB OTG; 5 Cool τρόποι για να το χρησιμοποιήσετε στο Android Τι είναι το USB OTG; 5 Cool τρόποι για να το χρησιμοποιήσετε στο Android USB OTG σας επιτρέπει να συνδέσετε οποιαδήποτε συσκευή USB στο Android smartphone σας ή tablet.There είναι τόσες πολλές δυνατότητες! Διαβάστε περισσότερα) καλώδιο και έναν προσαρμογέα PS2-USB. Συνδέστε τα πάντα και, στη συνέχεια, κατευθυνθείτε στο Settings> Language and Input για να ρυθμίσετε τις συσκευές PS2.
Χρησιμοποιείτε το ποντίκι και το πληκτρολόγιο στο Android σας;
Σε αυτό το άρθρο, εξήγησα πώς να χρησιμοποιήσετε το ποντίκι και το πληκτρολόγιο στη συσκευή σας Android χρησιμοποιώντας την εφαρμογή DeskDock, καθώς και σας εισήγαγε μερικές εναλλακτικές λύσεις.
Τώρα είναι η σειρά σας να μοιραστείτε τις συμβουλές και τις συστάσεις σας. Πώς μοιράζεστε το πληκτρολόγιο και το ποντίκι με τη συσκευή σας Android;
Όπως πάντα, μπορείτε να αφήσετε τις σκέψεις και τα σχόλιά σας στα παρακάτω σχόλια.