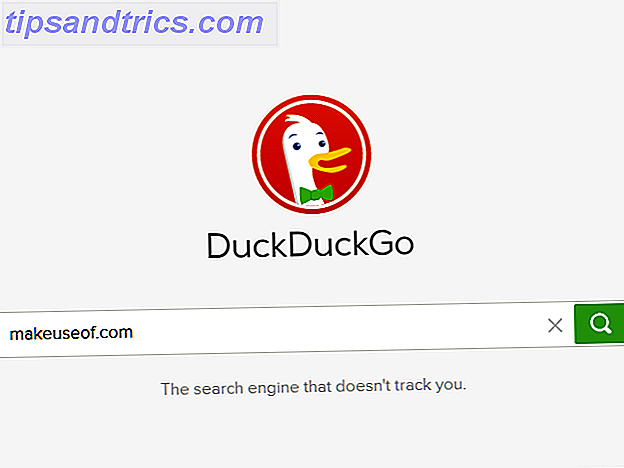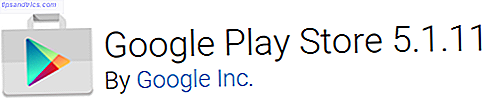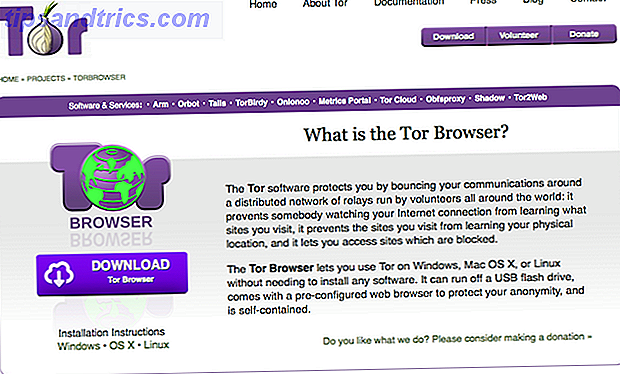Το Gmail είναι ένα εξαιρετικό εργαλείο, αλλά δεν επαρκεί για την παροχή διαισθητικών τρόπων διαλογής των εισερχομένων. Ευτυχώς, υπάρχουν εύκολες λύσεις που σας δίνουν μεγαλύτερο έλεγχο στην εύρεση μηνυμάτων. Θα περάσουμε μερικά από αυτά κάτω.
Ξεκλειδώστε τις "πιο χρήσιμες συντομεύσεις πληκτρολογίου του Gmail" τώρα!
Αυτό θα σας υπογράψει στο newsletter μας
Εισαγάγετε το Email σας Ξεκλειδώστε Διαβάστε την πολιτική απορρήτου μας1. Προβολή όλων των μηνυμάτων από έναν πρόσφατο αποστολέα
Υπάρχουν πολλά κόλπα που σας βοηθούν να δείτε όλα τα μηνύματα ηλεκτρονικού ταχυδρομείου που έχουν ληφθεί από ένα συγκεκριμένο άτομο.
Κάποιος εργάζεται καλύτερα εάν έχετε λάβει ένα μήνυμα ηλεκτρονικού ταχυδρομείου από αυτό το άτομο πρόσφατα. Ωστόσο, μπορείτε να το χρησιμοποιήσετε οποιαδήποτε στιγμή βρίσκεστε στα εισερχόμενά σας.
Μεταβείτε στα εισερχόμενά σας και τοποθετήστε το ποντίκι πάνω από το όνομα του αποστολέα σε ένα συγκεκριμένο μήνυμα ηλεκτρονικού ταχυδρομείου. Βρίσκεται στην αριστερή πλευρά της θεματικής γραμμής. Στη συνέχεια, περιμένετε να εμφανιστεί το αναδυόμενο παράθυρο.
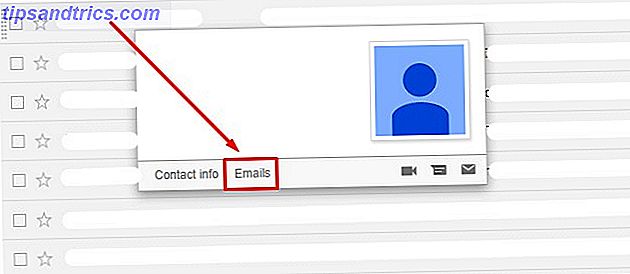
Στο κάτω μέρος του, θα δείτε έναν γκρίζο σύνδεσμο με τα μηνύματα ηλεκτρονικού ταχυδρομείου . Κάντε κλικ σε αυτό για να τραβήξετε μια πλήρη λίστα όλων των μηνυμάτων που σας έστειλε το άτομο.
Δεν βλέπετε τον επιθυμητό αποστολέα άμεσα ορατό στα εισερχόμενά σας; Κανένα πρόβλημα. Πληκτρολογήστε πρώτα το όνομα ή τη διεύθυνση ηλεκτρονικού ταχυδρομείου του ατόμου στο πλαίσιο αναζήτησης του Gmail. Βρίσκεται στην κορυφή της οθόνης και έχει ένα μπλε κουμπί μεγεθυντικού φακού στα δεξιά της. Στη συνέχεια, κάντε κλικ σε οποιοδήποτε από τα μηνύματα που ανακτώνται από την αναζήτηση. Τοποθετήστε το δρομέα πάνω από το όνομα και ακολουθήστε την ίδια διαδικασία που μόλις μάθατε.
2. Προβολή μηνυμάτων από οποιονδήποτε αποστολέα
Μπορείτε επίσης να λάβετε αποτελέσματα χωρίς να γνωρίζετε το όνομα του ατόμου. Ανατρέξτε στη γραμμή αναζήτησης της Google και παρατηρήστε το μικρό προς τα κάτω τρίγωνο που βρίσκεται στην δεξιά πλευρά.
Κάνοντας το δείκτη του ποντικιού σας εμφανίζεται ένα πλαίσιο που διαβάζει Εμφάνιση επιλογών αναζήτησης .
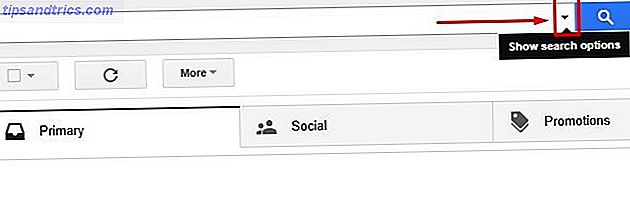
Αφού κάνετε κλικ στο τρίγωνο, θα δείτε ένα κουτί που προσφέρει διάφορους τρόπους εντοπισμού μηνυμάτων.
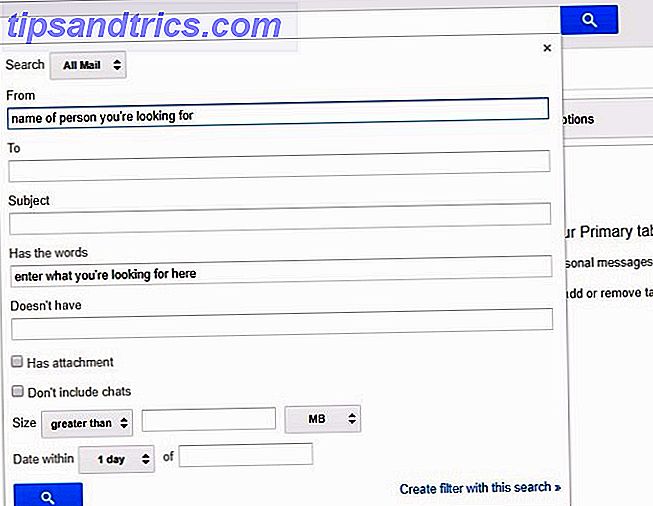
Μπορείτε να καθορίσετε παραμέτρους για να βρείτε μηνύματα ηλεκτρονικού ταχυδρομείου που περιέχουν ή δεν έχουν συγκεκριμένες λέξεις. Αυτή η επιλογή τις βρίσκει σε ολόκληρα μηνύματα ηλεκτρονικού ταχυδρομείου, όχι μόνο στα θέματα. Η φιλτράρισμα των αποτελεσμάτων ώστε να περιλαμβάνουν μόνο μηνύματα με συνημμένα είναι άλλη επιλογή.
Παίξτε γύρω με τις δυνατότητες του πλαισίου αναζήτησης 5 Προχωρημένοι χειριστές αναζήτησης Gmail πρέπει να ξέρετε 5 προηγμένες λειτουργίες αναζήτησης Gmail πρέπει να ξέρετε Το Gmail είναι ένας έξυπνος webmail πελάτης με πολλές εκπληκτικές δυνατότητες. Όντας μια υπηρεσία Google, ένα από τα δυνατά της είναι προφανώς η Αναζήτηση. Και αυτό είναι ακριβώς το πώς η Google έκανε επανάσταση στο ηλεκτρονικό ταχυδρομείο. Στο Gmail δεν έχετε πραγματικά ... Διαβάστε περισσότερα και εξοικειωθείτε με αυτά. Υπάρχουν επίσης τρόποι για την εύρεση μηνυμάτων που έφτασαν μέσα σε μια σειρά ημερών από την ημερομηνία. Ανάλογα με αυτά τα χαρακτηριστικά για να καθορίσετε το όνομα του αποστολέα σας, εάν είναι κάποιος που δεν γνωρίζετε καλά και του οποίου το όνομα ίσως έχετε ξεχάσει. Στη συνέχεια, χρησιμοποιήστε τη σύνδεση ηλεκτρονικού ταχυδρομείου του ατόμου για να δημιουργήσετε μια λίστα μηνυμάτων.
Αν προτιμάτε να μην χρησιμοποιείτε τις επιλογές αναζήτησης, υπάρχει μια άλλη μέθοδος για να δοκιμάσετε.
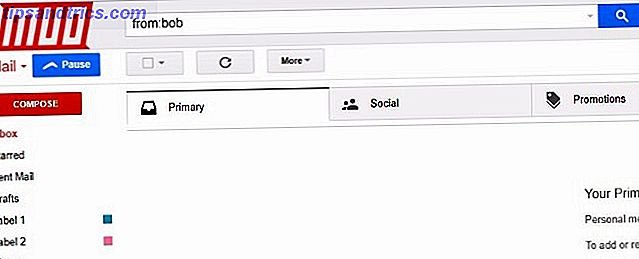
Όπως και το Google, το Gmail αναγνωρίζει τους χειριστές προηγμένης αναζήτησης. Πληκτρολογήστε "to: bob" στην κύρια γραμμή αναζήτησης χωρίς να συμπεριλαμβάνονται εισαγωγικά. Αυτή η ενέργεια βρίσκει όλα τα μηνύματα ηλεκτρονικού ταχυδρομείου που στείλατε στους ανθρώπους που ονομάζονται Bob.
3. Ταξινόμηση των μηνυμάτων σας ανά θέμα
Ίσως πρέπει να βρείτε όλα τα μηνύματα που σας έστειλαν οι άνθρωποι για μια επερχόμενη οικογενειακή επανένωση. Επιστρέψτε στη γραμμή αναζήτησης της Google και εμφανίστε τις πρόσθετες επιλογές αναζήτησης. Ένα από τα πλαίσια επιτρέπει την αναζήτηση ανά θέμα.
Όπως θα θυμάστε από τις προηγούμενες συμβουλές, είναι επίσης δυνατή η χρήση όρων αναζήτησης που βασίζονται σε λέξεις. Η συγκέντρωση, η συγκέντρωση και η εκδήλωση είναι μόνο μερικά από τα πράγματα που ένα άτομο μπορεί να καλέσει την ευκαιρία. Βεβαιωθείτε ότι δεν θα χάσετε τα κατάλληλα μηνύματα ηλεκτρονικού ταχυδρομείου και εισάγετε όλους τους δυνητικούς περιγραφείς. Διαχωρίστε τα με κόμματα.
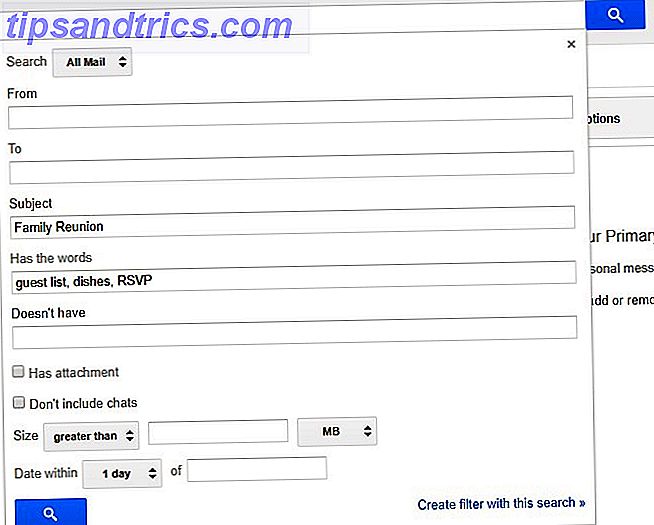
Στη συνέχεια, στρέψτε την προσοχή σας στην αναπτυσσόμενη λίστα στην κορυφή των πρόσθετων επιλογών αναζήτησης. Η προεπιλεγμένη ρύθμιση πραγματοποιεί αναζήτηση σε όλα τα μηνύματα ηλεκτρονικού ταχυδρομείου σας. Ωστόσο, ίσως αισθανθείτε ότι είναι πολύ ευρύ.
Αν ναι, αλλάξτε το σε οτιδήποτε θέλετε. Οι επιλογές περιλαμβάνουν όλους τους προεπιλεγμένους φακέλους του Gmail, καθώς και όλες τις ετικέτες που έχετε δημιουργήσει.
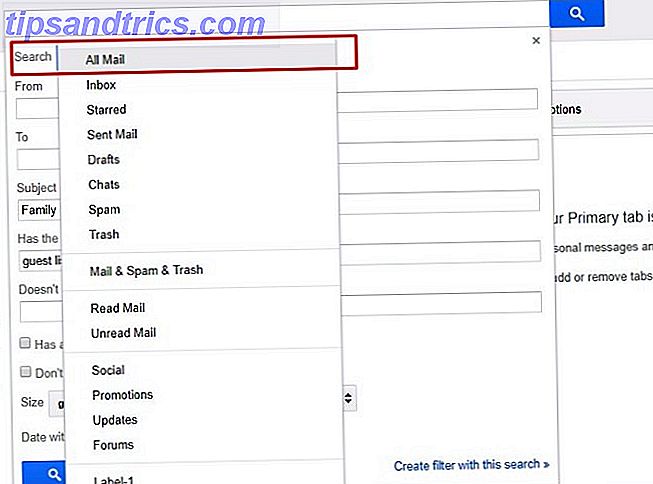
Τι γίνεται αν κάποιος σας πει ότι έστειλαν ένα μήνυμα, αλλά δεν το βλέπετε στα εισερχόμενα; Αλλάξτε το αναπτυσσόμενο μενού σε Ανεπιθύμητο ή Κάδο απορριμμάτων. Στη συνέχεια, αν το μήνυμα ηλεκτρονικού ταχυδρομείου έχει παρερμηνευθεί ως ανεπιθύμητο μήνυμα ή το διαγράψατε, δεν έχει χαθεί.
4. Αναζητήστε μηνύματα με συγκεκριμένες ετικέτες
Στο τελευταίο τμήμα, παρουσιάσαμε για λίγο ετικέτες. Εάν δεν είστε εξοικειωμένοι με τις ετικέτες, σκεφτείτε τους ως φακέλους μέσα στο Gmail Rediscover Gmail Labels και Τέλος ταίριασε τα εισερχόμενά σας Ανακαλύψτε τις ετικέτες του Gmail και τελικά δαμάστε τα εισερχόμενά σας Υπάρχουν πολλά κόλπα για την αντιμετώπιση της υπερφόρτωσης μέσω email, αλλά υπάρχει ένα δικαίωμα κάτω από τη μύτη σας ότι ίσως να μην χρησιμοποιείτε: παλιές καλές ετικέτες Gmail. Διαβάστε περισσότερα . Λοιπόν, είναι δυνατό να ταξινομήσετε και τα εισερχόμενά σας μαζί τους. Το Gmail προσφέρει πολλές επιλογές επισήμανσης.
Εφαρμογή ετικετών στα μηνύματα ηλεκτρονικού ταχυδρομείου
Μια μέθοδος περιλαμβάνει κλικ σε οποιοδήποτε μήνυμα στα εισερχόμενα. Μετά την επιλογή του, κοιτάξτε στο επάνω μέρος της διασύνδεσης του Gmail για να δείτε τα γραφικά κουμπιά της πλατφόρμας. Επιλέξτε το με το εικονίδιο που μοιάζει με ετικέτα. Αυτό είναι το κουμπί ετικέτας του Gmail. Κάνοντας κλικ σε αυτό θα εμφανιστεί μια λίστα με όλες τις ετικέτες που δημιουργήσατε προηγουμένως.
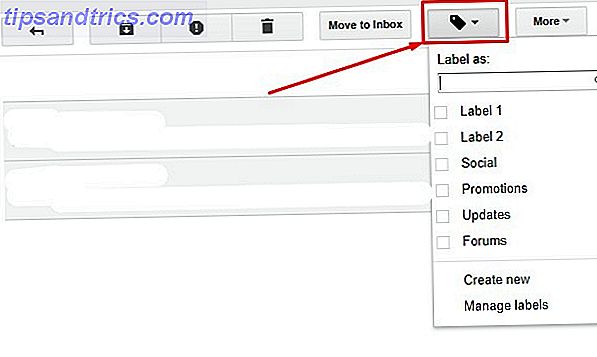
Μπορείτε επίσης να επισημάνετε πολλά μηνύματα ταυτόχρονα επιλέγοντας τα αντίστοιχα πλαίσια ελέγχου τους (μπορείτε επίσης να κάνετε κάτι παρόμοιο με τη διαγραφή μηνυμάτων) Πώς να διαγράψετε τα παλιά μηνύματα Gmail μαζικά Χρησιμοποιώντας φίλτρα Πώς να διαγράψετε τα παλιά μηνύματα Gmail μαζικά Χρησιμοποιώντας φίλτρα Εάν τα εισερχόμενά σας είναι γεμάτα και γεμάτα, ίσως θελήσετε να εξετάσετε τη μαζική διαγραφή των παλαιών μηνυμάτων - χρησιμοποιώντας φίλτρα που σας επιτρέπουν να επιλέξετε και να επιλέξετε ποιά μηνύματα ηλεκτρονικού ταχυδρομείου θα πρέπει να διαγραφούν. Διαβάστε περισσότερα).
Κάνετε αυτό ακριβώς πριν κάνετε κλικ στο κουμπί ετικέτας στην κορυφή της διεπαφής του Gmail. Μπορείτε επίσης να επισημάνετε ένα μήνυμα μετά από κλικ σε αυτό αντί για τα κύρια εισερχόμενα.
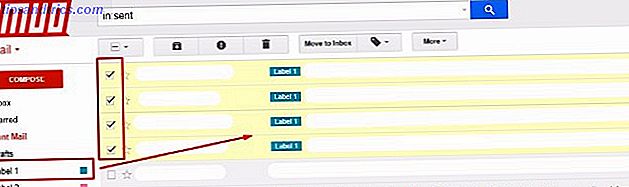
Ταξινόμηση μηνυμάτων ηλεκτρονικού ταχυδρομείου από ετικέτες
Τώρα που έχουμε προχωρήσει στην εφαρμογή ετικετών, ας εφαρμόσουμε αυτές τις γνώσεις για την ταξινόμηση μέσω ηλεκτρονικού ταχυδρομείου, με την ευγένεια των ετικετών.
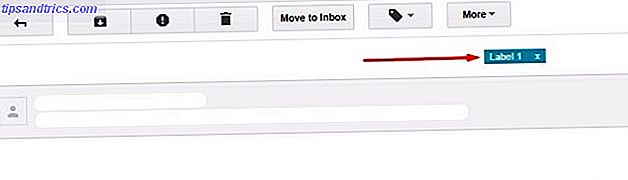
Είναι πολύ εύκολο να κάνετε: απλώς κάντε κλικ στην ετικέτα ετικέτας είτε στο ίδιο το μήνυμα ηλεκτρονικού ταχυδρομείου (που εμφανίζεται παραπάνω) είτε στην πλαϊνή γραμμή των εισερχομένων (που εμφανίζεται παρακάτω).
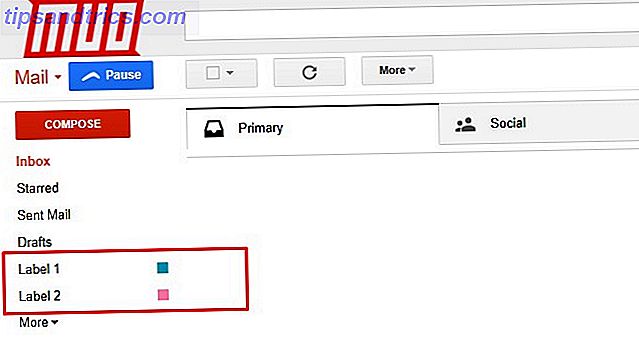
5. Αυτόματη εφαρμογή ετικετών στα μηνύματα που αποστέλλονται
Όπως έχετε δει εδώ, η εφαρμογή μιας ετικέτας είναι μια γρήγορη και απλή διαδικασία. Ωστόσο, είναι ακόμα ένα πράγμα που πρέπει να θυμάστε, διατηρώντας τις καρτέλες στα εισερχόμενά σας. Εάν είστε καθημερινά απασχολημένος, προτιμάτε να μην κάνετε αυτό το βήμα.
Μια δωρεάν εφαρμογή, με διαθέσιμα σχέδια πριμοδότησης, που ονομάζεται Gmelius, τοποθετεί αυτόματα ετικέτες στα απεσταλμένα μηνύματα.
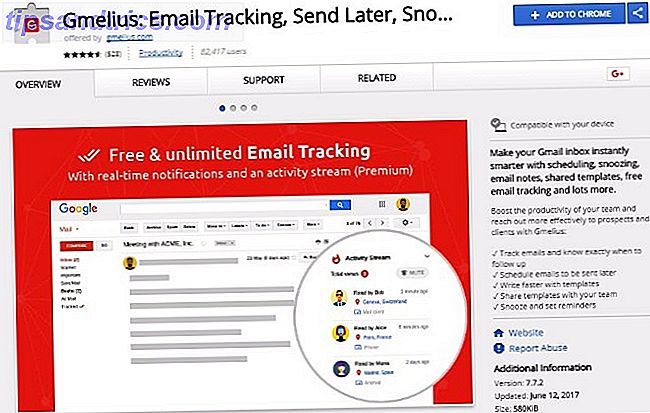
Μετά τη λήψη της εφαρμογής, ανοίξτε τον πίνακα ελέγχου και βρείτε την καρτέλα Παραγωγικότητα. Στη συνέχεια, αναζητήστε την επιλογή "Αποστολή και προσθήκη ετικετών". Εφαρμόστε αυτήν την επιλογή και φορτώστε ξανά τα εισερχόμενά σας. Στη συνέχεια, ελέγξτε το εικονίδιο της ετικέτας δίπλα στο κουμπί αποστολής της εφαρμογής. Μοιάζει με μια μικρή κορδέλα και δείχνει ότι έχετε ενεργοποιήσει την αυτόματη επισήμανση.
Για να δείτε πώς λειτουργεί το Gmelius Προσαρμογή της διαδικτυακής διεπαφής του Gmail με το Gmelius [Firefox, Chrome & Opera] Προσαρμογή της διαδικτυακής διασύνδεσης του Gmail με το Gmelius [Firefox, Chrome & Opera] Αφαιρέστε τα χαρακτηριστικά που δεν σας αρέσει από το Gmail, αφήνοντας πίσω σας μόνο τα πράγματα που κάνετε. Το Gmelius είναι μια απλή επέκταση για Chrome, Firefox και Opera που σας επιτρέπει να απενεργοποιείτε τμήματα του Gmail που δεν σας ενδιαφέρουν ... Διαβάστε περισσότερα, στείλτε ένα μήνυμα μέσω του Gmelius. Κάνοντας κλικ στο κουμπί αποστολής για ένα μήνυμα ηλεκτρονικού ταχυδρομείου, εμφανίζεται ένα πλαίσιο σήμανσης. Μετακινηθείτε στη λίστα για να επιλέξετε ένα ή χρησιμοποιήστε το κατάλληλο πλαίσιο αναζήτησης. Στη συνέχεια, κάντε κλικ στην επιλογή "Ετικέτα και αποστολή" στο κάτω μέρος.
Αν καταλήξετε να δοκιμάσετε τον Gmelius, υπάρχουν πολλοί τρόποι να προσωποποιήσετε τα εισερχόμενά σας. Δεν σχετίζονται με τη διαλογή μηνυμάτων αλλά περιλαμβάνουν και άλλες χρήσιμες δυνατότητες. Εφόσον γνωρίζετε πώς να ταξινομήσετε τα εισερχόμενά σας, γιατί να μην κάνετε ακόμα περισσότερα με αυτή την εφαρμογή πλούσια σε λειτουργίες;
Λήψη: Gmelius | Chrome | Safari (περιορισμένη δωρεάν με ετήσια σχέδια ξεκινώντας από $ 5 / mo)
Ποιος είναι ο προτιμώμενος τρόπος να ταξινομήσετε τα μηνύματά σας;
Ταξινόμηση των εισερχομένων Gmail Πώς να ρυθμίσετε τα φίλτρα ηλεκτρονικού ταχυδρομείου στο Gmail, το Yahoo Mail και το Outlook Πώς να ρυθμίσετε τα φίλτρα ηλεκτρονικού ταχυδρομείου στο Gmail, το Yahoo Mail και το Outlook Το φιλτράρισμα ηλεκτρονικού ταχυδρομείου είναι το καλύτερο εργαλείο για να διατηρείτε τα inbox σας τακτοποιημένα και οργανωμένα. Δείτε πώς μπορείτε να ρυθμίσετε και να χρησιμοποιήσετε φίλτρα email στο Gmail, στο Yahoo Mail και στο Outlook. Το Read More δεν είναι τόσο απλό όσο περιμένουν κάποιοι χρήστες.
Ωστόσο, κάνοντας τις συμβουλές που μόλις ανακαλύψατε μέρος της καθημερινής σας ρουτίνας δεν είναι δύσκολη.
Ποια θα χρησιμοποιείτε περισσότερο; Πώς προτιμάτε να ταξινομήσετε τα μηνύματα στα Εισερχόμενά σας; Πείτε μας στην ενότητα των σχολίων παρακάτω.