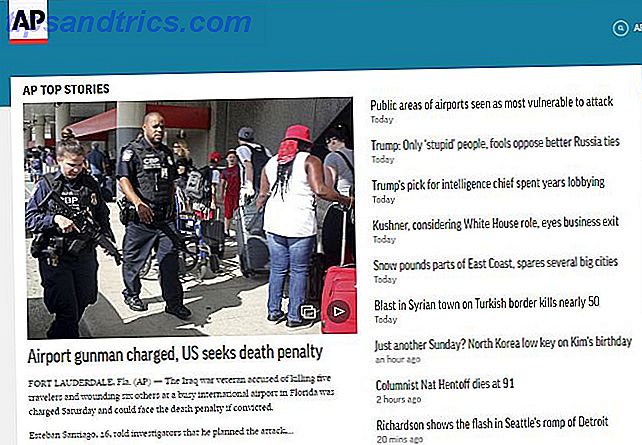Γνωρίζατε ότι ο υπολογιστής σας Mac διαθέτει λειτουργία αυτόματης συμπλήρωσης κρυφών λέξεων; Ή μήπως ότι κρατώντας συγκεκριμένα πλήκτρα, όπως το A, εμφανίζεται ένα σύνολο ειδικών χαρακτήρων; Δεν το έκανα.

Συνεχίζω να ανακαλύπτω χρήσιμες συντομεύσεις ακόμα και μετά από ένα χρόνο χρήσης ενός Mac, και θα ήθελα να μοιραστώ μερικά από αυτά μαζί σας. Περιλαμβάνουν το κλειδί εντολών ή το κλειδί Apple που βρίσκεται εκατέρωθεν του διαστήματος σε ένα πληκτρολόγιο της Apple.
Σήμερα θα ρίξουμε μια ματιά σε μερικά από τα λιγότερο γνωστά καθήκοντα με τα οποία μπορείτε να φροντίσετε με αυτό το κλειδί τροποποίησης.
Διπλά αρχεία & περισσότερα
Θέλετε να δημιουργήσετε ένα αντίγραφο ενός αρχείου στην ίδια τοποθεσία με το πρωτότυπο στο Finder; Δεν χρειάζεται να χρησιμοποιήσετε δύο συντομεύσεις πληκτρολογίου ( εντολή + c και εντολή + v ) όταν κάποιος θα το κάνει και αυτή είναι η εντολή + d . Αυτή η συντόμευση αντιγράφει το επιλεγμένο αρχείο.
Θυμάστε το παράθυρο διαλόγου επιβεβαίωσης που εμφανίζεται όταν κλείνετε ένα αρχείο με μη αποθηκευμένες αλλαγές; 
Αν δεν θέλετε να αποθηκεύσετε τις αλλαγές, κάντε το παράθυρο διαλόγου να εξαφανιστεί με την εντολή + d . Αυτό είναι ίσο με το κλικ στην επιλογή Do not Save στο παράθυρο διαλόγου ή την εναλλαγή στην επιφάνεια εργασίας ως "αποθηκευμένη θέση" σε εφαρμογές όπου το παράθυρο διαλόγου επιβεβαίωσης είναι το εξής:

η εντολή + d έχει διαφορετική λειτουργία στο Safari και σε άλλα κύρια προγράμματα περιήγησης - προσθέτει την ενεργή ιστοσελίδα στους σελιδοδείκτες σας. Αν θέλετε να αποθηκεύσετε την ιστοσελίδα στη λίστα ανάγνωσης στο Safari, ρίξτε επίσης το πλήκτρο Shift, δηλαδή χρησιμοποιήστε την εντολή + shift + d .
Εντοπίστε την τοποθεσία ενός αρχείου
Όταν αναζητάτε ένα αρχείο (ή ένα φάκελο) στο Spotlight, έχετε έναν σύνδεσμο για να ανοίξετε το αρχείο, αλλά δεν μπορείτε να δείτε πού βρίσκεται το αρχείο στο σκληρό σας δίσκο. Πατήστε εντολή + πληκτρολογήστε και μπορείτε. Αν είναι η λειτουργία αναζήτησης του Finder που χρησιμοποιείτε, χρησιμοποιήστε την εντολή + r (αντί της εντολής + enter ) για να δείτε ένα αποτέλεσμα αναζήτησης στον φάκελο που περικλείει. 
Απόκρυψη εφαρμογών
Παράθυρα εφαρμογών συσσωρευμένα το ένα πάνω στο άλλο μπορεί να αποσπά την προσοχή - το αντίθετο από μια μινιμαλιστική, αποτελεσματική εμπειρία Mac 9 Συμβουλές για μια ελάχιστη και πιο αποτελεσματική εμπειρία Mac 9 Συμβουλές για μια ελάχιστη και πιο αποτελεσματική εμπειρία Mac Η διασύνδεση του Mac σας είναι καθαρή και όμορφη, καθώς είναι, αλλά με μερικές τσιμπήματα εδώ και εκεί, μπορείτε να το γυαλίσετε λίγο περισσότερο για μια πιο ευχάριστη εμπειρία γραφείου. Διαβάστε περισσότερα . Ένας τρόπος για να απαλλαγείτε από αυτήν την ακαταστασία της εφαρμογής είναι να μεγιστοποιήσετε τις εφαρμογές ή να εκτελέσετε πλήρη οθόνη, αλλά αν δεν θέλετε να το κάνετε αυτό, πατήστε εντολή + h για να αποκρύψετε τις εφαρμογές μία προς μία. Δεν χρειάζεται να ενεργοποιήσετε μια εφαρμογή για να την αποκρύψετε με αυτή τη συντόμευση. Μπορείτε να αποκρύψετε την εφαρμογή ακριβώς από την εναλλαγή εφαρμογών. Δείτε πώς:
- Κρατήστε πατημένο το πλήκτρο εντολών .
- Χτυπήστε το πλήκτρο καρτέλας μία φορά για να εμφανιστεί ο διακόπτης εφαρμογής.
- Συνεχίστε να πιέζετε την καρτέλα μέχρι να επισημανθεί η εφαρμογή που θέλετε να αποκρύψετε.
- Πατήστε το πλήκτρο h

Η απόκρυψη εφαρμογών μία προς μία δεν είναι βολική όταν ανοίγετε πάρα πολλές εφαρμογές, αλλά αυτό είναι: εντολή + επιλογή + h . Αυτή η συντόμευση αποκρύπτει όλες τις εφαρμογές εκτός από την ενεργή, δηλαδή αυτή που βρίσκεται στο προσκήνιο.
Εάν θέλετε να αποκρύψετε τις εφαρμογές με τη μαγεία, χρειάζεστε ένα μαγικό ραβδί - γνωρίζουμε ένα μεταμφιεσμένο ως δωρεάν βοηθητικό πρόγραμμα γραμμών μενού Mac 9 Ευέλικτες εφαρμογές για τη γραμμή μενού του Mac σας 9 Χειροποίητες εφαρμογές για το μενού του Mac σας Οι περισσότεροι από εμάς ματιά στο Γραμμή μενού Mac για την ημερομηνία και την ώρα, αλλά με μερικές εφαρμογές μπορεί να κάνει πολύ περισσότερα. Διαβάστε περισσότερα που ονομάζεται Hocus Focus. Μόλις εγκαταστήσετε αυτήν την εφαρμογή, θα κάνει τη δουλειά της απόκρυψης ανενεργών εφαρμογών μετά από μια συγκεκριμένη διάρκεια της επιλογής σας.

Απόκρυψη της πλευρικής εργαλειοθήκης στο Finder
Πώς δεν ήξερα γι 'αυτό; η εντολή + επιλογή + s αλλάζει την πλαϊνή μπάρα στο Finder, η οποία είναι μια αποτελεσματική λύση αν θέλετε να κάνετε την πλαϊνή μπάρα λιγότερο να αποσπάσει την προσοχή Πώς να πάρει έναν υπολογιστή χωρίς διάσπαση σε 10 εύκολα βήματα Πώς να πάρει έναν υπολογιστή χωρίς διάσπαση σε 10 εύκολα βήματα η προσοχή καταναλώνεται από περισπασμούς. Αφαιρέστε τα για να αυξήσετε την εστίαση και την παραγωγικότητά σας. Σας παρουσιάζουμε τους πιο συνηθισμένους ρυθμούς που σχετίζονται με τον υπολογιστή και τον τρόπο απενεργοποίησης ή αποκλεισμού τους. Διαβάστε περισσότερα χωρίς να απαλλαγείτε από πάρα πολλά στοιχεία της πλαϊνής γραμμής.

Προεπισκόπηση αρχείων με γρήγορη εμφάνιση
Δεν θα συνιστούσαμε να χρησιμοποιήσετε την εντολή + y για να κάνετε προεπισκόπηση των αρχείων Finder χρησιμοποιώντας τις προσθήκες γρήγορης αναζήτησης Quick Look Κάντε την περιήγηση στα αρχεία στο OS X ακόμη και τις προσθήκες γρήγορης εμφάνισης Κάντε την περιήγηση στο αρχείο OS X ακόμη καλύτερη Bolster τη λειτουργία Quick Look της Mac σας με καλύτερη υποστήριξη αρχείων. Εάν υπάρχει μια μορφή που θα θέλατε να μπορούσατε να δείτε, υπάρχει πιθανώς ένα plugin για την εργασία. Διαβάστε περισσότερα όταν υπάρχει μια απλούστερη συντόμευση ( διάστημα ) διαθέσιμη, αλλά πιστεύαμε ότι η συντομία συντολής + y αξίζει να γνωρίζετε. Χρησιμοποιήστε την ίδια συντόμευση στο Safari για να δείτε το ιστορικό του προγράμματος περιήγησης.
Πάρτε μια γρήγορη ματιά στην επιφάνεια εργασίας
Εάν θέλετε να αποκτήσετε πρόσβαση στην επιφάνεια εργασίας σας, ακόμα και όταν είναι κρυμμένη πίσω από το σπάσιμο της εφαρμογής, χρησιμοποιήστε αυτήν τη συντόμευση: εντολή + f3 . Σαρώνει όλα τα παράθυρα της εφαρμογής από το δρόμο σας για να αποκαλύψει την επιφάνεια εργασίας, επιτρέποντάς σας να ανοίξετε, να αντιγράψετε, να μετακινήσετε και να μετονομάσετε τα αρχεία επιφάνειας εργασίας ως συνήθως. Πιέστε ξανά την εντολή + f3 και όλα τα παράθυρα των εφαρμογών σας επαναφέρονται στη θέση τους, ώστε να μπορείτε να πάρετε το σημείο από όπου σταμάτησες.
Εάν η παραπάνω συντόμευση δεν δουλεύει για εσάς, είναι πιθανότατα επειδή το κλειδί f3 λειτουργεί ως τυπικό πλήκτρο λειτουργίας Επαναπληκτρολογήστε τα πλήκτρα λειτουργίας των Mac σας για να κάνετε οτιδήποτε θέλετε να επαναπροσδιορίσετε τα πλήκτρα λειτουργίας των Mac σας για να κάνετε ό, τι θέλετε Υπάρχει ένα πλήκτρο λειτουργίας στο Mac σας δεν χρησιμοποιείτε ποτέ; Εδώ είναι πώς να το κάνει να κάνει κάτι άλλο. Διαβάστε περισσότερα, όπως καθορίζεται στην περιοχή Προτιμήσεις συστήματος> Πληκτρολόγιο> Πληκτρολόγιο . Σε αυτήν την περίπτωση, θα χρειαστεί να προσθέσετε το κλειδί fn στη συντόμευση, η οποία τώρα γίνεται εντολή + fn + f3 .

Μπορείτε να αντικαταστήσετε τη συντομεύση εντολής + f3 με μια συνήθη μέσω του Προτιμήσεις συστήματος> Πληκτρολόγιο> Συντομεύσεις> Έλεγχος αποστολής . Αναζητήστε το στοιχείο Εμφάνιση επιφάνειας εργασίας στον πίνακα στα δεξιά, επιλέξτε το πλαίσιο για αυτό το στοιχείο και αντικαταστήστε την υπάρχουσα συντόμευση με το συνδυασμό πλήκτρων που θα θέλατε να χρησιμοποιήσετε.

Ανοίξτε τις προτιμήσεις για οποιαδήποτε εφαρμογή
Μπορείτε να εμφανίσετε το παράθυρο ρυθμίσεων για οποιαδήποτε ενεργή εφαρμογή κάνοντας κλικ στο όνομα της εφαρμογής στη γραμμή μενού και επιλέγοντας Προτιμήσεις από το αναπτυσσόμενο μενού που εμφανίζεται. Θέλετε μια συντόμευση; Πατήστε εντολή +, για να ανοίξετε το παράθυρο διαλόγου Προτιμήσεις σούπερ γρήγορο και η εντολή + w για να το κάνετε (και άλλα παράθυρα ή καρτέλες) εξαφανίζονται εξίσου γρήγορα.

Δημιουργία συντομεύσεων αρχείων
Τι παίρνετε όταν κρατάτε πατημένο το πλήκτρο επιλογής ενώ σύρετε ένα αρχείο στο Finder; Ένα πράσινο σύμβολο + που δηλώνει ότι κάνετε ένα αντίγραφο του αρχείου, σωστά; Τώρα κρατήστε πατημένο το πλήκτρο εντολών επίσης. Στη συνέχεια, θα δείτε ένα βέλος που βλέπει προς τα δεξιά αντί για το σύμβολο + . Αυτός είναι ο κώδικας για τη δημιουργία ενός ψευδωνύμου του επιλεγμένου αρχείου, το οποίο δεν είναι το ίδιο με τη δημιουργία ενός αντιγράφου του αρχείου - ένα ψευδώνυμο είναι μια συντόμευση στο αρχείο Πώς να ορίσετε ψευδώνυμα γραμμών εντολών σε οποιοδήποτε λειτουργικό σύστημα Πώς να ορίσετε ψευδώνυμα γραμμής εντολών σε οποιαδήποτε Λειτουργικό σύστημα Έχουμε μιλήσει και σας συνιστούσα να αντιμετωπίζετε με τον τερματικό γραμμής εντολών του υπολογιστή σας πολλές φορές στο παρελθόν. Η Tina έγραψε ένα καλό αστάρι για χρήστες των Windows με τον οδηγό ενός αρχαρίου για την εντολή των Windows ... Διαβάστε περισσότερα. Μπορείτε να δημιουργήσετε πολλά ψευδώνυμα για ένα μόνο αρχείο για να το καταστήσετε προσβάσιμο από διάφορες τοποθεσίες.
Έχω χρησιμοποιήσει ένα Mac για περίπου 4 χρόνια. Μόλις χρησιμοποίησα την εντολή Make Alias στο σύστημα αρχείων για πρώτη φορά. #uselesstweet: P
- Jamaaludeen Khan (@jamaaludeen) 25 Ιουλίου 2013
Εάν επιλέξετε ένα ψευδώνυμο και πατήσετε την εντολή + r, το Finder θα σας μεταφέρει στη θέση του αρχικού αρχείου. Θα πρέπει να είστε προσεκτικοί όταν διαγράφετε ψευδώνυμα. αναζητήστε το δεξί βέλος στη μικρογραφία του αντικειμένου στο Finder - αν υπάρχει, έχετε να κάνετε ένα ψευδώνυμο.
Περισσότερα μυστικά κλειδιών εντολών
Μπορείτε να εντοπίσετε + κλικ στο δρόμο σας μέσω πολλών κρυφών λειτουργιών Mac 10 Ενδιαφέροντα πράγματα που δεν μπορεί να ξέρουν για το Mac 10 Ενδιαφέροντα πράγματα που δεν γνωρίζετε για το Mac Ο Mac σας κρύβει πολλά χαρακτηριστικά και ενημερωτικά tidbits από εσάς, συχνά με απλό βλέμμα. Διαβάστε περισσότερα . Για ορεκτικά, μπορείτε να εντοπίσετε + κάντε κλικ στο:
- ένα εικονίδιο αποβάθρας για να αποκαλύψει τη θέση του στο Finder
- ένα στοιχείο στην πλαϊνή γραμμή του Finder για να ανοίξει το στοιχείο σε ένα νέο παράθυρο (ή στην καρτέλα, αν το έχετε ρυθμίσει στις προτιμήσεις του Finder)
- σε τίτλο παραθύρου για την αποκάλυψη ιεραρχίας αρχείου / φακέλου

η εντολή + drag είναι μια άλλη συντόμευση που σας δίνει διάφορα χρήσιμα αποτελέσματα. Για παράδειγμα, μπορείτε να εντολή + σύρετε :
- ένα παράθυρο εφαρμογής στο παρασκήνιο για να το μετακινήσετε χωρίς να το φέρετε μπροστά
- εικονίδια συστήματος στη γραμμή μενού για να τα αναδιατάξετε (δεν θα λειτουργήσει για τα εικονίδια του Spotlight και του Κέντρου ειδοποιήσεων)
Συμβουλή χρήστη OS X: Για να απαλλαγείτε από ένα εικονίδιο από τη γραμμή μενού, κρατήστε πατημένο το πλήκτρο εντολών και τραβήξτε το από τη γραμμή μενού. #Mac #OSX #tips
- Robb Brunansky (@RobbbsTweets) στις 24 Απριλίου 2014
- ένα φάκελο στο Terminal για να αλλάξετε τον κατάλογο στον συγκεκριμένο φάκελο
- ασυνεχή αποσπάσματα κειμένου σε έναν επεξεργαστή κειμένου για να τα επιλέξετε μαζί

Κοινές συντομεύσεις κλειδιού εντολής που πρέπει να γνωρίζετε
Μπορεί να γνωρίζετε ήδη αυτές τις συντομεύσεις πλήκτρων εντολών, αλλά αξίζει να αναθεωρήσετε:
- εντολή + χώρος - για να πραγματοποιήσετε αναζήτηση χρησιμοποιώντας Spotlight
- εντολή + z - για να αναιρέσετε μια λειτουργία στο Finder και σε εφαρμογές όπως επεξεργαστές κειμένου
- εντολή + f - για να ξεκινήσει μια αναζήτηση στο Finder. για αναζητήσεις εντός σελίδας σε άλλες εφαρμογές (όπως προγράμματα περιήγησης)
- εντολή ++ - για μεγέθυνση
- εντολή + - - για σμίκρυνση
- εντολή + 0 - για να μεταβείτε στο προεπιλεγμένο μέγεθος ζουμ δηλαδή 100%
Ώρα να πάρετε μια συντόμευση
Απενεργοποιήστε τις συντομεύσεις με δική σας ευθύνη. Οι σωστοι αυτοί μπορούν να σας εξοικονομήσουν από τις κουραστική ροές εργασίας και να γυρίσετε την ημέρα σας γύρω. Το πλήκτρο εντολών είναι ένα ισχυρό εξοικονόμησης χρόνου που μπορεί να βελτιώσει σημαντικά τη ροή εργασιών σας Mac και είναι καιρός να αξιοποιήσετε στο έπακρο.
Ποιες συντομεύσεις βασικών εντολών χρησιμοποιείτε συχνά και θέλετε περισσότεροι άνθρωποι να γνωρίζουν; Θα θέλαμε να το ακούσουμε στα σχόλια!