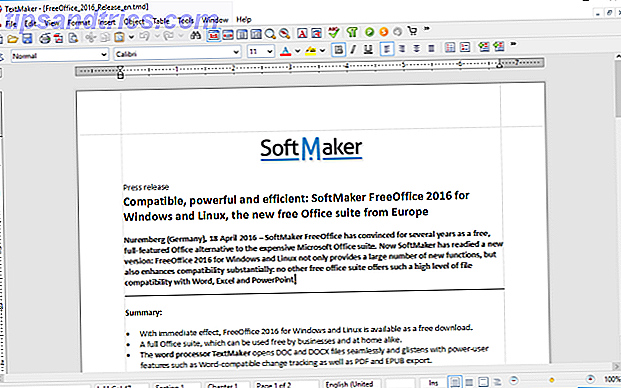Για μια λύση πρώτου μέρους από την Apple, είναι συγκλονιστικό πόσο καλές σημειώσεις της Apple έχουν γίνει τα τελευταία δύο χρόνια. Ο συγχρονισμός είναι γεμάτος ροκ, η εφαρμογή βρίσκεται σε ενεργό ανάπτυξη και παίρνουμε νέα και ενδιαφέροντα χαρακτηριστικά κάθε χρόνο. Εάν δεν χρειάζεται να βλέπετε σημειώσεις στα Windows ή στο Android, η Apple Notes θα πρέπει να είναι το προεπιλεγμένο σας σύστημα λήψης σημείων.
Οι σημειώσεις της Apple είναι γεμάτες από φοβερά χαρακτηριστικά, αλλά επειδή το σχέδιο της Apple ευνοεί την απλότητα, τα περισσότερα είναι γεμισμένα πίσω από τα μενού και κρυμμένα πίσω από τα γενικά κουμπιά. Εδώ είναι πολλά που πρέπει να γνωρίζετε.
1. Προσθέστε σημειώσεις χρησιμοποιώντας το Siri
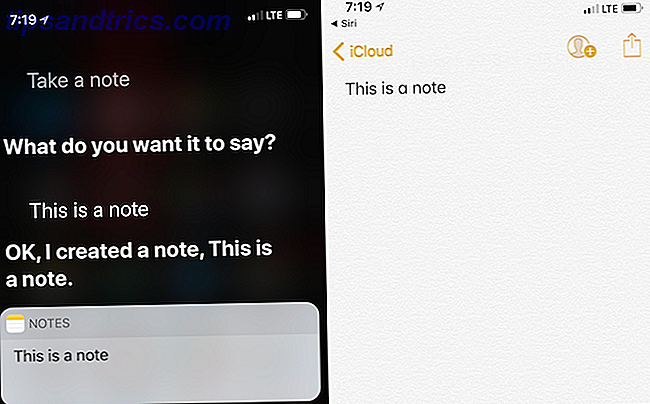
Ενώ ο Siri δεν είναι μεγάλος όταν πρόκειται για απαντήσεις που βασίζονται στη γνώση, είναι εκπληκτικά καλό όταν πρόκειται για την αντιμετώπιση των εγγενών εφαρμογών.
Την επόμενη φορά που θα έχετε μια λαμπρή ιδέα όταν οδηγείτε ή περπατάτε το σκυλί σας, απλά λέτε Hey Siri, πάρτε μια σημείωση . Στη συνέχεια, υπαγορεύστε τη σημείωσή σας. Την επόμενη φορά που θα ανοίξετε την εφαρμογή Σημειώσεις, θα βρείτε την υπαγόρευση σας σε μορφή κειμένου.
2. Σημειώσεις συντόμευσης στο Κέντρο ελέγχου

Εάν εκτελείτε το iOS 11 στο iPhone ή στο iPad σας, μπορείτε να προσθέσετε μια μικρή συντόμευση στην εφαρμογή Notes της Apple απευθείας στο Κέντρο ελέγχου.
Μεταβείτε στις Ρυθμίσεις > Κέντρο ελέγχου > Προσαρμογή των στοιχείων ελέγχου για να ενεργοποιήσετε τον έλεγχο Σημειώσεις . Τώρα, όταν πατήσετε στον έλεγχο Σημειώσεις, θα μεταφερθείτε στην εφαρμογή Notes με μια κενή σημείωση έτοιμη να πάει. Μπορείτε να πατήσετε και να κρατήσετε πατημένο το διακόπτη Notes για να ξεκινήσετε μια νέα λίστα ελέγχου ή να ξεκινήσετε με μια φωτογραφία.
3. Μοιραστείτε μια σημείωση

Το App Store είναι γεμάτο με εφαρμογές που σας επιτρέπουν να μοιράζεστε μια σημείωση ή μια λίστα με πολλά άτομα. Αλλά δεν χρειάζεστε κανένα από αυτά. Απλώς ξεκινήστε μια σημείωση, ρίξτε μια λίστα ελέγχου και πατήστε στο κουμπί Μοιραστείτε τη σημείωση από τη γραμμή εργαλείων. Στείλτε μια πρόσκληση χρησιμοποιώντας τις εφαρμογές Μηνύματα ή Mail. Μόλις κάποιος συνδεθεί, θα μπορούν να επεξεργαστούν σημειώσεις.
Αυτό μπορεί να είναι ένας πολύ καλός τρόπος για να μοιραστείτε μια λίστα παντοπωλείων με τη σύζυγό σας.
4. Κάντε έναν πίνακα

Ενώ αυτό δεν θα προσθέσει ένα υπολογιστικό φύλλο στυλ Excel στη σημείωση σας, η λειτουργικότητα του πίνακα έρχεται πραγματικά χρήσιμη κάθε φορά που θέλετε να οργανώσετε οπτικά τις πληροφορίες. Για παράδειγμα, πριν από το τελευταίο ταξίδι μου, κατέληξα να καλώ μια ντουζίνα περίπου ξενοδοχεία στην περιοχή (ήταν ο πιο γρήγορος τρόπος για να γίνει αυτό).
Χρειαζόμουν ένα μέρος για να καταγράψω το όνομα του ξενοδοχείου, τη διαθεσιμότητα, τον αριθμό τηλεφώνου και το κόστος. Αντί να πηγαίνω στο Google Sheets, δημιούργησα γρήγορα ένα τραπέζι στις σημειώσεις, το επέκτεινα για τέσσερις στήλες και ξεκίνησα. Μιλώντας για αυτό, η εφαρμογή Notes είναι ένας πολύ καλός τρόπος για να οργανώσετε όλα τα ταξιδιωτικά σας στοιχεία προτού ξεκινήσετε. Δημιουργήστε ένα φάκελο και ξεκινήστε να προσθέτετε τα αρχεία PDF, εικόνες και αριθμούς επιβεβαίωσης για εύκολη πρόσβαση.
Σε Mac, θα βρείτε το εικονίδιο Table στην επάνω γραμμή εργαλείων. Στο iPhone και στο iPad, το εικονίδιο Table (Πίνακας) είναι το πρώτο στη γραμμή εργαλείων στην κορυφή της προβολής πληκτρολογίου.
Μόλις εισαγάγετε έναν πίνακα, πατήστε το κουτάκι με διακεκομμένα μενού δίπλα στα πλαίσια για να προσθέσετε ή να διαγράψετε γραμμές και στήλες.
5. Κλείδωμα σημειώσεων

Ας υποθέσουμε ότι έχετε κάποιες ιδιωτικές καταχωρίσεις στην εφαρμογή Notes που προτιμάτε να μην μοιράζεστε με τον κόσμο. Μπορείτε να το προστατεύσετε χρησιμοποιώντας έναν κωδικό πρόσβασης, το αναγνωριστικό αφής ή το αναγνωριστικό προσώπου.
Αφού ανοίξετε τη σημείωση, πατήστε στο κουμπί Κοινή χρήση και επιλέξτε Κλείδωμα σημείωσης . Εισαγάγετε έναν κωδικό πρόσβασης ή ενεργοποιήστε το αναγνωριστικό οθόνης ή το αναγνωριστικό προσώπου και η σημείωση σας προστατεύεται.
6. Κοινή χρήση συνδέσμων και εφαρμογής Κείμενο σε σημειώσεις

Η εφαρμογή "Σημειώσεις" διαθέτει μια ισχυρή επέκταση κοινής χρήσης για iOS και macOS. Είναι ο καλύτερος τρόπος για να προσθέσετε κείμενο και συνδέσμους σε μια σημείωση όταν κάνετε έρευνα στο διαδίκτυο Πώς να χρησιμοποιήσετε τις σημειώσεις της Apple ως εργαλείο έρευνας Πώς να χρησιμοποιήσετε τις σημειώσεις της Apple ως ερευνητικό εργαλείο Η δωρεάν εφαρμογή σημειώσεων της Apple μπορεί να είναι μια απαραίτητη βοήθεια για την έρευνα τόσο υπολογιστή όσο και κινητής συσκευής. Διαβάστε περισσότερα . Όταν συναντάτε κάτι ενδιαφέρον σε μια εφαρμογή όπως το Safari, πατήστε στο κουμπί Κοινή χρήση και επιλέξτε Προσθήκη στις σημειώσεις .
Από το αναδυόμενο παράθυρο, μπορείτε να επιλέξετε να δημιουργήσετε μια νέα σημείωση ή να την προσθέσετε σε μια υπάρχουσα σημείωση. Εάν υπάρχει ένας σύνδεσμος, θα δείτε μια μικρή προεπισκόπηση ακριβώς εκεί και μπορείτε να προσθέσετε ακόμη και λίγο κείμενο πριν την αποστείλετε στην εφαρμογή Notes, πατώντας το κουμπί Αποθήκευση .
Αν έχετε iPad με iOS 11, αυτή η διαδικασία γίνεται ακόμη πιο απλή. Εμπλοκή της εφαρμογής Σημειώσεις δίπλα στο Safari σε κατάσταση διαίρεσης οθόνης και απλά μεταφορά και απόθεση Οι καλύτερες εφαρμογές μεταφοράς και απόθεσης για iPad Τρέξιμο iOS 11 Οι καλύτερες εφαρμογές μεταφοράς και απόθεσης για iPads Εκτελώντας το iOS 11 Οι εφαρμογές μεταφοράς και απόθεσης έφτασαν στο iPad και αυτό το φαινομενικά απλό χαρακτηριστικό απομακρύνει μερικές από τις μεγαλύτερες απογοητεύσεις και το παίρνει πιο κοντά στο να είναι ένας «πραγματικός» υπολογιστής. Διαβάστε περισσότερα συνδέσμους, φωτογραφίες ή κείμενο από το Safari στην εφαρμογή "Σημειώσεις".
7. Οργανώστε τις σημειώσεις στους φακέλους

Μόλις αρχίσετε να χρησιμοποιείτε τις Σημειώσεις ως την κύρια σημείωση που λαμβάνετε την εφαρμογή, θα καταλήξετε τελικά με πάρα πολλές σημειώσεις. Έχω πάνω από 400 σημειώσεις στο φάκελο iCloud μου. Και όχι, δεν είμαι έτοιμος να αφήσω κανένα από αυτά.
Σε περιόδους όπως αυτό, βοηθάει λίγο η προσεγμένη οργάνωση. Αφού ανοίξετε την εφαρμογή Σημειώσεις, πατήστε στο κουμπί Πίσω στην προβολή σημειώσεων για να μεταβείτε στην προβολή Φακέλων . Αγγίξτε το Νέο φάκελο από το κάτω μέρος της οθόνης, δώστε τον τίτλο, πατήστε Αποθήκευση και θα εμφανιστεί στη λίστα Φάκελοι.
Εδώ είναι μια επαγγελματική συμβουλή : Αν χρησιμοποιείτε Mac, μπορείτε να δημιουργήσετε επίσης υποφακέλους (κάτι που δεν επιτρέπεται στο iOS, αλλά μόλις δημιουργηθεί σε Mac, θα συγχρονίζονται με όλες σας τις συσκευές). Σε Mac, χρησιμοποιήστε την επιλογή Νέο φάκελο για να δημιουργήσετε ένα νέο φάκελο.
Θα το καλέσουμε αυτό το παιδικό φάκελο. Από τη λίστα, εντοπίστε το φάκελο στον οποίο θέλετε να συμπεριλάβετε το δευτερεύον φάκελο. Θα ονομάσουμε αυτόν τον γονικό φάκελο. Τώρα, απλώς σύρετε το φάκελο "παιδί" πάνω από τον γονικό φάκελο. Ο γονικός φάκελος θα έχει τώρα μια επιλογή επέκτασης. Με αυτόν τον τρόπο, μπορείτε να έχετε πολλαπλούς υποφακέλους παιδιών για ένα μόνο γονικό φάκελο.
Εάν δεν θέλετε να αρχειοθετήσετε ή να διαγράψετε παλιές σημειώσεις αλλά εξακολουθείτε να θέλετε να έχετε πρόσβαση σε οργανωμένο τρόπο, αυτό μπορεί να είναι μια καλή λύση.
8. Καρφίτσα Σημείωση

Ακόμα κι αν έχετε εκατοντάδες σημειώσεις, πιθανότατα θα καταλήξετε να αφιερώσετε τον μεγαλύτερο μέρος του χρόνου σας σε μια χούφτα τους. Δοκιμάστε να τα προσαρτήσετε, οπότε την επόμενη φορά που θα ανοίξετε τη λίστα Σημειώσεις ή έναν συγκεκριμένο φάκελο, η αγαπημένη σας σημείωση θα βρίσκεται ακριβώς στην κορυφή.
Απλά σπρώξτε προς τα δεξιά οποιαδήποτε σημείωση από τη λίστα και αγγίξτε το εικονίδιο Pin για να το προσαρτήσετε (η διαδικασία για την αποσύνδεση της σημείωσης είναι η ίδια).
9. Μορφοποίηση επιλογών και συντομεύσεων

Ενώ η περιοχή κειμένου της εφαρμογής Notes είναι αρκετά αραιή, υπάρχει μια επιλογή από εργαλεία μορφοποίησης που κρύβονται πίσω από το εικονίδιο Aa . Από εδώ, μπορείτε να μεταβείτε στη γραμματοσειρά Επικεφαλίδα ή σε μια γραμματοσειρά Monospace .
Μπορείτε να πατήσετε γρήγορα ή ξεπερασμένο κείμενο ή να ξεκινήσετε μια λίστα με κουκκίδες. Εάν χρησιμοποιείτε Mac ή iPad με έξυπνο πληκτρολόγιο, μπορείτε να χρησιμοποιήσετε συντομεύσεις πληκτρολογίου για γρήγορη μορφοποίηση κειμένου.
- Με έντονους χαρακτήρες : Cmd + B
- Πλάγια πλάνα : Cmd + I
- Υπογράμμιση : Cmd + U
- Τίτλος : Cmd + Shift + T
- Ονομασία : Cmd + Shift + H
- Λίστα ελέγχου : Cmd + Shift + L
- Πίνακας : Cmd + Επιλογή + Τ
- Δεξιά Δεξιά : Cmd +] (δεξιός βραχίονας)
- Βρείτε στη Σημείωση : Cmd + F
- Νέα σημείωση : Cmd + N
10. Κόλπα Mac App

Με πολλούς τρόπους, το Notes είναι ένα εύρωστο σύστημα, αλλά υπολείπεται με συγκεκριμένους τρόπους. Για παράδειγμα, δεν μπορείτε να αλλάξετε το μέγεθος της γραμματοσειράς σε ένα iPhone ή iPad στην εφαρμογή "Σημειώσεις". Ωστόσο, αν έχετε αυξήσει το μέγεθος της γραμματοσειράς από την εφαρμογή "Ρυθμίσεις", η Notes θα το τιμήσει.
Σε Mac, μπορείτε να κάνετε το μέγεθος της γραμματοσειράς λίγο μεγαλύτερο, αλλά λειτουργεί με βάση τη βάση δεδομένων. Ανοίξτε μια σημείωση και από τη γραμμή μενού, μεταβείτε στην προβολή και κάντε κλικ στο Zoom in .

Υπάρχει επίσης μια κρυφή επιλογή επιπλέουσας παραθύρου για μια σημείωση. Ανοίξτε μια σημείωση και από τη γραμμή μενού, μεταβείτε στην επιλογή Παράθυρο > Επιλεγμένη σημείωση και μεταβείτε ξανά στην ενότητα Παράθυρο και επιλέξτε Πλοήγηση στην κορυφή . Τώρα μπορείτε να περιηγηθείτε ή να παρακολουθήσετε ένα βίντεο. Το παράθυρο σημειώσεων θα βρίσκεται πάντα στην κορυφή και είναι έτοιμο για λήψη σημειώσεων.
Αναζήτηση και Ταξινόμηση σε σημειώσεις
Η εφαρμογή Σημειώσεις καθιστά εύκολη την αναζήτηση σε όλες τις σημειώσεις σας. Ακόμη και αν έχετε λάβει χειρόγραφες σημειώσεις χρησιμοποιώντας το μολύβι Apple, μπορούν να αναζητηθούν χρησιμοποιώντας Spotlight. Στην πραγματικότητα, αν δίνετε μοναδικά ονόματα στις σημειώσεις σας, η αναζήτηση Spotlight μπορεί να είναι ένας πολύ καλός τρόπος για να μεταβείτε γρήγορα σε μια σημείωση από την Αρχική οθόνη.
Όταν βρίσκεστε μέσα σε μια σημείωση, απλώς χρησιμοποιήστε την επιλογή Cmd + F για να ξεκινήσετε την αναζήτηση μέσα σε μια σημείωση (στο iPhone, χρησιμοποιήστε την επιλογή Find in Note από το μενού Share ).
iOS 11 πρόσθεσε επίσης μια πληθώρα ισχυρών λειτουργιών για το iPad Πώς να χρησιμοποιήσετε τα ισχυρά χαρακτηριστικά γνωρίσματα της Apple στο iOS 11 Πώς να χρησιμοποιήσετε τα ισχυρά νέα χαρακτηριστικά γνωρίσματα της Apple στα iOS 11 Σημειώσεις έχει λάβει το δίκαιό της μερίδα νέων χρήσιμων χαρακτηριστικών στο iOS 11, πώς να τα χρησιμοποιήσετε. Διαβάστε περισσότερα στην εφαρμογή "Σημειώσεις". Μπορείτε να ανοίξετε μια σημείωση απευθείας αγγίζοντας το μολύβι Apple στην οθόνη κλειδώματος iPad Pro. Μπορείτε να αλλάξετε το φόντο της σημείωσης σε κάτι που είναι πιο κατάλληλο για χειρόγραφη λήψη σημειώσεων και πολλά άλλα.