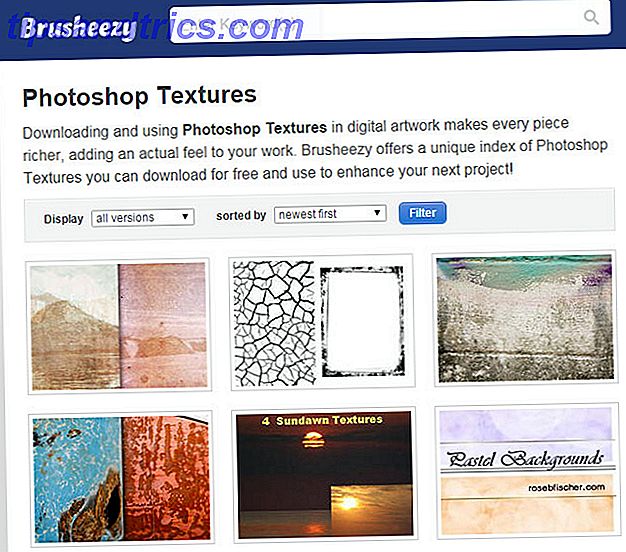Ο φάκελος "Downloads" είναι συχνά ένας από τους πιο ακαταστασμένους και αποδιοργανωμένους χώρους. Με τα νέα αρχεία που εμφανίζονται τακτικά και συχνά αγνοούνται σύντομα μετά, γρήγορα εξελίσσεται πέρα από ένα διαχειρίσιμο μέγεθος και γίνεται ένας λαβύρινθος των χαμένων και ξεχασμένων αρχείων.
Είναι καλύτερο να διατηρείτε το φάκελο "Downloads" καθαρό και οργανωμένο, αλλά είναι ένα θαμπό και πολύ συνηθισμένο έργο. Είναι λογικό να επιτρέπετε στον υπολογιστή σας να πάρει μέρος της επιβάρυνσης και να το καθαρίσει αυτόματα το φάκελο "Downloads".
1. Έξυπνοι φάκελοι
Οι έξυπνοι φάκελοι δεν είναι πραγματικά φάκελοι (στην πραγματικότητα είναι αποθηκευμένες αναζητήσεις ), αλλά μπορείτε να τις χρησιμοποιήσετε ως τέτοιες. Αντί να μεταφέρετε πραγματικά τα αρχεία σας γύρω, μπορείτε να τα δείτε σε διαφορετικά παράθυρα, βλέποντας μόνο ένα συγκεκριμένο υποσύνολο αρχείων που σας ενδιαφέρουν. Εάν χρησιμοποιείτε έξυπνους φακέλους για να καθαρίσετε το φάκελο "Downloads", το κάνετε μόνο με επιφανειακή έννοια. Θα έχετε ακόμα ένα γεμάτο φάκελο κάπου, αλλά τα αρχεία που εξετάζετε φαίνονται δομημένα.
Η χρήση έξυπνων φακέλων με αυτόν τον τρόπο έχει τα πλεονεκτήματα και τα μειονεκτήματά της. Είναι πολύ εύκολο να ρυθμίσετε και - ανάλογα με τους κανόνες σας - επιτρέπει κάποια επικάλυψη μεταξύ των φακέλων. Στο μειονέκτημα, δεν είστε στην πραγματικότητα αναδιάρθρωση ή διασύνδεση με τον αρχικό φάκελο, απλά αποτελέσματα αναζήτησης.
Πρόσθετο επίπεδο έμμεσης
Σημειώστε ότι η δημιουργία ενός έξυπνου φακέλου δεν αλλάζει τα περιεχόμενα του πρωτοτύπου. Εάν εξακολουθείτε να θέλετε ο φάκελος " Λήψεις " να είναι το κύριο σημείο πρόσβασης, θα πρέπει πρώτα να δημιουργήσετε ένα ξεχωριστό φάκελο για την αποθήκευση των αρχείων που έχετε λάβει (π.χ. φάκελο Downloads_Files ). Στη συνέχεια, αλλάξτε την προεπιλεγμένη τοποθεσία λήψης στις προτιμήσεις του προγράμματος περιήγησής σας σε αυτόν το φάκελο. Κάνοντας αυτό σας αφήνει σε θέση να θέσει ψευδώνυμα στους έξυπνους φακέλους στον αρχικό φάκελο Downloads .

Αν αυτό φαίνεται σαν πάρα πολλή δουλειά, μπορείτε να αφήσετε τη ρύθμισή σας όπως είναι και να τοποθετήσετε τους έξυπνους φακέλους σας κάπου αλλού. Μπορείτε να έχετε πρόσβαση σε αυτά από την πλαϊνή σας μπάρα ή να δημιουργήσετε έναν ξεχωριστό φάκελο για αυτούς (π.χ. φάκελο Downloads_Smart, όπως στο παραπάνω screenshot).
Δημιουργία ενός έξυπνου φακέλου
Χρησιμοποιήστε το Finder για να πλοηγηθείτε στο φάκελο όπου βρίσκονται τα ληφθέντα αρχεία. Πατήστε cmd + alt + n ή επιλέξτε Αρχείο> Νέο έξυπνο φάκελο . Αυτό θα σας βάλει στο γνωστό παράθυρο αναζήτησης. Βεβαιωθείτε ότι έχετε επιλέξει το σωστό φάκελο, επειδή το Finder έχει την τάση να επιστρέψει στην αναζήτηση ολόκληρου του υπολογιστή σας (κάτι που δεν είναι αυτό που θέλουμε).
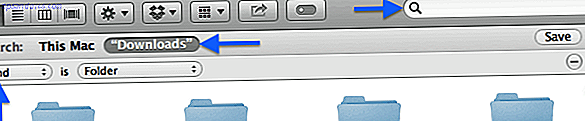
Εξασφαλίστε την αναζήτησή σας μέχρι να περιορίσετε τα αποτελέσματα ανάλογα με την προτίμησή σας. Μπορείτε να αναζητήσετε λέξεις-κλειδιά στην επάνω δεξιά γωνία ή να προσθέσετε πιο συγκεκριμένους κανόνες, κάνοντας κλικ στο εικονίδιο μικρού συν πολύ δεξιά. Οι κανόνες μπορούν να χρησιμοποιηθούν για να φιλτράρουν μια μεγάλη ποικιλία χαρακτηριστικών. Συνήθως, θα φιλτράρετε το είδος, την ημερομηνία, το όνομα ή τα περιεχόμενα, αλλά μπορείτε να επιλέξετε όλα τα πιο συγκεκριμένα μεταδεδομένα.
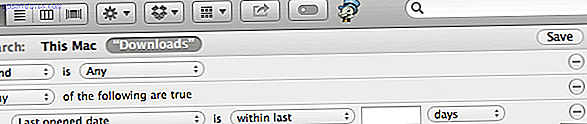
Από προεπιλογή, όλοι οι κανόνες πρέπει να πληρούνται για ένα αρχείο για να περάσει το φίλτρο. Αν θέλετε να κάνετε πιο δημιουργικό με συνδυασμούς κανόνων, κρατήστε το πλήκτρο επιλογής (alt) ενώ προσθέτετε έναν νέο κανόνα. Θα μπορείτε να καθορίσετε εάν πρέπει να ικανοποιηθούν οποιαδήποτε, όλα ή κανένα από ένα υποσύνολο κανόνων.
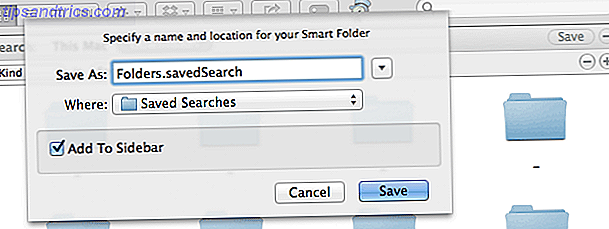
Πατήστε Αποθήκευση όταν τελειώσετε. Μπορείτε να αποθηκεύσετε την αναζήτηση στην προεπιλεγμένη θέση και να επιλέξετε εάν θέλετε να προσθέσετε μια συντόμευση στην πλαϊνή σας μπάρα. Για να προσθέσετε τον έξυπνο φάκελο στη συνηθισμένη δομή φακέλου, μεταβείτε στην αποθηκευμένη αναζήτηση (εάν χρησιμοποιήσατε την προεπιλεγμένη θέση, χρησιμοποιήστε το Go> Go to Folder ...> / Library / Saved Searches ) και δημιουργήστε ένα ψευδώνυμο με το δεξί κλικ> Make Alias .
2. Μηχανισμός αυτοματισμού
Αν ψάχνετε για μια λύση με λίγο περισσότερο μυ, ίσως Automator παρέχει τη λύση. Για όσους από εσάς δεν γνωρίζετε ακόμα το Automator, είναι ένα drag-and-drop GUI εργαλείο για τη δημιουργία μακροεντολών και εφαρμογών 10 Automation Hacks Μπορείτε να δημιουργήσετε και να χρησιμοποιήσετε σήμερα [Mac] 10 Automator Hacks μπορείτε να δημιουργήσετε & να χρησιμοποιήσετε σήμερα [Mac] Διαβάστε περισσότερα που συνοδεύουν το Mac OS X. Σε αντίθεση με τους Smart Folders, ο Automator δεν σας παρουσιάζει μόνο μια πιο καθαρή προβολή του φακέλου Downloads. Μπορείτε να χρησιμοποιήσετε το Automator για να μετονομάσετε το πώς να χρησιμοποιήσετε το Automator σε παρτίδα Μετονομασία εικόνων σε Mac Πώς να χρησιμοποιήσετε το Automator σε Batch Μετονομασία εικόνων σε Mac Διαβάστε περισσότερα, μετακινήστε ή ακόμα και διαγράψτε αρχεία που πληρούν ορισμένα κριτήρια.
Αυτόματη ταξινόμηση αρχείων ανά τύπο
Θα χρησιμοποιήσουμε το Automator για να επεξεργαστούμε αυτόματα τα αρχεία που προστίθενται στο φάκελο "Downloads". Θα ταξινομηθούν κατά τύπο ή επέκταση, αλλά η ίδια διαδικασία ισχύει για την ταξινόμηση των αρχείων σας με άλλα κριτήρια.
Ξεκινήστε δημιουργώντας τους φακέλους στους οποίους θέλετε να μεταφέρετε τα αρχεία σας κατά τη διάρκεια της ταξινόμησης. Πρόσθεσα αρκετούς νέους φακέλους στο φάκελο "Downloads": Έγγραφα, Αρχεία, Εικόνες, Βίντεο .

Εκκινήστε τον Αυτοματισμό και δημιουργήστε μια νέα Δράση Φακέλου. Για να καθαρίσετε αυτόματα τους φακέλους, οι Ενέργειες φακέλων είναι θετικές. Αυτές οι μακροεντολές συνδέονται με ένα μόνο φάκελο και ενεργοποιούνται κάθε φορά που προστίθενται νέα στοιχεία στο φάκελο.
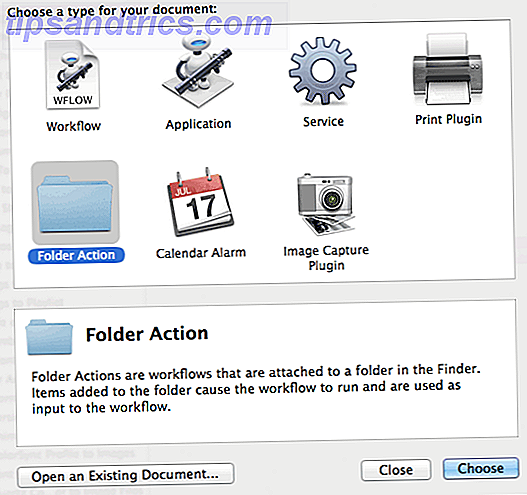
Έχοντας δημιουργήσει ένα νέο έργο Φάκελος δράσης, θα πρέπει να καθορίσετε το φάκελο στον οποίο είναι συνδεδεμένος. Παρατηρήστε το αναπτυσσόμενο μενού στο επάνω μέρος της οθόνης και επιλέξτε το φάκελο "Downloads".

Όταν προστεθούν νέα αρχεία στον καθορισμένο φάκελο, αυτή η ενέργεια φακέλου θα ενεργοποιηθεί. Τα αρχεία που προστέθηκαν μεταβιβάζονται στη ροή εργασιών, ώστε να μπορείτε να αποφασίσετε τι να κάνετε μαζί τους. Με την αλυσίδα των σωστών ενεργειών στη ροή εργασίας μας, θα πάρουμε το Automator να συμπεριφέρεται ακριβώς όπως θέλουμε.
Σύρετε την τιμή ρύθμισης της μεταβλητής ενέργειας από την κατηγορία Βοηθητικά προγράμματα στο κάτω μέρος της ροής εργασίας σας και δώστε στη μεταβλητή ένα όνομα. Αυτό μας επιτρέπει να τραβήξουμε την αρχική είσοδο (τα αρχεία που πρέπει να ταξινομηθούν) σε ένα τελευταίο σημείο της ροής εργασίας μας.

Προσθέστε μια άλλη ενέργεια Φίλτρου Finder Items στο κάτω μέρος της ροής εργασίας σας. Αυτή τη φορά, επιλέγουμε τα αρχεία που μας ενδιαφέρουν για μια συγκεκριμένη κατηγορία. Πείτε όλα τα έγγραφα. Μπορείτε είτε να φιλτράρετε ανά είδος είτε, για περισσότερη ακρίβεια, να ορίσετε τις επιτρεπόμενες επεκτάσεις αρχείων (και να επιτρέψετε στα αρχεία να περάσουν εάν πληρούται οποιαδήποτε από τις προϋποθέσεις).
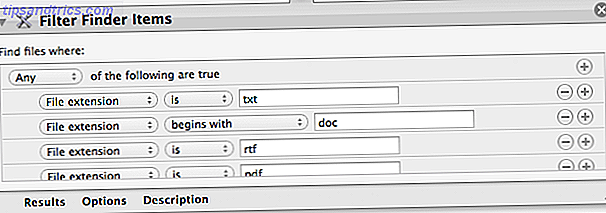
Για να ολοκληρώσετε τη διαδικασία, προσθέστε την ενέργεια Μετακίνηση αντικειμένων εντοπισμού στο κάτω μέρος της ροής εργασίας σας και υποδείξτε τον σχετικό φάκελο κατηγορίας που δημιουργήσατε κατά την εκκίνηση.

Σε αυτό το σημείο, έχετε ταξινομημένα αρχεία ενός συγκεκριμένου είδους. Τώρα, για να ταξινομήσετε τα αρχεία για τις άλλες κατηγορίες, θα χρησιμοποιήσουμε τη μεταβλητή που ορίσαμε νωρίτερα. Προσθέστε την τιμή Λήψη τιμής μεταβλητής ενέργειας στο κάτω μέρος της ροής εργασίας σας και επιλέξτε τη μεταβλητή από πριν.

Τώρα μπορείτε να επαναλάβετε τη διαδικασία φιλτραρίσματος και μετακίνησης αρχείων όπως κάναμε με τις προηγούμενες δύο ενέργειες. Για κάθε κατηγορία που απομένει, απλά κάντε αλυσίδα Λήψη τιμής μεταβλητής, Στοιχεία Finder φίλτρων και Λήψη τιμής μεταβλητής . Αυτό είναι! Πατήστε αποθήκευση και τελειώσατε.
Εφαρμογή αντί της ενέργειας φακέλου
Αντί να χρησιμοποιήσετε τις Ενέργειες φακέλων, μπορείτε να δημιουργήσετε μια εφαρμογή Automator 3 Εύκολη στη δημιουργία απλών διαδικασιών αυτοματοποιητή για καθημερινή χρήση 3 Εύκολη στη δημιουργία απλών διαδικασιών αυτοματισμού για καθημερινή χρήση Διαβάστε περισσότερα. Σε αντίθεση με τις Ενέργειες φακέλου, μια εφαρμογή δεν ενεργοποιείται αυτόματα όταν προστίθενται αρχεία στο φάκελο, επομένως πρέπει να το εκτελέσετε χειροκίνητα ή να το προγραμματίσετε να εκτελείται περιοδικά.
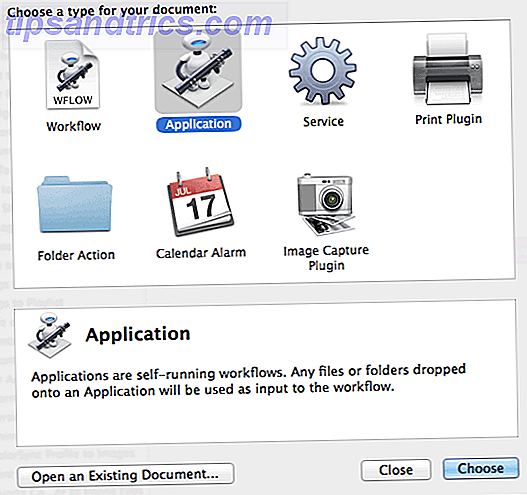
Η εφαρμογή δεν ενεργοποιείται όταν προστίθενται νέα αρχεία στον φάκελο, οπότε προτού εκτελέσουμε οποιαδήποτε επεξεργασία αρχείων, πρέπει να ανακτήσουμε τα αρχεία από το φάκελο "Downloads". Χρησιμοποιούμε μια σειρά δύο ενεργειών για αυτό. Από την κατηγορία "Αρχεία και φάκελοι " στην αριστερή πλαϊνή γραμμή, σύρετε το στοιχείο " Λήψη ειδικών στοιχείων εντοπισμού" στην κορυφή της ροής εργασίας σας και προσθέστε το φάκελο "Λήψεις" στη λίστα φακέλων.
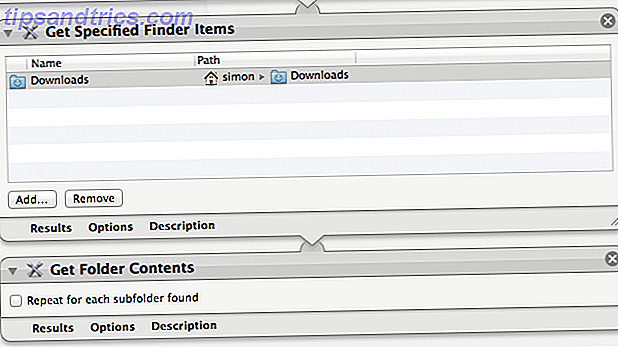
Και πάλι από την κατηγορία Files & Folders (Αρχεία και φάκελοι ), σύρετε το στοιχείο Get Folder Contents (Έτοιμο περιεχόμενο φακέλων) στο τέλος της ροής εργασίας σας. Σας συνιστούμε να αφήσετε την επιλογή Repeat for every subfolder found ανεξέλεγκτη, επειδή η Automator δεν θα κάνει διάκριση μεταξύ των τοποθεσιών του αρχείου όταν μεταφέρει τα αρχεία σας μαζί.
Πρώτον, θα φροντίσουμε να καθορίσουμε τις εξαιρέσεις: τα αρχεία και τους φακέλους που δεν θέλουμε να ταξινομήσουμε. Από την κατηγορία "Αρχεία και φάκελοι " στην πλευρική γραμμή της εφαρμογής, εντοπίστε τη δράση " Ανίχνευση φίλτρων " και σύρετέ το στο κάτω μέρος της ροής εργασίας σας. Προσθέστε έναν κανόνα για να απαλλαγείτε από κάθε φάκελο της κατηγορίας που δημιουργήσατε προηγουμένως. Προαιρετικά, μπορείτε επίσης να επιλέξετε να αγνοήσετε τα αρχεία με μια συγκεκριμένη έγχρωμη ετικέτα.
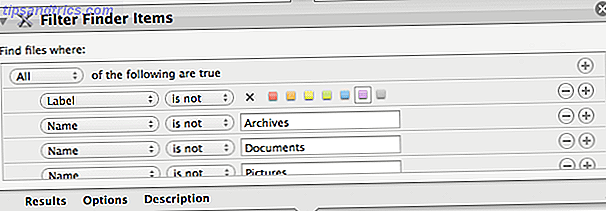
Εάν ρυθμίσετε τη ροή εργασίας σας έτσι ώστε να μοιάζει με την παραπάνω εικόνα οθόνης, θα λάβετε όλα τα αρχεία και τους φακέλους που βρίσκονται στο βασικό επίπεδο του φακέλου "Λήψεις". Τώρα, συνδέοντας τις σωστές δράσεις όπως πριν, μπορούμε να κάνουμε το Automator να κάνει ό, τι θέλουμε! Για παράδειγμα, μπορείτε να ακολουθήσετε τα βήματα που περιγράφονται στο προηγούμενο βήμα (ξεκινώντας από την τιμή Set of Variable ) και να δημιουργήσετε μια εφαρμογή που ταξινομεί τις λήψεις σας ανά κατηγορία κάθε φορά που την εκτελείτε.
Μόνο αναδιοργάνωση όταν είναι πολύ μεγάλο
Αν δεν υπάρχουν πάρα πολλά αρχεία στο φάκελο "Downloads", ένας απλός οργανωμένος κατάλογος μπορεί να δώσει μια σαφή εικόνα. Στην πραγματικότητα, μπορεί μερικές φορές να προτιμάται. Μία μικρή προσαρμογή στη ροή εργασιών μπορεί να το κάνει, ώστε να εκτελείται μόνο εάν ο φάκελος "Downloads" ξεπεράσει ένα ορισμένο μέγεθος. Για παράδειγμα, μπορείτε να επιλέξετε να αφήσετε το φάκελο "Λήψεις" ως έχει, αλλά να την αναδιοργανώσετε αυτόματα αν υπάρχουν περισσότερα από 20 αρχεία σε αυτό.
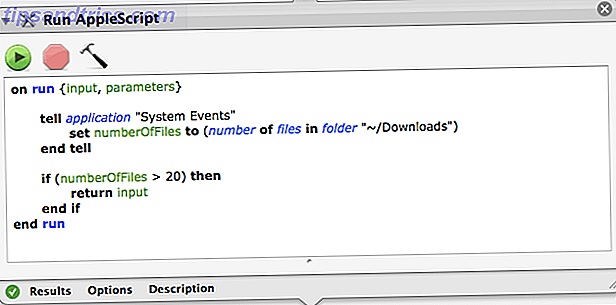
Ακριβώς πάνω από την πρώτη ενέργεια των αντικειμένων του Finder, προσθέστε μια ενέργεια Εκτέλεση AppleScript και επικολλήστε τον παρακάτω κώδικα AppleScript Μάθετε να αυτοματοποιήσετε το Mac με το AppleScript [Μέρος 1: Εισαγωγή] Μάθετε να αυτοματοποιείτε το Mac με AppleScript [Μέρος 1: Εισαγωγή] Διαβάστε περισσότερα:
on run {input, parameters}
tell application "System Events"
set numberOfFiles to (number of files in folder "~/Downloads")
end tell
if (numberOfFiles>20) then
return input
end if
end run
Αυτό το απόσπασμα ελέγχει τον συνολικό αριθμό αρχείων στο φάκελο "Downloads". Εάν υπάρχουν περισσότερα από 20 αρχεία σε αυτό, απλά περνά την είσοδο της και τα αρχεία σας επεξεργάζονται όπως πριν. Διαφορετικά, δεν μεταβιβάζει τίποτα στην επόμενη ενέργεια στη ροή εργασίας σας, αφήνοντας τις επακόλουθες ενέργειες χωρίς να δουλέψουμε. Αν θέλετε, μπορείτε να προσαρμόσετε το σενάριο και να αλλάξετε το 20 σε μια άλλη τιμή.
Προγραμματισμός μιας εφαρμογής
Μέχρι τώρα, έχουμε δει δύο τρόπους για να ενεργοποιήσετε μια ροή εργασιών. Μια ενέργεια φακέλου εκτελείται κάθε φορά που προστίθενται νέα αρχεία στο φάκελο "Λήψεις" και μια εφαρμογή που ενεργοποιείται χειροκίνητα. Υπάρχει μια τρίτη επιλογή, κάπου στη μέση. Μπορείτε να χρησιμοποιήσετε την εφαρμογή Ημερολόγιο του Mac Πώς να προσθέσετε αμέσως οτιδήποτε στο ημερολόγιο του Mac σας Πώς να προσθέσετε στιγμιαία οτιδήποτε στο ημερολόγιο του Mac σας Προσθέστε κάτι στο ημερολόγιο του Mac σας με λίγα μόνο πλήκτρα - έχουμε το λογισμικό για να το καταστήσουμε δυνατό. Διαβάστε περισσότερα για να ενεργοποιείτε την εφαρμογή σας περιοδικά. Για παράδειγμα, μπορείτε να καθαρίσετε το φάκελο "Downloads" κάθε μέρα περίπου τα μεσάνυχτα ή ακόμα και στο τέλος μιας εβδομάδας.
Ανοίξτε την εφαρμογή Ημερολόγιο και δημιουργήστε ένα νέο ημερολόγιο για τις εφαρμογές σας Automator χρησιμοποιώντας το File> New Calendar . Η δημιουργία ξεχωριστού ημερολογίου δεν είναι απολύτως απαραίτητη, αλλά σας επιτρέπει να αποκρύψετε τα συμβάντα έτσι ώστε το παράθυρο σας να μην γεμίσει.
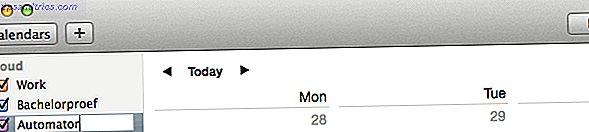
Κρατήστε το εικονίδιο συν και επιλέξτε το ημερολόγιο Automator για να δημιουργήσετε ένα νέο συμβάν. Προσθέστε ένα εύκολα διακριτό όνομα όπως το φάκελο "Καθαρή λήψεις" και πατήστε το πλήκτρο enter.
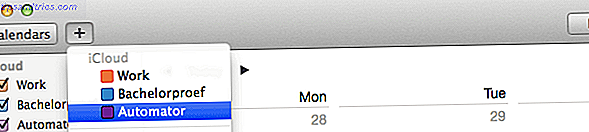
Η εκδήλωση θα δημιουργηθεί την τρέχουσα ημέρα, αλλά μπορούμε να την αλλάξουμε. Κάντε διπλό κλικ στο συμβάν στο ημερολόγιό σας για να αλλάξετε τις λεπτομέρειες. Αλλάξτε την ημερομηνία και την ώρα έως ότου αρχικά θέλετε να ενεργοποιηθεί η εφαρμογή σας. Σε επανάληψη, επιλέξτε τη συχνότητα με την οποία θέλετε να εκτελείται η εφαρμογή σας.
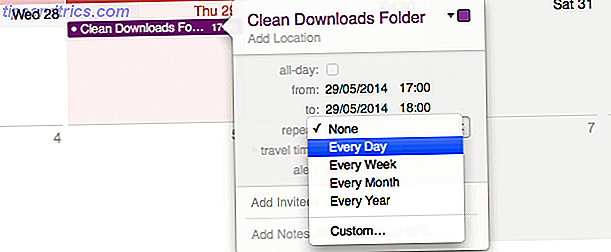
Επιλέξτε ειδοποίηση> Προσαρμοσμένο> Άνοιγμα αρχείου και περιηγηθείτε στην εφαρμογή που δημιουργήσατε χρησιμοποιώντας το Automator. Στο κάτω αναπτυσσόμενο μενού, επιλέξτε Κατά τη διάρκεια του συμβάντος για να εκτελέσετε την εφαρμογή σε συγχρονισμό με το συμβάν και επιβεβαιώστε.
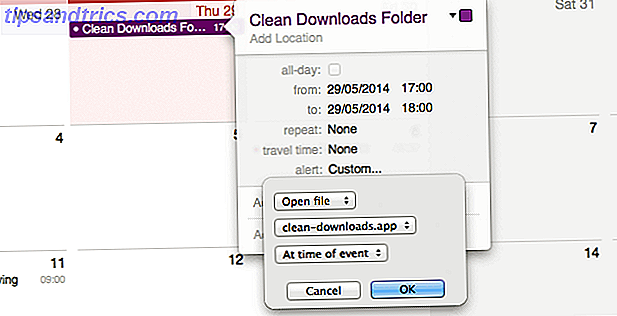
Τώρα, κάθε φορά που ένα από αυτά τα επαναλαμβανόμενα γεγονότα του Ημερολογίου έρχονται να είναι, η αίτησή σας θα εκτελεστεί και το φάκελο "Downloads" θα τεθεί σε τάξη. Τέλος, καταργήστε την επιλογή του πλαισίου ελέγχου δίπλα στο ημερολόγιο του Automator για να αποκρύψετε αυτά τα συμβάντα από την προβολή.
Αυτό είναι!
Έχουμε δείξει μερικούς τρόπους για να διατηρήσετε τις λήψεις σας (ή οποιοδήποτε φάκελο στο Mac σας) καθαρό και τακτοποιημένο, κρύβοντας, ταξινομώντας ή ακόμα και διαγράφοντας αντικείμενα. Είστε ελεύθεροι να χρησιμοποιήσετε τους δικούς σας κανόνες ή χρονοδιάγραμμα - ή απλά να εκτελέσετε την εφαρμογή Automator σας κάθε φορά που την χρειάζεστε. Θα θέλαμε να μάθουμε πώς μπορείτε να βεβαιωθείτε ότι τα αρχεία σας παραμένουν διαχειρίσιμα, ώστε να μοιραστείτε τη διαδικασία σας στα παρακάτω σχόλια!