
Η Apple TV είναι ένας μεγάλος δέκτης AirPlay Πώς να Mirror το iPhone ή το iPad στην τηλεόρασή σας Πώς να Mirror το iPhone ή το iPad στην τηλεόρασή σας Μην κολλήσει βλέποντας το βίντεο ή παίζοντας παιχνίδια στη μικρή οθόνη, iPhone ή iPad σας μπορεί επίσης να χρησιμοποιείται με μεγαλύτερες οθόνες. Διαβάστε περισσότερα και το all-round set top box Ακόμη αναστατωμένο αν χρειάζεστε μια Apple TV; Εδώ είναι τι μπορεί να κάνει ακόμα αβέβαιο αν χρειάζεστε μια τηλεόραση Apple; Εδώ είναι τι μπορεί να κάνει στο φράχτη για το τι φαίνεται να είναι ακόμα μια ακριβή αγορά Apple; Ελέγξτε τι μπορείτε να κάνετε με μια Apple TV και αποφασίστε μόνοι σας. Διαβάστε περισσότερα . Παρέχει επίσης έναν εξαιρετικό τρόπο να μοιράζεστε εικόνες με φίλους, οικογένειες ή συναδέλφους.
Οι προβολές διαφανειών είναι τέλειες για να επιτευχθεί αυτό, και υπάρχουν μερικοί τρόποι για να ξεκινήσετε μια παρουσίαση διαφανειών χρησιμοποιώντας το Mac και την Apple TV. Είτε χρησιμοποιείτε τις φωτογραφίες για Mac είτε την παλαιότερη εφαρμογή iPhoto της Apple, θα σας δείξουμε πώς μπορείτε να μοιραστείτε τις παρουσιάσεις σας στη μεγάλη οθόνη.
Θα συνεργαστούμε με την τέταρτη γενιά της Apple TV που παρουσιάστηκε το 2015 Apple TV 2015 Αναθεώρηση Apple TV 2015 Αναθεώρηση Με τον ανταγωνισμό από το Chromecast της Google και το FireTV του Amazon FireTV να φτάσει στον πυρετό, μπορεί το Cupertino να κρατήσει το δικό του στη μάχη για τον χώρο κάτω από την τηλεόρασή σας; Διαβάστε περισσότερα, το οποίο τρέχει tvOS. Οι οδηγίες για παλαιότερες συσκευές πρέπει να είναι πολύ παρόμοιες, αν όχι οι ίδιες.
Η πιο γρήγορη μέθοδος: Mirroring AirPlay
Αυτό θα λειτουργήσει με όλες τις εκδόσεις της Apple TV και είναι αναμφισβήτητα ο πιο γρήγορος τρόπος προβολής φωτογραφιών σε μια εξωτερική οθόνη. Πρώτα θα πρέπει να δημιουργήσετε ένα άλμπουμ των εικόνων που θέλετε να εμφανίσετε:
Χρήση φωτογραφιών:
- Επιλέξτε μια εικόνα ή περισσότερες εικόνες χρησιμοποιώντας την εντολή + κλικ, στη συνέχεια πατήστε το πλήκτρο "+" στο πάνω μέρος της οθόνης και επιλέξτε Άλμπουμ .
- Επιλέξτε Νέο άλμπουμ και δώστε το όνομα και, στη συνέχεια, πατήστε OK .
- Προσθέστε περισσότερες φωτογραφίες χρησιμοποιώντας την ίδια μέθοδο, αλλά επιλέξτε το άλμπουμ που δημιουργήσατε αντί για το "Νέο άλμπουμ" στο δεύτερο βήμα.
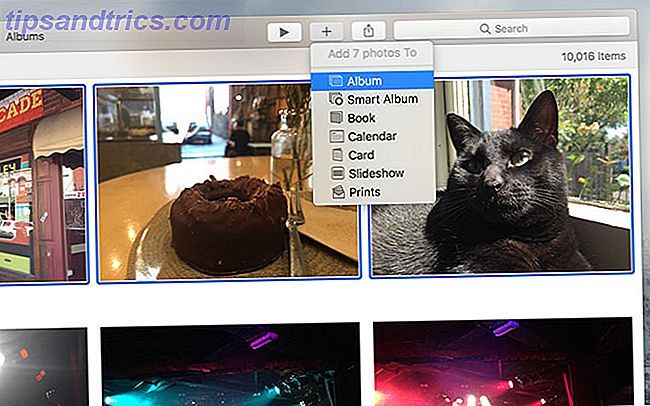
Χρησιμοποιήστε το στοιχείο Προβολή> Εμφάνιση πλευρικής εργαλειοθήκης για να προβάλλετε όλο το άλμπουμ σας στην αριστερή πλευρά της οθόνης, το οποίο σας επιτρέπει να κάνετε κλικ και να σύρετε φωτογραφίες απευθείας σε άλμπουμ για ταχύτητα.
Χρήση του iPhoto:
- Επιλέξτε μια εικόνα ή πολλές εικόνες χρησιμοποιώντας την εντολή + κάντε κλικ και έπειτα πατήστε το κουμπί Add To στο κάτω μέρος της οθόνης και επιλέξτε Album.
- Κάντε κλικ στο Νέο άλμπουμ και δώστε το όνομα, θα εμφανιστεί στην πλαϊνή γραμμή στην αριστερή πλευρά της σελίδας.
- Προσθέστε περισσότερες φωτογραφίες χρησιμοποιώντας το κουμπί Προσθήκη σε, επιλέγοντας το άλμπουμ που μόλις δημιουργήσατε. Μπορείτε επίσης να κάνετε κλικ και να σύρετε φωτογραφίες απευθείας στο άλμπουμ στην πλαϊνή μπάρα.
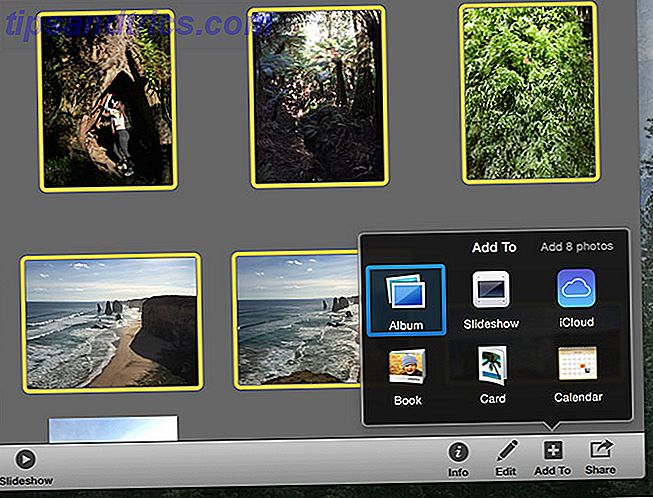
Προβολή της προβολής διαφανειών:
Μόλις δημιουργήσετε ένα άλμπουμ εικόνων, ήρθε η ώρα να ενεργοποιήσετε την αντιστοίχιση του AirPlay και την έξοδο της οθόνης Mac σας στην Apple TV σας. Βρείτε το εικονίδιο AirPlay στο επάνω μέρος της οθόνης στη γραμμή μενού (δείτε την παρακάτω εικόνα). Επιλέξτε AirPlay ως: Apple TV ή ό, τι έχετε ονομάσει τον δέκτη σας.
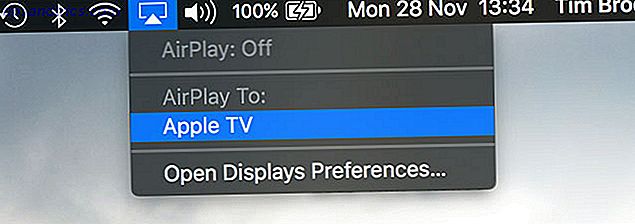
Τέλος, πατήστε το slideshow. Στις Φωτογραφίες, απλά επιλέξτε το άλμπουμ που κάνατε και κάντε κλικ στο κουμπί "αναπαραγωγή" στο επάνω μέρος της οθόνης. Στο iPhoto, επιλέξτε το άλμπουμ που κάνατε και κάντε κλικ στο Slideshow στο κάτω μέρος της οθόνης. Και οι δύο εφαρμογές θα σας επιτρέψουν να επιλέξετε ένα θέμα και μια μουσική υπόκρουση πριν ξεκινήσετε την παρουσίαση.
Αυτό που βλέπετε και ακούτε στην οθόνη του Mac θα αντικατοπτρίζεται στην Apple TV σας.
Χρησιμοποιήστε τα Άλμπουμ και Κοινή χρήση αρχικής σελίδας
Είναι επίσης δυνατό να χρησιμοποιήσετε μια λειτουργία iTunes που ονομάζεται Αρχική κατανομή για να μοιραστείτε όλα τα είδη περιεχομένου με την Apple TV σας, ασύρματα. Θα λειτουργήσει με την προϋπόθεση ότι χρησιμοποιείτε το ίδιο δίκτυο Wi-Fi με την τηλεόραση Apple και έχετε εξουσιοδοτήσει και τις δύο συσκευές να χρησιμοποιούν το ίδιο αναγνωριστικό της Apple. Πρώτα θα πρέπει να δημιουργήσετε ένα άλμπουμ όπως περιγράφεται στο AirPlay Mirroring παραπάνω.
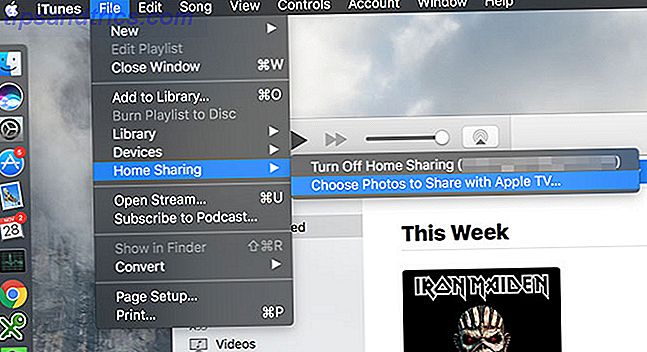
Εκκινήστε το iTunes και ενεργοποιήστε την Αρχική κατανομή κάτω από το File> Home Sharing> Turn On Sharing Home . Εάν είναι απενεργοποιημένη, θα πρέπει να εισαγάγετε τον κωδικό πρόσβασης Apple ID. Μόλις ενεργοποιηθεί, μπορείτε να καθορίσετε τις φωτογραφίες που θέλετε να μοιραστείτε με την Apple TV σας, μεταβαίνοντας στην καρτέλα Αρχείο> Κοινή χρήση αρχικής σελίδας> Επιλέξτε φωτογραφίες για κοινή χρήση με την Apple TV .
Στο παράθυρο που εμφανίζεται, επιλέξτε το πλαίσιο για να ενεργοποιήσετε την κοινή χρήση και να επιλέξετε μεταξύ της βιβλιοθήκης φωτογραφιών ή της παλαιότερης βιβλιοθήκης iPhoto . Μπορείτε επίσης να επιλέξετε να μοιράζεστε μόνο συγκεκριμένα άλμπουμ ή να μοιράζεστε τα πάντα και να συμπεριλαμβάνετε και βίντεο. Κάντε κλικ στο κουμπί Τέλος και στη συνέχεια Εφαρμόστε για να εκτελέσετε τις ρυθμίσεις σας.
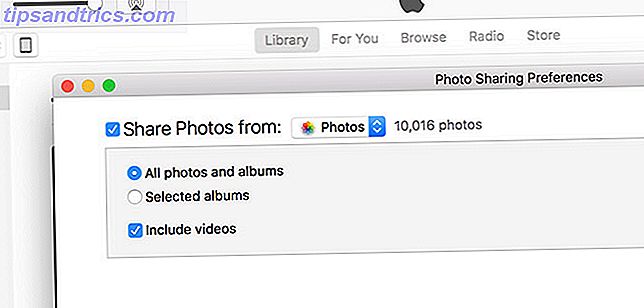
Για να δείτε τα λευκώματά σας στην Apple TV σας, ενεργοποιήστε την Κοινή χρήση στο σπίτι κάτω από τις Ρυθμίσεις> Λογαριασμός> Αρχική κατανομή και συνδεθείτε με το Apple ID σας.
Προβολή της προβολής διαφανειών:
Τώρα μπορείτε να δείτε όλα τα άλμπουμ φωτογραφιών ή iPhoto στην Apple TV επιλέγοντας Υπολογιστές από το κύριο μενού. Θα εμφανιστεί μια λίστα κοινών βιβλιοθηκών, οπότε επιλέξτε Φωτογραφίες . Τώρα μπορείτε να επιλέξετε το άλμπουμ που κάνατε νωρίτερα (ή οποιοδήποτε άλμπουμ θέλετε να κάνετε στο μέλλον) και να χρησιμοποιήσετε την επιλογή Slideshow αναπαραγωγής στο επάνω μέρος της οθόνης για να δείτε τις εικόνες σας. Μπορείτε επίσης να επιλέξετε επιλογές, όπως shuffle, repeat, η ώρα ανά διαφάνεια και το θέμα που θέλετε να χρησιμοποιήσετε.
Πρόβλημα Βλέποντας τη κοινόχρηστη βιβλιοθήκη φωτογραφιών σας;
Κατά τη δοκιμή αυτής της δυνατότητας για το άρθρο, παρατήρησα ότι η βιβλιοθήκη φωτογραφιών εξαφανίζεται μερικές φορές και δεν φαίνεται να εμφανίζεται ξανά. Μια ποικιλία από τα παρακάτω με βοήθησαν να λύσω αυτό το ζήτημα:
- Εκκινήστε το iTunes, κατευθυνθείτε στο File> Home Sharing> Επιλέξτε φωτογραφίες που θέλετε να μοιραστείτε με την Apple TV και πραγματοποιήστε μια αλλαγή (π.χ. απενεργοποιήστε την επιλογή Συμπερίληψη βίντεο ) και πατήστε Τέλος και έπειτα Εφαρμογή . Εάν λειτούργησε, μπορείτε να αλλάξετε αμέσως την επιλογή χωρίς προβλήματα.
- Δοκιμάστε να εισέλθετε και να αποκτήσετε πρόσβαση στις επηρεαζόμενες συσκευές σας. Διαπίστωσα ότι η επανεξουσιοδότηση της κοινής χρήσης κατοικίας στην Apple TV μετά την ενεργοποίηση του ελέγχου ταυτότητας δύο στοιχείων στην Apple ID μου βοήθησε στην εκκαθάριση ορισμένων ζητημάτων.
- Επανεκκινήστε την Apple TV μέσω των ρυθμίσεων> Σύστημα> Επανεκκίνηση .
Εξαγωγή παρουσίασης στην Apple TV σας
Είναι επίσης δυνατό να εξαγάγετε μια πραγματική προβολή διαφανειών βίντεο στην Apple TV σας, που δημιουργείται από φωτογραφίες ή iPhoto. Αυτό φαίνεται σαν ένα περιττό βήμα για την προβολή φωτογραφιών σε μια τηλεόραση Apple και είναι πιο κατάλληλο για τη μεταφόρτωση του βίντεό σας αλλού (π.χ. Facebook ή YouTube). Αλλά αν θέλετε μια παρουσίαση διαφανειών που μπορείτε απλά να ορίσετε και να ξεχάσετε, μπορεί να λειτουργήσει για σας.
Για να αξιοποιήσετε στο έπακρο τη λειτουργία, θα χρειαστεί να ρυθμίσετε την Αρχική κατανομή, όπως περιγράφεται στην ενότητα Χρήση άλμπουμ & Αρχική κατανομή . Αφού το κάνετε αυτό, μπορείτε να κάνετε μια παρουσίαση από ένα συγκεκριμένο άλμπουμ ή ομάδα φωτογραφιών:
Χρήση φωτογραφιών :
- Επιλέξτε το άλμπουμ από το οποίο θέλετε να εκτελέσετε μια παρουσίαση διαφανειών ή απλά επιλέξτε μια ομάδα φωτογραφιών χρησιμοποιώντας την εντολή + κλικ .
- Κάντε κλικ στο κουμπί "+" στο πάνω μέρος της οθόνης και επιλέξτε " Παρουσίαση" .
- Επιλέξτε New Slideshow από το αναπτυσσόμενο πλαίσιο, δώστε το όνομα και πατήστε OK .
- Συνεχίστε να προσθέτετε φωτογραφίες στην παρουσίαση χρησιμοποιώντας την ίδια μέθοδο (αντικαθιστώντας τη "Νέα παρουσίαση διαφανειών" με αυτήν που δημιουργήσατε) ή κάνοντας κλικ και σύροντας φωτογραφίες χρησιμοποιώντας την πλαϊνή γραμμή.
- Όταν τελειώσετε, επιλέξτε την προβολή διαφανειών από την πλαϊνή γραμμή ( Προβολή> Εμφάνιση διαφανειών εάν δεν είναι ορατή) και κάντε κλικ στην επιλογή Εξαγωγή στο επάνω μέρος της οθόνης.
- Δώστε στο αρχείο ένα όνομα, επιλέξτε μια θέση και επιλέξτε από την ποιότητα εξόδου 480p, 720p ή full HD 1080p. και βεβαιωθείτε ότι είναι ενεργοποιημένη η Αυτόματη αποστολή στο iTunes .
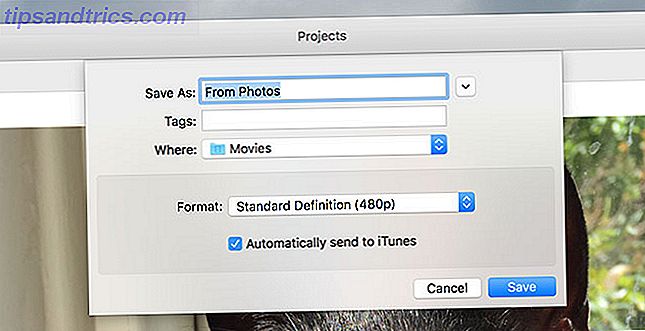
Χρήση του iPhoto:
- Επιλέξτε το άλμπουμ από το οποίο θέλετε να δημιουργήσετε μια παρουσίαση διαφανειών ή επιλέξτε μια ομάδα φωτογραφιών χρησιμοποιώντας την εντολή + κλικ .
- Χρησιμοποιήστε το πλαίσιο Προσθήκη σε στο κάτω μέρος της οθόνης και επιλέξτε Παρουσίαση διαφανειών .
- Επιλέξτε New Slideshow και δώστε το όνομα.
- Προσθέστε περισσότερες εικόνες χρησιμοποιώντας την ίδια μέθοδο επιλέγοντας την παρουσίαση που μόλις δημιουργήσατε ή κάντε κλικ και σύρετε στην πλαϊνή γραμμή.
- Όταν τελειώσετε, κάντε κλικ στην προβολή διαφανειών και επιλέξτε Εξαγωγή στο κάτω μέρος της οθόνης.
- Επιλέξτε από την ποιότητα βίντεο 480, 720p ή Full HD 1080p και βεβαιωθείτε ότι είναι ενεργοποιημένη η Αυτόματη Αποστολή στο iTunes .
- Κάντε κλικ στην επιλογή Εξαγωγή και επιλέξτε μια θέση εξόδου για το αρχείο που προκύπτει.
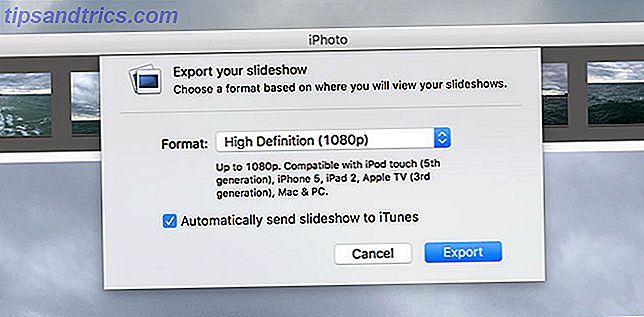
Προβολή της προβολής διαφανειών:
Εκκινήστε το iTunes στο Mac σας και βεβαιωθείτε ότι το στοιχείο Ενσωμάτωση βίντεο είναι ενεργοποιημένο κάτω από το στοιχείο File> Home Sharing> Choose Photos to Share με την Apple TV . Τώρα στην Apple TV σας επιλέξτε Υπολογιστές από το κύριο μενού, επιλέξτε τη βιβλιοθήκη του Mac σας, και θα βρείτε το βίντεο διαφανειών σας κάτω από το Home Videos .
macOS Φωτογραφίες & iOS Συσκευές
Το iPhoto είναι παλιό και δεν υποστηρίζεται πλέον, οπότε η νέα εφαρμογή Photos είναι πιο κατάλληλη για την εργασία. Ένα καθαρότερο, ταχύτερο iPhoto: Αναβάθμιση σε φωτογραφίες για OS X Yosemite Ένα καθαρότερο, πιο γρήγορο iPhoto: Αναβάθμιση σε φωτογραφίες για OS X Yosemite Photos for OS X έχει έφτασε τελικά, αντικαθιστώντας το iPhoto με μια εφαρμογή διαχείρισης εικόνων που οι χρήστες Mac θα θέλουν πραγματικά να χρησιμοποιήσουν - αλλά υπάρχει αρκετή εδώ για να ικανοποιήσει τους πρόσφυγες του Aperture; Διαβάστε περισσότερα . Η τελευταία έκδοση των φωτογραφιών που περιλαμβάνονται στο macOS Sierra σας επιτρέπει να κάνετε αναζήτηση στη βιβλιοθήκη φωτογραφιών σας για αντικείμενα 5 Λόγοι για να εγκαταστήσετε το macOS Sierra Right Now & πώς να αναβαθμίσετε 5 λόγοι για να εγκαταστήσετε το macOS Sierra Right Now & πώς να αναβαθμίσετε Μετά από λίγους μήνες δημόσια beta, η τελευταία έκδοση του λειτουργικού συστήματος επιφάνειας εργασίας της Apple είναι έτοιμη για πρωί. Διαβάστε περισσότερα, μέρη και άτομα που καθιστά ευκολότερη την εύρεση εικόνων για χρήση σε άλμπουμ και slideshows. Στην ιδανική περίπτωση, θα πρέπει να χρησιμοποιείτε το iPhoto μόνο αν βρίσκεστε σε μια παλαιότερη έκδοση του OS X και πρέπει απολύτως.
Μπορείτε επίσης να χρησιμοποιήσετε το iPhone ή το iPad για να προβάλλετε slideshows μέσω του AirPlay. Εκκινήστε τις φωτογραφίες σε iOS και σύρετε προς τα επάνω για να αποκαλύψετε το Κέντρο ελέγχου, σύρετε προς τα αριστερά για να εμφανίσετε τα στοιχεία ελέγχου μέσων και επιλέξτε την Apple TV από την επιλογή AirPlay στο κάτω μέρος. Τώρα, όλες οι φωτογραφίες που βλέπετε θα εμφανίζονται στην Apple TV, συμπεριλαμβανομένων των slideshows που ξεκινάτε. Μπορείτε να προβάλλετε ακόμη και τη δική σας μουσική υπόκρουση μέσω της Apple Music ή της Spotify.
Ποια μέθοδος σας ταιριάζει καλύτερα για την κοινή χρήση εικόνων μέσω της Apple TV σας; Ενημερώστε μας στα σχόλια παρακάτω.
Πρωτότυπο άρθρο του Simon Slangen.



