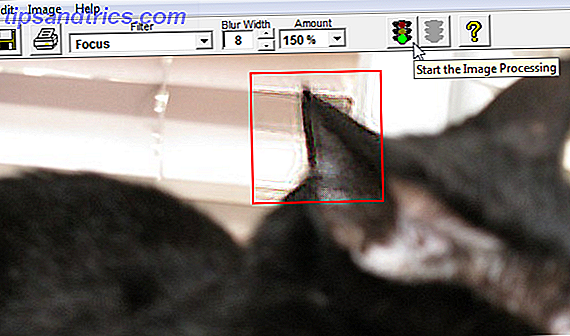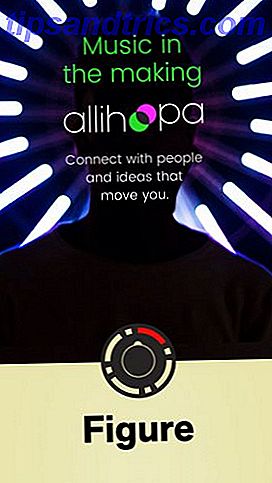Το ποντίκι σας έχει αποτύχει και το χτύπημα στο γραφείο σας δεν θα βοηθήσει, απλά να χτυπήσει το πληκτρολόγιό σας όταν αυτό αποτύχει. Ομοίως, μην χτυπάτε την πλευρά της οθόνης σας, καθώς είναι απίθανο να την επιδιορθώσετε.
Χωρίς τη δυνατότητα να βλέπετε τι κάνετε ή να αλληλεπιδράτε με τον υπολογιστή σας, το πρώτο πράγμα που θα πρέπει να κάνετε είναι να εξετάσετε πώς θα αποθηκεύσετε την εργασία σας. Γιατί;
Λοιπόν, στις στιγμές που ακολουθούν, μπορεί να χρειαστεί κάποια αποσύνδεση. Κάτι μπορεί να χτυπήσει και να αποσυνδεθεί από λάθος. Εκτός αυτού, γιατί δεν θα θέλατε να σώσετε την εργασία σας;

Οι υπολογιστές με Windows ενδέχεται να υποφέρουν από προβλήματα με το ποντίκι, το πληκτρολόγιο, την οθόνη αφής, τις οθόνες που αποτυγχάνουν και τα touchpad laptop που δεν ανταποκρίνονται. Θα σας δείξουμε πώς μπορείτε να επιλύσετε αυτά τα ζητήματα, με βήματα που περιγράφουν τον τρόπο αποθήκευσης της εργασίας σας, την έξοδο από προγράμματα και τον τερματισμό του υπολογιστή σας ενώ προετοιμάζετε εναλλακτικές μεθόδους για να αλληλεπιδράσετε.
Κάθε μία από τις ακόλουθες εξηγήσεις υποθέτει ότι η συσκευή διασύνδεσης έχει σταματήσει να λειτουργεί ενώ ο υπολογιστής λειτουργεί και παρέχει βήματα για την υπέρβαση αυτού με έναν εναλλακτικό ελεγκτή.
Δεν υπάρχει είσοδος ποντικιού ή αφής; Χρησιμοποιήστε το πληκτρολόγιο
Με τα χρόνια, η χρήση του υπολογιστή έχει μεταμορφωθεί από ένα έργο που βασίζεται σε πληκτρολόγιο σε ένα που βασίζεται στο ποντίκι ή στην επιφάνεια αφής Ανακαλύψτε τα κρυμμένα χαρακτηριστικά της αφής σας [Windows] Ανακαλύψτε τα κρυμμένα χαρακτηριστικά της αφής σας [Windows] Με την άνοδο των φορητών υπολογιστών και των netbooks, το touchpad έχει γίνει μια συσκευή εισόδου κλειδιού. Ωστόσο, στο περιβάλλον των Windows, η συνεργασία με την επιφάνεια αφής ήταν κάτι παραπάνω από μια απόλαυση. Ενώ το υλικό ... Διαβάστε περισσότερα από το χρόνο. Ως εκ τούτου, έχουμε την τάση να ασχολούνται με τους υπολογιστές μας με ένα σημείο και ένα κλικ, όταν συχνά μια συντόμευση πληκτρολογίου μπορεί να είναι πιο γρήγορα.

Τέτοιες συντομεύσεις είναι σίγουρα ζωτικής σημασίας όταν πρόκειται για την αντιμετώπιση ενός σεναρίου χωρίς ποντίκι ή touchpad.
Εάν το ποντίκι ή το touchpad έχει σταματήσει να λειτουργεί, μπορεί να θέλετε να αποθηκεύσετε την εργασία σας πριν προχωρήσετε. Στις περισσότερες περιπτώσεις, αυτό επιτυγχάνεται κρατώντας CTRL + S. Εάν δεν λειτουργεί αυτό ή θέλετε να αποκτήσετε πρόσβαση σε άλλες επιλογές από τα μενού εφαρμογών, πατήστε Alt και χρησιμοποιήστε τα πλήκτρα βέλους για να περιηγηθείτε σε κάθε μενού. Σε παλαιότερες εφαρμογές, το Alt + [το πρώτο γράμμα του επιθυμητού μενού] θα πρέπει να ανοίξει αυτή τη λίστα επιλογών. Επιπλέον, στο Office 2013/365 μπορείτε να χρησιμοποιήσετε το Alt και στη συνέχεια τους αριθμούς και τα γράμματα που εμφανίζονται για να χρησιμοποιήσετε τα μενού και τις λειτουργίες που εμφανίζονται.
Στην επιφάνεια εργασίας των Windows (που μπορείτε να προσεγγίσετε με το WIN + D ) θα διαπιστώσετε ότι χρησιμοποιώντας τα πλήκτρα βέλους θα σας βοηθήσουν να μετακινήσετε τα εικονίδια σας, ενώ η καρτέλα μπορεί να χρησιμοποιηθεί για την εστίαση των εικονιδίων, της γραμμής εργασιών και των ήδη ανοικτών εφαρμογών. Κρατώντας το πλήκτρο Windows και έναν αριθμό 1-0 θα μεταβείτε στην ανοικτή εφαρμογή που αντιστοιχεί στον αριθμό. Θα ανοίξει επίσης την αντίστοιχη εφαρμογή που είναι συνδεδεμένη στη γραμμή εργασιών.
Αυτά είναι πραγματικά μόνο η κορυφή του παγόβουνου. Εάν δεν είστε ήδη σε ταχύτητα με τις συντομεύσεις πληκτρολογίου, δείτε τον οδηγό μας για κάθε συντόμευση πληκτρολογίου των Windows 8 Κάθε συντόμευση των Windows 8 - χειρονομίες, επιφάνεια εργασίας, γραμμή εντολών Κάθε συντόμευση των Windows 8 - χειρονομίες, επιφάνεια εργασίας, γραμμή εντολών Τα Windows 8 είναι όλα σχετικά με τις συντομεύσεις. Τα άτομα με υπολογιστές με δυνατότητα αφής χρησιμοποιούν χειρονομίες αφής, οι χρήστες χωρίς συσκευές αφής πρέπει να μάθουν τις συντομεύσεις του ποντικιού, οι χρήστες δύναμης χρησιμοποιούν συντομεύσεις πληκτρολογίου στην επιφάνεια εργασίας και νέες συντομεύσεις γραμμής εντολών και ... Διαβάστε περισσότερα (η οποία περιλαμβάνει επίσης μερικές χειρονομίες).
Δεν πληκτρολόγιο για τα Windows; Πώς να πληκτρολογήσετε, γρήγορα
Εάν το πληκτρολόγιό σας αποτύχει, ίσως να νομίζετε ότι ξεκινάτε εύκολα ... μέχρι να έρθει να χρειαστεί να εισαγάγετε κείμενο.
Το ποντίκι λειτουργεί, αλλά δεν διαθέτει πληκτρολόγιο. Τι κάνεις?

Σε tablet ή σε φορητό υπολογιστή με οθόνη αφής, είναι απλά μια περίπτωση κάνοντας κλικ στο εικονίδιο του πληκτρολογίου στο δίσκο συστήματος, αλλά με άλλες συσκευές, θα χρειαστεί να ξεκινήσετε το πληκτρολόγιο οθόνης. Αυτό γίνεται εύκολα πατώντας το WIN + U, εάν το πληκτρολόγιο λειτουργεί, αλλά για περιστάσεις που αφορούν μόνο το ποντίκι, βρείτε το δρόμο σας στις Ρυθμίσεις> Ευκολία πρόσβασης> Κέντρο ευκολίας πρόσβασης> Έναρξη πληκτρολογίου οθόνης .
Από εδώ μπορείτε να ξεκινήσετε να πατάτε τα γράμματα και τους συνδυασμούς πληκτρολογίων που χρειάζεστε.
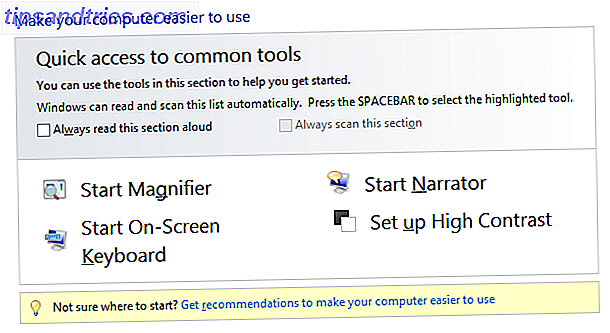
Για να συνδεθείτε σε έναν υπολογιστή χωρίς συνδεδεμένο ή λειτουργικό πληκτρολόγιο στα Windows 8 και 8.1, κάντε κλικ στο εικονίδιο Ευκολία πρόσβασης στην κάτω αριστερή γωνία και επιλέξτε Πληκτρολόγιο οθόνης . Στη συνέχεια, μπορείτε να χρησιμοποιήσετε αυτό το εικονικό πληκτρολόγιο για να εισαγάγετε το όνομα χρήστη και τον κωδικό πρόσβασης.
Ένα ελαττωματικό πληκτρολόγιο συνήθως οφείλεται είτε σε προγράμματα οδήγησης είτε σε κατεστραμμένο υλικό. Δοκιμάστε ένα διαφορετικό πληκτρολόγιο ή συνδέστε το σε μια άλλη θύρα USB. Μπορείτε επίσης να αφιερώσετε λίγο χρόνο για να διερευνήσετε αν η θύρα USB είναι στην πραγματικότητα νεκρή Dead Port USB; Εδώ είναι πώς να διαγνώσει και να το διορθώσετε! Dead Port USB; Εδώ είναι πώς να διαγνώσει και να το διορθώσετε! Όταν η θύρα USB σταμάτησε να λειτουργεί, απλά συνδέσατε τη συσκευή σας σε άλλη; Λοιπόν, μπορεί να χρειαστείτε το λιμάνι μια μέρα! Η λύση θα μπορούσε να είναι εύκολη, οπότε ας το δοκιμάσουμε. Διαβάστε περισσότερα .
Σε σπάνιες περιπτώσεις που χρησιμοποιείτε πληκτρολόγιο PS / 2, κλείστε τον υπολογιστή σας και, στη συνέχεια, επανασυνδέστε τη συσκευή πριν την επανεκκίνηση.
Τα φώτα έφυγαν; Περιήγηση στα Windows χωρίς προβολή
Σε περίπτωση που η οθόνη σας απενεργοποιηθεί χωρίς εμφανή λόγο, τα πράγματα μπορεί να πάρουν τριχωτά. Ενώ ένα αποτυχημένο πληκτρολόγιο ή ποντίκι θα σας αφήσει με μια επιφάνεια εργασίας που μπορείτε να δείτε και να είστε σε θέση να επιβεβαιώσετε ότι η δουλειά σας είναι αποθηκευμένη (για παράδειγμα, θα πρέπει πραγματικά να έχετε αυτόματα τη χρήση για έγγραφα γραφείου) χωρίς να έχετε παράθυρο στα Windows, .

Η αντιμετώπιση αυτού του γεγονότος δεν είναι τόσο δύσκολη όσο νομίζετε.
Εφόσον η οθόνη δεν επανενεργοποιείται ξαφνικά όταν περιστρέφετε το ποντίκι σας ή χτυπάτε το πληκτρολόγιό σας μερικές φορές (υπάρχει πιθανότητα να έχει απενεργοποιηθεί λόγω αδράνειας χάρη στις ρυθμίσεις ενέργειας) Εξοικονόμηση Ενέργειας & Διεύρυνση της διάρκειας ζωής της μπαταρίας με προσαρμοσμένη Τα σχέδια τροφοδοσίας των Windows εξοικονομούν ενέργεια και επεκτείνουν τη διάρκεια ζωής της μπαταρίας σας με προσαρμοσμένα σχέδια τροφοδοσίας των Windows Διαβάστε περισσότερα), θα πρέπει να ακολουθήσετε τα παρακάτω βήματα. Επίσης, εξετάστε εάν η οθόνη έχει βαθμονομηθεί σωστά 5 Ηλεκτρονικά εργαλεία για να βοηθήσετε στην βαθμονόμηση της οθόνης σας 5 Εργαλεία online για να βελτιστοποιήσετε την οθόνη σας Η αξία μιας καλής οθόνης θα χαθεί αν δεν πάρετε τον πόνο για να βαθμονομήσετε προσεκτικά την οθόνη σας. Εδώ είναι πέντε ηλεκτρονικά εργαλεία βαθμονόμησης για να διευκολύνουν τη διαδικασία. Διαβάστε περισσότερα πριν προχωρήσετε.
Το πρώτο πράγμα που πρέπει να εξετάσετε είναι: έχετε σώσει τη δουλειά σας; Ενώ το Microsoft Office και άλλες σουίτες έχουν εργαλεία autorecovery, είναι καλύτερο να μην βασίζονται σε αυτά, εκτός αν πραγματικά πρέπει. Όσο η εφαρμογή που χρησιμοποιήσατε ήταν το ενεργό παράθυρο και δεν έχετε κάνει κλικ σε κάποιο κουμπί του ποντικιού, πιέστε CTRL + S στο πληκτρολόγιό σας για αποθήκευση (υπάρχει πιθανότητα ότι το αρχείο δεν έχει αποθηκευτεί ακόμα, οπότε μπορεί να σας ζητηθεί να εισαγάγετε ένα όνομα αρχείου υπό κανονικές συνθήκες. Εάν αυτό είναι πιθανό, ακολουθήστε τα πλήκτρα CTRL + S με Enter).
Ο υπολογιστής σας πρέπει τώρα να είναι έτοιμος για επανεκκίνηση, ο οποίος επιτυγχάνεται καλύτερα πατώντας το κουμπί επαναφοράς υλικού στον πύργο. Για φορητούς υπολογιστές, κρατήστε πατημένο το κουμπί τροφοδοσίας.
Με την επανεκκίνηση του υπολογιστή σας, ελπίζουμε ότι η οθόνη θα πρέπει να ενεργοποιήσει και να εμφανίσει την οθόνη σύνδεσης. Εάν όχι, ήρθε η ώρα να χρησιμοποιήσετε μια διαφορετική οθόνη. Ενδεχομένως να εξετάσετε τη σύνδεση με την τηλεόρασή σας HDMI, ίσως, μέχρι να είναι διαθέσιμη μια νέα οθόνη.
Οι χρήστες του φορητού υπολογιστή μπορούν επίσης να συνδέσουν τη συσκευή τους σε εξωτερική οθόνη, χρησιμοποιώντας το F8 για ανίχνευση και σύνδεση.
Windows 8 Tablets: Λοιπόν, χρησιμοποιήστε το δάχτυλό σας!
Οι ιδιοκτήτες επιφάνειας εργασίας και φορητού υπολογιστή που εκτελούν τα Windows 8 μπορούν να χρησιμοποιήσουν τις παραπάνω λύσεις για να ανακτήσουν τον έλεγχο των συσκευών τους, τουλάχιστον μέχρι να συνδεθούν συσκευές επανεγκατάστασης ή αντικατάστασης του οδηγού.
Για τους κατόχους tablet, η κατάσταση είναι λίγο διαφορετική.
Η εισαγωγή και η επισήμανση κειμένου μπορούν να επιτευχθούν με ένα μόνο δάχτυλο, και όσο η αλληλεπίδραση ανίχνευσης υλικού δεν είναι κατεστραμμένη, θα πρέπει να μπορείτε να βρείτε τη λύση που χρειάζεστε.
Για παράδειγμα, εάν χρησιμοποιείτε πληκτρολόγιο και ποντίκι Bluetooth με το tablet σας των Windows 8 και αποσυνδέονται για κάποιο λόγο, απενεργοποιήστε τα και ενεργοποιήστε τα και ελέγξτε την ισχύ της μπαταρίας κάθε συσκευής.
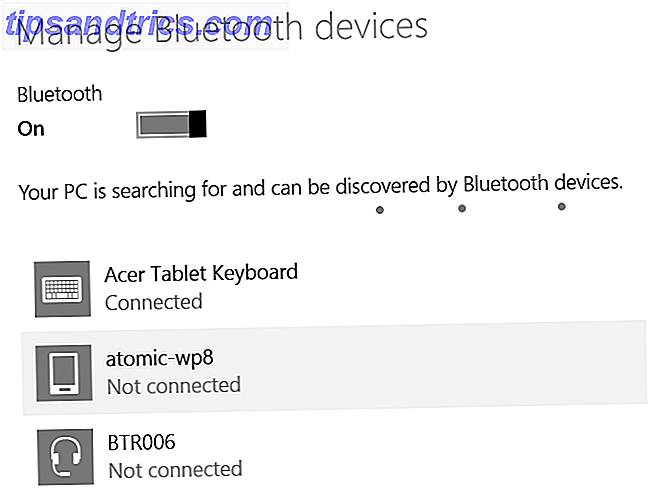
Θα πρέπει επίσης να ανοίξετε την οθόνη Ρυθμίσεις> Αλλαγή ρυθμίσεων υπολογιστή> PC και συσκευές> Bluetooth για να βεβαιωθείτε ότι είναι ενεργή η σύνδεση Bluetooth. Έχω χρησιμοποιήσει το Acer Iconia W700 Windows 8 Tablet PC Review και το Giveaway Acer Iconia W7 Τα Windows 8 Tablet PC αναθεώρηση και Giveaway Slimline, κομψό, σέξι και ασημένια - αλλά δεν μπορείτε να έχετε τα πάντα. Το Acer Iconia W7 είναι ένα tablet των Windows 8 που κοστίζει μεταξύ $ 799 και $ 999 (ανάλογα με το επιλεγμένο μοντέλο) που μοιάζει με ... Read More και Surface Pro (πρώτη γενιά) και διαπίστωσε ότι το Bluetooth μπορεί να συντριβεί συχνότερα από ό, Windows 7 και ενώ συνήθως διαχωρίζεται, θα διαπιστώσετε ότι αν τα προγράμματα οδήγησης Bluetooth έχουν καταρρεύσει, η καταχώρηση Bluetooth δεν εμφανίζεται στο μενού.
Σε αυτήν την περίπτωση, θα χρειαστεί να κάνετε επανεκκίνηση της συσκευής.
Για δισκία χωρίς ορατή οθόνη, χρησιμοποιήστε κατάλληλο καλώδιο HDMI ή προσαρμογέα VGA για να δείτε αν υπάρχει έξοδος σε εξωτερική οθόνη. Οι συσκευές με προβλήματα οθόνης θα χρειαστούν πιθανώς επισκευή ή αντικατάσταση από τον κατασκευαστή.
Χρησιμοποιώντας έναν φορητό υπολογιστή ή ένα tablet Windows; Συνδέστε κάτι!
Τα προβλήματα με το πληκτρολόγιο ή το touchpad του φορητού σας υπολογιστή ή το πληκτρολόγιο tablet (πιθανώς μια συσκευή Bluetooth, εκτός εάν το tablet σας είναι υβριδικό) ή το ποντίκι είναι απογοητευτικά, αλλά οι αρχικές λύσεις είναι προφανείς - χρειάζεστε ένα πληκτρολόγιο USB και ποντίκι.

Αυτό δεν χρειάζεται να είναι μακροπρόθεσμη λύση. μπορείτε απλώς να χρησιμοποιήσετε τις συσκευές για να ταξινομήσετε ακριβώς τι πρέπει να κάνετε για να διορθώσετε το ζήτημα που προκαλεί την αποτυχία των περιφερειακών περιφερειακών διασύνδεσης.
Μετά από όλα, δεν μπορείτε εύκολα να επιδιορθώσετε και να επανεγκαταστήσετε τις συσκευές των Windows και τους οδηγούς τους χωρίς ένα πληκτρολόγιο και ποντίκι, μπορείτε;
Μην αφήσετε ένα σπασμένο περιφερειακό να σταματήσετε να χρησιμοποιείτε τα Windows
Η μακροχρόνια χρήση του υπολογιστή σας με Windows δεν θα είναι δυνατή χωρίς το συνηθισμένο τρίο της οθόνης, του πληκτρολογίου και του ποντικιού. Οι παραπάνω συμβουλές παρέχονται για να σας βοηθήσουν να αποθηκεύσετε τη δουλειά σας και να κλείσετε τον υπολογιστή σας με ασφάλεια, ώστε να μπορείτε να πραγματοποιήσετε επισκευές, οι οποίες μπορεί να κυμαίνονται από την προσπάθεια να σπάσετε το πληκτρολόγιο ή το ποντίκι σε διαφορετική θύρα USB για να ξοδέψετε χρήματα με ολοκαίνουργιο υλικό.
Έχετε εναλλακτικές προτάσεις για λύσεις; Μοιραστείτε τη σοφία υποστήριξης τεχνολογίας σας Πώς να δοκιμάσετε τον υπολογιστή σας για την αποτυχία υλικού Πώς να δοκιμάσετε τον υπολογιστή σας για την αποτυχία Hardware Καλή ιδιοκτησία PC είναι πολύ σαν καλή ιδιοκτησία αυτοκινήτων. Κάνετε κάτι παραπάνω από το να το χρησιμοποιείτε, μαθαίνετε κάτι για το πώς λειτουργεί. Δεν χρειάζεται να είστε τεχνικός PC ή μηχανικός, ... Διαβάστε περισσότερα στα σχόλια παρακάτω.
Image Credit: σπασμένο ποντίκι υπολογιστών μέσω Shutterstock, σπασμένο πληκτρολόγιο υπολογιστή μέσω shutterstock, πληκτρολόγιο άνθρωπος δαγκώματος, σπασμένο ποντίκι υπολογιστή σε λευκό φόντο, γυναίκα των επιχειρήσεων που κατέχουν σπασμένο πληκτρολόγιο, παλιές οθόνες υπολογιστών, καλώδιο USB συνδεδεμένο σε ένα φορητό υπολογιστή, όλα μέσω Shutterstock