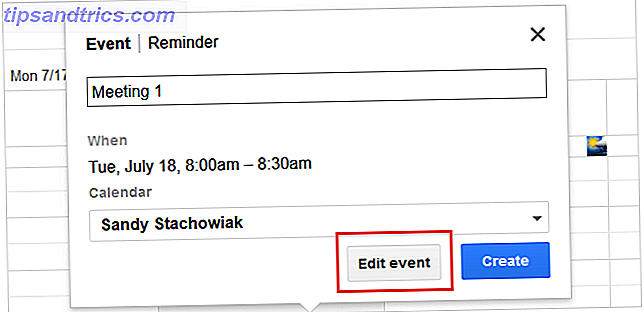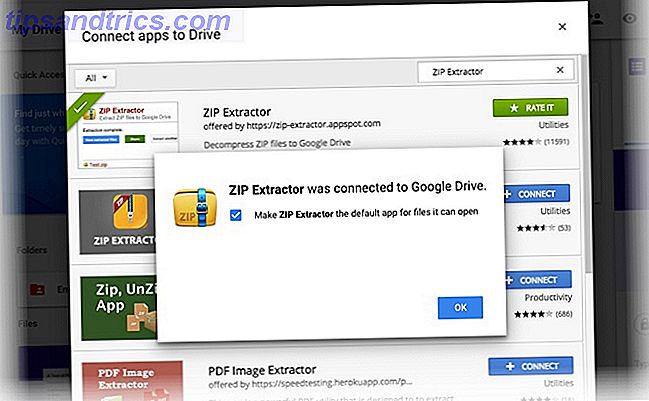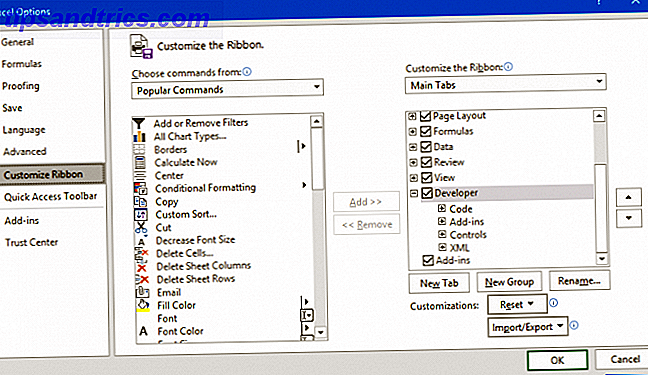Το Microsoft Excel είναι ένα ζωντανό εργαλείο που χρησιμοποιείται τόσο για επιχειρηματικές όσο και για προσωπικές εργασίες Πώς να χρησιμοποιήσετε το Microsoft Excel για να διαχειριστείτε τη ζωή σας Πώς να χρησιμοποιήσετε το Microsoft Excel για να διαχειριστείτε τη ζωή σας Δεν είναι μυστικό ότι είμαι ολικός fanboy Excel. Πολλά από αυτά προέρχονται από το γεγονός ότι μου αρέσει να γράφω VBA κώδικα, και το Excel σε συνδυασμό με VBA σενάρια ανοίγουν έναν ολόκληρο κόσμο των δυνατοτήτων .... Διαβάστε περισσότερα. Ένα ισχυρό χαρακτηριστικό ονομάζεται μορφοποίηση υπό όρους. Αυτό το χαρακτηριστικό μπορεί να είναι βολικό για τις καθημερινές καταστάσεις καθώς και για τις εργασίες που σχετίζονται με την εργασία. Αλλά, μπορεί επίσης να είναι συντριπτική εάν δεν το έχετε χρησιμοποιήσει ποτέ.
Ακολουθούν κάποιες γενικές χρήσεις για τη μορφοποίηση υπό όρους, τον τρόπο ρύθμισής τους και, φυσικά, τι ακριβώς μπορεί να κάνει αυτό το χαρακτηριστικό.
Επεξήγηση διαμόρφωσης υπό όρους
Αυτό το υπέροχο χαρακτηριστικό του Excel εφαρμόζει μορφοποίηση στα κελιά με βάση τα δεδομένα που έχουν συμπληρωθεί. Είτε εισάγετε έναν αριθμό, ποσοστό, γράμμα, τύπο 16 Φόρμες Excel που θα σας βοηθήσουν να λύσετε προβλήματα πραγματικής ζωής 16 Φόρμες Excel που θα σας βοηθήσουν να λύσετε προβλήματα πραγματικής ζωής Το σωστό εργαλείο είναι η μισή δουλειά. Το Excel μπορεί να λύσει υπολογισμούς και να επεξεργάζεται δεδομένα ταχύτερα από ότι μπορείτε να βρείτε την αριθμομηχανή σας. Σας παρουσιάζουμε βασικούς τύπους Excel και επιδεικνύετε πώς να τις χρησιμοποιήσετε. Διαβάστε περισσότερα ή λέξη, η μορφοποίηση θα εφαρμοστεί αυτόματα σύμφωνα με τους κανόνες που έχετε ορίσει.
Για παράδειγμα, αν θέλετε το κελί να επισημαίνεται με κόκκινο χρώμα κάθε φορά που εισάγετε το γράμμα Α, αυτό είναι μια απλή ρύθμιση.
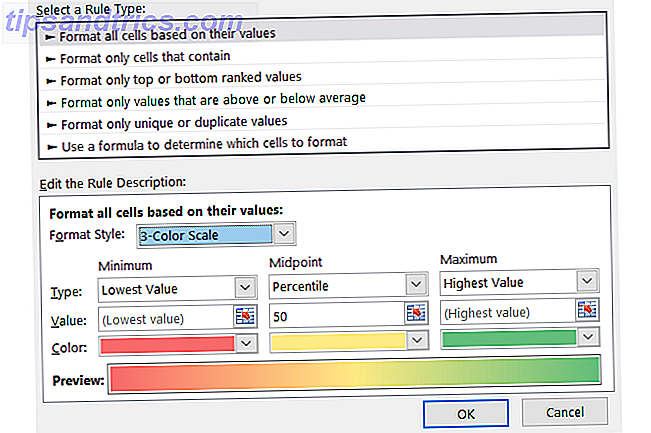
Το εργαλείο διαθέτει μια ποικιλία ρυθμίσεων, επιλογών και κανόνων που μπορούν να εξοικονομήσουν χρόνο στην επισήμανση σημαντικών στοιχείων. Και, για εκείνους που είναι εξοικειωμένοι με το χαρακτηριστικό, μπορεί να χρησιμοποιηθεί αρκετά εκτενώς. Ωστόσο, μπορεί επίσης να είναι επωφελής για τις καθημερινές εργασίες για το σχολείο, το σπίτι, την εργασία και τις προσωπικές δραστηριότητες και για όσους δεν το έχουν χρησιμοποιήσει ποτέ πριν.
Για το σχολείο: Δείτε τα πράγματα πιο απλά
Είτε στο λύκειο είτε στο κολέγιο, μπορείτε να παρακολουθείτε τις αποστολές σας, τις ημερομηνίες λήξης και τους βαθμούς στο Excel. Με μερικές βολικές επιλογές μορφοποίησης υπό όρους, μπορείτε να δείτε γρήγορα τα σημαντικά στοιχεία με μια ματιά.
Για ημερομηνίες λήξης, μπορείτε να εφαρμόσετε μορφοποίηση με ποικίλους τρόπους για να επισημάνετε τι είναι καθυστερημένη, οφειλόμενη αύριο ή οφειλόμενη στον επόμενο μήνα. Απλά παίρνει μερικά βήματα:
- Επιλέξτε τα κελιά στα οποία θα προσθέσετε τις ημερομηνίες λήξης.
- Κάντε κλικ στην επιλογή Μορφοποίηση υπό όρους στην καρτέλα Αρχική σελίδα.
- Στην ενότητα " Κανόνες κυττάρων επισημάνσεων ", επιλέξτε την ημερομηνία εμφάνισης .
- Στη συνέχεια, επιλέξτε τα κριτήρια σας όπως τις τελευταίες 7 ημέρες με κόκκινο κείμενο και αύριο με κίτρινη συμπλήρωση .
Αυτό θα σας βοηθήσει να δείτε αυτές τις σημαντικές ημερομηνίες με γρήγορο και εύκολο τρόπο. Οι εκχωρήσεις που έχουν λήξει ή λήγουν αύριο θα ξεπεράσουν.

Για την παρακολούθηση της βαθμολογίας και την επισήμανση των κατώτερων βαθμών σας εύκολα, μπορείτε να εφαρμόσετε μορφοποίηση τόσο για βαθμούς γραμμάτων όσο και αριθμών που περιλαμβάνουν μια σειρά.
- Επιλέξτε τα κελιά όπου θα προσθέσετε τους βαθμούς.
- Κάντε κλικ στην επιλογή Μορφοποίηση υπό όρους στην καρτέλα Αρχική σελίδα.
- Στην ενότητα Σημαντικά κελιά κυττάρων, επιλέξτε Μεταξύ .
- Στη συνέχεια, προσθέστε τις τιμές σας, όπως μεταξύ C και F ή 0 και 2 με το Red Fill .
Αυτό σας δίνει έναν ωραίο και απλό τρόπο να δείτε πόσο καλά πηγαίνουν τα μαθήματά σας και πού οι βαθμοί σας είναι χαμηλότεροι.

Για το σπίτι: Επισημάνετε τι είναι σημαντικό
Η μορφοποίηση υπό όρους του Excel μπορεί να είναι εξίσου χρήσιμη εάν χρησιμοποιείτε την εφαρμογή στο σπίτι. Για τα οικονομικά, τα αρχικά έργα και τους καταλόγους εργασιών 10 εκπληκτικά χρήσιμα πρότυπα υπολογιστικών φύλλων για να οργανώσετε τη ζωή σας 10 εκπληκτικά χρήσιμα πρότυπα υπολογιστικών φύλλων για να οργανώσετε τη ζωή σας Είναι η ζωή σας ένα ζεστό χαρτί με χαμένες προθεσμίες, ξεχασμένα ψώνια και απαγορευμένες δεσμεύσεις; Ακούγεται σαν να χρειάζεται να οργανωθείς. Διαβάστε περισσότερα, κάνετε αυτά τα σημαντικά στοιχεία με μερικά απλά βήματα.
Εάν το χρησιμοποιείτε για τον μηνιαίο προϋπολογισμό σας, για παράδειγμα, μπορείτε να εντοπίσετε προβλήματα γρήγορα. Είτε έχετε δημιουργήσει το δικό σας υπολογιστικό φύλλο είτε χρησιμοποιείτε ένα εύχρηστο πρότυπο, η εφαρμογή μορφοποίησης σε αρνητικούς αριθμούς αυτόματα είναι χρήσιμη.
- Επιλέξτε τα κελιά όπου θα εισάγετε τους αριθμούς ή τους τύπους.
- Κάντε κλικ στην επιλογή Μορφοποίηση υπό όρους στην καρτέλα Αρχική σελίδα.
- Στην ενότητα " Κανόνες κυττάρων επισημάνσεων ", επιλέξτε Λιγότερο από .
- Στη συνέχεια, προσθέστε 0 με το highlight που θέλετε. Σε αυτό το παράδειγμα, επιλέξαμε Προσαρμοσμένη Μορφή με Κίτρινο Συμπληρώστε για να ξεχωρίσετε αυτά τα κελιά.
Αυτό παρέχει μια γρήγορη μέθοδο για να δείτε αρνητικούς αριθμούς μέσα στον προϋπολογισμό σας. Και θυμηθείτε, μπορείτε να εφαρμόσετε όποιο τύπο μορφοποίησης το καθιστά πιο εμφανές σε σας από το highlight στο κείμενο έως το χρώμα των συνόρων.

Το Excel είναι ένα δημοφιλές εργαλείο για τις λίστες υποχρεώσεων και δεν υπάρχει καλύτερος τρόπος να βλέπετε τα στοιχεία που έχετε και δεν έχετε ολοκληρώσει παρά με αυτόματη μορφοποίηση. Με αυτήν την προσέγγιση, οποιαδήποτε εργασία που δεν έχει επισημανθεί συμπληρωθεί με ένα Χ θα επισημανθεί.
- Επιλέξτε τα κελιά όπου θα εισάγετε την ολοκληρωμένη ένδειξη (X).
- Κάντε κλικ στην επιλογή Μορφοποίηση υπό όρους στην καρτέλα Αρχική σελίδα.
- Στην ενότητα " Κανόνες κυττάρων επισημάνσεων ", μεταβείτε με κύλιση προς τα κάτω στον Περισσότερα κανόνες .
- Στο αναδυόμενο παράθυρο επιλέξτε Μορφοποίηση μόνο των κελιών που περιέχουν .
- Στο κάτω μέρος κάτω από την Επεξεργασία της Περιγραφή του Κανόνου, επιλέξτε Κενά από το αναπτυσσόμενο πλαίσιο.
- Στη συνέχεια, κάντε κλικ στην επιλογή Μορφή για να επιλέξετε το χαρακτηριστικό που θέλετε να εφαρμόσετε, για παράδειγμα, γεμίστε το κελί με πορτοκαλί χρώμα.
Η εφαρμογή αυτής της μορφοποίησης διαρκεί μόνο ένα λεπτό και μπορεί να είναι πολύ χρήσιμη για την παρακολούθηση των εργασιών που έχετε ακόμη ολοκληρώσει.

Για Προσωπικά: Κάνετε Pop Goals
Πολλοί άνθρωποι παρακολουθούν προσεκτικά τους προσωπικούς τους στόχους. Από τις συνεδρίες προπόνησης έως τη συντήρηση βάρους έως την καταμέτρηση θερμίδων 10 Πρότυπα Excel για την παρακολούθηση της υγείας και της φυσικής κατάστασης 10 Πρότυπα Excel για την παρακολούθηση της υγείας και της φυσικής κατάστασης σας Διαβάστε περισσότερα, μπορείτε να δείτε πόσο καλά ικανοποιείτε αυτούς τους στόχους με δροσερές επιλογές μορφοποίησης.
Για την καταμέτρηση και την παρακολούθηση της πρόσληψης θερμίδων, εφαρμόστε μορφοποίηση για να δείτε πότε περνάτε και κάτω από το στόχο ή το όριο για την ημέρα. Σε αυτήν την περίπτωση, θα εφαρμόσουμε δύο ξεχωριστούς κανόνες.
- Επιλέξτε τα κελιά όπου θα εισάγετε τον αριθμό θερμίδων.
- Κάντε κλικ στην επιλογή Μορφοποίηση υπό όρους στην καρτέλα Αρχική σελίδα.
- Στην ενότητα " Κανόνες κυττάρων επισημάνσεων ", επιλέξτε Μεγαλύτερη από .
- Στη συνέχεια, προσθέστε τον αριθμό στόχου θερμίδων με το highlight που θα θέλατε. Σε αυτό το παράδειγμα, επιλέξαμε 200 με κόκκινη συμπλήρωση . Αυτό θα δείξει όταν θα υπερβούμε το όριο θερμίδων.

Στη συνέχεια ρυθμίστε τον κανόνα για να πάτε κάτω από το όριο θερμίδων.
- Επιλέξτε τα ίδια κελιά με τον πρώτο κανόνα.
- Κάντε κλικ στην επιλογή Μορφοποίηση υπό όρους στο σπίτι
- Στην ενότητα " Κανόνες κυττάρων επισημάνσεων ", επιλέξτε Λιγότερο από .
- Στη συνέχεια, προσθέστε τον αριθμό στόχου θερμίδων με το highlight που θα θέλατε. Σε αυτό το παράδειγμα, επιλέξαμε 200 με πράσινο συμπλήρωμα .

Λάβετε υπόψη ότι σε αυτό το παράδειγμα, εάν εισαγάγετε τον ακριβή αριθμό 200 για τον αριθμό των θερμίδων, δεν θα εφαρμοστεί μορφοποίηση. Αυτό συμβαίνει επειδή ο αριθμός δεν εμπίπτει σε κανόνα.
Για Επιχειρήσεις: Βγάλτε την τόλμη
Για όσους εργάζονται εξ αποστάσεως ή ως ανεξάρτητοι εργολάβοι, το Excel μπορεί να χρησιμοποιηθεί για εργασίες όπως παρακολούθηση χρόνου ή εκτιμήσεις έργου.
Με έναν βολικό τρόπο για να παρακολουθείτε τις ώρες εργασίας καθώς και να δείτε μια επισκόπηση της εβδομάδας ή του μήνα, η μορφοποίηση με τις γραμμές δεδομένων μπορεί να είναι πολύ χρήσιμη.
- Επιλέξτε τα κελιά όπου θα εισάγετε τον αριθμό ωρών.
- Κάντε κλικ στην επιλογή Μορφοποίηση υπό όρους στην καρτέλα Αρχική σελίδα.
- Στην ενότητα " Γραμμές δεδομένων ", επιλέξτε είτε το πλήκτρο Gradient Fill είτε το Solid Fill, ανάλογα με τις προτιμήσεις σας.
Μόλις εισαγάγετε αριθμούς στα καθορισμένα κελιά, θα δείτε τη γραμμή δεδομένων να προσαρμοστεί. Όσο μικρότερος είναι ο αριθμός, τόσο μικρότερη είναι η μπάρα και αντίστροφα. Μπορείτε επίσης να εφαρμόσετε τη μορφοποίηση στα σύνολα που υπολογίσατε στο κάτω μέρος. Αυτός είναι ένας καλός τρόπος για να δείτε τις βαρύτερες και ελαφρύτερες εργάσιμες μέρες, εβδομάδες ή μήνες.

Μια άλλη μεγάλη χρήση της μορφοποίησης υπό όρους για τις επιχειρήσεις είναι η διαχείριση έργων 10+ Χρήσιμα Excel Templates για Διαχείριση Έργων & Παρακολούθησης 10+ Χρήσιμα πρότυπα Excel για Διαχείριση Έργων & Πρότυπα Παρακολούθησης είναι για τους διαχειριστές του έργου ποια μαχαίρια είναι για επαγγελματίες σεφ: απαραίτητη. Σας παρουσιάζουμε πώς μπορείτε να αναπαράγετε επιτυχημένα έργα χρησιμοποιώντας έτοιμα πρότυπα στο Microsoft Excel και πέρα από αυτά. Διαβάστε περισσότερα . Η χρήση σχημάτων ένδειξης και η επισήμανση στοιχείων όπως η προτεραιότητα και η προσπάθεια μπορεί να είναι επωφελής, ειδικά όταν μοιράζεστε τα δεδομένα με άλλους.
Για να ορίσετε προτεραιότητες χρησιμοποιώντας αριθμούς με 1 ως την υψηλότερη προτεραιότητα με κόκκινο χρώμα και 3 με το χαμηλότερο στο πράσινο, μπορείτε να εφαρμόσετε μορφοποίηση σχήματος.
- Επιλέξτε τα κελιά όπου θα εισάγετε τους αριθμούς.
- Κάντε κλικ στην επιλογή Μορφοποίηση υπό όρους στην καρτέλα Αρχική σελίδα.
- Στην ενότητα " Εικονίδιο ", επιλέξτε τα σχήματα που θέλετε να χρησιμοποιήσετε.

Τώρα, καθώς εισάγετε τους αριθμούς 1, 2 και 3, θα δείτε τα σχήματα να προσαρμόζουν το χρώμα τους. 3 Τρελοί τύποι Excel που κάνουν εκπληκτικά πράγματα 3 Τρελοί τύποι Excel που κάνουν εκπληκτικά πράγματα Η δύναμη του Microsoft Excel βρίσκεται στις φόρμουλες του. Επιτρέψτε μου να σας δείξω τα θαύματα που μπορείτε να κάνετε με τύπους και μορφοποίηση υπό όρους σε τρία χρήσιμα παραδείγματα. Διαβάστε περισσότερα . Λάβετε υπόψη ότι αν χρησιμοποιείτε περισσότερους από τρεις αριθμούς, που ισούται με τα τρία σχήματα, θα αλλάξουν αναλόγως. Για παράδειγμα, το 1 θα παραμείνει κόκκινο, ενώ τα 2 και 3 θα γίνουν κίτρινα και τα 4 θα είναι πράσινα. Μπορείτε επίσης να αντιστρέψετε τη σειρά των σχημάτων και να αντιστοιχίσετε συγκεκριμένους αριθμούς, επιλέγοντας Conditional Formatting> Icon Sets> More Rules .
Για να ρυθμίσετε την προσπάθεια ενός έργου ή μιας εργασίας, μπορείτε να εφαρμόσετε μορφοποίηση χρησιμοποιώντας μια συγκεκριμένη λέξη όπως μικρή, μεσαία ή μεγάλη.
- Επιλέξτε τα κελιά όπου θα εισάγετε τη λέξη προσπάθειας.
- Κάντε κλικ στην επιλογή Μορφοποίηση υπό όρους στην καρτέλα Αρχική σελίδα.
- Στην ενότητα " Κανόνες κυττάρων επισημάνσεων ", επιλέξτε κείμενο που περιέχει .
- Πληκτρολογήστε τη λέξη που θέλετε να επισημανθεί, όπως το Μικρό και κατόπιν επιλέξτε τη μορφή, όπως το Yellow Fill . Μπορείτε να κάνετε το ίδιο για μεσαίες και μεγάλες για να τους δώσετε ένα διαφορετικό χρώμα.
Με αυτόν τον τύπο κανόνα που έχει ρυθμιστεί, το μόνο που έχετε να κάνετε είναι να πληκτρολογήσετε μια λέξη και το κελί θα μορφοποιηθεί αυτόματα για εσάς. Αυτό κάνει την προβολή των προσπαθειών του έργου ή της εργασίας σας με μια εξαιρετικά εύκολη ματιά.

Είστε έτοιμοι να εφαρμόσετε υπό όρους μορφοποίηση;
Δοκιμάσατε τη μορφοποίηση υπό όρους για καθημερινές δραστηριότητες; Ή είστε έτοιμοι να αρχίσετε να διασκεδάζεστε με αυτό το χαρακτηριστικό;
Μοιραστείτε τις σκέψεις σας μαζί μας στα παρακάτω σχόλια!