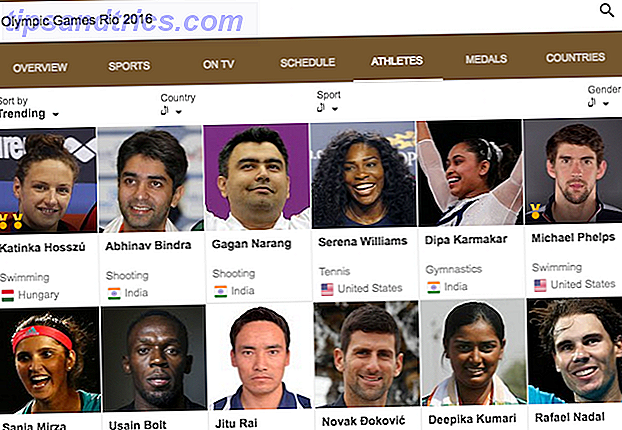Μια πτυχή που η Microsoft πήρε πολύ λάθος ήταν οι Ενημερώσεις των Windows. Η κατάσταση έχει βελτιωθεί σιγά σιγά Οι ενημερώσεις των Windows έχουν ρυθμιστεί για να πάρουν λιγότερες ενοχλητικές ενημερώσεις των Windows έχουν οριστεί για να πάρει λιγότερο ενοχλητικό Σύμφωνα με το νέο σύστημα, οι ενημερώσεις των Windows 10 θα πρέπει να είναι μικρότερου μεγέθους, να κατεβάζονται πιο αποτελεσματικά και να ασκούν λιγότερη πίεση στους πόρους του συστήματός σας. Μια αλλαγή που πιθανότατα δεν θα παρατηρήσει καν. Διαβάστε περισσότερα με τις επόμενες ενημερώσεις, αλλά οι ενημερώσεις εξακολουθούν να μην είναι τόσο ομαλές ή προσαρμόσιμες όπως θα έπρεπε.
Αν είστε τρελοί με το να σκέφτεστε για τις Ενεργές Ώρες και να αντιμετωπίζετε τυχαίες επανεκκινήσεις, ίσως να θέλετε να σκοτώσετε εντελώς τη λειτουργία ενημέρωσης. Σε αυτό το άρθρο, θα εξηγήσουμε πώς μπορείτε να σταματήσετε τις ενημερώσεις των Windows 10.
Σημείωση: Η μη ενημέρωση του λειτουργικού σας συστήματος μπορεί να σας αφήσει με ευπάθειες ασφαλείας. Εάν απενεργοποιείτε τις αυτόματες ενημερώσεις, θα πρέπει να ελέγχετε με μη αυτόματο τρόπο τις ενημερώσεις σε τακτική βάση.
Τρόπος διακοπής της ενημέρωσης των Windows 10
Μέθοδος 1: Χρησιμοποιήστε μια μετρημένη σύνδεση
Εάν ορίσετε το δίκτυό σας Wi-Fi ως μια μετρημένη σύνδεση Πώς να ρυθμίσετε τη σύνδεση Wi-Fi και Ethernet ως μετρημένη στα Windows 10 Πώς μπορείτε να ορίσετε τη σύνδεση Wi-Fi και Ethernet ως μετρημένη στα Windows 10 Στα Windows 10, μπορείτε να ορίσετε τη σύνδεση Wi-Fi ή Ethernet ως μετρημένη. Αυτό θα περιορίσει την κατανάλωση δεδομένων από το Windows Update και άλλες εφαρμογές φόντου. Δείτε πώς μπορείτε να το ρυθμίσετε. Διαβάστε περισσότερα, τα Windows θα σταματήσουν αυτόματα τη λήψη ενημερώσεων στο μηχάνημά σας. Το κόλπο λειτουργεί ακόμα και αν δεν βρίσκεστε σε πραγματική σύνδεση:
- Ανοίξτε την εφαρμογή Ρυθμίσεις .
- Κάντε κλικ στο Δίκτυο και στο διαδίκτυο .
- Στο πλαίσιο αριστερά, επιλέξτε Wi-Fi .
- Κάντε κλικ στο όνομα του δικτύου Wi-Fi.
- Κάντε κύλιση προς τα κάτω στη Μέτρηση σύνδεσης .
- Σύρετε την εναλλαγή στη θέση On (Ενεργοποίηση) .
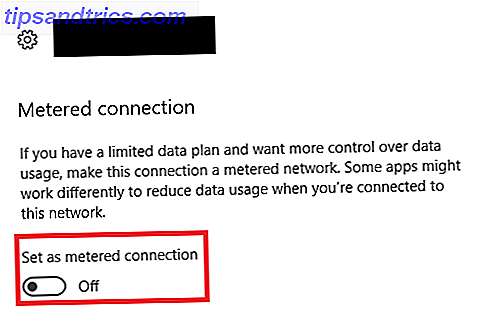
Μέθοδος 2: Χρησιμοποιήστε τον Επεξεργαστή πολιτικής ομάδας
Δυστυχώς, το μετρημένο κόλπο σύνδεσης δεν λειτουργεί αν χρησιμοποιείτε καλώδιο Ethernet για σύνδεση στον ιστό. Θα πρέπει να χρησιμοποιήσετε τον επεξεργαστή πολιτικής ομάδας αντί:
- Πατήστε Win + R.
- Πληκτρολογήστε gpedit.msc και πατήστε Enter .
- Κάντε κλικ στην επιλογή Ρύθμιση υπολογιστή .
- Επιλέξτε πρότυπα διαχείρισης .
- Κάντε κλικ στην επιλογή Όλες οι ρυθμίσεις .
- Κάντε κύλιση προς τα κάτω για να ρυθμίσετε τη ρύθμιση Αυτόματες ενημερώσεις και κάντε διπλό κλικ στην καταχώριση.
- Επιλέξτε Ενεργοποιημένη στην επάνω αριστερή γωνία.
- Επιλέξτε Ειδοποίηση για λήψη και αυτόματη εγκατάσταση .
- Κάντε κλικ στην επιλογή Εφαρμογή .

Πώς να ελέγξετε με μη αυτόματο τρόπο τις ενημερώσεις των Windows
Για να ελέγξετε μη αυτόματα τις ενημερώσεις, μεταβείτε στις Ρυθμίσεις> Ενημέρωση και ασφάλεια> Windows Update και πατήστε το κουμπί Έλεγχος για ενημερώσεις .
Έχετε απενεργοποιήσει τις ενημερώσεις στα Windows 10; Ενημερώστε μας στα σχόλια.