
Το πιστεύετε ή όχι, ορισμένοι εξακολουθούν να εκτυπώνουν έγγραφα σε φυσικά τεμάχια χαρτιού. Το λογισμικό οπτικής αναγνώρισης χαρακτήρων (OCR) λαμβάνει αυτά τα εκτυπωμένα έγγραφα και τα μετατρέπει κατευθείαν σε κείμενο αναγνώσιμο από το μηχάνημα. Βρίσαμε μερικά από τα καλύτερα δωρεάν εργαλεία OCR Λογισμικό ελεύθερου εναντίον πληρωμένου λογισμικού OCR: Λογισμικό Microsoft OneNote και Nuance OmniPage Συγκριτικό λογισμικό ελεύθερου εναντίον πληρωμένου λογισμικού OCR: Το Microsoft OneNote και το Nuance OmniPage Το λογισμικό σύγκρισης OCR σάς επιτρέπει να μετατρέψετε κείμενο σε εικόνες ή PDF σε επεξεργάσιμα έγγραφα κειμένου. Είναι ένα δωρεάν εργαλείο OCR όπως το OneNote αρκετά καλό; Ας ανακαλύψουμε! Διαβάστε περισσότερα και συγκρίνετε τα εδώ για εσάς.
Κανένα πρόγραμμα OCR δεν είναι τέλειο, οπότε θα πρέπει να ελέγξετε τα αποτελέσματα και να διορθώσετε μερικά προβλήματα. Ακόμα, είναι πολύ πιο γρήγορα από την πληκτρολόγηση ολόκληρου του εγγράφου πίσω στον υπολογιστή. Κάθε ένα από αυτά τα δωρεάν εργαλεία λογισμικού OCR έχει τα δικά του πλεονεκτήματα. Όλοι τους θα κάνουν τη δουλειά.
Η Μεθοδολογία
Για να συγκρίνω αυτά τα εργαλεία, έκανα ένα στιγμιότυπο οθόνης της σελίδας προστασίας προσωπικών δεδομένων του MakeUseOf και το αποθηκεύσα ως αρχείο JPG.
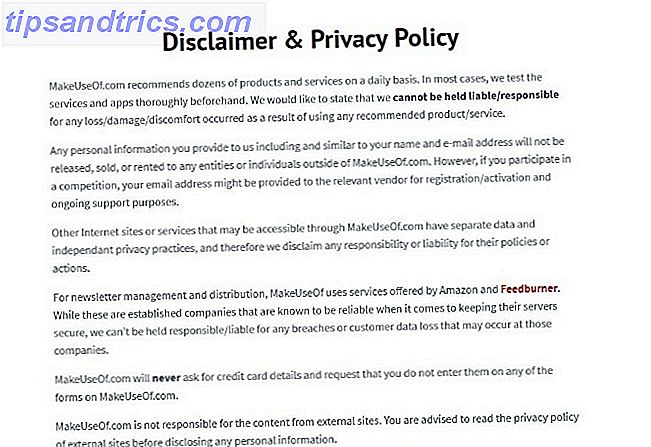
Στη συνέχεια, χρησιμοποίησα το JPG για να δοκιμάσω τις ακόλουθες υπηρεσίες OCR.
Ωστόσο, θα μπορούσατε επίσης να σαρώσετε ένα εκτυπωμένο έγγραφο αν αυτό είναι αυτό που θέλετε να επεξεργαστείτε.
Αν πάτε αυτή τη διαδρομή, θα λειτουργήσει καλύτερα εάν η σελίδα διαθέτει κοινές γραμματοσειρές, όπως Times New Roman ή Arial. Επίσης, βεβαιωθείτε ότι η εικόνα είναι σωστή προς τα πάνω πριν τη σάρωση. Στόχευση για σαρωμένο υλικό με μέγεθος αρχείου μικρότερο από 2 MB.
Τώρα, ας σκάψουμε!
Google Drive & Έγγραφα Google
Το Google Drive έχει ενσωματωμένη υποστήριξη OCR. Εξαρτάται από την ίδια μηχανή OCR που χρησιμοποιεί η Google για να σαρώσει βιβλία και να καταλάβει κείμενο σε αρχεία PDF.
Για να ξεκινήσετε, αποθηκεύστε την εικόνα που θέλετε να στείλετε μέσω του OCR στον υπολογιστή σας.
Στη συνέχεια, ανοίξτε τον ιστότοπο του Google Drive και μεταφορτώστε το αρχείο σας στην εφαρμογή.

Συμβουλή Pro: Εάν είστε χρήστης του Gmail, μπορείτε επίσης να επισυνάψετε το σαρωμένο έγγραφο σε ένα μήνυμα ηλεκτρονικού ταχυδρομείου. Το συνημμένο διαθέτει ένα κουμπί που σας επιτρέπει να μεταφέρετε το αρχείο στο Google Drive χωρίς να αφήσετε τα εισερχόμενά σας.
Αφού τοποθετήσετε το αρχείο στο Google Drive, εντοπίστε το και κάντε δεξί κλικ. Στη συνέχεια, επιλέξτε Άνοιγμα με και επιλέξτε Έγγραφα Google .

Η σαρωμένη εικόνα σας εμφανίζεται στη συνέχεια ως νέο, επεξεργάσιμο έγγραφο κειμένου στα Έγγραφα Google! Η Google θα διατηρήσει την αρχική σας εικόνα στο πάνω μέρος του εγγράφου και θα δημιουργήσει αυτόματα επεξεργάσιμο κείμενο χρησιμοποιώντας το OCR κάτω από αυτό.

Ο συνδυασμός του Google Drive και των Εγγράφων Google έκανε μια πολύ καλή δουλειά εδώ. Προσπάθησε να καταλάβει τις διευθύνσεις ιστού, αλλά αυτό συνέβη με όλα τα δοκιμασμένα εργαλεία.
Πολλά δωρεάν ηλεκτρονικά εργαλεία OCR 4 Δωρεάν Εργαλεία OCR Online Εφαρμογή στην Τελευταία Δοκιμή 4 Δωρεάν Εργαλεία OCR Online Βάλτε στο Ultimate Test Με την πρόοδο της τεχνολογίας OCR, η μετατροπή κειμένου και εικόνων από το σαρωμένο έγγραφο PDF σας σε μορφές επεξεργάσιμων κειμένων είναι ευκολότερη. Δοκίμασα μερικά δωρεάν εργαλεία OCR online, ώστε να μην χρειαστεί. Διαβάστε περισσότερα, όπως Δωρεάν OCR Μετατροπή εικόνων σε κείμενο Online με δωρεάν OCR Μετατροπή εικόνων σε κείμενο Online με δωρεάν OCR Διαβάστε περισσότερα, περιορίστε τις μεταφορτώσεις σας. Τα Έγγραφα Google είναι επωφελείς επειδή δεν έχουν όρια μεταφόρτωσης σελίδας.
Microsoft Document Imaging
Η Microsoft προσφέρει επίσης υποστήριξη για OCR, αλλά μόνο για χρήστες Windows. Χρησιμοποιείτε μια έκδοση του Microsoft Word από το 2010 ή παλαιότερο; Έχει ήδη το Microsoft Document Imaging.
Διαφορετικά, πρέπει να εγκαταστήσετε το SharePoint Designer 2007.
Εντάξει, τώρα προτού πάμε πολύ μακριά σε αυτό, είναι σημαντικό να σημειωθεί ότι θα χρειαστεί να έχετε το Microsoft Word για να λειτουργήσει πραγματικά αυτή η μέθοδος OCR.
Το Microsoft Word δεν είναι ένα δωρεάν πρόγραμμα, ξέρω. Ωστόσο, επειδή αυτή η μέθοδος OCR είναι SO αποτελεσματική και επειδή η πρόσβαση στο Word είναι τόσο εύκολη (πηγαίνετε σε οποιαδήποτε βιβλιοθήκη ή πανεπιστημιούπολη), παίρνω την εκτελεστική απόφαση να συμπεριληφθεί αυτό στην ελεύθερη λίστα εργαλείων OCR ούτως ή άλλως.
Προχωράω…
Εγκαταστήστε το SharePoint πηγαίνοντας σε αυτήν τη διεύθυνση URL. Όταν κάνετε κλικ στο στοιχείο Λήψη, θα εμφανιστούν μερικές επιλογές. Κάντε κλικ στο πεδίο SharepointDesigner.exe και πατήστε Λήψη .

Μετά την αποδοχή της άδειας χρήσης λογισμικού, επιλέξτε την επιλογή Προσαρμογή .

Αναζητήστε την καρτέλα " Επιλογές εγκατάστασης " στην επάνω αριστερή πλευρά της οθόνης (αυτή θα πρέπει να είναι η προεπιλεγμένη καρτέλα που σας μεταφέρει το πρόγραμμα). Παρατηρήστε τα αναπτυσσόμενα μενού προς τα αριστερά από πολλές από τις επιλογές.
Βρείτε τα αναπτυσσόμενα μενού για τον Microsoft Office SharePoint Designer, τις λειτουργίες κοινής χρήσης του Microsoft Office και τα εργαλεία του Office . Επιλέξτε την επιλογή Μη διαθέσιμη για όλα αυτά. Περιλαμβάνει ένα κόκκινο X, καθιστώντας εύκολο να το εντοπίσετε.

Αναπτύξτε την ενότητα για τα εργαλεία του Office και, στη συνέχεια, εντοπίστε την επιλογή απεικόνισης εγγράφων του Microsoft Office . Επιλέξτε την επιλογή " Εκτέλεση όλων" από τον υπολογιστή μου . Προσέξτε να μην επιλέξετε την παρόμοια διατυπωμένη παράσταση Εκτέλεση από τον υπολογιστή μου στο αναπτυσσόμενο μενού.

Τέλος, κάντε κλικ στο κουμπί Εγκατάσταση τώρα . Είναι στο κάτω δεξιό μέρος του πλαισίου διαλόγου που έχετε εργαστεί σε όλη αυτή την εγκατάσταση. (Σημείωση: Η εγκατάσταση μπορεί να διαρκέσει μερικά λεπτά.)
Τώρα είστε έτοιμοι να χρησιμοποιήσετε τη λειτουργία MODI!
Το επόμενο βήμα είναι η σάρωση του εγγράφου σας ή η αποθήκευση της εικόνας σας από τον ιστό. Στη συνέχεια, μετατρέψτε το σε αρχείο TIFF.
Το Microsoft Paint είναι ένα παράδειγμα ελεύθερης επιλογής μετατροπής TIFF. Απλά ανοίξτε το αρχείο σας στο Paint και κάντε κλικ στο Save As . Επιλέξτε Άλλες μορφές .

Επιλέξτε τη μορφή TIFF από το αναπτυσσόμενο μενού και αποθηκεύστε την εικόνα.

Στη συνέχεια, ξεκινήστε το MODI στον υπολογιστή σας.
Απλά πραγματοποιήστε αναζήτηση στον υπολογιστή σας για την απεικόνιση εγγράφων του Microsoft Office και ανοίξτε το πρόγραμμα.

Στη συνέχεια, κάντε κλικ στην επιλογή Αρχείο, στη συνέχεια στην επιλογή Άνοιγμα και βρείτε το έγγραφο της εικόνας σας.
Στη συνέχεια, κάντε κλικ στο κουμπί OCR στη γραμμή μενού.

Μόλις ολοκληρωθεί το πρόγραμμα OCR, κάντε κλικ στο μενού Εργαλεία και επιλέξτε Αποστολή κειμένου στο Word.

Το πρόγραμμα θα ανοίξει αυτόματα ένα νέο έγγραφο του Word και θα επικολλήσει το κείμενο OCR σε αυτό.

Το αποτέλεσμα σας δίνει επεξεργάσιμο κείμενο μέσα σε ένα πρόγραμμα που γνωρίζετε καλά.
Έχοντας να κατεβάσετε το πρόσθετο λογισμικό πρώτα θα μπορούσε να αισθανθεί λίγο εκφοβιστικό. Ωστόσο, η ίδια η διαδικασία δεν είναι δύσκολη και η Microsoft κάνει καλύτερη δουλειά από το Google Drive κατά την αναγνώριση κειμένου. Για παράδειγμα, αυτό το πρόγραμμα δεν είχε πρόβλημα στην παραλαβή της διεύθυνσης URL της ιστοσελίδας για το MakeUseOf.com και δεν έκοψε όλες τις λέξεις μαζί.
Ένα σημαντικό μειονέκτημα, αν και είναι ότι το MODI δεν είναι διαθέσιμο για υπολογιστές Mac. Αν έχετε Mac, ελέγξτε αυτές τις εναλλακτικές λύσεις.
Λήψη: Μετατροπέας αρχείων MDI σε TIFF και SharePoint Designer 2007 (δωρεάν για Windows)
OnlineOCR.net
Ίσως να ξεκινάτε μόνο με τα εργαλεία OCR και θέλετε μια εξαιρετικά απλή επιλογή που δεν είναι για την πλατφόρμα. Ένας δικτυακός τόπος που ονομάζεται OnlineOCR.net ανταποκρίνεται στις ανάγκες αυτές.

Υποστηρίζει πάνω από 40 γλώσσες, κάτι που είναι καλό όταν το έγγραφό σας περιέχει ένα άλλο από το αγγλικό.
Αναζητήστε το μπλε κουμπί Επιλογή αρχείου στην αριστερή πλευρά της οθόνης. Επειδή μπορείτε να ανεβάσετε αρχεία μεγέθους έως και 15 MB, η υπηρεσία αυτή λειτουργεί καλά για γραφικά υλικά.
Στη συνέχεια, χρησιμοποιήστε την αναπτυσσόμενη λίστα και επιλέξτε τη γλώσσα εξόδου που επιθυμείτε. Κοιτάξτε στα δεξιά αυτού του μενού και παρατηρήστε ότι υπάρχουν τρεις επιλογές μορφών αρχείων. Μπορείτε να επιλέξετε το Microsoft Word (το οποίο είναι η διαδρομή που πήρα), το Microsoft Excel ή το απλό κείμενο.

Η επιλογή Excel μπορεί να είναι χρήσιμη όταν εργάζεστε με ένα σαρωμένο φύλλο τιμών που περιλαμβάνει γραφικά. Είναι επίσης ενδεχομένως χρήσιμο με οποιοδήποτε άλλο υλικό προέλευσης με αριθμούς. Το OnlineOCR υποστηρίζει έγγραφα με πίνακες και στήλες επίσης.
Αφού τροποποιήσετε τις επιλογές, κάντε κλικ στο κουμπί Μετατροπή . Στη συνέχεια, κατεβάστε το αρχείο εξόδου το εργαλείο εκτοξεύει και, voila ! Επεξεργάσιμο κείμενο στα χέρια σας.

Αυτό το δωρεάν εργαλείο δεν λειτούργησε όπως και οι άλλοι δύο εδώ, αλλά επειδή μπορείτε να χρησιμοποιήσετε το OnlineOCR χωρίς να το καταγράψετε είναι εξαιρετικά βολικό και εύκολο. Επιπλέον, έκανε μια μισή αξιοπρεπή δουλειά αναγνωρίζοντας το κείμενο από την εικόνα μου. Είναι μια έξυπνη επιλογή εάν θέλετε να δοκιμάσετε ένα εργαλείο χωρίς να κάνετε δεσμεύσεις ή να παρέχετε πληροφορίες.
Επίσης, αυτή η ελεύθερη επιλογή επιτρέπει τη μετατροπή έως και 15 εγγράφων ανά ώρα. Αυτό το πλεονέκτημα το καθιστά κατάλληλο για εργασίες OCR μεσαίου όγκου.
Η ετυμηγορία
Κάθε ένα από αυτά τα προγράμματα έχει τα πλεονεκτήματά του.
- Τα Έγγραφα Google μπορούν να εγγράψουν έγγραφα OCR χωρίς να κατεβάζουν τίποτα στον υπολογιστή σας, αλλά πρέπει να εγγραφείτε για έναν δωρεάν λογαριασμό.
- Το Microsoft Office Document Imaging είναι αρκετά εύκολο να το χρησιμοποιήσετε και εξαιρετικά ακριβές, αλλά χρειάζεται λίγο για να εγκαταστήσετε το απαραίτητο λογισμικό.
- Το OnlineOCR.net είναι ένα απλό στη χρήση πρόγραμμα περιήγησης το οποίο δεν απαιτεί εγγραφή και υποστηρίζει πολλές γλώσσες.
Με το εργαλείο, μόλις τελειώσετε με τη διαδικασία OCR Πώς να εξαγάγετε κείμενο από εικόνες (OCR) Πώς να εξαγάγετε κείμενο από εικόνες (OCR) Ο καλύτερος τρόπος για να εξαγάγετε κείμενο από μια εικόνα είναι να χρησιμοποιήσετε την οπτική αναγνώριση χαρακτήρων (OCR). Σας παρουσιάζουμε επτά ελεύθερα εργαλεία OCR για την εργασία. Μπορείτε να προσαρμόσετε τα ενσωματωμένα εργαλεία ελέγχου ορθογραφίας και γραμματικής του Microsoft Word για να ικανοποιήσετε τις ανάγκες σας. Μπορείτε να προσαρμόσετε τα ενσωματωμένα εργαλεία ελέγχου ορθογραφίας και γραμματικής του Microsoft Word για να καλύψετε τις ανάγκες σας. Μπορείτε ακόμη να χρησιμοποιήσετε την αυτόματη διόρθωση για να επιταχύνετε την πληκτρολόγηση. Διαβάστε περισσότερα . Αυτό ισχύει ιδιαίτερα αν ξεκινάτε με ένα εργαλείο και δεν ξέρετε αν είναι ακριβές.
Και, ανάλογα με τη χρήση σας, ίσως να μην χρειαστείτε καθόλου έγγραφα OCR. Μπορείτε να μετατρέψετε ένα βιβλίο σε ένα ebook Πώς να μετατρέψετε σαρωμένες σελίδες σε eReader eBook Format Πώς να μετατρέψετε σαρωμένες σελίδες σε eReader eBook Format Διαβάστε περισσότερα χωρίς OCRing αυτό, για παράδειγμα.
Ποιο λογισμικό OCR λειτουργεί καλύτερα για εσάς; Έχετε ένα άλλο αγαπημένο πρόγραμμα OCR που δεν αναφέραμε εδώ; Αφήστε ένα σχόλιο και ενημερώστε μας.
Γνωρίζατε ότι μπορείτε επίσης να μετατρέψετε το χειρόγραφο σε κείμενο χρησιμοποιώντας OCR Πώς να μετατρέψετε μια εικόνα με χειρόγραφο σε κείμενο Χρησιμοποιώντας OCR Πώς να μετατρέψετε μια εικόνα με χειρόγραφό σε κείμενο Χρησιμοποιώντας OCR Για να μετατρέψετε μια εικόνα χειρόγραφου κειμένου σε ψηφιακό κείμενο που μπορείτε να επεξεργαστείτε και αναζήτηση, χρειάζεστε ένα εργαλείο OCR (οπτική αναγνώριση χαρακτήρων). Δοκιμάστε ένα από αυτά τα εργαλεία OCR για να ψηφιοποιήσετε το χειρόγραφο. Διαβάστε περισσότερα ?
Πιστωτική Εικόνα: nikolay100 / Depositphotos
Αρχικά, γράφτηκε από τον Chris Hoffman τον Μάρτιο του 2012.



