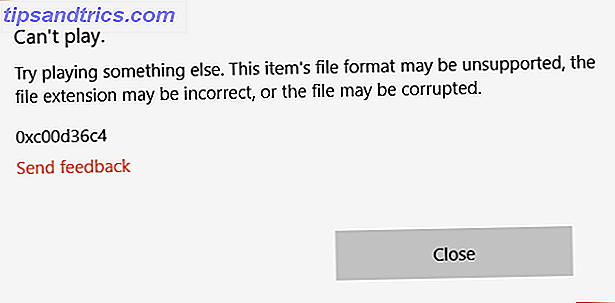Το Spotlight είναι ένα βασικό χαρακτηριστικό του macOS, αλλά είναι τόσο ισχυρό. Είναι ένας από τους πιο γρήγορους τρόπους για να βρείτε ένα χαμένο αρχείο Πώς να βρείτε χαμένα αρχεία σε Mac OS X Πώς να βρείτε χαμένα αρχεία σε Mac OS X Έχουμε όλοι εκεί: τελειώσετε να εργάζεστε σε ένα έγγραφο, να το αποθηκεύσετε, να κλείσετε το παράθυρο, και ... πού πήγε; Διαβάστε περισσότερα, μπορεί να ανοίξει οποιαδήποτε εφαρμογή σε μια στιγμή, και ακόμη και πακέτα επιπλέον λειτουργίες όπως ένα λεξικό και αριθμομηχανή. Αλλά μερικές φορές, το Spotlight δεν θα πάρει σωστά τις εφαρμογές στον Mac σας.
Αν ψάχνετε για μια εγκατεστημένη εφαρμογή και λαμβάνετε μόνο αρχεία στα αποτελέσματα αναζήτησης, αυτές οι δύο διορθώσεις θα ανοικοδομήσουν το Spotlight και θα διορθώσουν το πρόβλημά σας 11 Γρήγορες διορθώσεις για κοινά προβλήματα Mac και quirks 11 Γρήγορες διορθώσεις για κοινά προβλήματα Mac και Quirks Γνωρίζατε πολλά από τα συνηθισμένα θέματα Mac και ιδιορρυθμίες που οι χρήστες αναφέρουν ότι μπορούν να διορθωθούν απλά αλλάζοντας μερικές ρυθμίσεις; Διαβάστε περισσότερα .
Μέθοδος 1: Αναδημιουργία του δείκτη προβολής
Η πρώτη μέθοδος περιλαμβάνει την αναδημιουργία του δείκτη Spotlight μέσω του τερματικού. Ακόμα κι αν δεν είστε συνηθισμένοι σε εντολές που βασίζονται σε κείμενο, είναι πολύ απλό να εκτελεστεί. Εφόσον η αναζήτηση Spotlight δεν λειτουργεί, μπορείτε να ανοίξετε ένα παράθυρο τερματικού ανοίγοντας το Launchpad. Επισκεφθείτε το φάκελο Άλλο και κάντε κλικ στην καταχώρηση τερματικού .
Τώρα, επικολλήστε τις ακόλουθες εντολές στο παράθυρο του τερματικού, μία κάθε φορά.
Πρώτον, απενεργοποιήστε το Spotlight:
sudo mdutil -a -i off Στη συνέχεια, ξεφορτώστε το αρχείο μεταδεδομένων που ελέγχει το ευρετήριο του Spotlight:
sudo launchctl unload -w /System/Library/LaunchDaemons/com.apple.metadata.mds.plist Η ακόλουθη εντολή επαναφορτώνει τον ευρετήριο:
sudo launchctl load -w /System/Library/LaunchDaemons/com.apple.metadata.mds.plist Τέλος, γυρίστε το Spotlight στη συνέχεια:
sudo mdutil -a -i on Μετά από μερικά λεπτά για την αναδημιουργία του δείκτη, το Spotlight πρέπει να λειτουργεί κανονικά.
Μέθοδος 2: Επανεγκαταστήστε το σκληρό δίσκο στο επίκεντρο
Εάν δεν είναι, ή προτιμάτε να μην χρησιμοποιήσετε το τερματικό, ακολουθείστε μια άλλη μέθοδο που μπορείτε να χρησιμοποιήσετε για να επαναφέρετε το ευρετήριο.
Ανοίξτε το μενού Apple και επιλέξτε Προτιμήσεις συστήματος . Επιλέξτε την καταχώρηση Spotlight και μεταβείτε στην καρτέλα " Απόρρητο ". Κάντε κλικ στο εικονίδιο Plus (+) στο κάτω μέρος της λίστας για να προσθέσετε μια καταχώρηση που θα εξαιρείται από το Spotlight. Αυτό θα ανοίξει ένα παράθυρο Finder.
Χρησιμοποιήστε τη συντόμευση Command + Shift + C για να αποκαλύψετε τη λίστα των σκληρών δίσκων. Ίσως έχετε μόνο ένα - Macintosh HD . Κάντε κλικ σε αυτό και, στη συνέχεια, πατήστε το κουμπί Επιλογή . Αν έχετε πολλές μονάδες δίσκου, κρατήστε την εντολή και κάντε κλικ σε όλες τις μονάδες.

Αφού πατήσετε Επιλογή, θα δείτε μια προειδοποίηση. Αποδεχτείτε το, στη συνέχεια, απλά πατήστε το πλήκτρο Μείον (-) στο κάτω μέρος της λίστας για να καταργήσετε τη ρύθμιση απορρήτου. Αυτό θα αναγκάσει το δείκτη Spotlight να ξαναχτιστεί, κάτι που θα διαρκέσει λίγα λεπτά. Μόλις γίνει αυτό, η αναζήτηση θα λειτουργήσει σωστά.
Τώρα που έχετε Spotlight λειτουργεί σωστά και πάλι, ελέγξτε τις συμβουλές μας για τη χρήση της πιο αποτελεσματικά Αναζήτηση πιο αποτελεσματικά στο Mac OS X με τις κορυφαίες συμβουλές μας Spotlight Αναζήτηση πιο αποτελεσματικά στο Mac OS X με τις κορυφαίες συμβουλές Spotlight μας Spotlight έχει ένα φονικό Mac χαρακτηριστικό για χρόνια, με Cupertino τακτικά σχολείο Redmond στην τέχνη της αναζήτησης στην επιφάνεια εργασίας. Ακολουθούν μερικές συμβουλές για να σας βοηθήσουν να βρείτε περισσότερες πληροφορίες για το Mac σας. Διαβάστε περισσότερα .
Μήπως μία από αυτές τις ενημερώσεις κώδικα λειτουργεί για εσάς; Φροντίστε να μοιραστείτε αυτήν την επιδιόρθωση με τους υπόλοιπους φίλους που κατέχουν Mac, ώστε να μην απογοητευτούν από αυτό το πρόβλημα!
Image Credit: Kozlik μέσω του Shutterstock