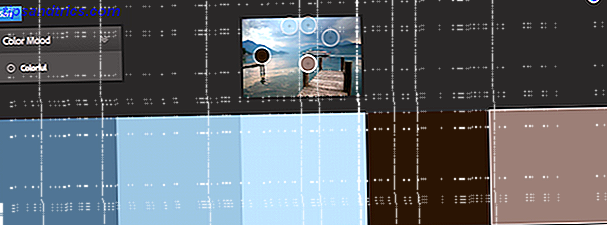Η εικονικοποίηση είναι ένα εξαιρετικά χρήσιμο χαρακτηριστικό που διατίθεται σχεδόν σε όλους τους σύγχρονους υπολογιστές. Σας επιτρέπει να δημιουργήσετε πρόσθετα εικονικά περιβάλλοντα που τρέχουν στο πραγματικό υλικό σας, ώστε να μπορείτε να δοκιμάσετε νέα λειτουργικά συστήματα, να εκτελέσετε παλιές εφαρμογές και πολλά άλλα.
Μερικές φορές, ωστόσο, η εικονικοποίηση δεν θα λειτουργήσει σωστά. Εάν προσπαθήσατε να ρυθμίσετε το VirtualBox ή άλλο πρόγραμμα εικονικοποίησης και να λάβετε ένα σφάλμα όπως "Η επιτάχυνση υλικού VT-x δεν είναι διαθέσιμη στο σύστημά σας", δοκιμάστε αυτά τα βήματα για να λειτουργήσει σωστά.
1. Ενεργοποιήστε την Εικονικοποίηση στο BIOS σας
Στις περισσότερες περιπτώσεις, η εικονικοποίηση δεν θα λειτουργήσει επειδή είναι απενεργοποιημένη στο BIOS του υπολογιστή σας ή στο UEFI. Αν και οι περισσότεροι σύγχρονοι υπολογιστές υποστηρίζουν τη λειτουργία, είναι συχνά απενεργοποιημένοι από προεπιλογή. Έτσι, πρέπει να ρίξετε μια ματιά για να βεβαιωθείτε ότι η σωστή λειτουργία είναι ενεργοποιημένη στο σύστημά σας.
Θα χρειαστεί να εισάγετε πρώτα το BIOS ή το UEFI. Το κλειδί για να χτυπήσει μετά την εκκίνηση του υπολογιστή σας εξαρτάται από το μοντέλο του. Τα F2, F12 και Delete είναι συνήθεις επιλογές. Εάν ο υπολογιστής σας εκκινεί πολύ γρήγορα για να πληκτρολογήσετε το κλειδί, προσπαθήστε να εισάγετε το UEFI / BIOS χρησιμοποιώντας την επιλογή επανεκκίνησης στα Windows 10 Ο σωστός τρόπος πρόσβασης στις ρυθμίσεις UEFI στα Windows Ο σωστός τρόπος πρόσβασης στις ρυθμίσεις UEFI στα Windows Χρειάζεστε πρόσβαση στο UEFI σας Windows 10; Εάν δεν θέλετε να επανεκκινήσετε και να μαντέψετε το σωστό κλειδί κατά την εκκίνηση, εδώ είναι ένας αξιόπιστος τρόπος να το κάνετε αντ 'αυτού. Διαβάστε περισσότερα .
Μόλις φτάσετε στο εσωτερικό, αναζητήστε μια επιλογή που ονομάζεται Intel VT-x, Intel Virtualization Technology, AMD-V, Vanderpool ή παρόμοια. Μπορείτε να το βρείτε κάτω από μια κατηγορία επεξεργαστών ή τσιπ, η οποία με τη σειρά της μπορεί να κρύβεται κάτω από μια καρτέλα Για προχωρημένους .
Αποθηκεύστε τη διαμόρφωση και κάντε επανεκκίνηση. Μόλις επιστρέψετε στα Windows, θα πρέπει να έχετε πρόσβαση σε εικονικοποίηση.
2. Δεν το βλέπω; Ενημερώστε το BIOS σας
Εάν δεν βλέπετε μια επιλογή για εικονικοποίηση στο BIOS σας, υπάρχει πιθανότητα ο κατασκευαστής να έχει παράσχει μια ενημερωμένη έκδοση που προσθέτει αυτή τη λειτουργία. Αυτό πιθανότατα δεν ισχύει για τα περισσότερα μηχανήματα, αλλά ποτέ δεν πονάει να δοκιμάσει.
Για να βρείτε μια ενημέρωση του BIOS, μπορείτε να χρησιμοποιήσετε την εφαρμογή κατασκευαστή που περιλαμβάνεται στον υπολογιστή σας. Για παράδειγμα, η Ενημερωμένη έκδοση συστήματος Lenovo θα ελέγξει για ενημερώσεις BIOS και προγραμμάτων οδήγησης σε συστήματα Lenovo.
Αν δεν έχετε μια εφαρμογή όπως αυτή, θα πρέπει να ενημερώσετε το BIOS με μη αυτόματο τρόπο. Πώς να ενημερώσετε το UEFI BIOS στα Windows Πώς να ενημερώσετε το UEFI BIOS στα Windows Οι περισσότεροι χρήστες PC πηγαίνουν χωρίς να ενημερώσουν ποτέ το BIOS τους. Αν φροντίζετε για συνεχή σταθερότητα, ωστόσο, θα πρέπει να ελέγχετε περιοδικά εάν υπάρχει διαθέσιμη μια ενημέρωση. Σας παρουσιάζουμε πώς μπορείτε να ενημερώσετε με ασφάλεια το UEFI BIOS σας. Διαβάστε περισσότερα . Μια αναζήτηση από την Google για το όνομα της μητρικής σας πλατφόρμας θα σας οδηγήσει στον ιστότοπο του κατασκευαστή, όπου συνήθως μπορείτε να βρείτε νέες εκδόσεις του BIOS στο τμήμα Υποστήριξη ή Λήψεις .
Ακολουθήστε τις οδηγίες στο παραπάνω άρθρο για να ενημερώσετε το BIOS σας, στη συνέχεια δοκιμάστε να το εισαγάγετε ξανά και να αναζητήσετε μια επιλογή virtualization. Αν δεν το βλέπετε, πιθανόν ο υπολογιστής σας να μην υποστηρίζει τη λειτουργία.
3. Απενεργοποιήστε το Hyper-V (στα Windows)
Οι επαγγελματικές εκδόσεις των Windows περιλαμβάνουν ένα πρόγραμμα της Microsoft γνωστό ως Hyper-V. Αυτό είναι το λογισμικό εικονικοποίησης της Microsoft, παρόμοιο με το VirtualBox ή το VMware. Δυστυχώς, το Hyper-V μπορεί να καταλάβει τα δικαιώματα εικονικοποίησης του υπολογιστή σας, εμποδίζοντας σας να χρησιμοποιήσετε άλλη εφαρμογή.
Δεν χρειάζεστε Hyper-V εκτός αν θέλετε να το χρησιμοποιήσετε Πώς να χρησιμοποιήσετε το Hyper-V για να εκτελέσετε οποιοδήποτε Linux Distro στα Windows 10 Πώς να χρησιμοποιήσετε το Hyper-V για την εκτέλεση οποιουδήποτε Linux Distro στα Windows 10 Τι είναι καλύτερο από ένα λειτουργικό σύστημα; Δύο λειτουργικά συστήματα! Θα σας δείξουμε πώς να εγκαταστήσετε ένα δεύτερο λειτουργικό σύστημα στα Windows χρησιμοποιώντας το Hyper-V, το εγγενές διάλυμα εικονικών μηχανών των Windows. Διαβάστε περισσότερα, οπότε αφαιρέστε το από τον υπολογιστή σας, θα επιτρέψει την κατάλληλη εφαρμογή σας για εικονικοποίηση. Για να το κάνετε αυτό, ανοίξτε τον Πίνακα Ελέγχου αναζητώντας το στο μενού Έναρξης των Windows. Αλλάξτε την επιλογή Προβολή κατά επιλογή στην επάνω δεξιά γέφυρα από εικονίδια κατηγορίας σε μικρά ή μεγάλα . Στη συνέχεια, επιλέξτε την καταχώρηση Προγράμματα και λειτουργίες .
Εδώ, ενεργοποιήστε ή απενεργοποιήστε τις λειτουργίες των Windows στην αριστερή πλευρά. Θα δείτε το Hyper-V στη λίστα. Καταργήστε την επιλογή και, στη συνέχεια, επιλέξτε ΟΚ . Τα Windows θα αφιερώσουν λίγο χρόνο για να αφαιρέσουν το Hyper-V, τότε θα πρέπει να επανεκκινήσετε για να ολοκληρώσετε τη διαδικασία.

Μόλις επανεκκινήσετε, θα πρέπει να είστε σε θέση να χρησιμοποιήσετε το VirtualBox ή παρόμοιες εφαρμογές σωστά, καθώς το Hyper-V δεν θα είναι πλέον για να ανοίξει χαρακτηριστικά virtualization.
4. Επιβεβαιώστε ότι ο υπολογιστής σας υποστηρίζει την εικονικοποίηση
Εάν έχετε δοκιμάσει όλα τα παραπάνω βήματα και η εικονικοποίηση εξακολουθεί να μην λειτουργεί, οι πιθανότητες είναι ότι το μηχάνημά σας δεν το υποστηρίζει. Αξίζει να το επιβεβαιώσετε πριν εγκαταλείψετε.
Η Microsoft πρότεινε κάποτε ένα εργαλείο που το έλεγξε γρήγορα, αλλά δεν λειτουργεί για κάτι νεότερο από τα Windows 7. Έτσι, θα χρειαστεί να χρησιμοποιήσετε ένα εργαλείο από την Intel ή την AMD, ανάλογα με τον επεξεργαστή σας.
Πατήστε Ctrl + Shift + Esc ή κάντε δεξί κλικ στη γραμμή εργασιών και επιλέξτε Task Manager για να ανοίξετε το βοηθητικό πρόγραμμα. Κάντε κλικ στην επιλογή Περισσότερα στοιχεία για να την αναπτύξετε εάν χρειάζεται, στη συνέχεια ανοίξτε την καρτέλα Επιδόσεις . Κάντε κλικ στην CPU και θα δείτε το όνομα της CPU σας πάνω από το γράφημα.
Εάν διαθέτετε επεξεργαστή Intel, κατεβάστε το βοηθητικό πρόγραμμα αναγνώρισης επεξεργαστών Intel. Εκείνοι με επεξεργαστές AMD θα πρέπει να κατεβάσουν το αντίστοιχο εργαλείο AMD.
Εγκαταστήστε το κατάλληλο εργαλείο και στη συνέχεια ανοίξτε το με αναζήτηση στο μενού "Έναρξη", εάν δεν ανοίγει αυτόματα. Στη χρησιμότητα της Intel, μεταβείτε στην καρτέλα Τεχνολογίες CPU και αναζητήστε την τεχνολογία Intel Virtualization . Εάν λέει " Ναι", τότε η CPU υποστηρίζει την εικονικοποίηση. Η χρησιμότητα της AMD θα πρέπει να αναδυθεί απλά με ένα παράθυρο που θα σας ενημερώσει αν μπορείτε να χρησιμοποιήσετε το virtualization ή όχι.
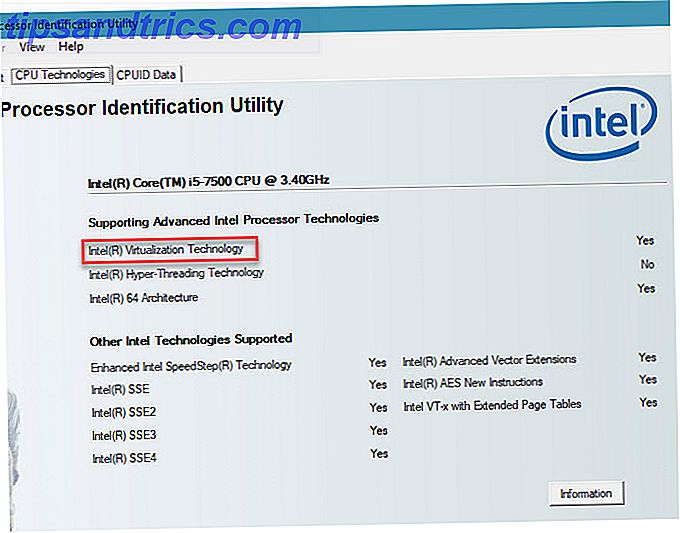
Αν η CPU σας δεν υποστηρίζει την εικονικοποίηση, δυστυχώς έχετε τύχη.
5. Έχω ενεργοποιήσει την Virtualization, αλλά ...
Ίσως να έχετε πάρει το virtualization να δουλέψει αφού ακολουθήσετε τις παραπάνω συμβουλές, αλλά εξακολουθείτε να έχετε προβλήματα με την απόδοση ή απλά να ξεκινήσετε ένα VM. Ακολουθούν μερικά άλλα κόλπα για να δοκιμάσετε αν η εικονικοποίηση δεν λειτουργεί σωστά:
- Θυμηθείτε ότι δεν μπορείτε να εκτελέσετε εικονική μηχανή 64 bit σε υπολογιστή 32 bit. Εάν ο επεξεργαστής σας δεν είναι 64-bit, βεβαιωθείτε ότι έχετε κατεβάσει την έκδοση 32-bit του λειτουργικού συστήματος Τι είναι η διαφορά μεταξύ Windows 32 bit και 64 bit; Ποια είναι η διαφορά μεταξύ 32-bit και 64-bit Windows; Γνωρίζετε αν ο υπολογιστής σας είναι 32-bit ή 64-bit και μήπως έχει σημασία; Ναι είναι! Ας ρίξουμε μια ματιά στο πού προέρχονται αυτοί οι όροι και τι σημαίνουν για σας. Διαβάστε περισσότερα που θέλετε να εκτελέσετε σε μια εικονική μηχανή για να αποφύγετε προβλήματα συμβατότητας.
- Βεβαιωθείτε ότι έχετε αρκετό ελεύθερο χώρο στο δίσκο. Αν δημιουργήσετε έναν εικονικά εκχωρημένο εικονικό δίσκο και θα επεκταθεί, ο κεντρικός υπολογιστής σας θα μπορούσε να έχει χαμηλό χώρο. Αυτό μπορεί να προκαλέσει προβλήματα απόδοσης.
- Βεβαιωθείτε ότι έχετε αρκετή μνήμη RAM για να αφιερωθείτε στο VM. Το VM πρέπει να χρησιμοποιήσει κάποια RAM του υπολογιστή σας για να τρέξει. Αν δεν έχετε αρκετό, το VM σας πιθανότατα θα χτυπήσει. Ωστόσο, φροντίστε να μην μοιραστείτε πάρα πολύ, ή ο κεντρικός υπολογιστής σας μπορεί να αντιμετωπίσει προβλήματα.
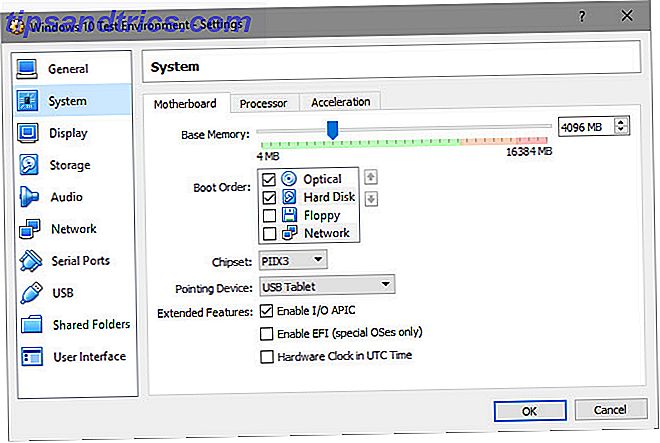
Λάβετε το Δικαίωμα Εικονικοποίησης στον υπολογιστή σας
Ας ελπίσουμε ότι μία από αυτές τις συμβουλές διορθώνει το πρόβλημα που σας εμποδίζει να απολαμβάνετε την εικονικοποίηση στον υπολογιστή σας. Στις περισσότερες περιπτώσεις, θα πρέπει να ενεργοποιήσετε την εικονικοποίηση στο BIOS και να απενεργοποιήσετε το Hyper-V για να λειτουργήσει. Εάν αυτό δεν σας επιτρέπει να αποκτήσετε τουλάχιστον μια εκκίνηση μιας εικονικής μηχανής, ο υπολογιστής σας δεν υποστηρίζει τη λειτουργία - θα χρειαστεί να κάνετε αναβάθμιση για να επωφεληθείτε από τη λειτουργία.
Τώρα που μπορείτε να βάψετε σε εικονικοποίηση, ελέγξτε τον οδηγό μας για να ξεκινήσετε στο VirtualBox Πώς να χρησιμοποιήσετε το VirtualBox: Οδηγός χρήσης Πώς να χρησιμοποιήσετε το VirtualBox: Οδηγός χρήσης Με το VirtualBox μπορείτε εύκολα να εγκαταστήσετε και να δοκιμάσετε πολλά λειτουργικά συστήματα. Θα σας δείξουμε πώς να ρυθμίσετε τα Windows 10 και το Ubuntu Linux ως εικονική μηχανή. Διαβάστε περισσότερα για μια πλήρη ανασκόπηση.