
Η χρονική αποτύπωση είναι μια ενδιαφέρουσα και δημοφιλής τεχνική επεξεργασίας που μπορείτε να χρησιμοποιήσετε για να δώσετε στα βίντεό σας κάποια λάμψη. Η επαναφορά ώρας είναι απλά η διαδικασία της προσαρμογής ή της επαναφοράς της ταχύτητας ενός κλιπ, επιταχύνοντας έτσι ή επιβραδύνοντας το πλάνο σας.
Αυτή η τεχνική είναι πολύ εύκολη στην εκτέλεση του Adobe Premiere Pro, και σε αυτό το άρθρο θα σας δείξουμε πώς. Εάν δεν είστε ιδιοκτήτης του Premiere Pro ή θέλετε να επεξεργαστείτε τα βίντεο online, μπορείτε να αναζητήσετε αυτά τα δωρεάν online εργαλεία επεξεργασίας βίντεο. 4 Δωρεάν Εργαλεία για Online Επεξεργασία Βίντεο 4 Ελεύθερα Εργαλεία για Online Επεξεργασία Βίντεο Επεξεργασία βίντεο online βοήθησε για να μετατρέψουμε όλοι τους σκηνοθέτες σε πολυθρόνες. Εδώ είναι οι πέντε καλύτεροι συντάκτες στον ιστό. Διαβάστε περισσότερα .
Αστάρι σε τιμές πλαισίου
Πριν από την κατάδυση, θα ήταν χρήσιμο να έχετε κατανοήσει τα ποσοστά καρέ. Μην ξεχάσετε να παραλείψετε αυτή την ενότητα αν γνωρίζετε ήδη όλα τα ποσοστά καρέ.
Κάθε φορά που παρακολουθείτε μια ταινία, σχεδόν πάντα αναπαράγεται σε 24 καρέ ανά δευτερόλεπτο (FPS). Αυτό σημαίνει ότι για κάθε ένα δευτερόλεπτο του χρόνου της οθόνης, καταγράφηκαν 24 καρέ, ή μίνι φωτογραφίες. Ενώ δεν θα μπει κανείς πώς και γιατί 24 FPS έχει γίνει το χρυσό πρότυπο του Κινηματογράφου (υπάρχουν μερικές εξαιρέσεις όπως το The Hobbit), είναι σταθερά τσιμεντωμένο ως ο σωστός τρόπος για την αναπαραγωγή του footage.

Αν ρυθμίσετε την κάμερα να εγγράψει 24 FPS, θα τραβήξετε μια κανονική εικόνα. Η κίνηση δεν θα είναι πραγματικά αργή, και δεν θα είναι υπερβολικά γρήγορη σαν μια χρονική περίοδος, θα είναι σωστό. Αυτό το ρυθμό καρέ μιμείται πολύ αυτό που βλέπει το μάτι μας.
Μην ξεχάσετε να δείτε αυτά τα απίστευτα χρονομετρημένα βίντεο αν δεν είστε τόσο σίγουροι για το πώς μοιάζουν.
Εάν έχετε μια φωτογραφική μηχανή που μπορεί να τραβήξει σε υψηλά ποσοστά καρέ, γνωστό και ως αργή κίνηση, τότε μπορεί να τραβήξετε φωτογραφίες σε οποιοδήποτε αριθμό ρυθμών καρέ πάνω από 24 FPS. Αυτό μπορεί να είναι οπουδήποτε από 60 έως 240 FPS για την πλειοψηφία των φωτογραφικών μηχανών ή οπουδήποτε έως και 250.000+ FPS για τις πολύ εξειδικευμένες κάμερες που χρησιμοποιούν οι YouTubers όπως το The Slow Mo Guys.
Εάν τραβήξετε το πλάνο σας σε 120 FPS και το παίξετε πίσω στα 120 FPS, δεν θα φανεί πολύ καλό. Αυτό συμβαίνει επειδή δεν υπάρχει αρκετή θαμπάδα κινήσεων και σχεδόν αναμένουμε τα πράγματα να μοιάζουν με τις ταινίες σε 24 FPS. Η ταχύτητα κλείστρου εξαρτάται από αυτό, αλλά ο οδηγός μας για το διάφραγμα και τις ταχύτητες κλείστρου. Βασικά στοιχεία: Ταχύτητα διαφράγματος και κλείστρου για αρχάριους φωτογράφους Βασικά στοιχεία: Ταχύτητα διαφράγματος και κλείστρου για αρχάριους φωτογράφους Read More έχει περισσότερες πληροφορίες.
Η επαναφορά χρόνου απλά αναπαράγεται σε διαφορετικό ρυθμό καρέ σε αυτό που πυροβολήθηκε. Παίζοντας 120 FPS κλιπ πίσω σε 24 FPS έχει ως αποτέλεσμα μια πολύ ωραία αργή κίνηση. Παρομοίως, γυρίσματα σε 1 FPS και αναπαραγωγή σε 24 FPS θα προκαλέσουν μια χρονική περίοδο, όπου τα πάντα είναι πραγματικά επιταχυνθεί.
Τα Βασικά: Ερμηνεία Πλάσματα
Τώρα που έχουμε το βαρετό κομμάτι έξω από το δρόμο, ας ρίξουμε μια ματιά στο πώς να επιτύχουμε την αποκατάσταση του χρόνου στο Adobe Premiere Pro. Χρησιμοποιώ το Premiere Pro CC 2018 για αυτά τα παραδείγματα, αλλά η διαδικασία είναι πολύ παρόμοια για παλαιότερες εκδόσεις ή ακόμα και για διαφορετικό λογισμικό.
Μόλις δημιουργήσετε ένα έργο και εισαγάγετε τις λήψεις σας, η εκτέλεση μιας βασικής χρονικής επαναφοράς μπορεί να πραγματοποιηθεί με μερικά μόνο κλικ.
Από το παράθυρο του έργου σας, κάντε δεξί κλικ στο κλιπ που θέλετε να επανασυναρμολογήσετε και μεταβείτε στην επιλογή Τροποποίηση> Ερμηνεύστε το Footage .
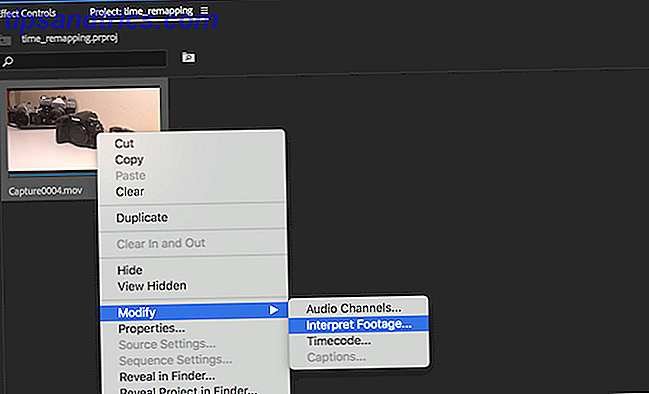
Αυτό θα ανοίξει τον πίνακα Τροποποίηση κλιπ, όπου μπορείτε να αλλάξετε και να προσαρμόσετε ένα μεγάλο αριθμό ρυθμίσεων σε μια βάση ανά κλιπ. Οτιδήποτε αλλάξετε εδώ θα επηρεάσει μόνο ένα κλιπ. Μπορείτε να επιλέξετε πολλαπλά κλιπ ταυτόχρονα για μαζική προσαρμογή.
Κάτω από την επικεφαλίδα Ρυθμός καρέ, επιλέξτε Υποθέστε αυτό το ρυθμό καρέ και πληκτρολογήστε έναν αριθμό στο πλαίσιο προς τα δεξιά.
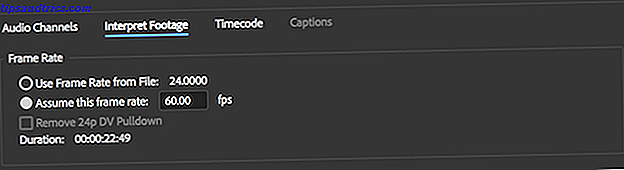
Αυτός ο αριθμός είναι ο ρυθμός καρέ που θέλετε να αναπαράγετε. Θα θέλετε 24 FPS τις περισσότερες φορές, αλλά παίζετε. Μπορείτε να κάνετε δεξί κλικ και να ερμηνεύσετε τα footage όσο συχνά θέλετε. Τι θα συμβεί αν εισαγάγετε 500 εδώ. Τι γίνεται με έναν μικρότερο αριθμό όπως 12;
Με την ερμηνεία των φωτογραφιών, είστε χρόνος remapping. Μπορείτε να ερμηνεύσετε στιγμιότυπα για να τα επιταχύνετε και να τα επιβραδύνετε, αλλά αυτό είναι ένα κομμάτι μιας βασικής μεθόδου και μπορεί να μην λειτουργούν πάντοτε για σας. Θα καλύψουμε κάποιες διαφορετικές μεθόδους παρακάτω, αλλά υπάρχουν μερικά πράγματα που πρέπει να προσέξουμε κατά την ερμηνεία αυτού του βίντεο.
Το πρώτο ερμηνεύει κάτω από το πλάνο σας. Ας υποθέσουμε ότι πυροβολήσατε πλάνα σε 24 FPS, αλλά θέλετε να αναπαράγεται αργά. Δεν μπορείτε απλά να εισάγετε 2 FPS εδώ και να περιμένετε να φαίνεται καλό. Εάν ερμηνεύσετε βίντεο σε χαμηλότερο ρυθμό καρέ από ό, τι τραβήξατε, δεν υπάρχουν αρκετά καρέ για να γεμίσετε ένα δευτερόλεπτο, οπότε η Premiere πρέπει να συμβιβαστεί. Η αναπαραγωγή σε 2 FPS σημαίνει ότι κάθε καρέ θα εμφανίζεται στην οθόνη για 12 καρέ το καθένα, όπως 12 x 2 = 24 FPS. Αυτό δεν θα φαίνεται πολύ καλό, και θα φαίνεται να τραυλίζει. Εάν θέλετε αργή κίνηση, θα πρέπει να πυροβολείτε σε υψηλά ποσοστά καρέ.

Το τελευταίο πράγμα που πρέπει να γνωρίζετε όταν ερμηνεύετε το βίντεο είναι το χρονοδιάγραμμα. Πραγματικά πρέπει να ερμηνεύσετε οποιοδήποτε υλικό πριν ξεκινήσετε την επεξεργασία. Αν αρχίσετε να επεξεργάζεστε και, στη συνέχεια, να ερμηνεύετε και να αλλάζετε την ταχύτητα ενός κλιπ που έχετε ήδη χρησιμοποιήσει, θα πρέπει να μεταβείτε και να επεξεργαστείτε ξανά αυτό το συγκεκριμένο τμήμα, καθώς τώρα θα είναι ένα διαφορετικό τμήμα της λήψης σας.
Για παράδειγμα, αν κάνετε μια γρήγορη επεξεργασία και χρησιμοποιείτε μια επική βολή ενός skateboarder που προσγειώνει ένα κακό τέχνασμα σε δύο δευτερόλεπτα μέσα στο κλιπ, αυτό το τέχνασμα δεν θα είναι πλέον σε δύο δευτερόλεπτα, αν ερμηνεύσετε έπειτα τα footage σας. Εάν επιβραδύνετε το footage σας από 120 FPS σε 24 FPS, αυτό είναι πέντε φορές πιο αργό (120/24), έτσι ώστε το τέχνασμα θα είναι τώρα στα 10 δευτερόλεπτα.
Ταραγμένος? Μην ανησυχείτε, παίζοντας με ρυθμίσεις και βίντεο είναι ο ευκολότερος τρόπος για να πάρετε μια λαβή για τα πράγματα, και αν ερμηνεύετε πάντα τα footage σας πριν κάνετε οτιδήποτε άλλο, τότε δεν θα έχετε ποτέ αυτό το πρόβλημα.
Ενδιάμεσο: Ταχύτητα / Διάρκεια
Ενώ αυτή η δεύτερη τεχνική remapping είναι τεχνικά ευκολότερη από την προηγούμενη, εξακολουθεί να είναι απαραίτητη η σωστή κατανόηση των βασικών στοιχείων πρώτα.
Αυτή η μέθοδος λειτουργεί με τον ίδιο τρόπο, ωστόσο, εδώ θα μπορείτε να καθορίσετε τη διάρκεια κάθε κλιπ στη χρονολογική σειρά.
Ξεκινήστε κάνοντας δεξί κλικ σε ένα κλιπ χρονικού πλαισίου και επιλέγοντας Ταχύτητα / Διάρκεια .
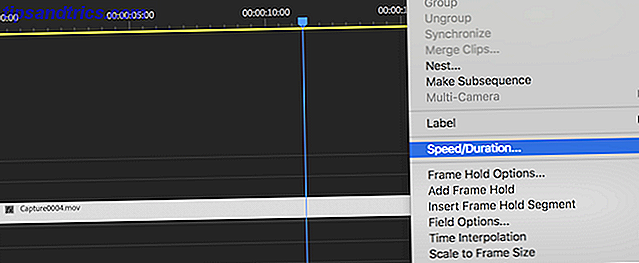
Σε αντίθεση με το ερμηνευτικό υλικό, αυτή η μέθοδος σάς επιτρέπει να επιταχύνετε ή να επιβραδύνετε την εγγραφή, εισάγοντας ένα ποσοστό ή καθορίζοντας συνολική διάρκεια. Κάντε κλικ στον αριθμό αμέσως μετά τις λέξεις Speed (Ταχύτητα) . Αυτό θα πει 100% εάν δεν έχετε προσαρμόσει προηγουμένως το κλιπ.
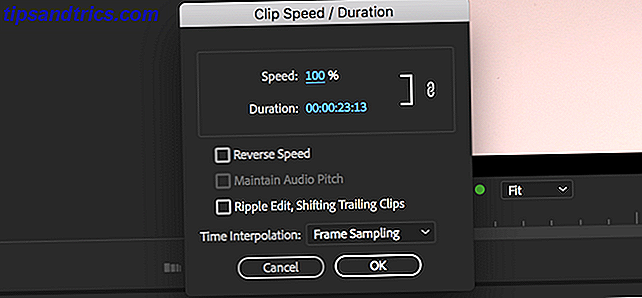
Εάν προτιμάτε να καθορίσετε μια διάρκεια, μπορείτε να το κάνετε κάνοντας κλικ στο χρονικό διάστημα μετά τις λέξεις Διάρκεια . Αυτή η διάρκεια είναι τέσσερις αριθμοί που χωρίζονται από τα τετράγωνα. Από τα αριστερά προς τα δεξιά, οι αριθμοί αυτοί αντιπροσωπεύουν: ώρες, λεπτά, δευτερόλεπτα και πλαίσια . Αυτό σας επιτρέπει να ελέγχετε με ακρίβεια, μέχρι το ξεχωριστό πλαίσιο, το οποίο θα είναι 1 / 24ο του δευτερολέπτου, υποθέτοντας ότι παίζετε με 24 FPS.
Μπορείτε να αφήσετε όλες τις άλλες επιλογές ως προεπιλογές τους, ωστόσο, μπορείτε να αντιστρέψετε ένα κλιπ σημειώνοντας το πλαίσιο ελέγχου Αντίστροφη ταχύτητα .
Δεν υπάρχει πρακτικά κανένα όριο για το πόσο γρήγορα μπορείτε να πάτε εδώ.
Προηγμένα: Βασικά καρέ
Η τρίτη και τελευταία τεχνική μας αποκατάστασης είναι μέσω των βασικών καρέ. Τα βασικά καρέ είναι ένα πολύ ισχυρό εργαλείο, το οποίο σας επιτρέπει να προσαρμόσετε σχεδόν οποιαδήποτε παράμετρο κατά τη διάρκεια ενός κλιπ.
Επιλέξτε ένα κλιπ στη χρονολογική σειρά και μεταβείτε στον πίνακα Ελέγχου αποτελεσμάτων . Εάν δεν βλέπετε αυτόν τον πίνακα, μπορείτε να τον ενεργοποιήσετε μεταβαίνοντας στο παράθυρο> Έλεγχοι αποτελεσμάτων .
Σε αυτόν τον πίνακα ελέγχου εφέ, θα δείτε μερικά βασικά στοιχεία ελέγχου για κίνηση και αδιαφάνεια. Θα δείτε επίσης άλλα στοιχεία ελέγχου για εφέ που ενδεχομένως έχετε εφαρμόσει στο κλιπ σας ήδη. Αναπτύξτε την ενότητα Επαναφορά ώρας κάνοντας κλικ στο μικρό βέλος στα αριστερά του ονόματος.

Υπάρχουν τρία βασικά κομμάτια που χρονολογούνται εδώ, και τα περισσότερα από αυτά ισχύουν για τα βασικά καρέ κάθε είδους. Στο πιο αριστερό είναι το όνομα της παραμέτρου που προσαρμόζετε. Στην περίπτωση της αλλαγής χρόνου, αυτό είναι απλά η ταχύτητα . Υπάρχει επίσης ένα μικρό μπλε χρονόμετρο, αλλά θα το φτάσουμε σε μια στιγμή.
Στη μέση είναι η τρέχουσα τιμή αυτής της παραμέτρου. Μόλις προσθέσετε ορισμένα βασικά καρέ, ο καθαρισμός μέσω του χρονικού σας πλαισίου θα εμφανίζει διαφορετικές τιμές για αυτό.
Τέλος, η δεξιά πλευρά περιέχει πληροφορίες για τα ίδια τα βασικά καρέ. Εδώ μπορείτε να μεταβείτε στο επόμενο ή στο προηγούμενο βασικό πλαίσιο ή να προσθέσετε ένα νέο χρησιμοποιώντας το μικρό εικονίδιο κλειδιού.
Στην άκρα δεξιά της οθόνης ελέγχου εφέ είναι αυτό που μοιάζει με ένα μίνι χρονικό πλαίσιο. Μπορείτε να καθαρίσετε τα αρχεία βίντεο εδώ ή στο κύριο χρονικό πλαίσιο, αλλά εδώ μπορούν να προβληθούν ή να προσαρμοστούν τα ίδια τα βασικά καρέ.
Επιστρέφοντας στο μπλε χρονόμετρο, αυτό το κουμπί ενεργοποιεί ή απενεργοποιεί τα κινούμενα σχέδια βασικών καρέ για μια συγκεκριμένη παράμετρο. Εάν κάνετε κλικ στο κουμπί τώρα, θα λάβετε μια προειδοποίηση ότι αυτή η ενέργεια θα διαγράψει τα υπάρχοντα βασικά καρέ. Σκεφτείτε αυτό σαν ένα κουμπί επαναφοράς. Εάν αποφασίσετε ότι θέλετε να ξεκινήσετε πάλι ή απλά δεν χρειάζεστε πλέον τα βασικά σας πλαίσια, προχωρήστε και κάντε κλικ στο χρονόμετρο.
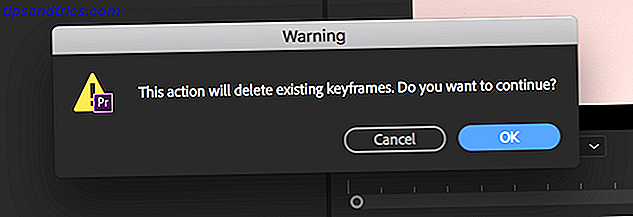
Τώρα, το χρονόμετρο δεν είναι πλέον μπλε, καθώς έχουν διαγραφεί τα βασικά καρέ. Αν θέλετε να χρησιμοποιήσετε και πάλι τα βασικά καρέ, κάντε κλικ στο χρονόμετρο και θα γίνει μπλε. Ωστόσο, θα πρέπει να ξεκινήσετε από την αρχή τα βασικά σας πλαίσια.
Τώρα που γνωρίζετε όλα τα βασικά καρέ, θα ρυθμίσουμε την ταχύτητα του κλιπ απευθείας στον χρονοδιάγραμμα - αλλά μην ανησυχείτε, θα χρειαστείτε ακόμα τις νέες γνώσεις του κλειδιού.
Ταχύτητα
Βρείτε το κλιπ σας στη χρονολογική σειρά και ρυθμίστε το ύψος του κλιπ κάνοντας κλικ και σύροντας τη διαχωριστική γραμμή στην ενότητα τίτλου κομματιού. Δεν χρειάζεται να το κάνετε αυτό, αλλά κάνει τα πράγματα λίγο πιο εύκολα.
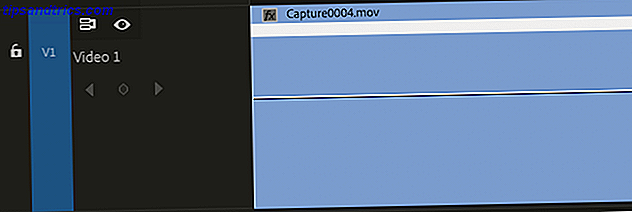
Τώρα, κάντε δεξί κλικ στο πάνω δεξιά μέρος του κλιπ σας, στο μικρό κουτί που λέει fx . Στα μενού που εμφανίζονται, επιλέξτε Time Remapping και στη συνέχεια Speed .
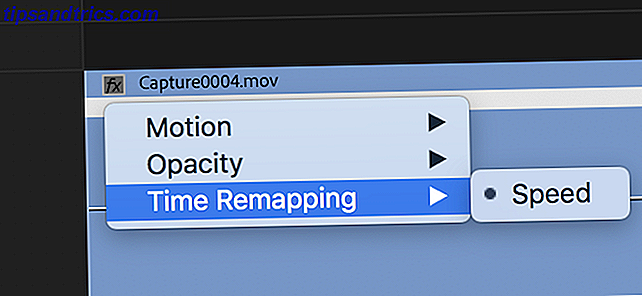
Αυτό που μόλις κάνατε είναι να ενεργοποιήσετε τη γραμμή αλλαγής χρόνου. Αυτή είναι μια οριζόντια γραμμή που καλύπτει το μήκος του κλιπ σας. Κάντε κλικ και σύρετε αυτή τη γραμμή προς τα επάνω ή προς τα κάτω για να προσαρμόσετε τη διάρκεια του κλιπ σας.
Εντούτοις, δεν έχουμε τελειώσει. Τι γίνεται με τις ταχύτητες ανάμειξης κατά τη διάρκεια του ίδιου κλιπ; Τι λέτε για γρήγορη προώθηση των τρυπώντας bits, και στη συνέχεια πέφτοντας στη δράση, ωραία και αργή;
Αυτό είναι γνωστό ως ράμπα ταχύτητας, καθώς ανεβαίνετε το footage προς τα επάνω ή προς τα κάτω και είναι μια πολύ δημοφιλής τεχνική. Είναι κάτι που χρησιμοποιούμε στο βίντεο αναθεώρησης του DJI Mavic Air και μπορεί πραγματικά να σας βοηθήσει να ξεχωρίσετε τα footage σας από το πλήθος.
Δεν περιορίζεστε μόνο σε αργή κίνηση, ωστόσο. Μπορείτε να εκτελέσετε αυτό που αποκαλώ μια ράμπα αντίστροφης ταχύτητας, με την οποία ξεκινάτε με κανονική ταχύτητα και στη συνέχεια επιταχύνετε γρήγορα και στη συνέχεια πίσω στην κανονική ταχύτητα.
Μόλις ενεργοποιήσετε τη γραμμή αντιστοίχισης χρόνου, η επεξεργασία μιας ράμπας ταχύτητας είναι μια εύλογα απλή υπόθεση. Πατήστε το πλήκτρο P ή επιλέξτε το εργαλείο πένας από τη γραμμή εργαλείων του αριστερού χεριού.
Χρησιμοποιώντας αυτό το εργαλείο πένας, μπορείτε να πείτε στο Premiere να διαλύσει τον οριζόντιο κανόνα ταχύτητας / διάρκειας. Κάντε κλικ για να προσθέσετε ένα σημείο σε αυτή τη γραμμή, στο σημείο όπου θέλετε να ξεκινήσει η ρύθμιση ταχύτητας.
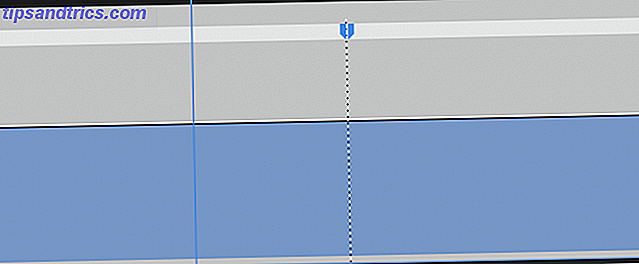
Τώρα έχετε διαιρέσει την προσαρμογή ταχύτητας σε δύο. Μπορείτε να μετακινήσετε την οριζόντια γραμμή ώρας προς τα επάνω ή προς τα κάτω, σε δύο χωριστά τμήματα. Μπορείτε να συνεχίσετε να διαιρείτε και να προσαρμόζετε όσα θέλετε, αλλά δεν είναι λαμπρό τώρα.
Εάν έχετε επιταχύνει ή επιβραδύνει μια ενότητα του κλιπ σας, ίσως έχετε παρατηρήσει κάτι περίεργο. Το footage παίζει με μια συγκεκριμένη ταχύτητα και μετά μεταπηδά αμέσως στην επόμενη ταχύτητα. Αυτό είναι αρκετά ξαφνικό. Με λίγα απλά τσιμπήματα, μπορείτε να μετατρέψετε εύκολα αυτό σε ράμπα, έτσι ώστε η ταχύτητα "ράμπες" πάνω ή κάτω από το ένα στο επόμενο.
Στο επάνω μέρος του κλιπ σας, υπάρχει ένας μπλε δείκτης όπου χωρίζετε τη γραμμή χρόνου. Εάν τοποθετήσετε το δείκτη του ποντικιού πάνω από αυτό, ο δρομέας αλλάζει σε ένα οριζόντιο βέλος με διπλό κεφάλι. Αν κάνετε κλικ και σύρετε οριζόντια, θα δείτε ότι η γραμμή του χρόνου σας τώρα μοιάζει λιγότερο με έναν τοίχο από τούβλα και μάλλον σαν ένα τρενάκι. Τώρα είπατε στην Premiere να ρυθμίζει σταδιακά την ταχύτητα μεταξύ των δύο, παρά να κόβει απευθείας.
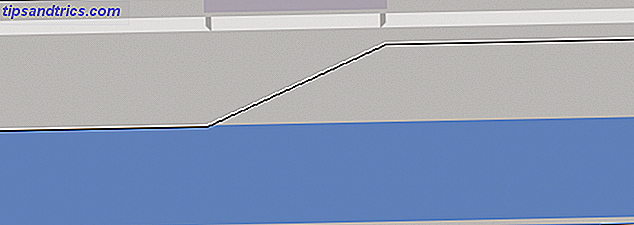
Εάν κοιτάξετε ξανά στον πίνακα ελέγχου "Εφέ ελέγχου", θα παρατηρήσετε ότι έχουν προστεθεί τώρα δύο βασικά καρέ. Μπορείτε να τις μετακινήσετε στη γραμμή χρόνου ή στον πίνακα ελέγχου των εφέ.
Ένα τελευταίο τσίμπημα για να κάνει πραγματικά τα πράγματα pop είναι να καμπυλωθεί απαλά το σημείο εισόδου και εξόδου της ράμπας. Ενώ είναι πολύ καλύτερο από μια ξαφνική αλλαγή ταχύτητας, είναι ακόμα στην σκληρή πλευρά όταν ξεκινά η ρύθμιση της ταχύτητας.
Επιλέξτε το προσαρμοσμένο χρόνο κάνοντας κλικ στο επάνω μέρος της γωνιασμένης γραμμής. Παρατηρήστε πώς εμφανίζεται μια μικρή μπλε κάθετη γραμμή.
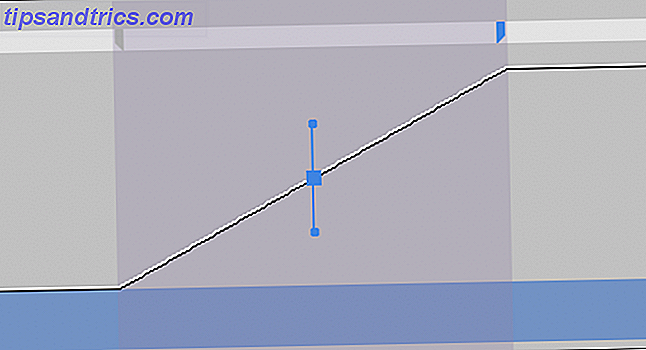
Κάντε κλικ και σύρετε τις μικρές μπλε λαβές στο τέλος αυτής της γραμμής για να ρυθμίσετε τη ράμπα. Παρατηρήστε πώς πηγαίνει από μια σκληρή γραμμή σε μια ωραία ομαλή καμπύλη.
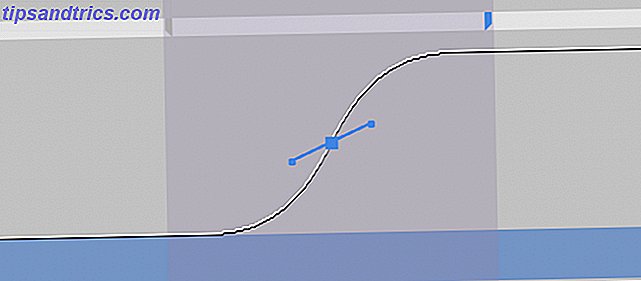
Θα πρέπει τώρα να έχετε κάποιες ράμπες ταχύτητας δολοφόνων στα βίντεό σας! Αυτή η τεχνική συχνά λειτουργεί καλύτερα όταν συνδυάζετε πολλαπλές ράμπες στη γρήγορη διαδοχή. Κάτι σαν μια γρήγορη> αργή> γρήγορη επεξεργασία μπορεί να φανεί πολύ δροσερό.
Going Pro: Κατευθυντική θολή
Μόλις καρφώσετε όλα τα βασικά κόλπα παραπάνω, υπάρχει ένα τελευταίο αποτέλεσμα που μπορείτε να χρησιμοποιήσετε για να κάνετε τις επεξεργασίες σας να λάμψουν.
Εάν πραγματοποιείτε γυρίσματα σε αργή κίνηση, μπορεί να διαπιστώσετε ότι το πλάνο σας δεν φαίνεται τόσο ρεαλιστικό όσο οι "κανονικές" λήψεις σας. Αυτό οφείλεται στην ταχύτητα κλείστρου. Απλά δεν υπάρχει αρκετή θολή κίνηση σε σύγκριση με 24 λήψεις FPS.
Ευτυχώς, είναι πολύ εύκολο να προσθέσετε κάποια μπλε κίνηση πίσω στις λήψεις σας, και χρησιμοποιώντας τα βασικά καρέ μπορείτε να το έχετε μόνο για τις ταχέως κινούμενες στιγμές.
Ξεκινήστε από τον πίνακα " Επιδράσεις", που μπορείτε να εμφανίσετε πηγαίνοντας στο Παράθυρο> Εφέ εάν δεν είναι ήδη ορατό.
Χρησιμοποιώντας τη γραμμή αναζήτησης στο επάνω μέρος, πληκτρολογήστε " Κατευθυντική θολή" . Βρέθηκε κάτω από το εφέ βίντεο> Blur & Sharpen . Σύρετε αυτή την κατευθυντική θόλωση στο κλιπ σας.
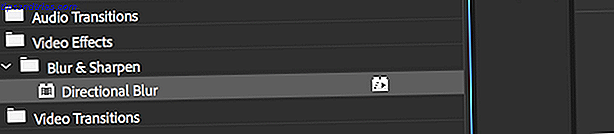
Επιστρέφοντας στον πίνακα ελέγχου των εφέ σας, θα δείτε τώρα μια νέα καταχώρηση για την κατεύθυνση θολώματος. Καθώς πιθανότατα δεν θέλετε να δημιουργήσετε θόλωση στις βραδύτερες λήψεις σας, θα χρειαστεί να χρησιμοποιήσετε τα βασικά καρέ για να εφαρμόσετε μόνο θόλωση στις πιο γρήγορες στιγμές.
Ξεκινήστε τοποθετώντας το playhead όπου θέλετε να αρχίσει η θόλωση. Αυτό πιθανόν να είναι το ίδιο μέρος που ξεκινάει το βασικό σας πλαίσιο αλλαγής χρόνου. Κάντε κλικ στο χρονόμετρο δίπλα στο Μήκος θόλωσης . Αυτό θα επιτρέψει την αντιστοίχιση βασικών χαρακτήρων για το χαρακτηριστικό μήκος διάρκειας θόλωσης και θα δημιουργήσει ένα νέο κλειδί. Πατήστε δεξιά στο πληκτρολόγιό σας για να μετακινηθείτε προς τα εμπρός ένα πλαίσιο και, στη συνέχεια, πατήστε το νέο κουμπί κλειδιού . Θυμηθείτε από την ενότητα των βασικών καρέ, αυτή είναι στα δεξιά της ενότητας ιδιοτήτων των εφέ εφέ.
Ο λόγος για δύο βασικά καρέ είναι απλός. Αν έχετε μόνο ένα, η Premere σκέφτεται ότι θέλετε πάντα τη θαμπάδα και θα αρχίσετε να την προσαρμόζετε από το επόμενο βασικό πλαίσιο. Προσθέτοντας ένα πλαίσιο κλειδιού ένα καρέ αργότερα, και προσαρμογή που παίρνει γύρω από αυτό.
Τέλος πάντων, ενώ βρίσκεστε εδώ, αλλάξτε το χαρακτηριστικό Κατεύθυνση σε 90. Δεν υπάρχει ανάγκη για ένα βασικό πλαίσιο για αυτήν την παράμετρο. Αυτή η κατεύθυνση καθορίζει τον τρόπο με τον οποίο θέλετε να λειτουργεί η θολούρα. Στην περίπτωση αυτή, το 90 είναι οριζόντιο. Ίσως θελήσετε να το κρατήσετε στο 0 για κάθετη κίνηση.
Τέλος, προχωρήστε και ακολουθήστε την ίδια διαδικασία αντίστροφα. Προσθέστε ένα πλαίσιο κλειδιού όπου θέλετε να σταματήσει η θόλωση. Περάστε δεξιά το ένα πλαίσιο πατώντας το δεξί πλήκτρο βέλους και στη συνέχεια ρυθμίστε την τιμή θολού σε μηδέν.
Πώς επεξεργάζεστε την αργή κίνηση;
Τώρα που είστε ένας χρόνος remapping ninja, τι θα επεξεργαστείτε; Θα επεξεργαστείτε κάποια αρχεία καταλόγων ασθενειών όπως αυτά που σας προτείνουμε ή προσπαθείτε να δημιουργήσετε ένα επιτυχημένο κανάλι YouTube;
Ίσως είστε περισσότερο σαν εμάς, και δεν μπορεί να σταματήσει να βλέπει απίστευτες βίντεο αργή-mo 11 Απίστευτο Super αργή-Μω Βίντεο (και πώς να καταγράψει τη δική σας) 11 Απίστευτο Super Slow-Mo βίντεο (και πώς να καταγράψει τη δική σας) Με τα στιγμιότυπα αργής κίνησης, μπορούμε να διαπιστώσουμε λεπτομέρειες που δεν έχουν δει μέχρι στιγμής σε γεγονότα που συνήθως θεωρούμε δεδομένες. Δείτε πώς μπορείτε να δημιουργήσετε αυτά τα βίντεο μόνοι σας. Διαβάστε περισσότερα . Είτε έτσι είτε αλλιώς, πειραματιστείτε στο περιεχόμενο της καρδιάς σας και πάνω απ 'όλα, διασκεδάστε!



