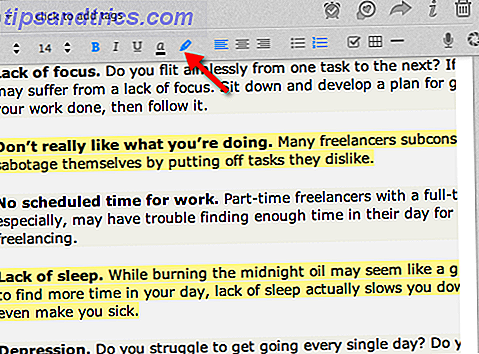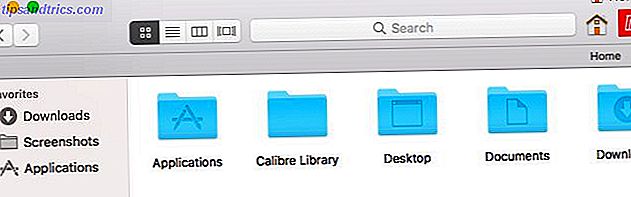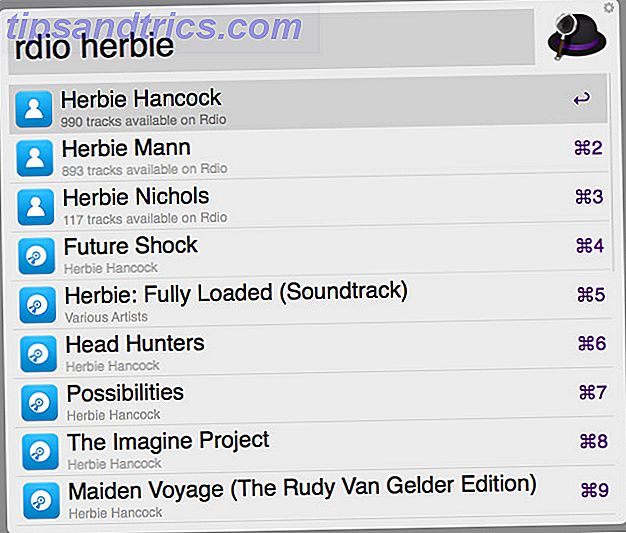Πιθανότατα ήσασταν εκεί πριν: τα καλώδια σε ολόκληρο τον τόπο, προσπαθώντας να εγκαταστήσετε λογισμικό OEM και να κατασκευάσετε προσεκτικά μια υπο-δομή φακέλου. Πώς θα πρέπει να οργανώσετε τις φωτογραφίες σας; Δοκιμάστε μία από αυτές τις 5 μεθόδους Πώς θα πρέπει να οργανώσετε τις φωτογραφίες σας; Δοκιμάστε μία από αυτές τις 5 μεθόδους Πώς μπορείτε να κρατήσετε τα πάντα οργανωμένα ώστε να μπορείτε πραγματικά να βρείτε τις φωτογραφίες που ψάχνετε; Απλά χρησιμοποιήστε μία από αυτές τις πέντε εύκολες μεθόδους! Διαβάστε περισσότερα . Όλη αυτή την προσπάθεια μόνο για την εισαγωγή των φωτογραφιών σας από τη φωτογραφική μηχανή στον υπολογιστή σας. Είναι ένας πόνος.
Τι θα συμβεί αν υπήρχε ένας καλύτερος τρόπος να γεφυρωθεί το χάσμα μεταξύ της φωτογραφικής σας μηχανής και του Photoshop, ενώ παράλληλα σας εξοικονομούν χρόνο στη διαδικασία; Υπάρχει, και λέγεται Adobe Bridge.
Τι είναι το Adobe Bridge;
Η κυκλοφορία του Photoshop 7 οδήγησε σε μια νέα λειτουργία που ονομάζεται File Browser. Καθώς έγινε πιο εύκολη η λήψη περισσότερων ψηφιακών φωτογραφιών, η Adobe συνειδητοποίησε ότι έπρεπε να υπάρξει καλύτερος τρόπος για να τα διαχειριστεί κανείς από το άνοιγμα μεμονωμένων αρχείων μία φορά τη φορά. Το χαρακτηριστικό αυτό περιστράφηκε στο δικό του λογισμικό που ονομάζεται Adobe Bridge.
Ενώ προοριζόταν αρχικά απλώς ως απλός διαχειριστής αρχείων και πρόγραμμα περιήγησης, το Adobe τώρα αναφέρεται σε αυτό ως διαχειριστής ψηφιακών πόρων . Το featureet του έχει επεκταθεί και, μέχρι την κυκλοφορία του Creative Cloud, ήταν υποχρεωτικό μέρος της εγκατάστασης του Photoshop.
Παρόλο που αρχικά υποστηρίζει μόνο το Photoshop, τώρα ενεργεί ως σύντροφος σε κάθε εφαρμογή της συλλογής Adobe CC. Αν ψάχνετε για έναν καλύτερο τρόπο εισαγωγής και διαχείρισης των φωτογραφιών σας, θα σας καθοδηγήσουμε στον τρόπο λήψης φωτογραφιών στον υπολογιστή σας χρησιμοποιώντας το Bridge.
Βήμα 1: Ξεκινήστε τη γέφυρα
Αφού συνδέσετε τη φωτογραφική μηχανή στον υπολογιστή σας, θα χρειαστεί να ξεκινήσετε τη λειτουργία Bridge. Παρόλο που είναι μια εφαρμογή συνοδευτική για την υπόλοιπη εφαρμογή CC Suite, δεν ανοίγει αυτόματα όταν συνδέεται μια συσκευή. Για να ξεκινήσετε τη λήψη φωτογραφιών από την κάμερά σας, μεταβείτε στην επιλογή File> Get Photos From Camera . Αυτό μπορεί να συμβεί αυτόματα όταν συνδέετε τη συσκευή με αυτά τα βήματα:
- macOS - Προχωρήστε στις Προτιμήσεις> Συμπεριφορά> Όταν συνδεθεί μια κάμερα και ενεργοποιήστε το Adobe Photo Downloader .
- Windows - Αφού συνδέσετε τη συσκευή, στο παράθυρο αυτόματης αναπαραγωγής επιλέξτε Λήψη εικόνων - Adobe Bridge .
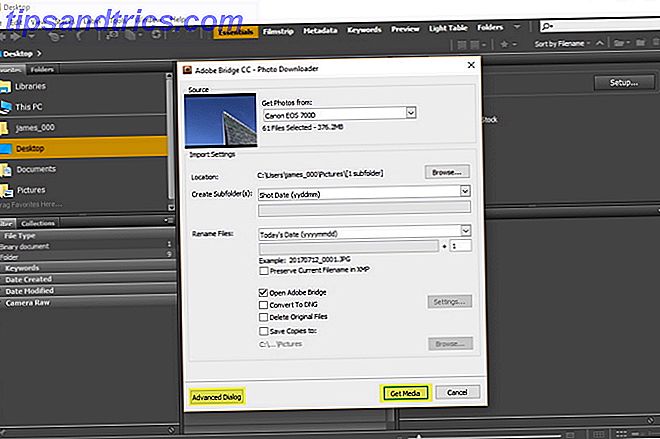
Θα ανοίξει το παράθυρο "Λήψη φωτογραφιών". Για να χρησιμοποιήσετε τις προεπιλεγμένες ρυθμίσεις, απλώς επιλέξτε Λήψη μέσων στο κάτω δεξιό μέρος του παραθύρου.

Αν θέλετε περισσότερο έλεγχο των εικόνων που εισάγονται και πώς, στη συνέχεια, επιλέξτε το προηγμένο παράθυρο διαλόγου στο κάτω αριστερό μέρος. Αυτό επεκτείνει το παράθυρο για εμφάνιση μικρογραφιών εικόνας και πρόσθετων ρυθμίσεων.
Βήμα 2: Επιλέξτε Φωτογραφίες
Στο Advanced Dialog, κάθε φωτογραφία εμφανίζεται ως μικρογραφία. Κάτω από το καθένα είναι το όνομα της εικόνας, η ημερομηνία λήψης και ο χρόνος. Από προεπιλογή, όλες οι εικόνες είναι επιλεγμένες. Μπορείτε να επιλέξετε να μην κάνετε λήψη κάποιου από την επιλογή του πλαισίου ελέγχου της εικόνας.

Βήμα 3: Ορίστε τις επιλογές αποθήκευσης
Στη δεξιά πλευρά του προχωρημένου διαλόγου μπορείτε να τροποποιήσετε τις προεπιλεγμένες επιλογές αποθήκευσης. Η Bridge επιλέγει αυτόματα το προεπιλεγμένο φάκελο Εικόνες του υπολογιστή ως θέση αποθήκευσης. Εάν θέλετε να αλλάξετε αυτό το θέμα, πρέπει να επιλέξετε Αναζήτηση (Windows) ή Επιλογή (Mac) και να περιηγηθείτε στην επιθυμητή τοποθεσία σας.

Η γέφυρα μπορεί επίσης να εισαγάγει τις φωτογραφίες σε υποφακέλους στην τοποθεσία που επιλέξατε. Με το αναπτυσσόμενο μενού μπορείτε να επιλέξετε ανάμεσα σε τέσσερις επιλογές: κανένα, προσαρμοσμένο όνομα, σημερινή ημερομηνία και ημερομηνία λήψης.

Βήμα 4: Μετονομασία Αρχείων
Οι περισσότερες ψηφιακές φωτογραφικές μηχανές θα δώσουν εικόνες άχρηστες ονόματα αρχείων όπως "IMG_123". Αυτή η σύμβαση ονομασίας είναι διαχειρίσιμη εάν δεν τραβάτε πολλές φωτογραφίες. Ωστόσο, αν παίρνετε μεγάλες παρτίδες φωτογραφιών ή χρειάζεστε να χαρακτηριστούν ως ξεχωριστές περιόδους σύνδεσης, μπορείτε να χρησιμοποιήσετε τη δυνατότητα μετονομασίας Bridge.

Η γέφυρα σας προσφέρει ένα μεγάλο βαθμό ευελιξίας αν επιλέξετε να μετονομάσετε. Μπορείτε να μετονομάσετε αρχεία για να ταιριάξετε τη σημερινή ημερομηνία, την ημερομηνία λήψης, ένα προσαρμοσμένο όνομα, ημερομηνία λήψης + προσαρμοσμένο όνομα, προσαρμοσμένο όνομα + ημερομηνία λήψης ή όνομα υποφακέλου.

Εναλλακτικά, αν επιλέξετε Προηγμένη μετονομασία από το αναπτυσσόμενο μενού, έχετε τη δυνατότητα να δημιουργήσετε το δικό σας προσαρμοσμένο συνδυασμό ονομάτων. Μπορείτε να επιλέξετε οποιονδήποτε συνδυασμό κειμένου, νέας επέκτασης, διατηρημένου ονόματος αρχείου, αριθμού ακολουθίας, επιστολής αλληλουχίας, ημερομηνίας και μεταδεδομένων. Βεβαιωθείτε ότι έχετε επιλέξει τα πλαίσια για συμβατότητα εάν θέλετε οι εικόνες σας να είναι συμβατές με άλλα λειτουργικά συστήματα.
Βήμα 5: Βελτίωση προχωρημένων επιλογών και μεταδεδομένων
Πριν από την εισαγωγή των φωτογραφιών σας, υπάρχουν μερικές επιπλέον επιλογές που μπορείτε να αλλάξετε. Επιλέγοντας Άνοιγμα του Adobe Bridge ανοίγει το κύριο παράθυρο Bridge μετά την εισαγωγή. Η επιλογή Διαγραφή αρχικών αρχείων θα αφαιρέσει τις αρχικές φωτογραφίες από την κάμερά σας. Αν θέλετε ένα αντίγραφο ασφαλείας των φωτογραφιών, επιλέξτε Αποθήκευση αντιγράφων σε και επιλέξτε μια θέση.
Μετατροπή σε DNG
Εάν προτιμάτε να μετατραπούν αρχεία Camera Raw σε ψηφιακές αρνητικές (DNG), μπορείτε να χρησιμοποιήσετε τη ρύθμιση Μετατροπή σε DNG . Αν θέλετε να τροποποιήσετε την προεπιλεγμένη μετατροπή, επιλέξτε το κουμπί Ρυθμίσεις στα δεξιά του πλαισίου ελέγχου Μετατροπή σε DNG.

Το παράθυρο "Ρυθμίσεις μετατροπής DNG" σας επιτρέπει να αλλάξετε τέσσερις ρυθμίσεις. Εάν θέλετε τις προεπισκοπήσεις JPEG που δημιουργούνται από τις εικόνες σας, έχετε τη δυνατότητα επιλογής μεταξύ μεσαίου και πλήρους μεγέθους. Μπορείτε επίσης να επιλέξετε Κανένα για να αποφευχθεί η δημιουργία προεπισκόπησης JPEG. Επιλέγοντας το πλαίσιο ελέγχου Συμπίεση θα συμπιεστούν οι εικόνες σας για να μειωθεί το μέγεθος του αρχείου.
Η μέθοδος Μετατροπή Εικόνας σάς επιτρέπει να επιλέξετε μεταξύ της Διατήρησης Ακατάλληλης Εικόνας (για να μεγιστοποιήσετε τα δεδομένα που διατηρούνται στο DNG) ή να Μετατροπή σε Γραμμική Εικόνα . Εάν επιλέξετε Ενσωμάτωση πρωτότυπου αρχείου πρώτης ύλης, το ωμά αρχείο της κάμερας θα ενσωματωθεί στο DNG. Η ενσωμάτωση του ακατέργαστου αρχείου κάνει ένα ελαφρώς μεγαλύτερο αρχείο DNG, αλλά σημαίνει ότι μπορείτε να το εξάγετε αν το χρειάζεστε ποτέ.
Εφαρμογή μεταδεδομένων

Χρησιμοποιώντας τις ρυθμίσεις "Εφαρμογή μεταδεδομένων", μπορείτε να προσθέσετε προσαρμοσμένα μεταδεδομένα σε κάθε εικόνα κατά την εισαγωγή. Το προεπιλεγμένο πρότυπο μεταδεδομένων είναι βασικά μεταδεδομένα, τα οποία περιλαμβάνουν πληροφορίες για δημιουργούς και πνευματικά δικαιώματα. Αν θέλετε να δημιουργήσετε το δικό σας πρότυπο, επιστρέψτε στο κύριο παράθυρο της Γέφυρας και μεταβείτε στην επιλογή Εργαλεία> Δημιουργία προτύπου μεταδεδομένων .
Βήμα 6: Ολοκλήρωση της λήψης
Θα πρέπει τώρα να έχετε επιλέξει όλες τις φωτογραφίες που θέλετε να λάβετε και να τροποποιήσετε τις απαραίτητες ρυθμίσεις. Κάντε κλικ στο κουμπί Λήψη μέσων στο κάτω δεξί μέρος του προγράμματος λήψης φωτογραφιών για να ξεκινήσετε τη λήψη. Θα εμφανιστεί μια γραμμή προόδου για να σας ενημερώνει.

Το Photo Downloader θα κλείσει μόλις τελειώσει η εισαγωγή. Μόλις συμβεί αυτό, επιστρέψτε στο κύριο παράθυρο της Γέφυρας και οι φωτογραφίες σας θα είναι έτοιμες και θα σας περιμένουν.

Μια γέφυρα από τη φωτογραφική μηχανή στον υπολογιστή
Μπορεί να πιστεύετε ότι ένας διαχειριστής ψηφιακών στοιχείων ενεργητικού δεν είναι πραγματικά τόσο ενδιαφέρον. Ωστόσο, χρησιμοποιώντας το Adobe Bridge μπορείτε να εισάγετε γρήγορα και εύκολα τις φωτογραφίες σας απευθείας από τη φωτογραφική μηχανή σας. Χρησιμοποιώντας τη δυναμική και προσαρμόσιμη δυνατότητα μετονομασίας της εικόνας, μπορεί να σας εξοικονομήσει πολύ χρόνο και να διευκολύνετε την αναζήτηση συγκεκριμένης εικόνας.
Ένα από τα πλεονεκτήματα της είναι η διαλειτουργικότητα της πλατφόρμας. Είτε βρίσκεστε σε Windows είτε MacOS, μπορείτε να χρησιμοποιήσετε τις προηγμένες λειτουργίες διαχείρισης της Bridge. οι χρήστες macOS αποκτούν ακόμη μια επιπλέον δυνατότητα: τη δυνατότητα εισαγωγής εικόνων από συσκευές iOS και Android. Δεδομένου ότι η Bridge περιλαμβάνεται σε όλες τις εκδόσεις του Adobe CC, μπορεί άνετα να βρει μια θέση στη ροή εργασίας της φωτογραφίας σας.
Είχατε ακούσει για το Adobe Bridge πριν; Πιστεύετε ότι θα το δοκιμάσετε; Πώς κατεβάζετε τις φωτογραφίες σας; Ενημερώστε μας στα σχόλια παρακάτω!
Image Credit: Fure μέσω του Shutterstock.com