
Σκέψη της μετάβασης από τον υπολογιστή σας με Windows σε Mac; Μάθετε όλα όσα πρέπει να γνωρίζετε για να κάνετε αυτή τη μετάβαση ανώδυνη. Διαβάστε "Switched: Ο οδηγός του Convert's για Mac και OS X". Από τον συγγραφέα του προσωπικού της MakeUseOf Tim Brookes, ο πιο πρόσφατος οδηγός μας εξηγεί πώς να χρησιμοποιείτε ένα Mac από την προοπτική ενός δια βίου χρήστη των Windows.
Αυτός ο οδηγός είναι διαθέσιμος για λήψη ως δωρεάν PDF. Λήψη Switched: Ο οδηγός του Convert για Mac και OS X τώρα . Μη διστάσετε να αντιγράψετε και να μοιραστείτε αυτό με τους φίλους και την οικογένειά σας.Ένας οδηγός για το Mac - Πίνακας Περιεχομένων
§1-Ποιο Mac & Γιατί;
§2-Η διαδικασία της εναλλαγής
§3-Λογισμικό
§4-Σύστημα & Ρυθμίσεις
§5-Υλικό & Περιφερειακά
§6-Συμπέρασμα
1. Ποιο Mac & Γιατί;
1.1 Γιατί να επιλέξετε ένα Mac;
Οι λόγοι για τους οποίους αποφασίσατε να αγοράσετε ένα Mac μέσω υπολογιστή είναι εξ ολοκλήρου προσωπικοί και τα δικά σας προ-Mac επιχειρήματα ίσως να μην ευθυγραμμιστούν με κάποιον άλλο. Τούτου λεχθέντος, υπάρχουν μερικά πράγματα που οι χρήστες των Mac απολαμβάνουν γενικά ότι οι χρήστες άλλων λειτουργικών συστημάτων μπορεί να μην έχουν, συμπεριλαμβανομένων των μοναδικών χαρακτηριστικών και την αντιληπτή ανώτερη εμπειρία του χρήστη. Τα τελευταία χρόνια το χάσμα μεταξύ του κόσμου των Η / Υ και του κόσμου Mac μειώθηκε, καθώς η σταθερή ανάπτυξη της Apple στην αγορά των οικιακών υπολογιστών ενισχύεται από την επιτυχία τους με συσκευές όπως το iPhone, το iPad και το iPod.
Το Mac OS X είναι το λειτουργικό σύστημα που εξουσιοδοτεί όλους τους υπολογιστές της Apple και αυτή τη στιγμή βρίσκεται στην όγδοη μεγάλη ενημέρωση, έκδοση 10.8 με την επωνυμία «Mountain Lion». Σύμφωνα με τους όρους συμφωνίας που συνοδεύουν το λειτουργικό σύστημα, το Mac OS X δεν μπορεί νόμιμα να εγκατασταθεί σε υπολογιστή που δεν είναι Mac. Περισσότερο στο σημείο αυτό, οι χρήστες που προσπαθούν συχνά να το κάνουν έχουν μια λιγότερο ικανοποιητική εμπειρία καθώς αντιμετωπίζουν προβλήματα όταν το λειτουργικό σύστημα συναντά άγνωστο υλικό. Η πρόσβαση στο Mac OS X είναι αυτό που πείθει πολλούς ότι ένα Mac είναι η σωστή επιλογή γι 'αυτούς, αλλά και το υλικό ποιότητας είναι επίσης σημαντικό.
Εκτός από το σχεδιασμό του λογισμικού, η Apple είναι επίσης πολύ επιθετική για το υλικό που χρησιμοποιεί στις μηχανές της. Τι είναι για τους περισσότερους υπολογιστές δύο διαφορετικές οντότητες - το υλικό (επεξεργαστές, μνήμη RAM και άλλα στοιχεία) και το λογισμικό (το λειτουργικό σύστημα) - για Mac σχεδιάζονται σε ενιαία μορφή. Αυτό σημαίνει ότι οι περισσότεροι χρήστες Mac απολαμβάνουν μια ομαλότερη διαδρομή από ό, τι ο μέσος χρήστης των Windows, καθώς το λειτουργικό σύστημα που χρησιμοποιούν είναι σχεδιασμένο αποκλειστικά για χρήση σε μια σειρά από διαμορφώσεις υλικού (μία από τις οποίες ανήκουν).
Αυτή η αρχή σχεδίασης έχει οδηγήσει σε μια κουλτούρα του υλικού και του λογισμικού της Apple που "λειτουργεί μόνο", αν και αυτό οφείλεται στον έλεγχο που έχει η Apple πάνω στο οικοσύστημα - κάτι που κάποιοι βλέπουν ως μειονέκτημα. Ωστόσο, για τον καταναλωτή, η επιλογή αγοράς ενός Mac εξαλείφει τα περισσότερα (αν όχι όλα) προβλήματα προγραμμάτων οδήγησης και συμβατότητα υλικού που ενδέχεται να συναντήσουν χρήστες Windows ή Linux. Πολλοί, επίσης, επιλέγουν να πιστεύουν ότι το OS X είναι ένα πιο σταθερό λειτουργικό σύστημα με λιγότερες συντριβές, αν και αυτό δεν περιλαμβάνει αναγκαστικά όλο το λογισμικό που αποτελεί ευθύνη άλλων προγραμματιστών (μη Apple).
Τα Windows και το OS X κάνουν τα πράγματα πολύ διαφορετικά, και αυτό συμβαίνει εν μέρει επειδή είναι χτισμένα σε εντελώς διαφορετικό κώδικα. Το OS X βασίζεται στο UNIX και πολλοί πιστεύουν ότι είναι ένα πιο ασφαλές λειτουργικό σύστημα. Οι ζήλοι της Apple, στο παρελθόν, έφεραν το OS X ως ελεύθερο από ιούς και κακόβουλο λογισμικό, αν και αυτό δεν συμβαίνει πλέον. σήμερα εμφανίζεται περισσότερο κακόβουλο λογισμικό καθώς το λειτουργικό σύστημα αναπτύσσεται σε δημοτικότητα. Θα εξετάσουμε λεπτομερέστερα τις κύριες διαφορές μεταξύ Windows και OS X στο τέλος αυτού του κεφαλαίου.
Η εμπειρία του χρήστη (UX) και η ποιότητα κατασκευής είναι κάτι άλλο που η Apple είναι καυτή, με το σχεδιασμό UX ότι πολλά άλλα λειτουργικά συστήματα και OEM (κατασκευαστές πρωτότυπου εξοπλισμού) δεν μπορούν να ταιριάξουν. Μοντέλα από αλουμίνιο, υψηλής ευκρίνειας οθόνες Retina υψηλής ευκρίνειας και εξαιρετικά μεγάλα κομμάτια trackpads είναι μερικά από τα χαρακτηριστικά γνωρίσματα ενός φορητού υπολογιστή της Apple - αλλά μην πάρετε τη λέξη μου, πηγαίνετε στο τοπικό κατάστημα ή μεταπωλητή της Apple και δοκιμάστε τα μηχανήματα για τον εαυτό σου.
Η υποστήριξη μπορεί να είναι κάτι που απαιτείται από καιρό σε καιρό. Αν είστε αρκετά τυχεροί για να ζήσετε κοντά σε ένα κατάστημα της Apple, η εξυπηρέτηση πελατών της Apple θεωρείται γενικά ως μία από τις καλύτερες στον κλάδο. Το πλέον διάσημο «Genius Bar» έχει σχεδιαστεί για να αντιμετωπίζει προβλήματα που κυμαίνονται από θέματα λογισμικού, προβλήματα οδοντοφυΐας και σφάλματα αρχαρίων σε σφάλματα υλικού και σοβαρότερα προβλήματα. Δεν υπάρχει κρέμονται γύρω από το τηλέφωνο στην τεχνική υποστήριξη (αν και έχετε αυτή την επιλογή), απλά κλείστε ραντεβού και λύστε το πρόβλημα προσωπικά.
Συνοπτικά, οι λόγοι που προτιμούν οι Mac είναι:
• Αποκλειστική πρόσβαση στο λειτουργικό σύστημα OS X.
• Ενσωμάτωση υλικού και λογισμικού από το έδαφος.
• Έντονη αυξημένη σταθερότητα και αξιοπιστία.
• Ασφάλεια, έλλειψη κακόβουλου λογισμικού και αξιόπιστο ίδρυμα UNIX.
• Σχεδιασμός της Apple που παρέχει καλύτερη εμπειρία χρήστη, τόσο από πλευράς υλικού όσο και από πλευράς λογισμικού.
• Εξυπηρέτηση πελατών που διατίθεται εύκολα σε καταστήματα λιανικής πώλησης.
• Οι λόγοι σας μπορεί να διαφέρουν από τους δικούς μου, αλλά είναι μόνο μερικοί από αυτούς που πείθουν πολλούς ανθρώπους ότι ένας Mac είναι ο τρόπος να πάει.
1.2 Φορητοί υπολογιστές της Apple - MacBook Air & MacBook Pro
Όπως και οι περισσότεροι ΚΑΕ, η Apple πωλεί πλέον περισσότερους φορητούς υπολογιστές από ό, τι οι επιτραπέζιοι υπολογιστές - οπότε αν σκέφτεστε να αγοράσετε ένα MacBook είστε σίγουρα στην πλειοψηφία των πιθανών ιδιοκτητών Mac. Αυτό είναι ξεκάθαρο όχι μόνο από την ανάλυση της αγοράς αλλά και από το σχεδιασμό του ίδιου του OS X: οι χειρονομίες πολλαπλής αφής, όπως η βασική κύλιση και η πλοήγηση στην επιφάνεια εργασίας, είναι ένα εξαιρετικά γνωστό χαρακτηριστικό OS X που απαιτεί trackpad όπως αυτή της σειράς MacBook ημερών οι χρήστες επιφάνειας εργασίας μπορούν επίσης να αγοράσουν Mac trackpads).
Η πρώτη εμφάνιση της Apple σε υψηλής ευκρίνειας οθόνες "υψηλής DPI" (που κυκλοφορεί στην αγορά ως οθόνη Retina) έκανε το ντεμπούτο της στο MacBook Pro 15 "και μήνες αργότερα στο 13" μοντέλο. Οι εξελικτικές μετατοπίσεις, όπως η απώλεια μιας οπτικής μονάδας δίσκου και νέες θύρες όπως το Thunderbolt, έκαναν επίσης το ντεμπούτο τους στη σειρά MacBook, ενώ το σχεδιασμό αλουμινίου unibody ήταν και στον κόσμο για πρώτη φορά στον τομέα των κινητών υπολογιστών.
Υπάρχουν δύο κύριες κατηγορίες στο πλαίσιο της σειράς φορητών υπολογιστών της Apple και θα τις εξετάσουμε παρακάτω:
MacBook air
Το πιο ελαφρύ και φθηνότερο φορητό Mac που διαθέτουμε, το MacBook Air δεν είναι απλώς ένα φορητό υπολογιστικό προϋπολογισμού για το στυλ-conscious - είναι ένα εξαιρετικά ικανό μηχάνημα που θα ταιριάζει στους περισσότερους οικιακούς χρήστες. Δεν είναι ένας σταθμός παραγωγής ηλεκτρικού ρεύματος, αλλά πρωτίστως ο πιο φορητός φορητός υπολογιστής της σειράς της Apple, διαθέσιμος σε μεγέθη οθόνης 11 "και 13".
Κάθε μονάδα είναι εξοπλισμένη με μονάδες SSD (SSD), οι οποίες δεν είναι μόνο ταχύτερες από τις παραδοσιακές μονάδες σκληρού δίσκου (HDD) αλλά και πιο αξιόπιστες υπό την έννοια ότι δεν περιέχουν κινούμενα μέρη. Η τρέχουσα γενιά φορητών υπολογιστών MacBook Air διαθέτει κωνικό σχεδιασμό εξαιρετικά λεπτό, θύρα κεραυνό, δύο θύρες USB, αναγνώστη καρτών και έξοδο ήχου. Οι συνδέσεις σε οθόνες και Ethernet (ενσύρματο δίκτυο) απαιτούν προσαρμογείς που χρησιμοποιούν τη θύρα Thunderbolt, το νέο πρότυπο της Apple για μεταφορά και διασύνδεση υψηλής ταχύτητας.
Το MacBook Air είναι ιδανικό για ταξιδιώτες που χρειάζονται μεγάλη διάρκεια ζωής της μπαταρίας, είναι άνετα να πληκτρολογούν σε μικρότερο πληκτρολόγιο και να βλέπουν μια μικρότερη οθόνη, καθώς και όσους δεν ενδιαφέρονται ιδιαίτερα για την έλλειψη ειδικού τσιπ γραφικών.
Macbook Pro
Το MacBook Pro είναι η κινητή μονάδα παραγωγής υπολογιστών της Apple, καθιστώντας την πιο κατάλληλη για πολύπλοκες εργασίες όπως η επεξεργασία βίντεο, η λειτουργία εικονικών μηχανών και ακόμη και παιχνιδιών. Αυτά τα μηχανήματα έρχονται σε δύο μεγέθη - 13 "και 15" - και υπάρχουν πολλές ρυθμίσεις υλικού για να διαλέξετε.
Το μοντέλο ναυαρχίδας της Apple, το MacBook Pro με οθόνη Retina, συσκευάζει μια οθόνη υψηλής DPI με μια πραγματική ανάλυση που είναι διπλάσια από αυτήν του προκατόχου της. Αυτή η ανάλυση είναι στην πραγματικότητα 2880 × 1800, αν και η βέλτιστη ρύθμιση εμφάνισης εκπέμπει μια ανάλυση που μοιάζει με μια εξαιρετικά εξομαλυνμένη και αντικατάσταση 1440 × 900 - που δεν έχει κέρδη στο διάστημα αλλά μια συνολικά πλουσιότερη εμπειρία προβολής. Τα μοντέλα Retina είναι επίσης λεπτότερα και ελαφρύτερα, με βελτιωμένη ψύξη και χωρίς οπτικό δίσκο.
Η σειρά MacBook Pro διαθέτει ένα ειδικά σχεδιασμένο τσιπ γραφικών το οποίο το καθιστά ιδανικό για περισσότερες γραφικές εργασίες, καθώς και δύο θύρες USB, έξοδο HDMI, συσκευή ανάγνωσης καρτών και έξοδο ήχου. Η διάρκεια ζωής της μπαταρίας είναι ακόμα εντυπωσιακή στο σύνολό της, αν και τα βελτιωμένα εσωτερικά στοιχεία καθιστούν αυτό λιγότερο κατάλληλο για ταξίδια από το MacBook Air.
Άρθρο: Είναι η οθόνη Retina MacBook Pro για σας; Είναι το νέο Retina MacBook Pro για σας; [Γνώμη] Είναι η νέα Retina MacBook Pro για σας; [Γνώμη] Όταν η Apple ανακοίνωσε το MacBook Pro με οθόνη Retina πριν από λίγες εβδομάδες, ήμουν σίγουρος ότι θα κατέληγε να είναι ο επόμενος φορητός μου υπολογιστής. Έχω περιμένει για πολύ καιρό να αναβαθμιστεί και αφού ήταν ... Διαβάστε περισσότερα
1.3 iMac
Το iMac είναι ο κορυφαίος επιτραπέζιος υπολογιστής της Apple και είναι ιδανικό για όσους θέλουν ένα ικανό κομμάτι υλικού να κάθονται στα γραφεία τους με όλα τα κουδούνια και τα σφυρίγματα που θα περίμενε κανείς από μια στατική συσκευή. Η Apple δεν ήταν απαραίτητα πρωτοπόρος στο σχεδιασμό του all-in-one, αλλά θα μπορούσε να υποστηριχθεί ότι το έχουν επεξεργαστεί όμορφα σε αυτό το συγκεκριμένο μοντέλο το οποίο διαθέτει οθόνη και επιτραπέζιο υπολογιστή σε ένα πακέτο.
Το iMac διατίθεται σε ποικιλίες 21, 5 "και 27", με ανάλυση οθόνης 1920 × 1080 και 2560 × 1440 αντίστοιχα. Δεν υπάρχουν προς το παρόν διαθέσιμα μοντέλα Retina, αν και το υλικό είναι τόσο εντυπωσιακό όσο μπορεί να αναμένεται από ένα high-end επιτραπέζιο υπολογιστή. Η σειρά iMac είναι πολύ πιο διαμορφωμένη από τη σειρά φορητών υπολογιστών της Apple, πολλά από τα οποία διαθέτουν τόσο σκληρούς δίσκους υψηλής χωρητικότητας για σκοπούς αποθήκευσης όσο και γρήγορους δίσκους SSD στους οποίους βρίσκεται το λειτουργικό σύστημα και άλλο λογισμικό.
Δεν πρέπει να ξεχνάμε ότι το iMac απαιτεί εξωτερικό πληκτρολόγιο και ποντίκι, με την επιλογή του Magic Trackpad της Apple για να ενεργοποιήσει τις χειρονομίες πολλαπλής αφής που κυριαρχούν πλέον στην εμπειρία χρήστη του OS X. Αυτό δεν είναι απαραίτητο όμως, και κάποιοι μπορεί να βρουν ότι έχουν μια χαρά με το Magic Mouse της Apple και το τυπικό πληκτρολόγιο αντί.
Το iMac της τρέχουσας γενιάς διαθέτει μια πληθώρα θυρών, όπως τέσσερις θύρες USB 3.0, δύο θύρες Thunderbolt και προσαρμογέα Ethernet, καθώς και ενσωματωμένη κάμερα web, μικρόφωνο και ηχεία. Είναι ένα ιδανικό μηχάνημα για χρήση στο σπίτι ή το γραφείο, γεμάτο αρκετές γροθιές για τις περισσότερες εργασίες.
1.4 Αυτόνομοι υπολογιστές Mac
Η Apple παράγει δύο "αυτόνομους" υπολογιστές που μεταφέρονται με τους παραδοσιακούς τύπους, αντί για το all-in-one design ή laptop. Αυτά δεν συνοδεύονται από οθόνη ή εξωτερικές πηγές ήχου, κάτι που πρέπει να θυμόμαστε και να λαμβάνουμε υπόψη όταν εξετάζουμε μια αγορά.
Mac Mini
Το Mac Mini, που εισήχθη τον Ιανουάριο του 2005 ως τρόπο δελεασμού των χρηστών των Windows και των άλλων δυνατοτήτων switcher, είναι ένας μικρός και προσιτός πλήρως λειτουργικός υπολογιστής Mac που μπορεί να χωρέσει σε μια υπάρχουσα εγκατάσταση. Το Mac Mini, που στεγάζεται σε ένα μικρό τετράγωνο κιβώτιο, έχει σχεδιαστεί για να χωράει σε περιορισμένους χώρους ή περιορισμένους προϋπολογισμούς, παρέχοντας παράλληλα όλες τις λειτουργίες και τις λειτουργίες που αναμένονται από ένα μηχάνημα με λειτουργικό σύστημα OS X.
Ιδιαίτερο ενδιαφέρον παρουσιάζει η δυνατότητα αναβάθμισης του μηχανήματος, κάτι που μειώθηκε με την πάροδο του χρόνου σε άλλα μοντέλα Mac. Το Mini διαθέτει περιστρεφόμενο αποσπώμενο πάνελ στο κάτω μέρος της θήκης σχεδιασμένο έτσι ώστε ο χρήστης να έχει εύκολη πρόσβαση στη μνήμη RAM και στις θέσεις αποθήκευσης. Οι μηχανές είναι επίσης προσαρμόσιμες από την αρχή και προσφέρουν παρόμοια απόδοση με την σειρά iMac.
Το Mac Mini απαιτεί ένα εξωτερικό πληκτρολόγιο, μια συσκευή κατάδειξης και μια οθόνη για να το χρησιμοποιήσετε, οπότε αν σκέφτεστε να αγοράσετε ένα, πρέπει να θυμάστε να το κάνετε αυτό στο κόστος - ειδικά αν δεν έχετε ήδη. Πολλοί χρήστες προτιμούν το Mac Mini στην Apple TV για streaming purposes, σημειώνοντας ότι το μικρό μέγεθος και ο επεξεργαστής πλήρους μεγέθους είναι σε θέση να κάνουν πολύ περισσότερα από τη συσκευή ροής βίντεο $ 99.
Mac Pro
Το Mac Pro είναι παρόμοιο με το Mac Mini επειδή δεν διαθέτει οθόνη και περιφερειακά, αλλά έρχεται σε πολύ πιο προηγμένες διαμορφώσεις με πολύ περισσότερη ισχύ. Αυτά τα μηχανήματα έχουν σχεδιαστεί για χρήστες που ξοδεύουν μεγάλο μέρος του χρόνου τους, αποδίδοντας εργασία 3D μοντελοποίησης, επεξεργασία βίντεο 4K ή εκτέλεση πολλών εικονικών μηχανών.
Εξοπλισμένο με επεξεργαστές Intel Xeon και πλήρεις κάρτες γραφικών υψηλής ποιότητας, η σειρά Mac Pro περιλαμβάνει μερικά από τα πιο ακριβά προϊόντα της Apple και για πολλούς χρήστες είναι απλά πάρα πολύ ισχυρός. Αυτό δεν σημαίνει ότι δεν είναι άριστα μηχανήματα, αλλά εξοικονομώντας χρήματα και πηγαίνοντας για ένα high-end iMac ή MacBook Pro θα είναι πιθανώς πιο ελκυστικό για τους περισσότερους οικιακούς χρήστες.
Το Mac Pro δεν είναι συμπαγές, και έρχεται σε μια μεγάλη θήκη πύργος που δείχνει το μέρος. Αυτό σημαίνει ότι δεν είναι απαραιτήτως εύκολο να κρύψετε.
1.5 Τα πλεονεκτήματα και τα μειονεκτήματα του Mac OS X
Το Mac OS X είναι το λειτουργικό σύστημα επιτραπέζιων επιτραπέζιων υπολογιστών της Apple και μοιράζεται μια σειρά από ομοιότητες με τα Windows - καθώς επίσης και σε άλλες περιοχές. Πολλοί πιστεύουν ότι το OS X είναι καλύτερο από τα Windows, αλλά η αλήθεια είναι ότι υπάρχουν σίγουρα θυσίες που πρέπει να γίνουν. Ενώ πρόκειται για ένα αμφισβητήσιμο και εντελώς υποκειμενικό ζήτημα, το κενό φαίνεται να κλείνει καθώς το OS X γίνεται ένα πιο διαδεδομένο λειτουργικό σύστημα σε όλο τον κόσμο.
Πλεονεκτήματα
• Έντονη αυξημένη σταθερότητα στα συστήματα των Windows: Παρόλο που αυτό ήταν σχεδόν σίγουρα μια φορά τις ημέρες XP και Vista, η αλήθεια είναι ότι το OS X και τα Windows συνυπάρχουν σήμερα ως δύο πολύ σταθερά λειτουργικά συστήματα. Ανεξάρτητα από το ποιο είναι το καλύτερο λειτουργικό σύστημα, τα συστήματα Mac απολαμβάνουν μια σταθερή βάση UNIX καθώς και αναμφισβήτητα καλύτερες λειτουργίες ύπνου / αφύπνισης από τους υπολογιστές με Windows.
• "Απλά λειτουργεί": Μια κοινή πεποίθηση προκύπτει από το γεγονός ότι η Apple κατασκευάζει τόσο το υλικό όσο και το λογισμικό, πράγμα που σημαίνει ότι οι χρήστες Mac δεν αντιμετωπίζουν πολλά από τα προβλήματα που σχετίζονται με το υλικό που συμβαίνουν στα συστήματα των Windows. Αυτό οφείλεται σε μια θεμελιώδη διαφορά στον τρόπο με τον οποίο οι Microsoft και η Apple προσεγγίζουν τους υπολογιστές τους.
• Απλή λειτουργία, δύσκολο να σπάσει: Πολλοί πιστεύουν ότι το OS X είναι απλά ένα καλύτερο και λιγότερο περίπλοκο λειτουργικό σύστημα από τα Windows.
• (Κυρίως) Ιός και κακόβουλα προγράμματα: Λόγω της μεγάλης δημοτικότητας στα συστήματα Windows στη δεκαετία του '90 και καθ 'όλη τη διάρκεια της επόμενης δεκαετίας, τα κακόβουλα προγράμματα και οι ιοί ήταν γεμάτοι. Αυτό εκτρέφει μια κουλτούρα των σαρωτών ιών και την αφαίρεση κακόβουλου λογισμικού που οι χρήστες Mac δεν έπρεπε ποτέ να ανησυχούν. Αυτό δεν σημαίνει ότι δεν υπάρχουν ιοί και κακόβουλα προγράμματα, αλλά είναι πολύ πιο δύσκολο να μολυνθεί το OS X από ένα μηχάνημα των Windows.
• Η τιμή: Ορισμένα μοντέλα Mac, όπως το MacBook Air, είναι αρκετά ανταγωνιστικά από πλευράς προδιαγραφών σε σύγκριση με παρόμοιους υπολογιστές Windows.
• Δημιουργία ποιότητας και εξυπηρέτησης: Οι υπολογιστές Mac συχνά θεωρούνται ότι έχουν υψηλότερη ποιότητα κατασκευής και ανεξάρτητα από το αν αυτό ισχύει ή όχι, υπάρχει ένα απίστευτο δίκτυο υποστήριξης χάρη στα καταστήματα λιανικής Apple Care και Apple, τα οποία διευκολύνουν την επίλυση προβλημάτων με πρόσωπο, σε σχέση με έναν άνθρωπο.
• Φτηνές, τακτικές αναβαθμίσεις του OS X: Το OS X παίρνει μια νέα έκδοση κάθε χρόνο και η τιμή μειώνεται σταδιακά στις τελευταίες κυκλοφορίες. Ένα αντίγραφο του Mountain Lion είναι $ 19.99 με πλήρη τιμή, ενώ τα Windows 8 κοστίζουν $ 199.99 (η περιορισμένη τιμή αναβάθμισης καθορίστηκε στα $ 39.99).
Μειονεκτήματα
• Περιορισμοί και ελευθερία: Δεν μπορείτε απλά να δημιουργήσετε τον δικό σας υπολογιστή Mac ή να εγκαταστήσετε το OS X σε έναν υπολογιστή με Windows (τουλάχιστον όχι χωρίς πολλές παρενοχλήσεις και παραβίαση των όρων της υπηρεσίας της Apple). Αυτό σημαίνει ότι αν θέλετε ένα Mac θα πρέπει να το αγοράσετε από την Apple και θα πρέπει να πληρώσετε την τιμή που θέτουν.
• "The Walled Garden": Ορισμένοι χρήστες πιστεύουν ότι η Apple ασκεί πάρα πολύ έλεγχο στο OS X, κλείνοντας κάποιες λειτουργίες και περιορίζοντας όλο και περισσότερο αυτό που μπορούν να κάνουν οι χρήστες. Ενώ αυτό είναι εν μέρει αλήθεια και είναι στην πραγματικότητα μια κίνηση υπογραφής για την εταιρεία, το OS X εξακολουθεί να είναι ένα επιτραπέζιο λειτουργικό σύστημα που επιτρέπει πολλές προσαρμογές των χρηστών. Σε αντίθεση με το iPhone, μπορείτε να εγκαταστήσετε οποιοδήποτε λογισμικό τρίτου μέρους θέλετε.
• Αναβάθμιση: Ορισμένα συστήματα είναι πιο αναβαθμισμένα από άλλα, αλλά για πολλούς είναι αδύνατο να αναβαθμιστεί η μνήμη RAM, αποθήκευση και ακόμη και να αντικατασταθεί η μπαταρία χωρίς να εμπλέκεται η Apple. Αυτό περιλαμβάνει επίσης την τιμή Apple σύνολα.
• Συμβατότητα και παιχνίδια: Πολλοί υπολογιστές Mac ενδέχεται να έχουν τις προδιαγραφές για να ταιριάζουν με τους υπολογιστές που έχουν κατασκευαστεί με παιχνίδια, αλλά το OS X δεν είναι ένα λειτουργικό σύστημα που έχει κατασκευαστεί για τους gamers. Ο ατμός υπάρχει για την πλατφόρμα, αν και με περιορισμένους τίτλους, και υπάρχει αυξανόμενος αριθμός παιχνιδιών στο Mac App Store. Σε γενικές γραμμές όμως, τα Windows είναι η επιλογή του gamer - εκεί θα βρείτε τα τελευταία και καλύτερα παιχνίδια.
• Η τιμή: Παρά το γεγονός ότι ορισμένα μηχανήματα έχουν τιμές σε ανταγωνιστικές τιμές σε σύγκριση με παρόμοιους φορητούς υπολογιστές Windows, μερικοί δεν είναι και για εκείνους που θα χρειαστεί να πληρώσετε τις τιμές premium της Apple.
2. Η διαδικασία αλλαγής
2.1 Εισαγωγή στο OS X
Το OS X είναι το ιδιόκτητο λειτουργικό σύστημα της Apple, σχεδιασμένο ειδικά για υπολογιστές Mac. Το υλικό και το λογισμικό είναι κατασκευασμένα για να δουλεύουν μαζί, οδηγώντας σε αυτό που πολλοί πιστεύουν ότι είναι μια ανώτερη εμπειρία. Σε αντίθεση με τα Windows, το OS X είναι χτισμένο πάνω από το UNIX, πράγμα που σημαίνει ότι μοιράζεται περισσότερο κοινό με το Linux από ό, τι συμβαίνει με το λειτουργικό σύστημα της Microsoft.
Το λειτουργικό σύστημα εξακολουθεί να χρησιμοποιεί "παράθυρα" για την προβολή φακέλων, προγραμμάτων περιήγησης και άλλου λογισμικού. Εξακολουθεί να χρησιμοποιεί αρχεία με επεκτάσεις αρχείων και ένα μεγάλο μέρος του ίδιου λογισμικού είναι διαθέσιμο για το OS X όπως και για τα Windows - αν και εκδόθηκε διαφορετικά. Οι βασικές διαφορές αφορούν τον πυρήνα και τις εσωτερικές λειτουργίες του λειτουργικού συστήματος, καθώς και διαφορές μεταξύ των διεπαφών χρήστη (UI).
Το OS X δεν διαθέτει μενού "Έναρξη" ή "Γραμμή εργασιών", αλλά επιλέγει μια βάση σύνδεσης. Η αποβάθρα ζει στην οθόνη και μπορεί να είναι είτε κρυμμένη είτε ορατή ανά πάσα στιγμή. Όταν το λογισμικό εκτελείται σε OS X, αντιπροσωπεύεται από ένα εικονίδιο στην αποβάθρα. Ομοίως, τα ελαχιστοποιημένα παράθυρα θα βρίσκονται στη δεξιά πλευρά της αποβάθρας.
Το λειτουργικό σύστημα χειρίζεται δικαιώματα διαφορετικά από τα Windows και επίσης δεν διαθέτει μητρώο. Η δικτύωση μεταξύ των Mac για τον οικιακό χρήστη είναι πολύ λιγότερο περίπλοκη από τις προηγούμενες τεχνικές δικτύου των Windows, αν και το λειτουργικό σύστημα δεν παίζει απαραίτητα καλά με τις μηχανές των Windows.
2.2 Εκκίνηση και τερματισμός λειτουργίας
Βοηθά πάντα να ξέρετε πώς να ενεργοποιήσετε και να απενεργοποιήσετε τον καινούργιο υπολογιστή σας και όλοι οι φορητοί υπολογιστές Mac που πωλούνται αυτές τις μέρες μπορούν να ενεργοποιηθούν χρησιμοποιώντας ένα κουμπί στο πληκτρολόγιο. στην επάνω δεξιά γραμμή. Αγγίξτε το και ο υπολογιστής σας θα ξεκινήσει, σημασμένος από το χτύπημα της χορδή Mac.
Στο iMacs το μηχάνημα είναι ενεργοποιημένο χρησιμοποιώντας ένα κουμπί στο πίσω μέρος, στα αριστερά της οθόνης. Μόλις το ενεργοποιήσετε μερικές φορές, θα έχετε λίγη δυσκολία να βρείτε ξανά το κουμπί, το οποίο είναι ελαφρά χαραγμένο. Τα μοντέλα Mac Pro έχουν ένα κουμπί στην όψη του πύργου, όπως και κάθε επιτραπέζιος υπολογιστής. 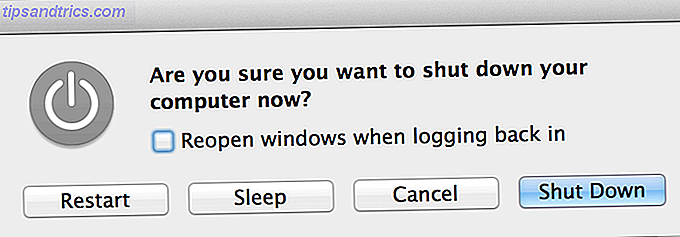
Ο τερματισμός μπορεί να γίνει είτε πατώντας ξανά το κουμπί τροφοδοσίας, το οποίο θα πρέπει να εμφανίσει μια οθόνη παρόμοια με την παραπάνω εικόνα που ζητάει την είσοδό σας. Αυτό το κουμπί μπορεί να απαιτεί ένα "καλό πάτημα" στο ότι έχει σχεδιαστεί ώστε να μην αντιδρά σε αυτό που το σύστημα ερμηνεύει ως τυχαία χτυπήματα. (Αυτό ισχύει και για το κλειδί Caps Lock).
Μπορείτε επίσης να κλείσετε το μηχάνημά σας σε οποιοδήποτε μοντέλο κάνοντας κλικ στο λογότυπο της Apple στο επάνω αριστερό μέρος και επιλέγοντας Τερματισμός, Επανεκκίνηση ή Αναστολή λειτουργίας . Όλοι οι φορητοί υπολογιστές Mac θα κοιμηθούν από προεπιλογή όταν κλείσει το καπάκι, κάτι που δεν είναι το ίδιο με το κλείσιμο του υπολογιστή, αλλά παρέχει έναν γρήγορο τρόπο διακοπής και επαναφοράς της εργασίας.
2.3 Βάση σύνδεσης, επάνω τμήμα μενού και δίσκου
Όπου τα Windows διαθέτουν το μενού Έναρξη και το δίσκο συστήματος, το OS X διαθέτει μια βάση σύνδεσης και ένα μόνιμο μενού στο επάνω μέρος της οθόνης. Η αποβάθρα είναι όπου μπορείτε να έχετε γρήγορη πρόσβαση στο συχνά χρησιμοποιούμενο λογισμικό καθώς και ανοιχτές εφαρμογές και ελαχιστοποιημένα παράθυρα. Από προεπιλογή, η Apple καταλαμβάνει την αποβάθρα με βασικές εφαρμογές, πολλές από τις οποίες πιθανότατα δεν θα θέλετε να καρφώνονται ανά πάσα στιγμή. Για να αφαιρέσετε ένα καρφιτσωμένο στοιχείο από την αποβάθρα: κάντε κλικ, κρατήστε πατημένο το αντικείμενο και απομακρύνετέ το από την αποβάθρα. Αφήστε το κουμπί του ποντικιού και μια κινούμενη εικόνα που μοιάζει με ένα σύννεφο καπνού πρέπει να παίξει. Αν έχετε ανοιχτό το πρόγραμμα ενώ προσπαθείτε να το αφαιρέσετε, θα παραμείνει στην αποβάθρα μέχρι να τερματιστεί. Για να προσθέσετε στοιχεία στην αποβάθρα, ανοίξτε το φάκελο "Εφαρμογές" και σύρετέ το στην αποβάθρα. Μπορείτε επίσης να αναδιατάξετε τα εικονίδια σύροντας και κάνοντας κλικ. 
Η αποβάθρα μπορεί να τοποθετηθεί στην αριστερή, κάτω και δεξιά πλευρά της οθόνης - αυτό μπορεί να ρυθμιστεί από το μενού της Apple στο επάνω μέρος της οθόνης. Μπορεί επίσης να κρυφτεί αυτόματα και μπορεί να χρησιμοποιηθεί και το παλιό εφέ μεγέθυνσης X OS. Η αριστερή (ή η κορυφαία περιοχή, αν την ευθυγραμμίζετε κάθετα) δείχνει τις καρφιτσωμένες εφαρμογές, το δεξιό (χωρισμένο με διαιρέτη) είναι εκεί όπου περνούν τα ελαχιστοποιημένα παράθυρα, καθώς και μερικοί φάκελοι. Οι φάκελοι μπορούν να λειτουργούν ως απλές συντομεύσεις οι οποίες ανοίγουν ένα παράθυρο ή χρησιμοποιούνται ως στοίβες που εμφανίζουν τα περιεχόμενα χωρίς να διακόπτουν τη ροή εργασιών, σύμφωνα με την παρακάτω εικόνα. Μπορείτε να αλλάξετε αυτήν τη συμπεριφορά χρησιμοποιώντας το μενού κλικ με δύο δάκτυλα. 
Το μενού περιβάλλοντος στο επάνω μέρος της οθόνης θα αλλάξει ανάλογα με την εφαρμογή που χρησιμοποιείτε, αλλά λειτουργεί με τον ίδιο τρόπο όπως και τα Windows, εκτός από τη γραμμή που βρίσκεται μόνιμα στο επάνω μέρος της οθόνης. Η καταχώριση αρχείου εξακολουθεί να εκτελεί λειτουργίες όπως "Φόρτωση" και "Αποθήκευση" και κάνοντας κλικ στο όνομα της εφαρμογής θα εμφανίσει συγκεκριμένες επιλογές για αυτήν την εφαρμογή, συμπεριλαμβανομένων των επιλογών Quit και, πολλές φορές, των προτιμήσεων . 
Στην επάνω δεξιά γωνία της οθόνης ζει η περιοχή του δίσκου, παρέχοντας γρήγορη πρόσβαση στις τρέχουσες υπηρεσίες και κάποιες βασικές λειτουργίες OS X. Εδώ μπορείτε να ενεργοποιήσετε και να απενεργοποιήσετε γρήγορα το Wi-Fi, να συνδεθείτε σε νέα δίκτυα, να ελέγξετε την κατάσταση της μπαταρίας και να ενεργοποιήσετε ή να απενεργοποιήσετε το Bluetooth. Οποιεσδήποτε εφαρμογές έχετε εγκαταστήσει μπορούν να χρησιμοποιήσουν αυτήν την περιοχή, όπως εργαλεία δημιουργίας αντιγράφων ασφαλείας ή προγράμματα ενημέρωσης λογισμικού. 
2.4 Μετεγκατάσταση δεδομένων
Όταν ενεργοποιείτε για πρώτη φορά το νέο Mac σας, θα ερωτηθείτε αν θέλετε να μεταφέρετε παλιά δεδομένα από τα Windows χρησιμοποιώντας τον Βοηθό μετεγκατάστασης. Εάν δεν σας ζητηθεί αυτό (ή ο υπολογιστής Mac σας έχει αποθηκευτεί και το μηχάνημα εκκινείται κατευθείαν στην επιφάνεια εργασίας) τότε μπορείτε να βρείτε την επιλογή ξανά στο μενού Utilities (Βοηθητικά προγράμματα) στο Launchpad (προσπελάσιμο πατώντας το πλήκτρο F4 ή με 4 -ή χειροκίνητη κίνηση χειρός) ή κάνοντας κλικ στο εικονίδιο Finder στην αποβάθρα, πηγαίνοντας στο Applications (Εφαρμογές), then Utilities (Βοηθητικά προγράμματα) και στη συνέχεια Assistant Migration. 
Θα ερωτηθείτε εάν θέλετε να μεταφέρετε από Mac, PC ή αντίγραφο ασφαλείας ή σε νέο Mac. Το εργαλείο υποστηρίζει τη δημιουργία αντιγράφων ασφαλείας για χρήση σε άλλο Mac, οπότε όταν πρόκειται να αντικαταστήσετε το νέο σας μηχάνημα για άλλο Mac, μπορείτε να δημιουργήσετε το απαραίτητο αντίγραφο ασφαλείας.
Εάν μεταφέρετε από έναν υπολογιστή Windows, τότε θα πρέπει να κάνετε λήψη του βοηθού Migration Assistant των Windows απευθείας από την Apple. εκτελέστε το και ακολουθήστε τις οδηγίες. 
Στο Mac, αφού επιλέξετε την πρώτη επιλογή και κάνοντας κλικ στο Continue, το λειτουργικό σύστημα θα σας ζητήσει την άδεια να κάνετε αλλαγές. Αυτό είναι ένα συνηθισμένο περιστατικό με το Mac OS X, το οποίο απαιτεί επιβεβαίωση των αλλαγών που γίνονται σε σημαντικά τμήματα της μονάδας δίσκου που σχετίζονται με την κανονική λειτουργία του υπολογιστή σας, παρόμοια με τις προειδοποιήσεις του User Account Control (UAC).
Εισαγάγετε τον κωδικό πρόσβασής σας και επιτρέψτε την αλλαγή για τώρα. Θα σας ζητηθεί να κλείσετε όλα τα προγράμματα κάνοντας κλικ στο κουμπί Συνέχεια. Στη συνέχεια, θα ερωτηθείτε από πού θέλετε να μεταφέρετε από (έναν υπολογιστή με Windows) και στη συνέχεια να ζητήσετε να εισαγάγετε έναν κώδικα από τον υπολογιστή σας Windows, προτού τα δεδομένα τραβηχτούν σε όλο το δίκτυο. 
Σημείωση: Δεν χρειάζεται να χρησιμοποιήσετε τη Βοήθεια Μετανάστευσης εάν δεν θέλετε και αν αισθάνεστε άνετα μπορείτε να αντιγράψετε τα αρχεία και τους φακέλους σας χειροκίνητα σε μια μονάδα σκληρού δίσκου ή flash, προτού συνδέσετε το Mac σας και αντιγράψετε τα αρχεία τη σωστή θέση μέσα στο Finder. Το Mac σας θα μπορεί να διαβάζει δίσκους NTFS μορφοποιημένους σε Windows, αλλά να μην τους γράφει.
2.5 Διάταξη πληκτρολογίου
Οι υπολογιστές της Apple χρησιμοποιούν μια αρκετά συνηθισμένη διάταξη με λεπτές διαφορές, ανάλογα με την τοποθεσία του χρήστη. Ανεξάρτητα από το φυσικό πληκτρολόγιο που παρέχεται με το μηχάνημα, το πληκτρολόγιο μπορεί να προσαρμοστεί στις Προτιμήσεις συστήματος> Γλώσσα & κείμενο> Πηγές εισόδου. 
Εδώ μπορείτε να επιλέξετε από μια σειρά σχεδιαγραμμάτων που ταιριάζουν στις ρυθμίσεις σας και αν και οι περισσότεροι υπολογιστές Mac έρχονται με το ίδιο πληκτρολόγιο υπάρχουν λεπτές διαφορές. Για παράδειγμα, πολλά μοντέλα παραλείπουν τον χαρακτήρα "£" από το πληκτρολόγιο, αλλά απλά ενεργοποιώντας μια βρετανική διάταξη, το σύμβολο αυτό είναι διαθέσιμο πατώντας το πλήκτρο Shift + 3.
Ίσως να έχετε ρυθμίσει το πληκτρολόγιό σας κατά την αρχική ρύθμιση του υπολογιστή σας, αλλά εάν θέλετε να το αλλάξετε σε οποιοδήποτε σημείο ή εάν είστε δίγλωσσο, τότε αυτή είναι η περιοχή στην οποία θα το κάνετε. Η καρτέλα "Γλώσσα" αναφέρεται στη γλώσσα του λειτουργικού συστήματος και όχι στη γλώσσα του πληκτρολογίου σας.
Εκτός από αυτό, υπάρχουν μερικές βασικές διαφορές μεταξύ ενός πληκτρολογίου Mac και ενός πληκτρολογίου των Windows. Εκτός από το ότι δεν διαθέτετε πλέον κλειδί των Windows, οι υπολογιστές Mac διαθέτουν πληκτρολόγια Command και Option (Alt), εκτός από τον Control (όπως τα Windows Ctrl αλλά και πάλι διαφορετικά).
Η εντολή αναλαμβάνει από πού το Ctrl σταμάτησε στα Windows. Πρόκειται για το νέο hotkey για την αποθήκευση εγγράφων (Command + S), την αντιγραφή και επικόλληση (Command + C, Command + V), καθώς και με πλάγια γραφή (Command + I). Χρησιμοποιείται επίσης σε συνδυασμό με την καρτέλα για εναλλαγή μεταξύ των στοιχείων της επιφάνειας εργασίας, ακριβώς όπως το Ctrl + Tab σε έναν υπολογιστή με Windows.
Το πλήκτρο Option (alt) είναι ουσιαστικά Alt από το πληκτρολόγιο των Windows και είναι επισημασμένο ως και αλλιώς και ως επιλογή σε ορισμένα μοντέλα Mac. Χρησιμοποιείται συχνά ως τροποποιητής με τον ίδιο τρόπο. Το Alt είναι στα Windows, αν και η χρήση του συχνά περιορίζεται στο λογισμικό που χρησιμοποιείται αυτή τη στιγμή.
Η επιλογή χρησιμοποιείται επίσης για τον καθορισμό εναλλακτικών εισόδων πληκτρολογίου, έτσι; + P τύποι; σύμβολο, ? + Z τύποι; σύμβολο και ούτω καθεξής.
Λήψη: Εξαργύρωση πληκτρολογίου συντόμευσης πληκτρολογίου OS X
Υπάρχουν μερικές άλλες βασικές διαφορές για πολλούς switchers:
• Το σύμβολο @ βρίσκεται πλέον κάτω από το Shift + 2, αντί για το Shift + '(όχι συχνό σε πολλά πληκτρολόγια εκτός ΗΠΑ).
• Δεν υπάρχουν πλέον δύο πλήκτρα για διαγραφή, μόνο ένα κουμπί backspace (το οποίο σε πολλά πληκτρολόγια Mac χαρακτηρίζεται ως διαγραφή, ενώ άλλοι σημαίνονται από αριστερό βέλος που δείχνει με ένα σταυρό).
• Τα πλήκτρα λειτουργίας (η επάνω σειρά των πλήκτρων στο πληκτρολόγιο) δεν εκτελούν πλέον τις λειτουργίες F1, F2 (και ούτω καθεξής) και αντ 'αυτού αναφέρουν το σύμβολο στο πλήκτρο. Έτσι, το F12 αυξάνει την ένταση του ήχου, το F8 αναπαράγει / παίζει τα τρέχοντα μέσα αναπαραγωγής. Για να αποκτήσετε πρόσβαση στο παλιομοδίτικο πλήκτρο F1 θα χρειαστεί να πατήσετε Fn + F1 (το Fn βρίσκεται στην κάτω αριστερή γωνία).
2.6 Εισαγωγή δείκτη
Η Apple συχνά πιστώνεται με την εφεύρεση του ταπεινού ποντικιού του υπολογιστή, αλλά στην πραγματικότητα ήταν απλώς μια εξέλιξη μιας έννοιας που τελειοποιήθηκε από την Xerox. Η Apple επέστρεψε στην καινοτομία σε αυτό το τμήμα τις τελευταίες γενιές των υπολογιστών και τώρα υπάρχουν περισσότερες συσκευές κατάδειξης της Apple για να επιλέξουν από ποτέ άλλοτε.
Trackpads
Εάν είστε ο κάτοχος ενός MacBook, θα έχετε το μεγάλο trackpad της Apple στη διάθεσή σας και ο σχεδιασμός του click-pad είναι απλός για να λειτουργήσετε όταν μάθετε πώς. Οι χρήστες επιφάνειας εργασίας Mac μπορούν ακόμη και να αγοράσουν ένα Apple Magic Trackpad, το οποίο είναι ουσιαστικά ένα φορητό touchpad που συνδέεται με έναν επιτραπέζιο υπολογιστή. Υπάρχει ένας καλός λόγος για αυτό: χειρονομίες. 
Το λειτουργικό σύστημα της Apple χρησιμοποιεί έντονα χειρονομίες για να μετακινηθεί. Η κύλιση γίνεται με "σύροντας" την οθόνη με δύο δάχτυλα, αντί να μετακινηθεί "κάτω" στην οθόνη με ένα δάκτυλο, όπως σε πολλούς φορητούς υπολογιστές των Windows.
Αυτή η αλλαγή παίρνει λίγο για να συνηθίσετε, αλλά μόλις προσαρμόσετε την πλοήγηση μιας ιστοσελίδας γίνεται πολύ πιο απτική από τη χρήση ενός τροχού του ποντικιού ή τη μεταφορά ενός ρυθμιστικού.
Υπάρχουν πολλές περισσότερες χειρονομίες για να κάνετε χρήση στο OS X. πιέζοντας για μεγέθυνση, τρία δάχτυλα - όλα είναι εκεί, αλλά δεν υπάρχει λόγος να τα διαβάσεις. Η Apple ήταν αρκετά έξυπνη για να συμπεριλάβει παραδείγματα βίντεο στο στοιχείο Προτιμήσεις συστήματος> Στοιχείο μενού Trackpad, επομένως κατευθυνθείτε εκεί και ενεργοποιήστε αυτά που θέλετε να χρησιμοποιήσετε εάν χρησιμοποιείτε ένα trackpad. 
Μια κοινή παρερμηνεία είναι ότι οι χρήστες Mac δεν μπορούν να κάνουν δεξί κλικ. Ενώ είναι αλήθεια ότι δεν υπάρχει τεχνικά κανένα κουμπί για ένα δεύτερο κλικ, ένα κλικ με δύο δάχτυλα αποκαλύπτει ένα μενού περιβάλλοντος το οποίο είναι πανομοιότυπο με το μενού δεξί κλικ των Windows. Αυτό είναι προσβάσιμο έχοντας δύο δάχτυλα αγγίζοντας το trackpad και κάνοντας κλικ με ένα (δοκιμάστε το). Το trackpad είναι πολύ ευαίσθητο και έτσι γνωρίζει πότε στηρίζονται δύο δάχτυλα, αλλάζοντας ένα κανονικό κλικ σε ένα δευτερεύον κλικ.
Αν αυτό αποδειχθεί πολύ δύσκολο, μπορείτε επίσης να κρατήσετε το κουμπί ελέγχου και να κάνετε κλικ κανονικά ή να κατευθυνθείτε στις ρυθμίσεις του τραπεζιού για να κάνετε τα κλικ στο κάτω δεξιά μέρος του μητρώου trackpad ως δεξί κλικ στο PC.
Ποντίκια
Πολλοί νέοι ιδιοκτήτες Mac είναι ευτυχείς να ακούσουν ότι υπάρχει μια πολύ καλή πιθανότητα ότι τα υπάρχοντα περιφερειακά τους - δηλαδή συμβατά με τα Windows, ποντίκια δύο πλήκτρων - θα λειτουργήσουν πολύ καλά στο Mac. Αυτό εξαλείφει την ανάγκη να βγει και να αγοράσει ένα ακριβό ποντίκι της Apple, αν και αν το κάνετε, θα έχετε μια ωραία επιφάνεια που να ταιριάζει με το άγγιγμα και να ταιριάζει καλύτερα στο στυλ κύλισης ενός Mac.
Οι ρόδες του ποντικιού θα λειτουργήσουν, αν και τα ποντίκια με περισσότερο από το βασικό ποσό των κουμπιών μπορεί να μην είναι. Δεν χρειάζονται προγράμματα οδήγησης και μπορείτε να προσαρμόσετε τις ρυθμίσεις των ποντικιών (π.χ. ευαισθησία) στο System Preferences (Προτιμήσεις συστήματος)> Mouse menu (Μενού ποντικιού) . 
Το δικό του Magic Mouse της Apple είναι ένα ποντίκι πολλαπλής αφής και αυτό σημαίνει ότι ισχύουν οι ίδιοι κανόνες όσον αφορά το δεξί κλικ. Με δύο δάχτυλα που ακουμπούν στο ποντίκι, κάνοντας κλικ θα οδηγήσει σε ένα μενού περιβάλλοντος. Αυτό ισχύει και για την κύλιση, η οποία χρησιμοποιεί την πάνω επιφάνεια του ποντικιού. 
3. Λογισμικό
3.1 Εγκατάσταση & Αφαίρεση Λογισμικού
Υπάρχει μια μεγάλη διαφορά στον τρόπο με τον οποίο το Mac OS X διαχειρίζεται λογισμικό σε σύγκριση με τα Windows. Για έναν εκκινητή, δεν υπάρχει μητρώο στο OS X - πράγμα που σημαίνει ότι τα μακρά προγράμματα εγκατάστασης που προσαρμόζουν τα κλειδιά μητρώου και εγκαθιστούν βαθιά μέσα στο λειτουργικό σύστημα είναι λιγότερο κοινά. Οι εγκαταστάτες εξακολουθούν να υπάρχουν, ιδιαίτερα για το λογισμικό που επηρεάζει την βασική λειτουργία του μηχανήματος, αλλά το μεγαλύτερο μέρος του λογισμικού είναι εγκατεστημένο χρησιμοποιώντας μία από τις δύο μεθόδους: χρησιμοποιώντας ένα αρχείο .DMG ή .PKG και μέσω του Mac App Store, που περιγράφεται στην επόμενη ενότητα.
.DMG σημαίνει Disc Image και αναφέρεται σε ένα αρχειοθετημένο, συμπιεσμένο αρχείο που περιέχει αρχεία προς εγκατάσταση. Όταν κάνετε λήψη του λογισμικού πολλές φορές, θα είναι σε μορφή .DMG. Για να το εγκαταστήσετε, πρέπει να κάνετε διπλό κλικ για να "τοποθετήσετε" τον τόμο σαν να ήταν ξεχωριστός δίσκος. 
Αυτό θα πρέπει να ανοίξει την εικόνα σε ένα παράθυρο Finder σύμφωνα με την παραπάνω εικόνα. Αυτό το .DMG είναι για έναν δωρεάν λογισμικό εξομοίωσης Doom που ονομάζεται GZDoom. Περιέχει μια εφαρμογή, "GZDoom", ένα αρχείο readme και κάποια τεκμηρίωση. Υπάρχει επίσης ένας σύνδεσμος στο φάκελο "Εφαρμογές" στο τοπικό σας μηχάνημα. Αυτό καθιστά ευκολότερη την εγκατάσταση του λογισμικού, αν και η αρχή είναι η ίδια. Για να εγκαταστήσετε το GZDoom εδώ (ή οποιοδήποτε λογισμικό που έχει συσκευαστεί με τέτοιο τρόπο) απλώς σύρετε το εικονίδιο GZDoom στο φάκελο Applications.
Αυτό μπορεί να γίνει μέσω του Finder (χρησιμοποιώντας την καταχώρηση στην αριστερή πλευρά) ή χρησιμοποιώντας τη συντόμευση που παρέχεται. Δεν θα υπάρχει πάντα μια συντόμευση, αλλά για πολλά μεγάλα ονόματα λογισμικού υπάρχει. Αυτό θα αντιγράψει κυριολεκτικά την εφαρμογή στο φάκελο "Εφαρμογές", όπου θα βρίσκεται ως αρχείο .APP. Στη συνέχεια, μπορείτε να εκτελέσετε την εφαρμογή.
Αν για κάποιο λόγο χάσετε το .DMG (δηλαδή δεν μπορείτε να το βρείτε, αν και είναι ακόμα τοποθετημένο) τότε μπορείτε να ανοίξετε ένα παράθυρο Finder και στην κάτω δεξιά γωνία κάτω από το "Devices" πρέπει να είναι το πρόσφατα τοποθετημένο .DMG. Μπορείτε να δείτε ένα παράδειγμα αυτού στο παρακάτω στιγμιότυπο οθόνης. 
Εγκατάσταση από .PKG
Μερικές φορές το λογισμικό απαιτεί περισσότερα δικαιώματα εκτέλεσης, όπως βοηθητικά προγράμματα συστήματος που έχουν σχεδιαστεί για να προσθέτουν περισσότερες λειτουργίες στους Mac - NTFS drivers, tweaks και ούτω καθεξής. Σε αυτές τις περιπτώσεις, δεν θα σύρετε το λογισμικό στο φάκελο "Εφαρμογές", αλλά θα εκτελέσετε ένα πρόγραμμα εγκατάστασης με τον ίδιο τρόπο που εγκαθίσταται το λογισμικό στα Windows. Αυτά τα αρχεία έχουν συχνά την επέκταση .PKG και μπορούν να αποθηκευτούν σε εικόνες .DMG ή εντός αρχείων .ZIP.
Για να εγκαταστήσετε από το αρχείο .PKG κάντε διπλό κλικ στο αρχείο για να ξεκινήσετε το πρόγραμμα εγκατάστασης. Κάντε κλικ στο κουμπί Συνέχεια, μέχρι να σας ζητηθεί ο κωδικός πρόσβασής σας, τον οποίο πρέπει να εισαγάγετε για να επιτρέψετε αλλαγές. Αυτό είναι το μόνο λογισμικό που θέτει σε κίνδυνο τον υπολογιστή σας, καθώς μπορεί να αλλάξει τον τρόπο λειτουργίας του λειτουργικού συστήματος. Εφόσον είναι από αξιόπιστη πηγή, δεν θα πρέπει να υπάρχουν προβλήματα. Τούτου λεχθέντος, να γνωρίζετε το λογισμικό που ζητάει τέτοιες άδειες. 
Αφαίρεση λογισμικού
Η κατάργηση των εφαρμογών που είναι εγκατεστημένες στο φάκελο "Εφαρμογές" είναι ένα απλό θέμα μεταφοράς της εφαρμογής στον Κάδο απορριμμάτων (στην αποβάθρα), κάνοντας κλικ με δύο δάκτυλα (ή κάνοντας έλεγχο) στον κάδο απορριμμάτων και επιλέγοντας Empty Trash . Το στοιχείο έχει πλέον αφαιρεθεί εξ ολοκλήρου από το μηχάνημά σας και ο χώρος που κατέχει ο δίσκος έχει απελευθερωθεί.
.Τα αρχεία PKG δεν είναι πολύ απλά και για αυτό το λόγο πολλά λογισμικά που έχουν εγκατασταθεί χρησιμοποιώντας αυτή τη μέθοδο έρχονται με το δικό τους λογισμικό απεγκατάστασης - αυτό συνοδεύεται από το αρχικό αρχείο εγκατάστασης είτε σε αρχείο .DMG είτε σε αρχείο. Θα χρειαστεί να ακολουθήσετε την ίδια ακριβώς μέθοδο που χρησιμοποιήσατε για την εγκατάσταση του λογισμικού, συμπεριλαμβανομένης της παροχής κωδικού πρόσβασης για την πραγματοποίηση αλλαγών.
3.2 Mac App Store & Gatekeeper
Η Apple παρουσίασε το Mac App Store ως δωρεάν download για χρήστες του OS X 10.6.6. Διαχειρίζεται, συντηρείται και ρυθμίζεται από την ίδια την Apple και περιέχει λογισμικό που θα λειτουργεί πάντα με την τρέχουσα αποστολή του OS X (δηλαδή την τελευταία έκδοση που μπορούν να αγοράσουν οι καταναλωτές).
Για να χρησιμοποιήσετε το κατάστημα θα χρειαστεί να συνδεθείτε χρησιμοποιώντας το Apple ID. Ανοίξτε το App Store, κάντε κλικ στην επιλογή Αποθήκευση στο επάνω μέρος της οθόνης, ακολουθήστε την επιλογή Σύνδεση ... και πληκτρολογήστε τα διαπιστευτήριά σας. Μπορείτε να δημιουργήσετε ένα αναγνωριστικό της Apple στο AppleID.Apple.com.
Λογισμικό Mac App Store
Επειδή το τρέχει από την Apple, υπάρχουν αυστηρές κατευθυντήριες γραμμές τις οποίες πρέπει να ακολουθήσουν οι προγραμματιστές του App Store για να πάρουν το λογισμικό τους αποδεκτό στο κατάστημα. Αυτές οι οδηγίες δεν περιλαμβάνουν λογισμικό που αλλάζει τη συμπεριφορά ή τη διεπαφή του λειτουργικού συστήματος και όλο το λογισμικό πρέπει να συμμορφώνεται με τους κανονισμούς της Apple για ανθρώπινη διασύνδεση. Αυτό σημαίνει ότι δεν είναι όλα τα λογισμικά που θα θέλατε ως τελικός χρήστης στο Mac App Store. 
Ωστόσο, εξακολουθεί να είναι ένας καλός πόρος που περιέχει λογισμικό πληρωμένου και ελεύθερου λογισμικού και εξυπηρετεί έναν πιο σημαντικό σκοπό - την ενημέρωση του λογισμικού που έχετε εγκαταστήσει.
Όλες οι ενημερώσεις λογισμικού για το λειτουργικό σύστημα, το iLife (λογισμικό δημιουργίας εκ των προτέρων εγκατεστημένο μέσο της Apple), καθώς και οποιεσδήποτε εφαρμογές έχετε κατεβάσει από το Mac App Store, θα λαμβάνουν ενημερώσεις με αυτό τον τρόπο. Οι ενημερώσεις βρίσκονται στην καρτέλα " Ενημερώσεις ", όπως μπορείτε να δείτε στο παρακάτω στιγμιότυπο οθόνης. 
Η Apple χρησιμοποιεί το Mac App Store ως κύριο σημείο διανομής για το δικό του λογισμικό, συμπεριλαμβανομένων των αναβαθμίσεων του λειτουργικού συστήματος (νέες εκδόσεις). Μπορείτε επίσης να βρείτε το λογισμικό έκδοσης desktop, καθώς και επαγγελματικές εφαρμογές όπως το Final Cut Pro και το Logic Pro στο Mac App Store. 
Άλλοι τομείς σημειώσεων είναι:
• Προτεινόμενη καρτέλα: Μια βιτρίνα για την πιο πρόσφατη και μεγαλύτερη, την "πρώτη σελίδα" του καταστήματος με τις πιο πρόσφατες προσφορές, τις νέες εφαρμογές και τις βελτιστοποιημένες για την τελευταία έκδοση.
• Κορυφαία διαγράμματα: Οι κορυφαίες εφαρμογές δωρεάν λήψης, πληρωμής και top-grossing στο κατάστημα.
• Κατηγορίες: Ευρετηρίασιμο ευρετήριο εφαρμογών από την κύρια χρήση τους.
• Αγορές: Όλες οι παρελθούσες αγορές συνδέονται με το αναγνωριστικό της Apple σας.
Gatekeeper
Ο Gatekeeper είναι μια νέα προσθήκη που συνοδεύει το OS X 10.8 Mountain Lion και αλλάζει τον τρόπο με τον οποίο το λογισμικό μπορεί να εγκατασταθεί στον Mac σας. Από προεπιλογή, ο Gatekeeper επιτρέπει μόνο την εγκατάσταση λογισμικού από το Mac App Store, αλλά η αλήθεια του θέματος είναι ότι πιθανότατα θα αντιμετωπίσετε μια κατάσταση όπου θέλετε να εγκαταστήσετε εξωτερικό λογισμικό. Αυτό μπορεί εύκολα να επιτευχθεί.
Η ρύθμιση μπορεί να βρεθεί στο πλαίσιο Προτιμήσεις συστήματος> Ασφάλεια και απόρρητο στην καρτέλα Γενικά . Για να κάνετε αλλαγές, θα χρειαστεί να κάνετε κλικ στο κλείδωμα στην κάτω αριστερή γωνία της οθόνης και να πληκτρολογήσετε τον κωδικό πρόσβασής σας. Όπως και ο απαιτούμενος κωδικός πρόσβασης κατά την εγκατάσταση λογισμικού σε ορισμένα τμήματα του δίσκου, αυτό είναι ένα άλλο από τα μέτρα ασφαλείας που βρέθηκαν στο OS X. 
Για να εγκαταστήσετε λογισμικό από γνωστούς προγραμματιστές, επιλέξτε τη δεύτερη επιλογή. Ή αν θέλετε να επιτρέψετε λογισμικό από οπουδήποτε (όπως συνέβαινε στην προηγούμενη έκδοση του OS X), επιλέξτε παντού .
Προβολή: Ψάχνετε για το μεγάλο λογισμικό Mac; Ελέγξτε τη σελίδα Best Software Mac.
3.3 Launchpad, Control Mission & Dashboard
Το Mac OS X διαθέτει μερικές πρόσθετες λειτουργίες επιφάνειας εργασίας, οι οποίες, αν και δεν είναι άμεσα προφανείς, διευκολύνουν την πλοήγηση στον υπολογιστή σας. Πολλές από αυτές τις συντομεύσεις μπορούν να τροποποιηθούν από το μενού ρυθμίσεων χειρονομίας πολλαπλής αφής που βρίσκεται στο System Preferences> Trackpad, αλλά υπάρχουν επίσης ειδικά κουμπιά για αυτές τις λειτουργίες.
Launchpad
Το Launchpad μετονομάστηκε σε "iOSification" του OS X, παρέχοντας μια παρόμοια διεπαφή με το iPhone και το iPad από το οποίο θα ξεκινήσει το εγκατεστημένο λογισμικό. Πραγματικά, όλα τα Launchpad είναι η εμφάνιση του φακέλου Εφαρμογές σας, αν και με λίγες επιπλέον τροποποιήσεις.
Για να εμφανίσετε το Launchpad, μπορείτε απλά να πιέσετε το πλήκτρο F4 (χωρίς να κρατήσετε το fn κάτω). η εικόνα μοιάζει με έξι τετράγωνα. Είναι επίσης δυνατή η "τσίμπημα" με τρία δάχτυλα και τον αντίχειρά σας χρησιμοποιώντας την προεπιλεγμένη συντόμευση του trackpad. Θα παρατηρήσετε μια νέα οθόνη που εμφανίζεται με τις εφαρμογές σας να διαδίδονται σε πολλές σελίδες που μοιάζουν με το iOS περισσότερο από το OS X. Αυτή η οθόνη λειτουργεί με τον ίδιο τρόπο όπως το εφαλτήριο iOS, επιτρέποντάς σας να κάνετε κλικ και να κρατήσετε πατημένο το πλήκτρο για να μετακινήσετε τα εικονίδια γύρω και να σύρετε ένα εικονίδιο πάνω από το άλλο για να δημιουργήσετε ένα φάκελο. 
Μπορείτε να μετακινηθείτε μεταξύ σελίδων, να δημιουργήσετε νέες, μεταφέροντας ένα εικονίδιο στην άκρη της οθόνης και γενικά να οργανώσετε το Launchpad σας όπως το θέλετε. Οι φάκελοι που δημιουργείτε εδώ δεν θα επηρεάσουν τον τρόπο οργάνωσης του φακέλου εφαρμογών σας, ο οποίος θα παραμείνει όπως ήταν.
Έλεγχος αποστολής και επιτραπέζιους υπολογιστές
Αυτό είναι ένα από τα πιο χρήσιμα χαρακτηριστικά του OS X. Μόλις το ανακαλύψετε θα το χρησιμοποιείτε όλη την ώρα. Από προεπιλογή, μπορείτε να πατήσετε το πλήκτρο F3 (το εικονίδιο μοιάζει με τρία ορθογώνια διαφορετικών μεγεθών) ή να σύρετε με τρία δάχτυλα επάνω στο trackpad για να ξεκινήσετε τη λειτουργία. Το Mission Control είναι βασικά ένας χρήσιμος τρόπος για να δείτε τι έχετε ανοίξει στην τρέχουσα επιφάνεια εργασίας σας, διασκορπίζοντας και συγκεντρώνοντας τα παράθυρα μαζί με έναν οργανωμένο τρόπο. 
Από εδώ, μπορείτε να κάνετε κλικ σε μία από τις διαθέσιμες εφαρμογές για να την φέρετε στο μπροστινό μέρος των ανοιχτών παραθύρων και εφαρμογών σας. Η λειτουργία δεν εμφανίζει όλες τις ανοιχτές εφαρμογές, αλλά μόνο εκείνες που δεν είναι κρυμμένες ή ελαχιστοποιημένες και εκτελούνται στην τρέχουσα ενεργή επιφάνεια εργασίας. Αν κοιτάξετε στην κορυφή του ελέγχου αποστολής, θα δείτε τον Πίνακα ελέγχου και την επιφάνεια εργασίας 1, στη συνέχεια, εάν τοποθετήσετε το ποντίκι σας στην επάνω δεξιά γωνία και κάνετε κλικ στο κουμπί " + ", θα δημιουργήσετε μια νέα επιφάνεια εργασίας.
Από εδώ μπορείτε να δημιουργήσετε όσες επιφάνειες θέλετε, να κρατήσετε τις εφαρμογές οργανωμένες και όχι γεμάτες. Οποιεσδήποτε εφαρμογές πλήρους οθόνης θα εμφανίζονται ως ξεχωριστά επιτραπέζια σε αυτή την προβολή. Εάν θέλετε να μετακινήσετε μια εφαρμογή από μια επιφάνεια εργασίας στην άλλη, κάντε κλικ και σύρετέ την στην κατάλληλη επιφάνεια εργασίας από αυτήν την προβολή. Για να καταργήσετε μια επιφάνεια εργασίας, τοποθετήστε το δείκτη του ποντικιού πάνω από αυτό με το ποντίκι και κάντε κλικ στο "X". Οι ανοιχτές εφαρμογές θα μεταφερθούν σε άλλους ενεργούς επιτραπέζιους υπολογιστές, από τους οποίους θα έχετε πάντα ένα. Για να αναδιοργανώσετε τους επιτραπέζιους υπολογιστές σας, απλώς κάντε κλικ και σύρετέ τους.
Από προεπιλογή, μπορείτε να περάσετε το δάχτυλό σας μεταξύ των επιτραπέζιων υπολογιστών με χειρονομία οριζόντιας περιστροφής τριών ή τεσσάρων δακτύλων. Αυτό μπορεί να ρυθμιστεί και να απενεργοποιηθεί από το μενού System Settings (Ρυθμίσεις συστήματος)> Trackpad και, μόλις εξοικειωθείτε, η ροή εργασίας επιταχύνεται σημαντικά.
Ταμπλό
Ο πίνακας εργαλείων OS X είναι απλά ένα μέρος για widgets, όπως ρολόγια, ημερολόγια και ούτω καθεξής. Μπορείτε να σύρετε τα widgets γύρω και να τα κανονίσετε όπως θα θέλατε, αν και δεν υπάρχει τρόπος να τακτοποιείτε αυτόματα τα πράγματα με τακτοποιημένο τρόπο.
Μεταβείτε στον Πίνακα ελέγχου με τρία ή τέσσερα δάχτυλα από αριστερά προς τα αριστερά, επιλέγοντας Πίνακα ελέγχου από το Launchpad ή κάνοντας κλικ στο Πίνακας ελέγχου από τον Έλεγχο αποστολής. Μπορείτε επίσης να χρησιμοποιήσετε τη συντόμευση πληκτρολογίου F12, στην οποία έχετε πρόσβαση κρατώντας το fn + F12 . 
Κάντε κλικ στο κουμπί συν ("+") για να επιλέξετε από τα εγκατεστημένα γραφικά στοιχεία ή κάντε κλικ στην επιλογή " Λήψη περισσότερων γραφικών στοιχείων" στον ιστότοπο της Apple για να λάβετε περισσότερα. Ομοίως, το κουμπί μείον ("-") επιτρέπει την αφαίρεση των υπαρχόντων γραφικών στοιχείων.
3.4 Dock & Spotlight
Μαζί, το χαρακτηριστικό γνώρισμα αποβάθρας και αναζήτησης γνωστού ως Spotlight είναι το ισοδύναμο "Start Menu" για Mac OS X. Και οι δύο λειτουργίες είναι τελείως διαφορετικές, αλλά και οι δύο είναι ισχυρές και λειτουργούν καλά.
Προκυμαία
Η βάση δεδομένων εμφανίζει τρέχον λογισμικό, καθώς και συντομεύσεις σε λογισμικό που χρησιμοποιείται συχνά. Η αποβάθρα μπορεί να ευθυγραμμιστεί στο κάτω μέρος, αριστερά ή δεξιά της οθόνης σας και μπορεί να ενεργοποιηθούν δυνατότητες όπως η αυτόματη απόκρυψη και η μεγέθυνση από τις προτιμήσεις Dock που βρίσκονται στο System Preferences> Dock . 
Για να καρφιτσώσετε ένα πρόγραμμα στην αποβάθρα, κάντε κλικ με το δάχτυλό του με δύο δάχτυλα, επιλέξτε Επιλογές και έπειτα Κρατήστε στο Αποβάθρα . Για να καταργήσετε ένα πρόγραμμα από την αποβάθρα, μπορείτε να χρησιμοποιήσετε το ίδιο μενού ή να τον τραβήξετε και να τον τραβήξετε στην επιφάνεια εργασίας. Εάν το πρόγραμμα παραμένει ανοιχτό, θα παραμείνει εκεί μέχρι να κλείσει. Θα πρέπει να κρατάτε τα πιο χρησιμοποιούμενα προγράμματα στην αποβάθρα και να διασφαλίζετε ότι δεν θα τα γεμίσετε, για να επιτρέψετε στα επίκαιρα ανοιχτά προγράμματα να χωρέσουν και εκεί.
Η άκρα δεξιά πλευρά της αποβάθρας (ή το κάτω μέρος, αν είναι ευθυγραμμισμένη κατακόρυφα) είναι μια ξεχωριστή περιοχή για φακέλους, τα σκουπίδια και τα τρέχοντα παράθυρα. Εάν ελαχιστοποιήσετε ένα παράθυρο χρησιμοποιώντας το κίτρινο κουμπί στην κορυφή ενός παραθύρου, θα μείνει εδώ. Οι φάκελοι μπορούν να καρφωθούν εδώ. απλά σύρετε το φάκελο στη βάση. Αν θέλετε να δείτε τα περιεχόμενα απευθείας από την αποβάθρα, κάντε κλικ με δύο δάχτυλα και επιλέξτε Εμφάνιση ως στοίβα, η οποία θα εμφανίσει κάτι παρόμοιο με το παρακάτω στιγμιότυπο οθόνης. 
Μπορείτε να μεταβείτε στον Κάδο απορριμμάτων ως φάκελο από εδώ, ή να τον αδειάσετε κάνοντας κλικ με δύο δάκτυλα και επιλέγοντας Empty Trash (Άδειο κάδο απορριμμάτων) .
Προβολέας θέατρου
Η λειτουργία αναζήτησης Mac OS X ονομάζεται Spotlight και εδώ και πολύ καιρό είναι ο φθόνος των χρηστών των Windows (αν και η ενσωματωμένη λειτουργία αναζήτησης των Windows 8 μιμείται το μεγαλύτερο μέρος της λειτουργικότητας του Spotlight). Η διεπαφή αναζήτησης είναι διαθέσιμη ανά πάσα στιγμή από την επιφάνεια εργασίας Mac χρησιμοποιώντας το εικονίδιο του μεγεθυντικού φακού στην επάνω δεξιά γωνία της οθόνης σας. Μια πολύ πιο χρήσιμη συντόμευση είναι Command + Space. απλά χτυπήστε το και πληκτρολογήστε το ερώτημά σας. 
Το δεύτερο ξεκινάτε να πληκτρολογείτε, ο υπολογιστής σας Mac θα επιστρέψει ευρετηριασμένα αποτελέσματα. Μπορείτε να αναζητήσετε σχεδόν οτιδήποτε - ηλεκτρονικά μηνύματα, αρχεία και ακόμη και εφαρμογές. Στην πραγματικότητα, ένας από τους γρηγορότερους τρόπους να ξεκινήσει μια εφαρμογή στο Mac σας είναι να χτυπήσει; + Space στη συνέχεια πληκτρολογώντας τα πρώτα γράμματα του ονόματός του και χτυπώντας Enter. Δεν χρειάζεται καν να αφαιρέσετε τα δάχτυλά σας από το πληκτρολόγιο.
Μια άλλη χρήσιμη λειτουργία Spotlight είναι η δυνατότητα αναζήτησης μέσα σε μηνύματα ηλεκτρονικού ταχυδρομείου, συνομιλίες και άλλους τομείς, όπως επαφές, ιστορικό ιστοσελίδων και έγγραφα. Τοποθετήστε το δείκτη του ποντικιού πάνω σε ένα έγγραφο είτε επιλέγοντάς το με το ποντίκι είτε χρησιμοποιώντας τα πλήκτρα βέλους για να δοθεί μια προεπισκόπηση του εγγράφου, όπως μπορείτε να δείτε στο παρακάτω στιγμιότυπο οθόνης. 
Μπορείτε να αλλάξετε τι μπορεί να αναζητηθεί μέσα στις προτιμήσεις του Spotlight, που βρίσκονται στις Προτιμήσεις συστήματος> Spotlight . Μπορείτε να επιλέξετε μεταξύ τύπων εγγράφων, καθώς και να παραλείψετε συγκεκριμένες τοποθεσίες από το Spotlight χρησιμοποιώντας την καρτέλα "Απόρρητο". Εάν θέλετε να αλλάξετε τη συντόμευση, τότε μπορείτε να το κάνετε και αυτό - αν και το προεπιλεγμένο; + Ο χώρος είναι πολύ αποτελεσματικός όταν το συνηθίσετε.
3.5 Core Software & iLife
Το Mac OS X συνοδεύεται από μια σουίτα λογισμικού που έχει σχεδιαστεί για να διευκολύνει απλές εργασίες, συμπεριλαμβανομένων μερικών πολύ γνωστών λύσεων πολυμέσων. Αυτή η σουίτα είναι γνωστή ως iLife και λαμβάνει όλες τις ενημερώσεις της χρησιμοποιώντας το Mac App Store.
Ευρίσκων
Το Finder είναι ο προεπιλεγμένος εξερευνητής αρχείων, παρόμοιος με τον Windows Explorer. Λειτουργεί με τον ίδιο τρόπο με το ισοδύναμο των Windows και είναι προσβάσιμο από την βάση χρησιμοποιώντας το βασικό εικονίδιο "χαμόγελο" του OS X. 
Τα αγαπημένα μπορούν να βρεθούν στην αριστερή πλευρά και περιλαμβάνουν όλες τις προεπιλεγμένες θέσεις για μέσα και έγγραφα, καθώς και οποιουσδήποτε τοποθετημένους δίσκους (μονάδες flash, εξωτερικούς σκληρούς δίσκους ή οπτικές συσκευές) και αρχεία εικόνας (.DMG) κάτω μέρος. Υπάρχουν τέσσερα κουμπιά για να αλλάξετε τη λειτουργία απεικόνισης που βρίσκεται περίπου στο κέντρο του παραθύρου, με ένα μενού ρυθμίσεων (context) δίπλα στο παράθυρο και ένα παράθυρο διαλόγου δίπλα σε αυτό.
Για να ανοίξετε ένα νέο παράθυρο Finder όταν έχετε ήδη ένα άνοιγμα, μπορείτε να κάνετε κλικ με δύο δάχτυλα στο εικονίδιο της αποβάθρας και να επιλέξετε New Window Finder, ιδιαίτερα εύχρηστο για αντιγραφή και μετακίνηση από τη μια θέση στην άλλη. Σημειώστε ότι το OS X Finder δεν διαθέτει λειτουργία "cut", έτσι ώστε τα αρχεία και οι φάκελοι πρέπει να σύρονται για να μετακινηθούν. Εάν μεταφέρετε σε διαφορετική μονάδα δίσκου (π.χ. μονάδα flash USB ή εξωτερικός σκληρός δίσκος), αυτή η ενέργεια θα προκαθορίσει σε ένα αντίγραφο. Μπορείτε να αντιγράψετε όπως θα κάνατε στα Windows με το μενού περιβάλλοντος ή πατώντας το κουμπί + C για να αντιγράψετε έπειτα; + V για να επικολλήσετε.
Με ένα εστιασμένο παράθυρο του Finder (ενεργό), μπορείτε να κάνετε κλικ στο Finder στην επάνω αριστερή γωνία της οθόνης και, στη συνέχεια, στις Προτιμήσεις, για να τροποποιήσετε ορισμένες πτυχές. Το Finder επιτρέπει ετικέτες για γρήγορη ταυτοποίηση και ομαδοποίηση αρχείων, τα οποία μπορείτε να εφαρμόσετε από το μενού με τα δύο δάκτυλα σε φακέλους ή αρχεία της επιλογής σας. Μπορείτε να ονομάσετε αυτές τις ετικέτες από το παράθυρο Προτιμήσεις, καθώς και να επιλέξετε τις προεπιλεγμένες συμπεριφορές για αναζήτηση και άλλες προσωπικές επιλογές. 
Σαφάρι
Το πρόγραμμα περιήγησης ιστού της Apple, το Safari συνοδεύεται με όλους τους Mac με τον ίδιο τρόπο που ο Internet Explorer συνοδεύεται με όλα τα αντίγραφα των Windows. Σε αντίθεση με την IE, το Safari δεν έχει μολύνει το όνομά του με κακή απόδοση, λογισμικό υποκλοπής spyware και έλλειψη συμμόρφωσης με τα πρότυπα του Παγκόσμιου Ιστού - και επομένως θεωρείται γενικά ως ικανός περιηγητής ιστού. 
Το Safari χρησιμοποιεί τη μηχανή εμφάνισης WebKit, η οποία είναι ο ίδιος κινητήρας που χρησιμοποιείται από το Google στο πρόγραμμα περιήγησης Chrome. Το πρόγραμμα περιήγησης μοιράζεται επίσης την ίδια λειτουργία αναζήτησης τύπου omnibar, όπου υπάρχει μόνο ένα πεδίο για την εισαγωγή ερωτημάτων αναζήτησης και γνωστών διευθύνσεων URL. Το Safari είναι συμβατό με επεκτάσεις, οι οποίες μπορείτε να τις κατεβάσετε από τη βιβλιοθήκη Safari Extensions της Apple.
Εκτός από την ύπαρξη ενός παντός στρογγυλού εύχρηστου και γρήγορου προγράμματος περιήγησης, το Safari διαθέτει μερικά άλλα ικανά χαρακτηριστικά:
• Καρτέλες iCloud: Συγχρονίζει με άλλες εμφανίσεις του Safari που σχετίζονται με το αναγνωριστικό σας Apple, π.χ. άλλους υπολογιστές Mac, iPhone, iPad και συσκευές iPod Touch.
• Αναγνώστης: Μορφοποίηση για εύκολη αναγνώριση σε συμβατούς ιστότοπους, που υποδεικνύεται από ένα κουμπί αναγνώστη με δυνατότητα κλικ στα δεξιά της γραμμής διευθύνσεων.
• Μενού κοινής χρήσης: Γρήγορη αποστολή μηνυμάτων ηλεκτρονικού ταχυδρομείου, Tweet ή κοινή χρήση μέσω άλλων μεθόδων κατά την περιήγηση κάνοντας κλικ στο κουμπί "Κοινή χρήση" (ένα πλαίσιο με βέλος που εξέρχεται από αυτό).
• Λίστα ανάγνωσης: Μια λίστα επιλογών ανάγνωσης, ενεργοποιημένη με iCloud, την οποία μπορείτε στη συνέχεια να διαβάσετε σε άλλες συσκευές. Χρησιμοποιήστε το μενού " Κοινή χρήση " για να προσθέσετε ένα άρθρο ή μια ιστοσελίδα στη λίστα ανάγνωσης και, στη συνέχεια, μεταβείτε στη λίστα χρησιμοποιώντας το εικονίδιο που μοιάζει με ένα ζευγάρι γυαλιών ανάγνωσης.
• Λήψεις: Οι τρέχουσες λήψεις που είναι διαθέσιμες από το πάνω δεξιό κουμπί της γωνιακής γωνίας που μοιάζουν με ένα προς τα κάτω βέλος.
Ταχυδρομείο
Το OS X έρχεται επίσης με έναν πελάτη ηλεκτρονικού ταχυδρομείου επιφάνειας εργασίας, γνωστός απλά ως Mail. Αν έχετε συνδέσει έναν λογαριασμό iCloud, υπάρχει μια καλή πιθανότητα ότι το Mail θα ρυθμίσει αυτόματα τη διεύθυνση ηλεκτρονικού ταχυδρομείου σας iCloud για χρήση με το πρόγραμμα. Για να προσθέσετε τους υπάρχοντες λογαριασμούς εκκίνησης του λογαριασμού σας και κάντε κλικ στο Αρχείο> Προσθήκη λογαριασμού . Για τις δημοφιλείς υπηρεσίες webmail όπως το Gmail και το Yahoo, η διαδικασία είναι πολύ απλή, με μόνο την απαιτούμενη διεύθυνση ηλεκτρονικού ταχυδρομείου και κωδικό πρόσβασης. Για άλλα γραμματοκιβώτια POP3 και IMAP που δεν αναφέρονται, θα χρειαστείτε τα διαπιστευτήρια του διακομιστή σας κατά την προσθήκη ενός λογαριασμού, όπως θα κάνατε με οποιονδήποτε πελάτη αλληλογραφίας. 
Η προβολή χωρίζεται με τα διάφορα εισερχόμενά σας, τους φακέλους και τις ετικέτες του Gmail στην αριστερή στήλη, μια λίστα μηνυμάτων ηλεκτρονικού ταχυδρομείου στην κεντρική στήλη και το σώμα ηλεκτρονικού ταχυδρομείου στη δεξιά άκρη της στήλης. Τα δύο κύρια κουμπιά στην επάνω αριστερή πλευρά εκτελούν τις δύο κύριες λειτουργίες που απαιτούνται από ένα πρόγραμμα-πελάτη ηλεκτρονικού ταχυδρομείου - έλεγχος για νέα μηνύματα ηλεκτρονικού ταχυδρομείου και σύνταξη νέων μηνυμάτων ηλεκτρονικού ταχυδρομείου.
Προετοιμαστείτε να περιμένετε λίγο όταν ορίσετε έναν λογαριασμό ηλεκτρονικού ταχυδρομείου που είχατε για μεγάλο χρονικό διάστημα. Η υπηρεσία Mail αποστέλλει όλα τα μηνύματά σας, μερικές φορές χωρίς καμία ένδειξη για το τι κάνει (οι στήλες θα φαίνονται κενές μερικές φορές, δεν είναι έτσι). Εάν έχετε χρησιμοποιήσει το Outlook, το Thunderbird ή ακόμα και το front-end του Gmail στο Web, δεν θα έχετε προβλήματα με την κατανόηση του Mail.
iTunes
Αυτή είναι η γνωστή εφαρμογή διαχείρισης πολυμέσων της Apple, η οποία πρόσφατα ενημερώθηκε και αναθεωρήθηκε με μια νέα διεπαφή η οποία φαίνεται ίδια στα Windows, όπως συμβαίνει στο OS X. Εάν έχετε χρησιμοποιήσει το iTunes στα Windows, δεν θα έχετε κανένα πρόβλημα να το χρησιμοποιήσετε στο OS X ως οι διεπαφές δεν διαφέρουν καθόλου. Εάν είστε νέοι στο iTunes, γνωρίζετε ότι είναι η προεπιλεγμένη συσκευή αναπαραγωγής μουσικής στο Mac σας, καθώς επίσης και μια Βιβλιοθήκη για μουσική και άλλα μέσα και ως διαχειριστής συσκευών iOS. 
Υπάρχουν δύο κύριες διεπαφές στην τελευταία ενσάρκωση του iTunes - της Βιβλιοθήκης και του Store. Μπορείτε να πραγματοποιήσετε εναλλαγή μεταξύ των δύο χρησιμοποιώντας το κουμπί στην επάνω δεξιά γωνία, δηλαδή είτε το iTunes Store στη λειτουργία Βιβλιοθήκη είτε στη λειτουργία Βιβλιοθήκη σε κατάσταση αποθήκευσης. Στη λειτουργία Βιβλιοθήκη μπορείτε να προσθέσετε μουσική στη βιβλιοθήκη σας, μεταφέροντας απλά τα αρχεία στο κύριο παράθυρο ή χρησιμοποιώντας τη μέθοδο File> Add to Library .
Μπορείτε να αλλάξετε μεταξύ διαφορετικών μεθόδων οργάνωσης χρησιμοποιώντας την οριζόντια γραμμή κάτω από το παράθυρο κατάστασης, να αναζητήσετε τη βιβλιοθήκη σας χρησιμοποιώντας τη γραμμή αναζήτησης επάνω δεξιά γωνία και να μεταδώσετε μουσική στις συσκευές AirPlay χρησιμοποιώντας το σύμβολο AirPlay (ένα κουτί με ένα τρίγωνο μπροστά του) .
Συνδέστε ένα iPhone ή παρόμοια συσκευή iOS για να κάνετε ενημερώσεις συστήματος, να μεταφέρετε μουσική ή να επαναφέρετε μια συσκευή που δεν λειτουργεί σωστά. Να θυμάστε ότι η σύνδεση συσκευών που δεν έχουν αντιστοιχιστεί με το Mac σας μπορεί να οδηγήσει σε απώλεια μέσων εκτύπωσης στη συσκευή. Ένας τρόπος να σταματήσετε αυτό το τυχαίο συμβάν είναι να μεταβείτε στο μενού συσκευών κάνοντας κλικ στο Finder> Preferences στο επάνω μέρος της οθόνης, επιλέγοντας την καρτέλα Devices και ελέγχοντας το Prevent iPods, iPhones και iPads από αυτόματη συγχρονισμό . Υπάρχουν φυσικά πολύ περισσότερες επιλογές, πολλές από τις οποίες είναι προσωπικές, και θα πρέπει να εξερευνήσετε τα μενού για να βεβαιωθείτε ότι είστε ικανοποιημένοι με τον τρόπο που εγκαθίσταται το iTunes. 
Θυμηθείτε: Εάν δεν χρησιμοποιείτε πολλά τοπικά μέσα, δεν έχετε ένα iPhone ή παρόμοια συσκευή και προτιμάτε να ακούσετε το περίεργο αρχείο MP3 χρησιμοποιώντας μια ελαφρύτερη εφαρμογή που δεν χρησιμοποιεί βιβλιοθήκη, τότε δεν το κάνετε θα πρέπει να χρησιμοποιήσετε το iTunes καθόλου - θα προσεγγίσουμε την αλλαγή των προεπιλεγμένων προγραμμάτων και του εναλλακτικού λογισμικού αργότερα σε αυτόν τον οδηγό στο Mac.
Η προβολή Κατάστημα σάς επιτρέπει να αγοράσετε μέσα και εφαρμογές για συσκευές που έχετε στην κατοχή σας, χρησιμοποιώντας μια αρκετά απλή διεπαφή. Για να χρησιμοποιήσετε το κατάστημα θα χρειαστεί να συνδεθείτε στο Apple ID σας, το οποίο μπορείτε να κάνετε από το μενού Store> Sign In στο επάνω μέρος της οθόνης. 
Λήψη: iTunes για Mac Εξατομίκευση πληκτρολογίου συντόμευσης πληκτρολογίου
Το άρθρο σας : Ο οδηγός σας για τις μεγάλες νέες δυνατότητες στο iTunes 11 Ο οδηγός σας για τα υπέροχα νέα χαρακτηριστικά του iTunes 11 Ο οδηγός σας για τα υπέροχα νέα χαρακτηριστικά του iTunes 11 Η Apple κυκλοφόρησε πρόσφατα την 11η έκδοση του δημοφιλούς iTunes media player της, και τα νέα χαρακτηριστικά έχουν κερδίσει πολλά επαίνους από τους κριτικούς των παλαιότερων εκδόσεων του iTunes που βρήκαν τον παίκτη ... Διαβάστε περισσότερα
Άρθρο: 10 Συμβουλές για να αξιοποιήσετε στο έπακρο το iTunes 11 Αποκτήστε το μέγιστο από το iTunes 11 Με αυτές τις 10 Συμβουλές Αποκτήστε το μεγαλύτερο μέρος του iTunes 11 Με αυτές τις 10 συμβουλές Μερικές από αυτές τις συμβουλές είναι work-arounds για τα χαρακτηριστικά γνωρίσματα της Apple που έμεινε στο iTunes 11, όπως το iTunes DJ, ενώ άλλοι δείχνουν μερικά νέα χρήσιμα χαρακτηριστικά που μπορεί να παραβλέψετε. Το iTunes δεν είναι τέλειο ... Διαβάστε περισσότερα
iPhoto
Πολύ με τον ίδιο τρόπο που το iTunes είναι ένας κόμβος πολυμέσων, το iPhoto είναι το κέντρο των στατικών εικόνων σας. Εάν διαθέτετε iPhone ή άλλη συσκευή iOS, οι εικόνες σας θα μεταφορτωθούν αυτόματα και θα προστεθούν στη βιβλιοθήκη σας χρησιμοποιώντας την υπηρεσία ροής φωτογραφιών της Apple. Μπορείτε να αλλάξετε αυτήν και πολλές επιλογές χρησιμοποιώντας το παράθυρο iPhoto> Προτιμήσεις που είναι προσβάσιμο από την κορυφή της οθόνης. Για να εισαγάγετε τις δικές σας φωτογραφίες από ψηφιακή φωτογραφική μηχανή ή κάρτα μνήμης, συνδέστε τη συσκευή στον υπολογιστή σας και το iPhoto θα πρέπει να ανιχνεύει εικόνες και να εκκινεί. Εάν δεν το κάνει, ξεκινήστε το iPhoto και κάντε κλικ στη συσκευή σας στην αριστερή πλευρά πριν επιλέξετε αυτό που θέλετε να εισαγάγετε. Το iPhoto αποθηκεύει το περιεχόμενό του σε μια βάση δεδομένων που βρίσκεται στο φάκελο "Εικόνες" και είναι σημαντικό να το υποστηρίξετε. 
Ακριβώς όπως το Finder, η αριστερή πλευρά προορίζεται για πλοήγηση. Οι φωτογραφίες μπορούν να προβληθούν ως μια μεγάλη ροή και να διαχωριστούν από τα Events . Το iPhoto μπορεί να ανιχνεύσει συμβάντα και να διαχωρίσει ανάλογα χρησιμοποιώντας τα δεδομένα που είναι αποθηκευμένα σε φωτογραφίες, ημερομηνίες, τοποθεσίες και ούτω καθεξής. Αυτό επιτρέπει επίσης στο iPhoto να τοποθετήσει τις ετικέτες με γεωγραφική σήμανση σε χάρτη, προσβάσιμο από το μενού Μέρη . Το λογισμικό είναι αρκετά έξυπνο για να μπορεί να αναγνωρίζει πρόσωπα, αν και θα χρειαστεί να ορίσετε μερικούς κανόνες και να το βοηθήσετε να αναγνωρίσει τις μελλοντικές φωτογραφίες χρησιμοποιώντας το στοιχείο του μενού Faces .
Το iPhoto είναι πολύ απλό αλλά ισχυρό. Κατά την προβολή μιας φωτογραφίας, κάντε κλικ στο κουμπί Επεξεργασία για να εφαρμόσετε ορισμένες γρήγορες διορθώσεις, όπως αυτόματη απόσπαση, διόρθωση κόκκινων ματιών και πιο προηγμένες λειτουργίες, όπως αλλαγή της έκθεσης και της περικοπής. Υπάρχουν επίσης μερικά κονσερβοποιημένα εφέ για να προσθέσετε γρήγορα ασπρόμαυρα, σέπια και ούτω καθεξής στις φωτογραφίες σας. Όταν αποθηκεύετε, το iPhoto δημιουργεί απλώς ένα αντίγραφο και μπορείτε να επιστρέψετε στην αρχική σας φωτογραφία ανά πάσα στιγμή από το μενού Επεξεργασία, απλώς κάντε κλικ στην επιλογή Επαναφορά στο πρωτότυπο . Αυτό είναι γνωστό ως μη καταστρεπτική επεξεργασία. 
Οποιεσδήποτε φωτογραφίες διαγράφετε από το iPhoto πηγαίνετε στον Κάδο iPhoto, ο οποίος πρέπει να αδειάσει μέσα από την εφαρμογή χρησιμοποιώντας την οθόνη Trash . Μπορείτε επίσης να αποκτήσετε πρόσβαση σε οποιαδήποτε ροή φωτογραφιών από τα οποία έχετε εγγραφεί από το iPhoto και να δημιουργήσετε νέα για κοινή χρήση με άλλους χρήστες του iPhoto ή iOS επιλέγοντας τις φωτογραφίες σας και επιλέγοντας Κοινή χρήση> Νέα ροή φωτογραφιών .
Μπορείτε να εξάγετε φωτογραφίες από τη ροή του iPhoto επιλέγοντας πολλές εικόνες (? + Κλικ, ακριβώς όπως τα Windows Ctrl + Click) και στη συνέχεια να τις σύρετε σε μια τοποθεσία της επιλογής σας. Μπορείτε επίσης να χρησιμοποιήσετε την επιλογή Αρχείο> Εξαγωγή στο επάνω μέρος της οθόνης.
Μηνύματα
Η εφαρμογή Μηνύματα είναι νέα στο Mountain Lion και αντικαθιστά την παλιά εφαρμογή iChat που χρησιμοποιείται για την ανταλλαγή άμεσων μηνυμάτων. Οι χρήστες της πλατφόρμας iMessage της Apple που είναι διαθέσιμοι στους χρήστες iPhone, iPad και iPod Touch μπορούν να έχουν πρόσβαση στο ιστορικό των μηνυμάτων τους, να στέλνουν μηνύματα και να λαμβάνουν μηνύματα από αυτήν την εφαρμογή. Μπορεί επίσης να χρησιμοποιηθεί ως πελάτης Bonjour για τοπικές συνομιλίες μεταξύ υπολογιστών Mac, για να συνδέσετε έναν λογαριασμό Jabber (συμπεριλαμβανομένου του Google Talk) και να στείλετε μηνύματα χρησιμοποιώντας τις υπηρεσίες μηνυμάτων AIM και Yahoo Messenger. 
Κάντε κλικ στο μενού Μηνύματα> Προτιμήσεις στο επάνω μέρος της οθόνης, για να συνδεθείτε στους λογαριασμούς σας και να τροποποιήσετε τις γενικές ρυθμίσεις. Μόλις συνδεθείτε σε λογαριασμό iMessage, μπορείτε ακόμη και να στείλετε μηνύματα από τον αριθμό τηλεφώνου του iPhone σας. Για να στείλετε εικόνες και άλλα αρχεία, σύρετέ τα στο πλαίσιο κειμένου.
Ημερολόγιο, Υπενθυμίσεις & Σημειώσεις
Τρεις άλλες εφαρμογές, οι οποίες είναι επίσης ενεργοποιημένες iCloud και έχουν σχεδιαστεί για τέλειο συγχρονισμό μεταξύ υπολογιστών iDevices και Mac, είναι το ημερολόγιο, οι υπενθυμίσεις και οι σημειώσεις. Τα ημερολόγια χρησιμοποιούν τα διαπιστευτήρια iCloud (Apple ID) από προεπιλογή, αλλά με πρόσβαση στο μενού Προτιμήσεις από την επιλογή Ημερολόγιο> Προτιμήσεις στην κορυφή της οθόνης μπορείτε να προσθέσετε το δικό σας Exchange, Google ή άλλο ημερολόγιο. Αυτό θα κατεβάσει όλα τα συμβάντα και θα προωθήσει αυτόματα τα νέα που δημιουργείτε στις άλλες συσκευές σας, καθώς και στο διακομιστή. 
Οι υπενθυμίσεις και οι σημειώσεις είναι δύο παρόμοιες εφαρμογές, οι οποίες χρησιμοποιούν το αναγνωριστικό της Apple σας για να προωθήσουν αλλαγές στο iDevices. Δεν υπάρχει τρόπος να χρησιμοποιηθούν με μη-iOS ή OS X συσκευές, αν και ενσωματώνονται ωραία στην επιφάνεια εργασίας με ειδοποιήσεις και ειδοποιήσεις.
GarageBand & iMovie
Δύο από τα πιο δημοφιλή και γνωστά προγράμματα του OS X εκτός του κύκλου Mac, του GarageBand και του iMovie, είναι οι καλύτεροι φίλοι του δημιουργού πολυμέσων. Αν και δεν ταιριάζουν απόλυτα με την εξουσία των πλήρων επαγγελματικών προγραμμάτων όπως το Final Cut ή το Logic Pro, παρέχουν ακόμα έναν εύκολο τρόπο δημιουργίας μουσικής και επεξεργασίας βίντεο από την άνεση της επιφάνειας εργασίας σας - και περιλαμβάνονται δωρεάν στους περισσότερους Mac.
Το GarageBand χρησιμοποιεί μια ποικιλία εικονικών οργάνων, καθώς και τους Apple Loops, το αρχείο ελεύθερων δικαιωμάτων της εταιρείας με ήχους που είναι ελεύθεροι να χρησιμοποιηθούν σε οποιαδήποτε εμπορικά έργα. Δεν υπάρχει τίποτα αρκετά όπως το GarageBand για Windows και είναι τόσο διασκεδαστικό να παίζετε και χρήσιμο για τη δημιουργία μουσικής ή ηχητικών εφέ για άλλα έργα πολυμέσων. 
Το iMovie έχει ένα ισοδύναμο με Windows - το Windows Movie Maker. Ωστόσο, το iMovie είναι πολύ πιο ισχυρό από το ισοδύναμο των Windows και καθιστά την επεξεργασία βίντεο πολύ εύκολη. Το μόνο σφάλμα είναι ότι το βίντεο πρέπει να βρίσκεται στη βιβλιοθήκη του iPhoto, καθώς αυτή είναι η κύρια τοποθεσία που χρησιμοποιεί το iMovie ως πηγή. Αφού εισαγάγετε το βίντεό σας, θα πρέπει να το δείτε στο κάτω μισό του παραθύρου του έργου iMovie, όπου μπορείτε να κάνετε κλικ και να σύρετε τις διάρκειες κλιπ πριν τις σύρετε στο χρονοδιάγραμμα. 
Τόσο το iMovie όσο και το GarageBand έχουν σχεδιαστεί για να είναι εύκολο στη χρήση και επομένως είναι φιλικά προς το χρήστη, σε βάρος των πιο προηγμένων χαρακτηριστικών που συνήθως υπάρχουν στα επαγγελματικά πακέτα. Και τα δύο έχουν εξαιρετικά μαθήματα διαθέσιμα μέσω του μενού Βοήθεια στο επάνω μέρος της οθόνης, αν και ο πειραματισμός θα εξυπηρετήσει τους περισσότερους χρήστες καλά στην εξερεύνηση της πλήρους λειτουργικότητάς τους.
Άρθρο: Μάθετε και να διασκεδάσετε με το GarageBand OS X Πώς να μάθετε και να διασκεδάσετε με το Magic GarageBand [OSX] Πώς να μάθετε και να διασκεδάσετε με το Magic GarageBand [OSX] Ο καλύτερος τρόπος να μάθετε μουσική είναι πιθανόν να μάθετε πώς να παίζετε ένα πραγματικό όργανο, αλλά αν είστε σαν εμένα και δεν έχετε το χρόνο, η δημοφιλής εφαρμογή τραγουδιού της Apple, GarageBand, μπορεί να είναι χρήσιμη ... Διαβάστε περισσότερα
Το υπόλοιπο
Η υπόλοιπη σουίτα iLife και το άλλο λογισμικό που περιλαμβάνεται είναι οι εξής:
• Επαφές: Μια απλή εφαρμογή διαχείρισης επαφών που συγχρονίζεται με το iCloud και ωθεί / λαμβάνει ενημερώσεις από άλλους υπολογιστές Mac OS X και συσκευές iOS που σχετίζονται με το Apple ID σας. Συμπληρώστε το βιβλίο διευθύνσεών σας στον υπολογιστή σας και μετακινήστε τις αλλαγές αυτόματα στο iPhone σας.
• FaceTime: Πρόγραμμα συνομιλίας κάμερας που σας επιτρέπει να καλείτε άλλους χρήστες Mac, iPhone και iOS από τον υπολογιστή σας και να λαμβάνετε κλήσεις από άλλες συσκευές FaceTime.
• GameCentre: Επιτεύγματα, leaderboards, κατάταξη και matchmaking για παιχνίδια Mac και iOS. Νέα στο Mountain Lion.
• Photo Booth: Κάντε φωτογραφίες χρησιμοποιώντας την κάμερά σας, εφαρμόστε εφέ και επεξεργαστείτε με ευκολία.
• QuickTime Player: Μια απλή, συνδεδεμένη συσκευή αναπαραγωγής πολυμέσων για βίντεο, αν και μπορεί επίσης να αναπαράγει αρχεία ήχου.
• Προεπισκόπηση: Μια εφαρμογή που ανοίγει γρήγορα έγγραφα PDF, εικόνες και ούτω καθεξής για σκοπούς προεπισκόπησης. Όπως το Windows Image & Fax Viewer, εκτός από μερικές διαφορές όπως η δυνατότητα να κάνετε σχολιασμούς στην εικόνα.
• TextEdit: Το Mac OS X ισοδύναμο του σημειωματάριου, εξοικονομεί μορφή .RTF από προεπιλογή και ενσωματώνεται στο iCloud. Για να αποθηκεύσετε σε απλό κείμενο, κάντε κλικ στην επιλογή Format> Make Plain Text και, στη συνέχεια, αποθηκεύστε.
• Υπολογιστής & Λεξικό: Δύο αυτο-επεξηγηματικές εφαρμογές, και οι οποίες είναι χρήσιμες για να έχουν γύρω σας.
3.6 Παρακολούθηση δραστηριοτήτων και βοηθητικές εφαρμογές
Υπάρχουν τόσες υπηρεσίες κοινής ωφέλειας όπως οι εφαρμογές iLife που συνοδεύουν το Mac OS X και αν και πολλοί θα παραμείνουν ανέγγιχτοι από μη χρήστες, υπάρχουν μερικά πολύ εύχρηστα εργαλεία. ένα από τα οποία είναι η παρακολούθηση δραστηριοτήτων.
Παρακολούθηση δραστηριοτήτων
Δεν υπάρχει Ctrl + Alt + Delete σε Mac, οπότε αν το σύστημά σας πάψει να παγώνει, θα πρέπει να πατήσετε οποιοδήποτε πλήκτρο για επανεκκίνηση (σε περίπτωση μηνύματος σφάλματος) ή να κρατήσετε πατημένο το κουμπί τροφοδοσίας για να απενεργοποιήσετε τον υπολογιστή. Εάν το Mac σας εξακολουθεί να παγώνει, να το πάρετε πίσω στο σημείο από όπου το αγοράσατε - υπάρχει πιθανώς κάτι λάθος.
Το λογισμικό, από την άλλη πλευρά, έχει συνήθεια να συντρίβεται ανεξάρτητα από την πλατφόρμα που εκτελείτε. Ενώ το OS X είναι πιο σταθερό από τα Windows σε γενικές γραμμές, αυτή η σταθερότητα εξέρχεται από το παράθυρο όταν πρόκειται για λογισμικό από τρίτους. Εν ολίγοις, η εφαρμογή Mac θα σβήσει - και θα χρειαστείτε κάτι για να διορθώσετε την κατάσταση. Το πρώτο πράγμα που μπορείτε να κάνετε είναι να πατήσετε δύο φορές κλικ και εφαρμογή, κρατήστε πατημένο το κουμπί επιλογής και κάντε κλικ στην επιλογή Force Quit . Αυτό θα πρέπει να δουλεύει το 90% του χρόνου για τη θανάτωση μιας εφαρμογής αδίστακτων, αν και θα χάσετε όλα τα μη αποθηκευμένα δεδομένα.
Μπορείτε επίσης να σκοτώσετε εφαρμογές από μια διεπαφή στυλ διευθυντή εργασιών που ονομάζεται Παρακολούθηση δραστηριότητας. Η Παρακολούθηση δραστηριότητας σάς παρέχει μια γενική εικόνα της χρήσης, συμπεριλαμβανομένης της ισχύος του επεξεργαστή, της διαθέσιμης μνήμης και της χρήσης του δικτύου. Μπορείτε να το βρείτε στο μενού Utilities (Βοηθητικά προγράμματα) στο Applications (Εφαρμογές) ή να χρησιμοποιήσετε το Spotlight. Είναι επίσης βολικό να προσαρμόσετε την εφαρμογή στην αποβάθρα σας, αν είστε τόσο διασκεδασμένοι. 
Εάν ένα πρόγραμμα χρησιμοποιεί υπερβολική ισχύ επεξεργασίας CPU, προκαλεί διαρροή μνήμης ή διαφορετικά πρέπει να κλείσει, αυτή είναι η οθόνη από την οποία πρέπει να γίνει. Κάνοντας κλικ σε κάθε τίτλο στηλών (π.χ. Όνομα διαδικασίας, Χρήστης, % CPU) μπορείτε να οργανώσετε διαδικασίες και να εντοπίσετε γρήγορα ένα πρόβλημα. Μόλις βρείτε ένα, κάντε κλικ στην εφαρμογή και, στη συνέχεια, κάντε κλικ στο κουμπί Διαδικασία λήξης για να το σκοτώσετε. Εάν κάνετε κλικ στο Inspect, θα έχετε μια καλύτερη εικόνα για το τι κάνει αυτή η διαδικασία, αν και μεγάλο μέρος του μενού είναι πιο χρήσιμο για τους χρήστες από τους οικιακούς χρήστες.
Βοηθητικά προγράμματα
Ο φάκελος "Βοηθητικά προγράμματα" διαμένει στον φάκελο "Εφαρμογές" (που είναι προσβάσιμος κάτω από το "Άλλο" στο εκτυπωτήριο) και περιέχει όλα τα είδη προηγμένων εργαλείων. Αυτές οι κάπως εξειδικευμένες εφαρμογές εκτελούν εργασίες όπως η εισαγωγή μέσων από κάμερες και κάρτες μνήμης (Image Capture), πρόσβαση στην κονσόλα (Terminal), αντιμετώπιση προβλημάτων ασύρματων και ενσύρματων δικτύων (Utility Airport and Network Utility) και ακόμη και το ταπεινό παιχνίδι του σκάκι.
Περιλαμβάνεται επίσης το Automator, ένα προηγμένο εργαλείο αυτοματοποίησης για την εκτέλεση όλων των ειδών εργασιών στον υπολογιστή σας. Έχουμε έναν οδηγό ειδικά για τον έλεγχο αυτού του ισχυρού εργαλείου:
Λήψη: Ο οδηγός Awesome Automation για χρήστες Mac
3.7 Άλλο λογισμικό και προεπιλεγμένα προγράμματα
Ενώ το Mac OS X παρέχει μια σχετικά πλήρη βάση λογισμικού από την οποία μπορείτε να εκτελέσετε πολλές εργασίες, ίσως θέλετε να εγκαταστήσετε κάποιο διαφορετικό λογισμικό για να παίξετε μέσα ενημέρωσης, ανοιχτά έγγραφα και ούτω καθεξής. Αυτό είναι ακόμα δυνατό, παρά την κοινή και αναληθινή πεποίθηση ότι είστε "κλειδωμένοι" στο οικοσύστημα της Apple και, συνεπώς, στο δικό της λογισμικό.
Μια συσκευή αναπαραγωγής πολυμέσων, όπως το VLC, είναι εξαιρετική για την αναπαραγωγή όλων των τύπων μέσων - από βίντεο που χρησιμοποιούν σκοτεινούς κωδικοποιητές έως FLAC χωρίς απώλειες ή συμπιεσμένα αρχεία MP3. Μόλις εγκατασταθεί, ωστόσο, θα πρέπει να συσχετίσετε την επιλογή αρχείου με αυτό το λογισμικό. Για να το κάνετε αυτό, κάντε κλικ με δύο δάχτυλα στο μέσο αποθήκευσης (π.χ. ένα αρχείο MP3) και κάντε κλικ στην επιλογή Λήψη πληροφοριών . Αυτό εμφανίζει όλα τα είδη πληροφοριών για το αρχείο που έχετε επιλέξει και μπορείτε επίσης να έχετε πρόσβαση μέσω της συντόμευσης πληκτρολογίου + I ενώ έχετε επιλέξει ένα αρχείο. Είναι το πιο κοντινό στοιχείο της δυνατότητας "Ιδιότητες" των Windows. 
Στο παράθυρο θα δείτε μια επιλογή προς το κάτω μέρος που λέει "Άνοιγμα με" και στη συνέχεια το όνομα του προγράμματος. Για να αλλάξετε αυτήν την προεπιλεγμένη συμπεριφορά, επιλέξτε ένα πρόγραμμα από την αναπτυσσόμενη λίστα και κάντε κλικ στην επιλογή Αλλαγή όλων. Όλα τα αρχεία αυτού του τύπου θα ανοίξουν τώρα στην εφαρμογή που έχετε επιλέξει σε αυτό το παράθυρο.
4. Σύστημα & Ρυθμίσεις
Όταν οι χρήστες των Windows διαθέτουν Πίνακα Ελέγχου, οι χρήστες Mac OS X έχουν μια παρόμοια περιοχή που ονομάζεται System Preferences (Προτιμήσεις Συστήματος), προσβάσιμες από την βάση ή κάνοντας κλικ στο λογότυπο της Apple στην επάνω αριστερή γωνία και επιλέγοντάς το από το μενού. Αυτές οι ρυθμίσεις διαιρούνται από διαφορετικές περιοχές και οι περισσότερες, εάν όχι όλες, είναι αυτονόητες.
4.1 Προσωπικές ειδοποιήσεις

Αυτές είναι όλες οι ρυθμίσεις που επηρεάζουν την εμπειρία χρηστών του OS X. Η καρτέλα Γενικές σάς επιτρέπει να αλλάξετε το χρώμα του συστήματος του λειτουργικού συστήματος, το μέγεθος του εικονιδίου και να αλλάξετε τις γραμμές κύλισης.
Για να αλλάξετε την ταπετσαρία της επιφάνειας εργασίας ή για να ορίσετε μια προφύλαξη οθόνης, κατευθυνθείτε στις προτιμήσεις Desktop & Screen Saver, όπου μπορείτε να επιλέξετε από τις ενσωματωμένες εικόνες της Apple, τη βιβλιοθήκη του iPhoto ή απλά συμπαγή χρώματα. Αν θέλετε να αλλάζετε την επιφάνεια εργασίας σας σε τακτά χρονικά διαστήματα, υπάρχει η επιλογή να το κάνετε εδώ. Μπορείτε επίσης να ορίσετε μια προφύλαξη οθόνης στη δεύτερη καρτέλα, με διαφορετικά στυλ και πηγές για να διαλέξετε. 
Η αποβάθρα δεν αποτελεί έκπληξη για μια περιοχή για να αλλάξετε τις προτιμήσεις των αποβάθρων, συμπεριλαμβανομένης της μεγέθυνσης, της θέσης στην οθόνη και του συνολικού μεγέθους. Παρομοίως, οι προτιμήσεις ελέγχου αποστολής σάς επιτρέπουν να ορίσετε συντομεύσεις πληκτρολογίου, εάν ο πίνακας εργαλείων εμφανίζεται ως χώρος και μια ιδιαίτερα εύχρηστη εναλλαγή - αν θέλετε ή όχι να κανονίσετε χώρους εργασίας από τον πιο πρόσφατα χρησιμοποιούμενο. Αυτό είναι βολικό εάν θέλετε να "κλειδώσετε" τους πολλούς επιτραπέζιους υπολογιστές στη θέση τους, αντί να τους αφήσετε να μετακινούνται καθώς τις χρησιμοποιείτε. Οι καυτές γωνίες μπορούν να διαμορφωθούν από εδώ, και όταν ενεργοποιηθούν θα ενεργοποιήσουν μια ενέργεια όταν ο δείκτης κρατηθεί στη γωνία της επιλογής σας. Αυτό είναι πολύ χρήσιμο για γρήγορη πρόσβαση ή χρήστες που έχουν περιορισμένη κινητικότητα στα χέρια τους. 
Όπως έχουμε αγγίξει προηγουμένως, η Γλώσσα & Κείμενο περιλαμβάνει τη δυνατότητα αλλαγής όχι μόνο της περιοχής του Mac σας αλλά και της συνολικής γλώσσας του λειτουργικού σας συστήματος και στην καρτέλα Εισαγωγή Πηγών σας επιτρέπει να επιλέξετε διαφορετικές διατάξεις πληκτρολογίου και μεθόδους εισαγωγής, δίγλωσσους χρήστες ή εκείνους που προσαρμόζονται σε διαφορετική περιοχή.
Η καρτέλα Ασφάλεια και απόρρητο είναι αναμφισβήτητα ένα από τα πιο σημαντικά στοιχεία προτίμησης στη λίστα. Εδώ μπορείτε να ενεργοποιήσετε και να απενεργοποιήσετε το GateKeeper, ανεξάρτητα από το εάν ο υπολογιστής σας Mac χρειάζεται πάντα κωδικό πρόσβασης μετά την αφύπνιση και ενεργοποιεί μια λειτουργία που ονομάζεται FileVault, η οποία κρυπτογραφεί τα δεδομένα σας με όνομα χρήστη και κλειδί. Είναι σημαντικό, εάν ενεργοποιήσετε το FileVault, ότι γνωρίζετε ότι τα δεδομένα σας ενδέχεται να χαθούν αν ξεχάσετε το όνομα χρήστη ή το κλειδί, για αυτό το λόγο είναι απενεργοποιημένο από προεπιλογή.
Μπορείτε επίσης να ενεργοποιήσετε το ενσωματωμένο τείχος προστασίας OS X στην αντίστοιχη καρτέλα. Μόλις ενεργοποιηθεί, μπορείτε να ορίσετε κανόνες χρησιμοποιώντας το κουμπί "Για προχωρημένους " και οι νέες εφαρμογές θα σας ρωτήσουν εάν θέλετε να τους αφήσετε μέσω του τείχους προστασίας (π.χ. "App X θέλει να λάβει εισερχόμενες συνδέσεις δικτύου"). Το τείχος προστασίας OS X είναι γενικά πολύ λιγότερο απαραίτητο από αυτό που είναι ενσωματωμένο στα Windows και είναι επίσης το μόνο λογισμικό ασφαλείας που πραγματικά χρειάζεται να ενεργοποιήσετε.
Η καρτέλα " Απόρρητο " θα είναι εξοικειωμένη με τους χρήστες του iOS, καθώς αποτελεί τον ενιαίο πίνακα ελέγχου για εφαρμογές που έχουν ζητήσει πρόσβαση σε διαπιστευτήρια Twitter, υπηρεσίες τοποθεσίας και Επαφές, μεταξύ άλλων προσωπικών δεδομένων. Μπορείτε να ανακαλέσετε την πρόσβαση εδώ, καθώς και να αλλάξετε εάν θέλετε ή όχι να στέλνετε ανώνυμα στατιστικά στοιχεία χρήσης στην Apple. 
Οι προτιμήσεις των προβολέων είναι αρκετά απλές. εδώ μπορείτε να ορίσετε τι είναι δυνατό να αναζητηθεί και πώς εμφανίζονται τα αποτελέσματα. Οι ειδοποιήσεις αναφέρουν οποιεσδήποτε εφαρμογές έχετε παραχωρήσει πρόσβαση στο Κέντρο ειδοποιήσεων και όπως το iOS μπορείτε να αλλάξετε τον τύπο ειδοποίησης που λαμβάνετε καθώς και την ανάκληση της πρόσβασης.
Το Κέντρο ειδοποιήσεων προσεγγίζεται χρησιμοποιώντας το πολύ πάνω δεξί γωνιακό κουμπί στην οθόνη σας ή σύροντας με δύο δάχτυλα από την αριστερή άκρη του φορητού σας trackpad ή του Magic Trackpad.
Εάν έχετε συνδέσει τον λογαριασμό σας Twitter (περισσότερα για αυτό αργότερα) μπορείτε επίσης να tweet από αυτό το μενού.
4.2 Εξοπλισμός

Οι υπολογιστές της Apple δεν τρέχουν σε ζητήματα προγραμμάτων οδήγησης με υλικό πρώτου κατασκευαστή, επειδή η Apple ελέγχει κάθε στοιχείο. Αυτό σημαίνει ότι δεν θα χρειαστεί να ξεριζώσετε την αναζήτηση των προγραμμάτων οδήγησης για να λειτουργούν σωστά ο ήχος, τα ασύρματα ή άλλα εξαρτήματα σας. Υπάρχουν ακόμα προτιμήσεις για συσκευές, ξεκινώντας από το μενού CDs & DVDs .
Εδώ μπορείτε να ορίσετε κανόνες σχετικά με τα οπτικά μέσα, κάτι που πολλοί νέοι ιδιοκτήτες Mac δεν θα κάνουν χρήση. Ανεξάρτητα από αυτό, η επιλογή είναι ακόμα εδώ και εάν συμβεί να αγοράσετε μια εξωτερική μονάδα με επωνυμία Apple, τότε μπορείτε επίσης να ορίσετε προεπιλεγμένες συμπεριφορές για τους τοποθετημένους δίσκους εδώ.
Το μενού " Οθόνες " περιέχει επιλογές για ανάλυση, προτιμήσεις χρώματος και στοιχεία ελέγχου εξωτερικής οθόνης. Μπορείτε να οργανώσετε εξωτερικές οθόνες (δηλ. Να αποφασίσετε πού θα εμφανιστεί η οθόνη, ώστε να μπορείτε να μετακινήσετε το ποντίκι σας στην κατάλληλη πλευρά της οθόνης) και να ενεργοποιήσετε το κατοπτρισμό εξωτερικών συσκευών και συσκευών AirPlay (αντικατοπτρίζει την τρέχουσα οθόνη σας αντί να επεξεργαστείτε τη νέα οθόνη όπως μια επέκταση της υπάρχουσας επιφάνειας εργασίας σας). 
Θυμηθείτε: εάν συνδέσετε μια δευτερεύουσα οθόνη και εκκινήσετε τις Προβολές εμφάνισης, θα εμφανιστεί ένα παράθυρο σε κάθε συνδεδεμένη οθόνη για να γίνουν αλλαγές - αντί να εμφανίζονται όλοι από την κύρια οθόνη.
Το μενού Εξοικονόμηση ενέργειας είναι για τον ορισμό χρονικών περιόδων μετά τις οποίες το Mac θα πρέπει να κοιμάται, να αδρανοποιείται και να απενεργοποιεί την οθόνη. Σημειώστε τις δύο καρτέλες - Μπαταρία και Προσαρμογέας ρεύματος - για τη ρύθμιση ξεχωριστών κανόνων ανάλογα με την πηγή τροφοδοσίας. Δύο άλλες ενδιαφέρουσες ρυθμίσεις είναι η πρόσβαση στο δίκτυο Wake for Wi-Fi, η οποία επιτρέπει στον Mac να ξυπνήσει για να ολοκληρώσει τις μεταφορές αρχείων, τις λήψεις κλπ., Καθώς και τις επιλογές για το Power Nap, μια λειτουργία που αναβοσβήνει περιοδικά το Mac σας, νέα ενημερώσεις ηλεκτρονικού ταχυδρομείου και iCloud.
Τα μενού Προτιμήσεις για το πληκτρολόγιο, το ποντίκι και το τραπεζοειδές είναι όλα αυτονόητα. Το μενού Print & Scan (Εκτύπωση & Σάρωση) περιλαμβάνει όλες τις γνωστές συσκευές για εκτύπωση και σάρωση, συμπεριλαμβανομένων των συσκευών δικτύου. 
Για να εγκαταστήσετε έναν εκτυπωτή στο Mac OS X, απλά ενεργοποιήστε τον φορητό σας υπολογιστή, ενεργοποιήστε τον εκτυπωτή και συνδέστε τον μέσω USB. Το Mac σας θα ανιχνεύσει νέο υλικό και θα προσπαθήσει να κατεβάσει τα σωστά προγράμματα οδήγησης χωρίς καμία παρέμβαση από μέρους σας. Εάν δεν μπορείτε να βρείτε προγράμματα οδήγησης, αυτό σημαίνει ότι δεν υπάρχουν οδηγοί Mac για την επιλεγμένη συσκευή σας (καλό παράδειγμα είναι ένας εκτυπωτής της Dell, ο οποίος διαθέτει μόνο προγράμματα οδήγησης των Windows) ή προαιρετικά επισκεφθείτε τον ιστότοπο του περιφερειακού προμηθευτή σας για ένα ειδικό εργαλείο λήψης, τις μεθόδους εγκατάστασης λογισμικού .PKG που περιγράφονται στο Κεφάλαιο 2 του παρόντος οδηγού στο Mac.
Τέλος, στην ενότητα Υλικό υπάρχουν επιλογές για τον Ήχο . Εδώ μπορείτε να ορίσετε τους ήχους ειδοποίησης και άλλων λειτουργικών συστημάτων στην καρτέλα Ήχοι εφέ . Το πιο σημαντικό, μπορείτε να ορίσετε συσκευές εισόδου και εξόδου στις αντίστοιχες καρτέλες τους. Από προεπιλογή, η μόνη είσοδος θα είναι ένα μικρόφωνο, ενσωματωμένο στο Mac σας. Το μενού εξόδου είναι πολύ χρήσιμο αν συνδέσετε το Mac σας σε εξωτερική μονάδα τηλεόρασης ή ψυχαγωγίας μέσω HDMI ή σε διακομιστή AirPlay για ασύρματη μετάδοση ήχου. 
Σημείωση: Θα χρειαστεί να ορίσετε εδώ εξωτερική έξοδο ήχου, έτσι ώστε να διοχετεύετε ήχο μέσω μιας τηλεόρασης υψηλής ευκρίνειας που θα επιλέξετε HDMI Output ή αλλιώς ο ήχος θα έπαιζε μέσω του φορητού υπολογιστή σας ενώ η εικόνα εξάγεται σε άλλη οθόνη. Μπορείτε επίσης να επιλέξετε να διοχετεύετε όλο τον ήχο μέσω του AirPlay, εάν έχετε μια Apple TV ή άλλη ικανή συσκευή.
4.3 Internet και ασύρματα

Η περιοχή προτιμήσεων Internet & Wireless δεν είναι τόσο γεμάτη με τα υπόλοιπα, αλλά εξακολουθεί να περιέχει ορισμένα σημαντικά χαρακτηριστικά, μεταξύ των οποίων το iCloud . Εδώ μπορείτε να συνδεθείτε στον λογαριασμό σας στο iCloud, να επιλέξετε τι θα συγχρονίσετε και να λάβετε μια ιδέα για το υπόλοιπο αποθηκευτικό χώρο που διαθέτετε. Μπορείτε επίσης να αναβαθμίσετε σε ένα υψηλότερο σχέδιο αποθήκευσης από εδώ και να διαγράψετε στοιχεία χρησιμοποιώντας το κουμπί Διαχείριση αποθήκευσης . 
Σημείωση: Εάν αγοράσετε περισσότερο αποθηκευτικό χώρο iCloud, εξακολουθείτε να έχετε το αρχικό δωρεάν 5GB, έτσι ένα σχέδιο αποθήκευσης 10GB παρέχει συνολική χρησιμότητα αποθήκευσης 15 GB.
Το Mail, οι Επαφές και τα ημερολόγια είναι μια άλλη επιλογή μενού που πρέπει να είναι εξοικειωμένη με τους χρήστες του iOS. Αυτός είναι ο τόπος όπου μπορείτε να προσθέσετε διευθύνσεις ηλεκτρονικού ταχυδρομείου για χρήση στο Mail, καθώς και λογαριασμούς Twitter & Facebook για ενσωμάτωση με τις επαφές σας, καθώς και για την παροχή εύχρηστων μηνυμάτων "Tweet" και "Δημοσίευση στο Facebook" στο Κέντρο ειδοποιήσεων.
Οι προτιμήσεις δικτύου παρέχουν γρήγορη πρόσβαση σε προσαρμογείς δικτύου, γνωστά ασύρματα δίκτυα και μερικές επιλογές για απενεργοποίηση της αυτόματης ειδοποίησης για νέα δίκτυα. Μην ξεχνάτε ότι μπορείτε πάντα να έχετε πρόσβαση στις επιλογές Wi-Fi από την επάνω δεξιά γωνία της οθόνης, μέσω του τυπικού ασύρματου συμβόλου. 
Το μενού Bluetooth είναι το σημείο όπου θα πάτε για να ρυθμίσετε ένα μικρόφωνο Bluetooth, πληκτρολόγιο ή άλλη ασύρματη συσκευή. Μπορείτε επίσης να ενεργοποιήσετε ή να απενεργοποιήσετε τη λειτουργία Bluetooth από αυτό το μενού, αν και αυτό είναι επίσης δυνατό χρησιμοποιώντας τη περιοχή δίσκου συστήματος στην επάνω δεξιά γωνία της οθόνης. 
Για να ρυθμίσετε την κοινή χρήση αρχείων, εκτυπωτών και συνδέσεων Internet, κατευθυνθείτε στο μενού Κοινή χρήση . Απλώς ελέγξτε μια υπηρεσία για να την ενεργοποιήσετε και πολλοί, όπως το Remote Login, θα σας δώσουν τις απαραίτητες πληροφορίες σχετικά με τη σύνδεση. Ορισμένα χαρακτηριστικά απαιτούν σύνδεση SSH και γνώση της Απομακρυσμένης επιφάνειας εργασίας της Apple από το Mac App Store. Η κοινή χρήση συνδέσεων στο Internet μπορεί να γίνει μέσω Wi-Fi, Bluetooth ή Ethernet (αν και αυτό εξαρτάται εξ ολοκλήρου από το τι είστε συνδεδεμένοι). Μπορείτε επίσης να αλλάξετε το όνομα του υπολογιστή σας, ώστε να εμφανίζεται διαφορετικά στο δίκτυο.
Σημείωση: Η κοινή χρήση αρχείων γίνεται μέσω του πρωτοκόλλου Apple File Protocol ή του AFP για συντομία, αντί για το SMB που χρησιμοποιεί τα Windows.
Η εγκατάσταση SMB σε Mac δεν είναι αδύνατη, αλλά ακόμα και μετά από όλα αυτά τα χρόνια οι υπολογιστές με Windows και OS X δεν μιλούν ο ένας τον άλλον ιδιαίτερα καλά. Το Mac to Mac λειτουργεί άριστα, ωστόσο.
Σχετικά με το άρθρο: Πώς να μοιραστείτε εύκολα αρχεία μεταξύ Mac και Windows PC Πώς να μοιραστείτε εύκολα αρχεία μεταξύ υπολογιστών Mac και Windows Πώς να μοιραστείτε εύκολα αρχεία μεταξύ Mac και Windows υπολογιστές Διαβάστε περισσότερα
Απαντήσεις MakeUseOf: Πώς μπορώ να συνδεθώ σε Mac για να μοιραστώ αρχεία από έναν υπολογιστή Windows;
4.4 Σύστημα

Αν θέλετε να προσθέσετε νέους χρήστες στο Mac σας, μπορείτε να το κάνετε μέσα από τις προτιμήσεις του συστήματος . απλά επιλέξτε Χρήστες και Λογαριασμοί . Εδώ μπορείτε επίσης να κάνετε αλλαγές στον δικό σας λογαριασμό χρήστη, συμπεριλαμβανομένης της αλλαγής του ονόματος και της εικόνας σας. Μπορείτε επίσης να αλλάξετε το αναγνωριστικό της Apple που συσχετίζεται με το λογαριασμό χρήστη σας και τον κωδικό πρόσβασής σας, εάν χρειάζεται. 
Για να προσθέσετε νέο λογαριασμό χρήστη, κάντε πρώτα κλικ στο λουκέτο και εισαγάγετε τον κωδικό πρόσβασής σας. Τώρα μπορείτε να προσθέσετε νέο λογαριασμό χρήστη κάνοντας κλικ στο κουμπί συν ("+") στην κάτω αριστερή γωνία. Παρατηρήστε το μενού στοιχείων σύνδεσης που καθορίζει ποιες εφαρμογές (αν υπάρχουν) μπορούν να εκτελούνται από ψυχρή εκκίνηση, παρόμοια με το μενού εκκίνησης 'msconfig' στα Windows.
Οι προτιμήσεις Γονικού Ελέγχου απαιτούν τουλάχιστον έναν ακόμη λογαριασμό εκτός από τον δικό σας, ο οποίος δεν έχει δικαιώματα διαχειριστή. Εδώ μπορείτε να περιορίσετε την πρόσβαση σε εφαρμογές και άλλες λειτουργίες του λειτουργικού συστήματος που δεν θέλετε να έχουν πρόσβαση άλλοι (όπως παιδιά, φυσικά).
Οι επιλογές ημερομηνίας και ώρας κατανέμονται σε τρεις καρτέλες και αυτό το μενού λειτουργεί με τον ίδιο τρόπο όπως το ισοδύναμο των Windows. Στην καρτέλα Ζώνη ώρας υπάρχει η δυνατότητα αυτόματης ρύθμισης της ημερομηνίας και της ώρας και αν χρησιμοποιείτε νέο Mac ή πρόσφατο MacBook αυτό θα εντοπίσει την τοποθεσία σας χρησιμοποιώντας το GPS, έτσι ώστε να μην χρειαστεί να αλλάξετε κάτι εάν ταξιδεύετε. 
Σχεδόν κάθε προτίμηση για ρολόγια συστήματος καλύπτεται, με ψηφιακές, αναλογικές και 24 ώρες, καθώς και επιλογές εμφάνισης που μπορούν να τροποποιηθούν.
Το Dictation & Speech περιέχει επιλογές για την ενσωματωμένη λειτουργία υπαγόρευσης του Mountain Lion, η οποία μετατρέπει τις προφορικές λέξεις σε κείμενο οπουδήποτε μπορείτε να πληκτρολογήσετε. Η λειτουργία ενεργοποιείται πατώντας το πλήκτρο λειτουργίας (fn) δύο φορές από προεπιλογή, αλλά αυτό το μενού σας επιτρέπει να αλλάξετε τη συντόμευση ή να απενεργοποιήσετε πλήρως τη λειτουργία. Η καρτέλα " Κείμενο προς ομιλία " περιέχει επιλογές για VoiceOver, την ενσωματωμένη μηχανή κειμένου σε ομιλία της Apple. Όταν είναι ενεργοποιημένη, θα μιλήσει για όλα τα στοιχεία της επιφάνειας εργασίας - ιδιαίτερα χρήσιμα για μερικώς παρατηρημένους χρήστες. Μπορείτε επίσης να επισημάνετε κείμενο σε προγράμματα περιήγησης και έγγραφα. κάντε κλικ με δύο δάχτυλα και επιλέξτε Ομιλία> Εκκίνηση ομιλίας για εμπλοκή. 
Υπάρχουν πολλές επιλογές σχετικά με αυτό το χαρακτηριστικό, συμπεριλαμβανομένης της δυνατότητας αλλαγής φωνής και ταχύτητας, και αυτόματων ανακοινώσεων. Εάν θέλετε διαφορετική φωνή σε σχέση με την έκδοση του Mountain Lion, κάντε κλικ στο αναπτυσσόμενο πλαίσιο System Voice και επιλέξτε Customize (Προσαρμογή) . Στη συνέχεια, μπορείτε να επιλέξετε από πολλές μη-αγγλικές φωνές, οι οποίες θα πρέπει να ληφθούν από τους διακομιστές της Apple πριν μπορέσουν να χρησιμοποιηθούν.
Το Time Machine είναι η αυτόματη λειτουργία δημιουργίας αντιγράφων ασφαλείας της Apple, η οποία μετατρέπει έναν εξωτερικό σκληρό δίσκο σε προγραμματισμένο αντίγραφο ασφαλείας. Απλά συνδέστε την εξωτερική μονάδα δίσκου σας, μεταβείτε στο Time Machine και γυρίστε το διακόπτη στη θέση On (Ενεργοποίηση) . 
Χρησιμοποιήστε το μενού Επιλογές για να εξαιρέσετε στοιχεία από το αντίγραφο ασφαλείας. Από προεπιλογή, το Time Machine θα προσπαθήσει να δημιουργήσει αντίγραφα ασφαλείας για ολόκληρη τη μονάδα. Στη συνέχεια, μπορείτε να επαναφέρετε από αυτό το αντίγραφο ασφαλείας χρησιμοποιώντας το Migration Assistant σε νέο Mac ή νέα εγκατάσταση του OS X.
Για όλες τις επιλογές προσβασιμότητας του OS X, κατευθυνθείτε στις προτιμήσεις προσβασιμότητας και κάντε τις επιλογές σας. Τα πάντα από τη μεγέθυνση της οθόνης στην αλλαγή των προεπιλεγμένων χρωμάτων, τα κολλητικά πλήκτρα και τις αυτόματες ανακοινώσεις μπορούν να προστεθούν απλά ελέγχοντας μερικά κουτιά.
4.5 Άλλο
Η περιοχή Άλλες στις Προτιμήσεις συστήματος δεν θα εμφανιστεί σε μια νέα εγκατάσταση του Mountain Lion. Αυτή η περιοχή προορίζεται για άλλα προγράμματα να εγκαταστήσουν τα δικά τους προγνωστικά πλαίσια, σε μια προσπάθεια να διατηρήσουν τους τροποποιητές του OS X στο ίδιο μέρος. Αυτό που θα εμφανιστεί εδώ εξαρτάται εξ ολοκλήρου από αυτό που εγκαθιστάτε, αλλά το λογισμικό εικονικοποίησης, οι οδηγοί NTFS και οι ταινίες πολυμέσων βρίσκονται συχνά εδώ. 
5. Υλικό και περιφερειακά
5.1 Κάμερα Web & Μικρόφωνο
Όλοι οι πρόσφατοι υπολογιστές Mac στη σειρά MacBook και iMac έχουν ενσωματωμένα μικρόφωνα και κάμερες web. Παρόλο που η κάμερα είναι αρκετά προφανής για να εντοπίσει την κορυφή της οθόνης, η Apple κρύβει τα μικρόφωνα εξαιρετικά καλά. Το μόνο που πρέπει πραγματικά να θυμάστε είναι ότι τα μικρόφωνα (ναι, υπάρχουν πολλά μικρόφωνα στα πιο πρόσφατα μοντέλα) σχεδιάζονται για να χρησιμοποιηθούν μαζί με τον υπολογιστή σας - ακριβώς όπως και αν το χρησιμοποιούσατε κανονικά.
Για την πιο κοινή χρήση, τα μικρόφωνα είναι πολύ ευαίσθητα, καθαρά και δεν απαιτούν ρύθμιση ή χειροκίνητη ρύθμιση. Εάν διαπιστώσετε ότι θέλετε να ρυθμίσετε το μικρόφωνο ή εάν έχετε συνδέσει ένα εξωτερικό μικρόφωνο και θέλετε να το χρησιμοποιήσετε, μεταβείτε στις Προτιμήσεις συστήματος> Ήχος που ακολουθείται από την καρτέλα Εισαγωγή . 
Εδώ μπορείτε να δείτε το μικρόφωνο που αντιδρούν στη φωνή σας, να επιλέξετε να χρησιμοποιήσετε τη μείωση θορύβου περιβάλλοντος και να ρυθμίσετε χειροκίνητα την ένταση εισόδου, εάν είναι απαραίτητο.
Ομοίως, η κάμερα MacBook ή iMac δεν απαιτεί καμία ρύθμιση, αλλά αν θέλετε να την δείτε σε δράση, μπορείτε να ξεκινήσετε την εφαρμογή Photobooth, ένα απλό πρόγραμμα λήψης εικόνων που περιλαμβάνεται στο iLife, το οποίο σας επιτρέπει να φωτογραφίζετε και να εφαρμόζετε μερικά ενδιαφέροντα εφέ.
Αν έχετε αγοράσει πρόσφατα το Mac σας, παρατηρήστε το πράσινο φως δίπλα στην κάμερα web που είναι ενεργή κάθε φορά που η κάμερα είναι σε χρήση. Αν δείτε αυτό το φως, μια ιστοσελίδα ή ένα πρόγραμμα χρησιμοποιεί τη κάμερα web, ώστε να γνωρίζετε τις συνέπειες για την προστασία της ιδιωτικής ζωής που μπορεί να έχει. Οι υπολογιστές Mac Mini και Mac Pro θα πρέπει να συνδέσουν ένα εξωτερικό μικρόφωνο με τη σωστή θύρα και μια κάμερα USB (η οποία θα πρέπει να εγκατασταθεί αυτόματα κατά τη σύνδεσή σας με το Mac, διαφορετικά, όπως πάντα, ελέγξτε τον ιστότοπο του προμηθευτή).
5.2 Μέσα σε Mac
Όπως κάθε υπολογιστή, ένας υπολογιστής Mac είναι απλά ένα σύνολο διαφόρων εξαρτημάτων που στεγάζονται σε ένα όμορφο μεταλλικό κέλυφος και αποστέλλονται στους καταναλωτές. Δεδομένου ότι η Apple έκανε τη μετάβαση από την αρχιτεκτονική PowerPC σε ισοδύναμη με Windows x86 και x64 αρχιτεκτονική, οι κύριες διαφορές μεταξύ των δύο πλατφορμών υπάρχουν επιφανειακά μόνο στο λειτουργικό σύστημα.
Φυσικά υπάρχουν κάποιες διαφορές, αλλά δεν υπάρχει κανένας λόγος να μην μπορείτε να χρησιμοποιήσετε το καινούργιο σας MacBook και να εγκαταστήσετε τα Windows ή οποιοδήποτε άλλο συμβατό λειτουργικό σύστημα X86 / 64 σε αυτό - αν και ίσως έχετε κάποια προβλήματα με τους οδηγούς. Η ορολογία είναι ελαφρώς διαφορετική για ορισμένα στοιχεία - η Apple έχει κολλήσει στον όρο "λογική πλακέτα" όπου οι περισσότεροι χρήστες υπολογιστών θα έλεγαν "mainboard" ή "motherboard" για παράδειγμα.
Η δυνατότητα αναβάθμισης εξαρτάται εξ ολοκλήρου από το μοντέλο, καθώς το Mac Mini είναι ένα από τα πιο αναβαθμισμένα μοντέλα χάρη σε ένα εύκολα προσβάσιμο παράθυρο στο κάτω μέρος της μονάδας, το οποίο παρέχει εύκολη πρόσβαση στη μνήμη RAM και αποθήκευσης. Αντίθετα, η MacBook Pro με οθόνη Retina και η νέα σειρά MacBook Air είναι μεταξύ των λιγότερο αναβαθμίσιμων, με την RAM να είναι συγκολλημένη στη λογική πλακέτα και οι μπαταρίες τους κολλημένες στη θέση τους. Αυτό είναι ένα μέτρο εξοικονόμησης χώρου από την Apple, που απαιτείται για να πάρει τα εσωτερικά για να ταιριάζει στα άνετα enclosures unibody. Οι φορητοί υπολογιστές είναι παραδοσιακά δύσκολο να αναβαθμιστούν πέρα από τη μνήμη RAM, αλλά αυτά τα μοντέλα το καθιστούν αδύνατο χωρίς να ακυρώσουν την εγγύηση ή να σπάσουν το συγκολλητικό σίδερο. Ομοίως, τα ολοκαίνουργια μοντέλα iMac που παρουσιάστηκαν το 2012 είναι αναβαθμισμένα, χωρίς συγκόλληση ή συγκόλληση, αλλά οι δίσκοι και η μνήμη είναι πολύ δύσκολο να αποκτήσουν πρόσβαση. Αυτά τα μοντέλα απαιτούν την αποσυναρμολόγηση μέρους της μηχανής για να φτάσει σε αυτά τα εξαρτήματα.
Η προτίμηση της Apple έναντι των λεπτών και ελαφρών μηχανών έχει σαφώς επηρεάσει κάπως την δυνατότητα αναβάθμισής τους και έτσι ένας υπολογιστής Mac δεν είναι αναγκαστικά η καλύτερη επιλογή για κάποιον που του αρέσει να τσίμπημα μέσα στην υπόθεση. Και πάλι, αυτά τα μηχανήματα είναι πολύ καλά εξοπλισμένα κατευθείαν έξω από το κιβώτιο, με τη σειρά MacBook Pro να έρχεται με εξαιρετικά ικανές ειδικές μάρκες γραφικών, διατηρώντας παράλληλα τη φιλικότητα προς την μπαταρία με ένα πρόσθετο τσιπ χαμηλής ισχύος επί του σκάφους.
Όσον αφορά τη μακροζωία, οι περισσότεροι ιδιοκτήτες Mac θα πρέπει να αγοράσουν αυτό που πιστεύουν ότι θα χρειαστούν ρεαλιστικά για το χρονικό διάστημα που σκοπεύουν να αγοράσουν το φορητό υπολογιστή - 5 χρόνια είναι μια καλή εκτίμηση, αν και πολλά μηχανήματα διαρκούν περισσότερο. Περισσότερη αποθήκευση είναι πάντα καλύτερη και ίσως αξίζει να περιμένετε ένα μήνα για να προσφέρετε το πιο εξοπλισμένο μοντέλο αντί να πάρετε ένα βασικό μοντέλο και να το μετανιώσετε λίγα χρόνια αργότερα. Η υποστήριξη της Apple για το παλαιότερο υλικό είναι γνωστή καλή, καθώς πολλοί χρήστες του iOS έχουν ανακαλύψει ότι η εταιρεία παρέχει συνήθως ενημερώσεις λογισμικού για ξεπερασμένες συσκευές.
Το ίδιο ισχύει συχνά για τη σειρά υπολογιστών Mac, αλλά γνωρίζετε ότι υπάρχουν σημεία αποκοπής όταν το μηχάνημά σας δεν θα είναι πλέον σε θέση να αναβαθμίσει την τελευταία έκδοση του OS X ή πέραν αυτής. Αυτό δεν σημαίνει ότι ο υπολογιστής σας Mac δεν θα λειτουργεί πλέον, σημαίνει απλώς ότι δεν θα έχετε απαραίτητα τα πιο πρόσφατα και καλύτερα χαρακτηριστικά που συνοδεύουν κάθε αναβάθμιση του λειτουργικού συστήματος.
5.3 Θύρες
Κεραυνός
Για να επεκτείνετε τις δυνατότητές σας στο Mac, υπάρχουν οι ίδιες σειρές θυρών που θα περιμένατε να βλέπετε από έναν υπολογιστή με Windows, με μερικά επιπλέον πλεονεκτήματα. Κάθε υπολογιστής Mac διαφέρει, οπότε ο υπολογιστής σας MacBook Air είναι υποχρεωμένος να έχει λιγότερες θύρες από, για παράδειγμα, ένα iMac, λόγω περιορισμών χώρου. Ένα πράγμα που είναι πολύ πιθανό να πάρετε σε ένα νέο Mac που αγοράζεται το 2011 ή αργότερα είναι ένα θύρα Thunderbolt.
Η τεχνολογία Thunderbolt είναι όπου η Apple έχει αντισταθμίσει τα στοιχήματά της και γίνονται όλο και περισσότερες συσκευές που φέρουν το βύσμα Thunderbolt.
Το Thunderbolt έχει μια αποτελεσματική ταχύτητα 10Gbit / sec, γεγονός που το κάνει διπλάσιο από το USB 3.0 σε 5Gbit / sec. Οι συσκευές Thunderbolt μπορούν να είναι "daisychained" μαζί, οπότε αν το MacBook Air διαθέτει μόνο μία θύρα Thunderbolt, μπορεί ακόμα να χρησιμοποιήσει πολλαπλές συσκευές Thunderbolt ταυτόχρονα, εκτός από την περίπτωση που θα πρέπει να συνδέσετε τη δεύτερη συσκευή με την πρώτη συσκευή.
Ένα καλό παράδειγμα αυτού είναι το τελευταίο εύρος των οθονών Apple Thunderbolt. Αυτά έχουν ένα θύρα Thunderbolt στο πίσω μέρος και σύμφωνα με την Apple σας επιτρέπουν να μαζεύετε έως και έξι συσκευές μέσω της μίας θύρας του MacBook σας, με κάθε νέο περιφερειακό συνδεδεμένο με τον τελευταίο.
USB & FireWire
Η Apple αγκάλιασε το USB δίπλα στο FireWire, τη δική του ιδιόκτητη σύνδεση υψηλής ταχύτητας. Οι νέοι Macs δεν έρχονται πλέον με αποκλειστικές θύρες FireWire, αλλά χωριστά χωριστά προσαρμογείς FireWire που ταιριάζουν σε μια θύρα Thunderbolt είναι διαθέσιμα για αγορά, ώστε να μπορείτε να χρησιμοποιήσετε παλαιότερους σκληρούς δίσκους και συσκευές.
Όλοι οι νέοι Mac που αγοράστηκαν μετά το 2012 έρχονται πλέον με συνδεσιμότητα USB 3.0. Αυτό παρέχει γρήγορες ταχύτητες μεταφοράς έως και 5Gbit / sec (χάρη στην ταχύτητα USB 2.0 480Mbit / sec) διατηρώντας ταυτόχρονα συμβατότητα προς τα πίσω με παλαιότερες συσκευές USB.
MagSafe & άλλες θύρες
Το MagSafe είναι το όνομα της Apple για τη θύρα εξουσίας, η οποία κρατιέται χαλαρά στη θέση του από έναν μαγνήτη. Το καλώδιο τροφοδοσίας έχει σχεδιαστεί για να απομακρύνεται εύκολα, σε περίπτωση που η πρόσκρουση προκαλεί ένταση στο καλώδιο για να σταματήσει ο φορητός υπολογιστής σας να πετάει από το γραφείο ή το καλώδιο τροφοδοσίας να βλάπτει.
Το Ethernet υποστηρίζεται στα μοντέλα iMac, Mac Pro και Mac Mini, αν και οι ιδιοκτήτες MacBook θα πρέπει να αγοράσουν έναν προσαρμογέα για μοντέλα μετά το 2012. Το HDMI και το Mini DisplayPort περιλαμβάνονται επίσης σε ορισμένα μοντέλα, μαζί με υποδοχή SDXC που υπάρχει σε όλα τα πρόσφατα μοντέλα Mac για την ανάγνωση καρτών μνήμης SD.
Η έξοδος ήχου παρέχεται μέσω του τυπικού στερεοφωνικού βύσματος 3, 5 χιλιοστών που εξάγει αναλογικό ή ψηφιακό σήμα.
5.3 Εξωτερικές συσκευές
Πολλές συσκευές που έχουν σχεδιαστεί για χρήση με υπολογιστές με Windows θα λειτουργούν πολύ καλά σε Mac, αν και με λίγες εξαιρέσεις και πράγματα που πρέπει να θυμάστε. Τα περισσότερα, αν όχι όλα, πληκτρολόγια USB θα λειτουργήσουν, όπως και τα ποντίκια USB. και οι δύο μπορούν στη συνέχεια να διαμορφωθούν από τις αντίστοιχες καταχωρήσεις τους κάτω από τις Προτιμήσεις συστήματος .
Ομοίως, πολλές εξωτερικές μονάδες δίσκου και USB stick μπορούν να χρησιμοποιηθούν σε μηχανές Windows και Mac, αν και η επιλογή του συστήματος αρχείων είναι σημαντική. Οι συσκευές FAT, FAT16 και FAT32 που περιλαμβάνονται, μπορούν να διαβαστούν και να γραφτούν σε λειτουργικά συστήματα της Microsoft και της Apple, ενώ το NTFS (κοινό σύστημα αρχείων των Windows που επιτρέπει την αποθήκευση αρχείων μεγαλύτερων από 4GB) Προκαθορισμένο. Υπάρχει λογισμικό συμβατότητας, γνωστό ως πρόγραμμα οδήγησης NTFS, το οποίο επιτρέπει στους υπολογιστές Mac να γράφουν σε τόμους NTFS. μια δωρεάν λύση είναι το NTFS 3G, ενώ μια πληρωμένη λύση είναι το Paragon NTFS Paragon NTFS Για Mac OS X Αναθεώρηση Paragon NTFS Για Mac OS X Αναθεώρηση Ένα από τα μειονεκτήματα κατά τη μετάβαση από τα Windows σε Mac είναι η έλλειψη εγγενών NTFS υποστήριξη. Μπορείτε να διαβάσετε από τόμους NTFS χωρίς προβλήματα, αλλά η γραφή είναι μια άλλη ιστορία. Ευτυχώς το λογισμικό όπως το Paragon ... Διαβάστε περισσότερα.
Αξίζει επίσης να θυμάστε ότι εάν διαμορφώσετε ένα stick USB στη φυσική μορφή HFS ή HFS + που χρησιμοποιεί το OS X τότε δεν θα είναι συμβατό με τα Windows PC. Εάν πρέπει να χρησιμοποιήσετε ένα δίσκο USB και με τα δύο συστήματα, διαμορφώστε τη μονάδα δίσκου σε ExFAT.
Απαντήσεις MakeUseOf: Τι είναι το ExFAT και πώς είναι διαφορετικό από το FAT32;
Πρέπει πάντοτε να ελέγχετε αν μια περιφερειακή συσκευή έχει σχεδιαστεί για να λειτουργεί με Mac προτού να αγοράσετε, καθώς παρά την πιθανότητα ότι θα εξακολουθεί να υπάρχει πιθανότητα να μην μπορείτε να την επιστρέψετε εάν ανακαλύψετε ότι δεν λειτουργεί.
6. Συμπέρασμα
6.1 Επιστροφή
Γι 'αυτό αγοράσατε, ρυθμίσατε και πήρατε το Mac που λειτουργούσε όπως το θέλετε, αλλά χρειάζεστε ξαφνικά τα Windows; Ευτυχώς υπάρχουν μερικοί τρόποι πρόσβασης στα Windows σε Mac, με τις κύριες επιλογές που είναι:
• Bootcamp: Ο διαχειριστής διαμερισμάτων της Apple, φιλικός προς τα Windows, που βρίσκεται στο φάκελο Applications> Utilities> Boot Camp Assistant . Αυτός ο οδηγός σάς καθοδηγεί στα βήματα που απαιτούνται για τη ρύθμιση ενός ξεχωριστού διαμερίσματος των Windows στο Mac, το οποίο μπορείτε να επιλέξετε να εκκινήσετε αντί του OS X όταν ενεργοποιείτε το μηχάνημα. Απαιτεί ένα αντίγραφο των Windows, την υπομονή και αρκετό χώρο στο σκληρό δίσκο για να το δικαιολογήσει.
• Εικονικά μηχανήματα και λογισμικό συμβατότητας: Η λειτουργία των Windows σε μια εικονική μηχανή είναι ένας καλός τρόπος για να έχετε πρόσβαση σε ολόκληρο το λειτουργικό σύστημα παράλληλα με την κύρια εγκατάσταση του OS X. Επίσης, καταλαμβάνει λιγότερο χώρο και χρόνο στον σκληρό δίσκο, προκειμένου να αποκτήσει ένα λειτουργικό σύστημα VM από αυτό που κάνει για την αναδιάταξη του σκληρού σας δίσκου και την εγκατάσταση ξανά. Αναζητήστε λογισμικό όπως το VirtualBox, το οποίο είναι δωρεάν, ή το VMWare Fusion το οποίο σας επιτρέπει να τρέχετε το λογισμικό των Windows σαν να ήταν εγγενής κωδικός OS X.
• Αντικατάσταση του OS X με Windows: Μορφοποίηση και εγκατάσταση των Windows σαν να αγοράσατε έναν υπολογιστή με Windows. Φαίνεται λίγο δραστικό, δεν σκέφτεσαι;
Για περισσότερες πληροφορίες σχετικά με την εκτέλεση των Windows και OS X μαζί σε αρμονία δείτε τον οδηγό μας:
Λήψη: Computing Harmony - Αδιάλειπτα Blend Windows και OS X
Λήψη: Υπολογιστής στον υπολογιστή σας - Πώς να χρησιμοποιήσετε το VirtualBox
6.2 Τελικές σκέψεις
Συγχαρητήρια - έχετε φτάσει στο τέλος αυτού του οδηγού στο Mac. Υπάρχει, φυσικά, περισσότερο να είστε ιδιοκτήτης Mac από ό, τι θα μπορούσαμε ποτέ να ταιριάζει σε έναν οδηγό, και γι 'αυτό έχουμε δημιουργήσει μερικά από αυτά για να σας βοηθήσει. Είναι απίθανο ότι θα μπορούσαμε να καλύψουμε πάντα τα πάντα, έτσι αντί να έχουμε τις απαντήσεις MakeUseOf για τεχνική βοήθεια, καθώς και τακτικά άρθρα σχετικά με το θέμα.
Προβολή: Μακιγιάζ άρθρων στο Mac του MakeUseOf
Λήψη: Τι νέο υπάρχει στο Mountain Lion
Βοήθεια: Ρωτήστε μια ερώτηση σχετικά με τις απαντήσεις στο MakeUseOf
Επίλυση: Mac ερωτήσεις σχετικά με τις απαντήσεις MakeUseOf



