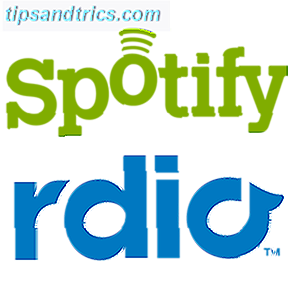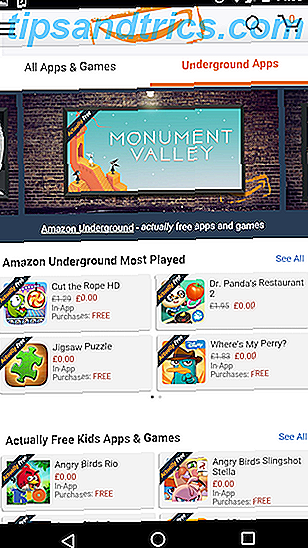Έτσι έχετε μόλις αγοράσει το πρώτο σας iPhone ή iPad, και είστε λίγο σίγουροι από πού να ξεκινήσετε. Ευτυχώς, τα smartphones δεν είναι τόσο περίπλοκα και η Apple έχει σχεδιαστεί από το έδαφος με γνώμονα τη χρηστικότητα.
Αυτός ο οδηγός είναι διαθέσιμος για λήψη ως δωρεάν PDF. Κατεβάστε έναν πλήρη οδηγό για αρχάριους για iOS 11 για iPhone & iPad τώρα . Μη διστάσετε να αντιγράψετε και να μοιραστείτε αυτό με τους φίλους και την οικογένειά σας.Παρ 'όλα αυτά, για πρώτη φορά οι χρήστες του iOS συχνά αισθάνονται αμηχανία. Έτσι έχουμε βάλει μαζί έναν μικρό οδηγό που νομίζουμε ότι θα σας δώσει μια καλή γείωση στα περισσότερα από τα βασικά χαρακτηριστικά. Θα ξεκινήσουμε από την αρχή, από τη στιγμή που θα αποσυσκευάσετε το iPhone σας, και θα σας διδάξουμε τα βασικά της ασφάλειας της συσκευής σας, την ανταλλαγή μηνυμάτων με φίλους, τη χρήση του Siri και πολλά άλλα.
Ας αρχίσουμε λοιπόν!
Τι είναι το iOS;
Το iOS είναι το όνομα του λειτουργικού συστήματος που τροφοδοτεί το iPhone και το iPad, όπως το MacOS στο Mac και τα Windows στον υπολογιστή. Η Apple ενημερώνει τακτικά αυτό το λογισμικό, με μια δωρεάν μεγάλη ενημέρωση διαθέσιμη για όλους τους χρήστες του iOS κάποια στιγμή τον Σεπτέμβριο ή τον Οκτώβριο κάθε έτους.

Εκτός από αυτό, το iOS λαμβάνει περιοδικές μικρότερες ενημερώσεις που σκουπίζουν τα σφάλματα, διορθώνουν τις τρύπες ασφαλείας και μερικές φορές προσθέτουν νέες δυνατότητες. Ενώ το iPhone και το iPad έχουν τις διαφορές τους, η συντριπτική πλειοψηφία του λειτουργικού συστήματος είναι πανομοιότυπη και στις δύο - με χαρακτηριστικά ειδικά για το υλικό που αποτελούν τις περισσότερες διαφορές.

Για παράδειγμα, τα πιο πρόσφατα iPhones χρησιμοποιούν μια οθόνη ευαίσθητη στην πίεση που δεν έχει το iPad και το iPad Pro είναι συμβατό με τη γραφίδα Pencil της Apple, ενώ άλλα μοντέλα δεν είναι. Το iOS μοιράζεται μεγάλο μέρος του κώδικα του με το λειτουργικό σύστημα επιφάνειας εργασίας της Apple MacOS, όπως και το watchOS, το οποίο χρησιμοποιείται για την τροφοδοσία του Apple Watch και του tvOS, το οποίο χρησιμοποιείται για την τροφοδοσία της Apple TV.
Ρύθμιση του iPhone ή του iPad σας
Το πρώτο πράγμα που πρέπει να κάνετε είναι να ρυθμίσετε τη νέα συσκευή σας, που σημαίνει ενεργοποίηση και ενεργοποίηση της. Σε ένα iPhone, θα βρείτε το κουμπί τροφοδοσίας στη δεξιά πλευρά της συσκευής, σε ένα iPad θα βρείτε το κουμπί λειτουργίας στην επάνω άκρη.

Οι χρήστες iPhone θα χρειαστεί να τοποθετήσουν μια κάρτα SIM, την οποία θα έχετε πρόσβαση χρησιμοποιώντας το ενσωματωμένο εργαλείο απελευθέρωσης SIM στην πόρτα. Εάν δεν τοποθετήσετε μια κάρτα SIM, δεν θα μπορείτε να ενεργοποιήσετε το iPhone σας και να προχωρήσετε με τη ρύθμιση.
1. Ενεργοποιήστε τη συσκευή σας
Όταν ενεργοποιείτε για πρώτη φορά τη συσκευή σας, επιλέξτε τη γλώσσα που θέλετε να χρησιμοποιήσετε ακολουθούμενη από την περιοχή ή τη χώρα σας.
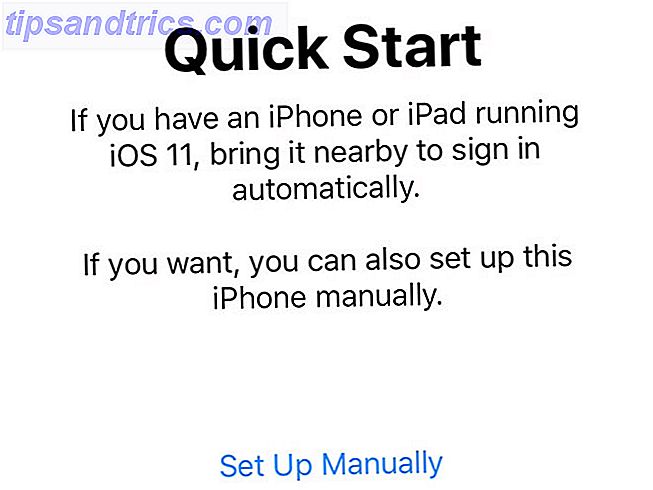
Στη συνέχεια, θα ερωτηθείτε αν θέλετε να χρησιμοποιήσετε τη Γρήγορη εκκίνηση για τη μετεγκατάσταση των ρυθμίσεών σας από μια παλαιότερη συσκευή iOS. Εάν έχετε μια παλαιότερη συσκευή iOS, μπορείτε να ακολουθήσετε τις οδηγίες στην οθόνη, διαφορετικά πατήστε Ρύθμιση με μη αυτόματο τρόπο και επιλέξτε ένα δίκτυο Wi-Fi για σύνδεση.
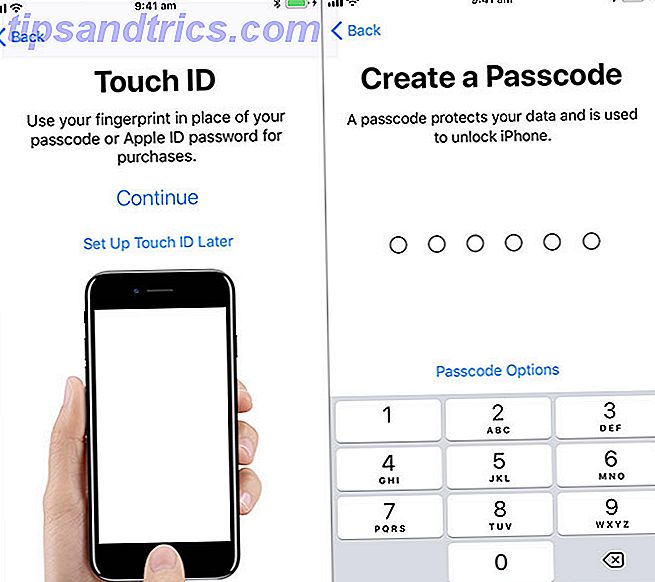
Μόλις η συσκευή σας είναι συνδεδεμένη, περιμένετε να ολοκληρωθεί η διαδικασία ενεργοποίησης. Στη συνέχεια θα μπορείτε να ενεργοποιήσετε:
- Αναγνώριση προσώπου: Εάν διαθέτετε ένα iPhone X, θα σας ζητηθεί να σαρώσετε το πρόσωπό σας ώστε το iPhone να σας αναγνωρίσει.
- Touch ID : Τεχνολογία αναγνώρισης δακτυλικών αποτυπωμάτων της Apple. Αυτό καταργεί την ανάγκη να εισαγάγετε κάθε φορά τον κωδικό πρόσβασής σας ή τον κωδικό πρόσβασης Apple ID.
- Κωδικός πρόσβασης: Ακόμη και αν χρησιμοποιείτε Face ID ή Touch ID, θα χρειαστείτε ακόμα έναν παλιό κωδικό πρόσβασης. Τα έξι ψηφία είναι αρκετά ασφαλή, αλλά μπορείτε να ενεργοποιήσετε πιο σύνθετους κωδικούς πρόσβασης χρησιμοποιώντας το κουμπί Επιλογές κωδικού πρόσβασης .
2. Επαναφέρετε ή Ρυθμίστε ως νέο
Στη συνέχεια, θα προσκαλέσετε να ρυθμίσετε τη συσκευή σας ως νέο iPhone ή iPad ή να επαναφέρετε από προηγούμενα αντίγραφα ασφαλείας.
Εάν έχετε μια παλαιότερη συσκευή που αντικαθιστάτε, συνδεθείτε με το Mac ή τον υπολογιστή σας, εκκινήστε το iTunes και δημιουργήστε ένα αντίγραφο ασφαλείας Πώς να ενημερώσετε το iPhone σας: iOS, εφαρμογές και αντίγραφα ασφαλείας Πώς να ενημερώσετε το iPhone σας: iOS, Apps, και η εποχή αναβάθμισης των εφεδρικών αντιγράφων δεδομένων είναι ακριβώς γύρω από τη γωνία, οπότε εδώ θα βρείτε πώς μπορείτε να προστατέψετε το iPhone σας για ένα ακόμη έτος. Διαβάστε περισσότερα . Στη συνέχεια, μπορείτε να επιλέξετε Επαναφορά από το iTunes Backup στη νέα συσκευή σας, να την συνδέσετε στον υπολογιστή σας και να επιλέξετε το σχετικό αντίγραφο ασφαλείας. Όλες οι εφαρμογές, τα προσωπικά σας δεδομένα, οι επαφές σας και άλλα θα μεταναστεύσουν.
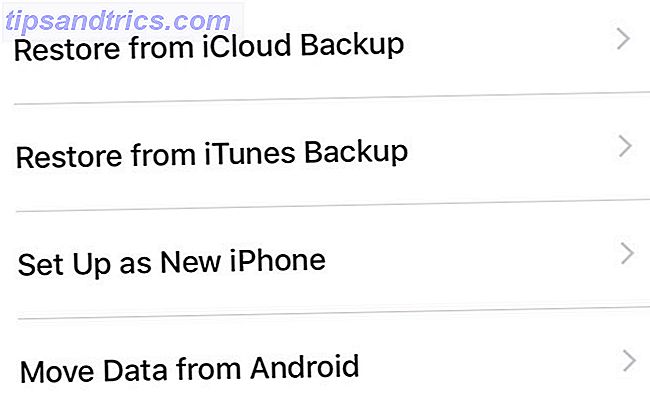
Εάν διαθέτετε αντίγραφο ασφαλείας iCloud, μπορείτε να επιλέξετε την επαναφορά από το iCloud Backup, αν και αυτό χρησιμοποιεί το διαδίκτυο, θα διαρκέσει πολύ περισσότερο. Θα πρέπει πιθανώς να επιλέξετε αυτή την επιλογή μόνο εάν χάσατε την τελευταία σας συσκευή και δεν μπορείτε να δημιουργήσετε ένα νέο τοπικό αντίγραφο ασφαλείας στο iTunes.
Αν αυτή είναι η πρώτη σας συσκευή iOS, μπορείτε να επιλέξετε είτε να ορίσετε ως νέο iPhone / iPad είτε να μετακινήσετε δεδομένα από το Android . Μετεγκατάσταση από το Android στο iPhone Νέο iPhone; Πώς να μεταφέρετε τα δεδομένα σας από iOS ή Android από το νέο iPhone; Πώς να μεταφέρετε τα δεδομένα σας από iOS ή Android Μεταφορά δεδομένων στο νέο σας iPhone; Μετεγκατάσταση από το Android; Χαλαρώστε, είναι εύκολο να πάρετε τα δεδομένα σας μαζί σας. Το Read More είναι αρκετά εύκολο, αφού η Apple παρέχει τώρα μια εφαρμογή που αυτοματοποιεί σε μεγάλο βαθμό τη διαδικασία.
3. Δημιουργήστε το αναγνωριστικό της Apple και συνδεθείτε
Αν υποθέσουμε ότι επιλέξατε να μεταναστεύσετε ή να το εγκαταστήσετε ως νέο, το τελευταίο βήμα είναι να συνδεθείτε με ένα αναγνωριστικό της Apple. Μπορείτε να δημιουργήσετε ένα, αν δεν έχετε ήδη, πατώντας το κουμπί Δεν υπάρχει κουμπί Apple ID .
Η Apple χρησιμοποιεί τώρα τον έλεγχο ταυτότητας δύο παραγόντων (2FA) από προεπιλογή. Το 2FA χρησιμοποιεί δύο στοιχεία πληροφοριών για να επαληθεύσει ποιοι είστε. Τι είναι ο έλεγχος ταυτότητας δύο παραγόντων και γιατί πρέπει να το χρησιμοποιήσετε Τι είναι ο έλεγχος ταυτότητας δύο παραγόντων και γιατί πρέπει να το χρησιμοποιήσετε Ο έλεγχος ταυτότητας δύο στοιχείων (2FA) είναι μια μέθοδος ασφαλείας που απαιτεί δύο διαφορετικούς τρόπους απόδειξης της ταυτότητάς σας. Χρησιμοποιείται συνήθως στην καθημερινή ζωή. Για παράδειγμα, η πληρωμή με πιστωτική κάρτα απαιτεί όχι μόνο την κάρτα, ... Διαβάστε περισσότερα: κάτι που ξέρετε, και κάτι που έχετε σε σας. Έτσι, όταν συνδεθείτε στο μέλλον, θα πρέπει πρώτα να εισαγάγετε τον κωδικό πρόσβασής σας και στη συνέχεια να εισαγάγετε έναν κωδικό για να βεβαιωθείτε ότι όντως προσπαθείτε να συνδεθείτε.
Ενώ μπορεί να φαίνεται λίγο αποθαρρυντικό να πρέπει να ρυθμίσετε 2FA και κωδικούς εισόδου, το χαρακτηριστικό υπάρχει μόνο για να προστατεύσει το λογαριασμό σας και να εξασφαλίσει μόνο έχετε πρόσβαση στο Apple ID σας.
4. Τερματικά φινιρίσματος
Τέλος, θα χρειαστεί να αποδεχτείτε τους όρους και τις προϋποθέσεις της Apple (όχι, δεν χρειάζεται να τις διαβάσετε όλα) και θα σας δοθεί η ευκαιρία να ενεργοποιήσετε τις παρακάτω υπηρεσίες:
- Υπηρεσίες τοποθεσίας: Επιτρέπει στις εφαρμογές και στις άλλες υπηρεσίες να ανιχνεύουν την τοποθεσία σας, αν και όχι χωρίς τη ρητή άδειά σας για κάθε εφαρμογή. Θα πρέπει να το ενεργοποιήσετε .
- Πληρωμή Apple: Εάν η τράπεζά σας υποστηρίζει την Apple Pay, μπορείτε να προσθέσετε μια πιστωτική ή χρεωστική κάρτα και να πληρώσετε για αντικείμενα ασύρματα απλά πετώντας το τηλέφωνό σας πάνω από το τερματικό. Χειροκίνητο αν ξεχάσετε το πορτοφόλι σας ή για την αποστολή μετρητών σε φίλους.
- Siri: Ο έξυπνος βοηθός της Apple κάνει περισσότερα από ό, τι απλά χειρίζεται φωνητικές εντολές. Θα πρέπει επίσης να ενεργοποιήσετε αυτό .
- iPhone Analytics: Στέλνει δεδομένα χρήσης από το τηλέφωνό σας στην Apple, ώστε να μπορούν να καταλάβουν καλύτερα πώς χρησιμοποιείτε το iPhone σας. Η Apple ισχυρίζεται ότι αυτά τα δεδομένα συλλέγονται με τη χρήση τεχνικών διατήρησης της ιδιωτικής ζωής, επομένως εναπόκειται αποκλειστικά σε εσάς.
- Analytics εφαρμογών: Η ίδια διαπραγμάτευση όπως παραπάνω, αλλά με προγραμματιστές εφαρμογών τρίτων κατασκευαστών.
- Οθόνη True Tone: Εάν η συσκευή σας το υποστηρίζει (iPhone 8, iPad Pro) τότε μπορείτε να ενεργοποιήσετε την τεχνολογία True Tone που εξισορροπεί τα λευκά με την θερμοκρασία των λευκών στο περιβάλλον. Βοηθάει στη μείωση της πίεσης των ματιών εάν κοιτάζετε την οθόνη για μεγάλο χρονικό διάστημα.
- Κάντε κλικ στο κουμπί Κουμπί: Ορισμένα iPhones χρησιμοποιούν απτική ανατροφοδότηση αντί για μηχανικό κουμπί στο σπίτι (και το iPhone X δεν έχει κουμπί στο σπίτι) - μπορείτε να προσαρμόσετε το επίπεδο ανατροφοδότησης εδώ, αν και η προεπιλεγμένη ρύθμιση είναι καλή για τους περισσότερους.
- Εμφάνιση ζουμ: Εάν αγοράσατε ένα μεγάλο iPhone επειδή έχετε πρόβλημα να δείτε μικρότερες οθόνες, ίσως θελήσετε να ενεργοποιήσετε τη λειτουργία "Zoomed" - διαφορετικά το "Standard" προσφέρει μια πιο ευχάριστη εμπειρία.
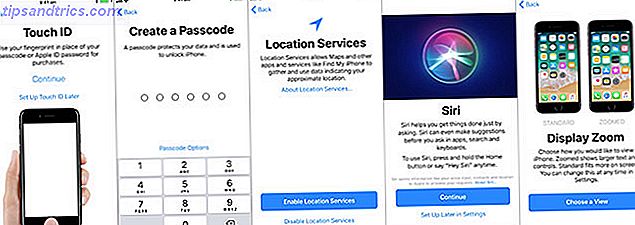
Τέλος, θα μπορείτε να πατήσετε Ξεκινήστε και θα δείτε την αρχική οθόνη του iPhone σας για πρώτη φορά.
Τα βασικά
Το iOS είναι ένα διαισθητικό λειτουργικό σύστημα. Η Apple έχει υιοθετήσει μια προσέγγιση "με περιφραγμένο κήπο" στην iOS, πράγμα που σημαίνει ότι δεν μπορείτε να εγκαταστήσετε εφαρμογές από οπουδήποτε και να κάνετε σοβαρές αλλαγές στο λειτουργικό σύστημα. Αυτό είναι σπουδαίο από την άποψη της ασφάλειας, αλλά σημαίνει επίσης ότι το iPhone ή iPad σας μπορεί να μην είναι τόσο προσαρμόσιμο όσο θα θέλατε.

Τα περισσότερα καινούργια iPhones έχουν την δυνατότητα να κάνουν τακτικές βρύσες, καθώς και το 3D Touch . Για 3D Touch, απλά πιέστε λίγο πιο σκληρά μέχρι να νιώσετε ένα κλικ. Το 3D Touch σάς επιτρέπει να κάνετε όλα τα είδη των πραγμάτων, όπως το peek στις φωτογραφίες και τους υπερσυνδέσμους Όλα όσα μπορείτε να κάνετε με 3D Touch στο iPhone σας Όλα όσα μπορείτε να κάνετε με την 3D Touch στο iPhone σας Το 3D touch είναι πραγματικά ένα φανταχτερό όνομα για μια οθόνη ευαίσθητη στην πίεση, αλλά προσθέτει μια ολόκληρη σειρά πρόσθετων επιλογών εισόδου στο iOS. Διαβάστε περισσότερα ή αποκτήστε πρόσβαση σε ευαίσθητα πλαίσια, όπως στιγμιαία λειτουργία "αυτοεξυπηρέτησης" παραπάνω.
Η Οθόνη Homescreen
Τα εικονίδια οργανώνονται σε ένα πλέγμα σε μια ποικιλία αρχικών οθονών. Καθώς χρειάζεστε περισσότερο χώρο, το iOS θα προσθέσει περισσότερες οθόνες. Για να αναδιατάξετε τις εφαρμογές, πατήστε παρατεταμένα μέχρι να αρχίσουν τα εικονίδια. Στη συνέχεια, μπορείτε να σύρετε μια εφαρμογή όπου θέλετε, διατηρώντας τα εξής υπόψη:
- Σύρετε μια εφαρμογή επάνω σε μια άλλη για να δημιουργήσετε ένα φάκελο .
- Διαγράψτε ένα φάκελο μεταφέροντας όλες τις εφαρμογές έξω από αυτό .
- Μεταφέρετε μια εφαρμογή στη γωνία της οθόνης και κρατήστε την για να μετακινηθείτε σε άλλη αρχική οθόνη.

Μπορείτε να πατήσετε το κουμπί Αρχική σελίδα στο κάτω μέρος της συσκευής (ή να σύρετε το δάχτυλό σας από το κάτω μέρος της οθόνης σε ένα iPhone X) για να επιστρέψετε στην αρχική οθόνη σε οποιοδήποτε σημείο.
Πολυεπεξεργασία
Πατώντας σε ένα εικονίδιο θα ξεκινήσει η αντίστοιχη εφαρμογή. Για γρήγορη εναλλαγή μεταξύ δύο ή περισσοτέρων εφαρμογών, πατήστε δύο φορές το κουμπί κεντρικού υπολογιστή (ή σύρετε το δάχτυλο επάνω σε ένα iPhone X) και αγγίξτε μια εφαρμογή για να συνεχίσετε. Αν μια εφαρμογή δεν ανταποκρίνεται (δηλαδή συντρίβει) τότε μπορείτε να την «σκοτώσετε» εισάγοντας τον διακόπτη εφαρμογής και μετακινώντας την εφαρμογή μακριά. Σε ένα iPhone X, θα χρειαστεί πρώτα να πατήσετε και να κρατήσετε την εφαρμογή.

Σημείωση: Δεν υπάρχει καμία ανάγκη να σκοτώνουν συνηθισμένες εφαρμογές 5 Bad συνήθειες iPhone πρέπει να σπάσει σήμερα 5 Bad συνήθειες iPhone θα πρέπει να σπάσει σήμερα Σκεφτείτε ότι είστε υπεύθυνος χρήστης smartphone; Εκτιμάτε ότι εξοικονομείτε μπαταρία, σκοτώνοντας όλες αυτές τις εφαρμογές; Ξανασκέψου το. Διαβάστε περισσότερα, καθώς η iOS αναστέλλει αυτόματα τις διαδικασίες στο παρασκήνιο. Θα καταναλώσετε περισσότερη ενέργεια συνεχώς σκοτώνοντας εφαρμογές και εκτόξευσης τους "από το κρύο" από ό, τι αν τους αφήσετε να είναι.
Εφαρμογές
Για όλες τις προθέσεις και σκοπούς, όλα στο iPhone ή το iPad είναι μια εφαρμογή - από την εφαρμογή Τηλεφωνική συσκευή που χρησιμοποιείτε για την πραγματοποίηση κλήσεων, στην εφαρμογή "Ρυθμίσεις", σε εφαρμογές τρίτων κατασκευαστών όπως το Facebook. Λόγω της προσέγγισης της Apple με "περιφραγμένο κήπο", οι εφαρμογές που εγκαθιστάτε στο iPhone ή το iPad πρέπει να βρίσκονται στο App Store.
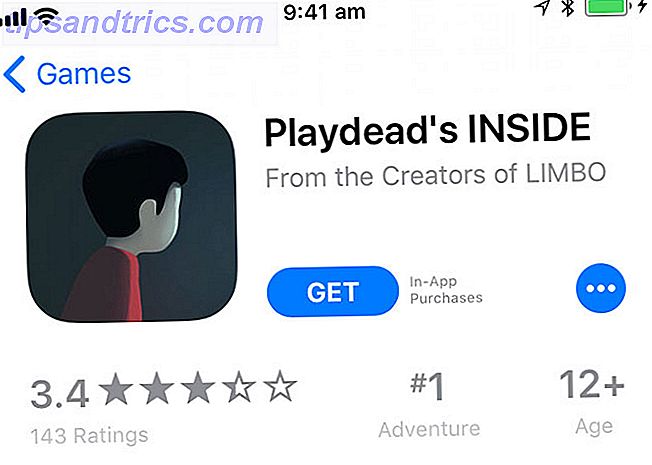
Το App Store είναι ένας επιμελημένος χώρος αποθήκευσης λογισμικού, στον οποίο όλες οι εφαρμογές εποπτεύονται από την Apple. Παρόλο που υπήρχαν κάποια μεμονωμένα παραδείγματα, η συντριπτική πλειοψηφία των εφαρμογών είναι απαλλαγμένα από κακόβουλο λογισμικό και αποτελούν μικρή απειλή για τη συσκευή ή τα δεδομένα σας. Για να εγκαταστήσετε μια εφαρμογή, αναζητήστε την στο App Store και, στη συνέχεια, πατήστε Λήψη ή την τιμή της εφαρμογής (π.χ. $ 0, 99 ).
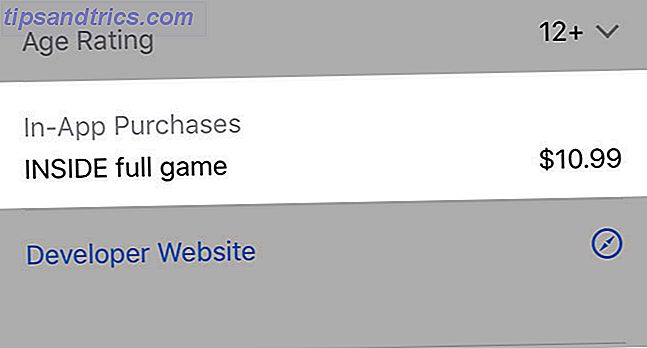
Ορισμένες εφαρμογές διαθέτουν αγορές εντός εφαρμογής για πρόσθετες λειτουργίες, εικονικό νόμισμα και συνδρομές. Οι εφαρμογές μπορούν να ζητήσουν άδεια για πρόσβαση σε διάφορες λειτουργίες και δεδομένα, όπως η τοποθεσία σας, οι επαφές σας ή η δυνατότητα αποστολής ειδοποιήσεων.
Μπορείτε να διαχειριστείτε τα δικαιώματα μιας εφαρμογής στην εφαρμογή " Ρυθμίσεις " - απλώς κάντε κύλιση προς τα κάτω στην εν λόγω εφαρμογή και πατήστε για να ανακαλέσετε ή να ενεργοποιήσετε τα δικαιώματα.

Για να διαγράψετε μια εφαρμογή, απλώς πατήστε και κρατήστε πατημένο μέχρι να αρχίσει να τσαλακώνει, και στη συνέχεια πατήστε το "X" που εμφανίζεται. Θα χρειαστεί να επιβεβαιώσετε ότι θέλετε να διαγράψετε μια εφαρμογή πριν να αφαιρεθεί από τη συσκευή σας. Η διαγραφή μιας εφαρμογής θα καταργήσει όλα τα δεδομένα της εφαρμογής, συμπεριλαμβανομένων τυχόν εγγράφων που έχουν αποθηκευτεί τοπικά.
Αν διαγράψετε μια εφαρμογή για την οποία έχετε πληρώσει, μπορείτε να την ξαναβάλετε ξανά δωρεάν. Μπορείτε επίσης να επαναφέρετε τις περισσότερες αγορές εντός εφαρμογής.
Ρυθμίσεις
Εάν πρέπει να αλλάξετε κάτι που σχετίζεται με τη λειτουργία της συσκευής σας, θα την βρείτε κάτω από την εφαρμογή "Ρυθμίσεις". Ο ευκολότερος τρόπος για να βρείτε μια ρύθμιση είναι να ξεκινήσετε την εφαρμογή, να κατεβάσετε για να αποκαλύψετε τη γραμμή αναζήτησης και να την αναζητήσετε .

Όλες οι ρυθμίσεις του προσωπικού σας λογαριασμού - κωδικός πρόσβασης, πληροφορίες πληρωμής, συσκευές, λογαριασμοί iCloud και iTunes - μπορούν να προσπελαστούν πατώντας το όνομά σας στην κορυφή της λίστας.
Εάν δεν χρειάζεται να αλλάξετε κάτι, συνήθως υπάρχει ένας πιο γρήγορος τρόπος για να προσαρμόσετε τις ρυθμίσεις στη συσκευή σας.
Κέντρο ελέγχου
Για γρήγορη πρόσβαση σε ορισμένες κοινές ρυθμίσεις, σύρετε προς τα πάνω από το κάτω μέρος της οθόνης (ή, σύρετε από την πάνω δεξιά γωνία ενός iPhone X) για να αποκαλύψετε το Κέντρο Ελέγχου. Σε ένα iPad, πατήστε δύο φορές το κουμπί Home για να αποκτήσετε πρόσβαση σε αυτήν τη λειτουργία.

Το Κέντρο ελέγχου παρέχει γρήγορες εναλλαγές για Λειτουργία αεροπλάνου, Wi-Fi, κινητά δεδομένα και Bluetooth . Μπορείτε επίσης να αποκτήσετε πρόσβαση σε στοιχεία ελέγχου μέσων, να ενεργοποιήσετε ή να απενεργοποιήσετε το κλείδωμα προσανατολισμού (για να διατηρήσετε τον προσανατολισμό της οθόνης) και να ενεργοποιήσετε τη λειτουργία Μην ενοχλήστε για να σβήσετε τις εισερχόμενες ειδοποιήσεις.
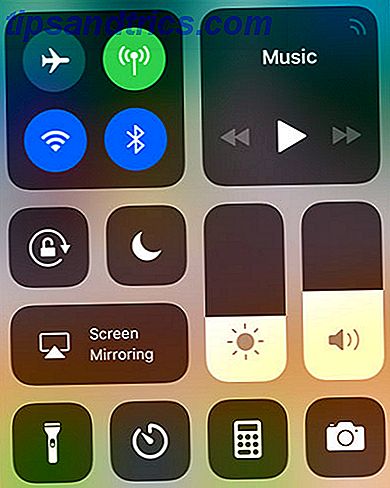
Υπάρχουν ρυθμιστικά για την ένταση της συσκευής (ξεχωριστή από την ένταση του κουδουνίσματος που ελέγχεται από τους rocker στο πλάι του iPhone σας) και τη φωτεινότητα της οθόνης. Υπάρχει επίσης μια σειρά προσαρμόσιμων συντομεύσεων για την ενεργοποίηση του φακού, τη ρύθμιση χρονοδιακόπτη ή την γρήγορη εκκίνηση της εφαρμογής της φωτογραφικής μηχανής.

Σε ένα iPhone, μπορείτε να αγγίξετε αυτά τα στοιχεία για να αποκαλύψετε περισσότερες επιλογές (όπως παραπάνω) - όπως ένα γρήγορο χρονοδιακόπτη ή για να ξεκινήσετε τη φωτογραφική μηχανή σε λειτουργία selfie. Για να προσαρμόσετε το Κέντρο ελέγχου, επιλέξτε Ρυθμίσεις> Κέντρο ελέγχου> Κουμπιά προσαρμογής .
Ειδοποιήσεις
Οι εφαρμογές και οι υπηρεσίες μπορούν να ζητήσουν πρόσβαση στις ειδοποιήσεις σας, οι οποίες θα εμφανίζονται ως λίστα στην οθόνη κλειδώματος για εύκολη αναζήτηση. Αυτό σας επιτρέπει να αποφασίσετε πόσα αναδυόμενα παράθυρα βλέπετε στη συσκευή σας καθημερινά. Μπορεί επίσης να έχει ερεθιστικά αποτελέσματα για τη διάρκεια ζωής της μπαταρίας (όσο περισσότερες ειδοποιήσεις λαμβάνετε, τόσο περισσότερη δύναμη θα χρησιμοποιήσετε).
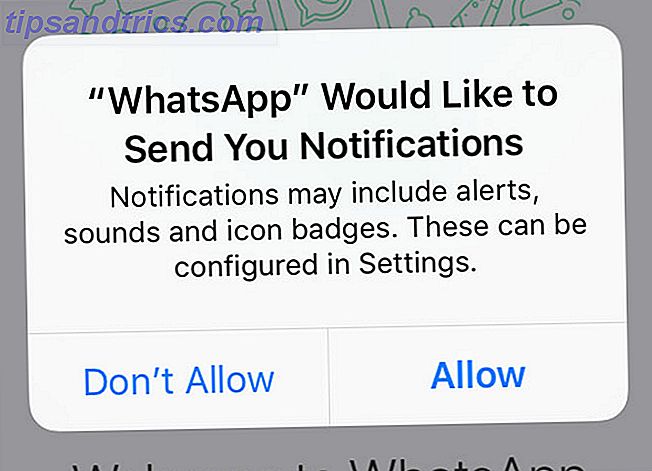
Όταν μια εφαρμογή ζητά πρόσβαση στις ειδοποιήσεις σας, σκεφτείτε σκληρά αν θέλετε η εφαρμογή να σας στέλνει ειδοποιήσεις. Για μηνύματα και εφαρμογές ειδήσεων, οι ειδοποιήσεις αποτελούν βασικό χαρακτηριστικό. αλλά άλλες εφαρμογές όπως τα παιχνίδια που είναι ελεύθερα να παίζουν συχνά τους καταχρώνται.
Για να ανακαλέσετε την πρόσβαση ή να διαχειριστείτε τις ειδοποιήσεις σας, κατευθυνθείτε στις Ρυθμίσεις> Ειδοποιήσεις .
Κοινή χρήση, AirPlay και AirDrop
Η κοινή χρήση στο iOS πραγματοποιείται μέσω του κουμπιού Κοινή χρήση - το οποίο μοιάζει με κουτί με βέλος που δείχνει προς τα πάνω. Το κοινόχρηστο φύλλο - όπως είναι γνωστό - διαθέτει δύο σειρές εικονιδίων. Θα βρείτε υπηρεσίες όπως Facebook και Twitter στην κορυφή και δράσεις όπως Εκτύπωση και Αποθήκευση κατά μήκος της κάτω σειράς.
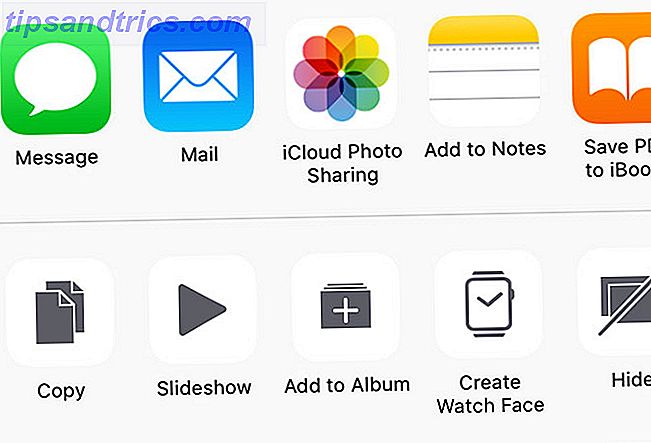
Η κορυφαία σειρά είναι αποκλειστικά για την AirDrop - τεχνολογία ασύρματου αρχείου και τεχνολογίας μεταφοράς δεδομένων της Apple. Παρά το γεγονός ότι έχει μια φήμη για το γεγονός ότι είναι λίγο λεπτό AirDrop δεν λειτουργεί; Αντιμετώπιση προβλημάτων μεταφοράς αρχείων Woes AirDrop δεν λειτουργεί; Αντιμετώπιση προβλημάτων του προβλήματος μεταφοράς αρχείων Έχετε προβλήματα με το AirDrop; Μπορούμε να σας παρέχουμε όλες τις διαθέσιμες επιλογές σας. Διαβάστε περισσότερα, το AirDrop είναι ένας γρήγορος τρόπος να μοιραστείτε τα πράγματα (εικόνες, ιστότοποι, μουσική) τοπικά με άλλους χρήστες iOS και Mac.
Απλώς αναζητήστε το όνομα του παραλήπτη, πατήστε το και περιμένετε να αποδεχθούν. Μπορείτε να ενεργοποιήσετε το AirDrop για τη συσκευή σας κάτω από το Κέντρο ελέγχου ( 3D Touch των ρυθμίσεων Wi-Fi / Bluetooth).
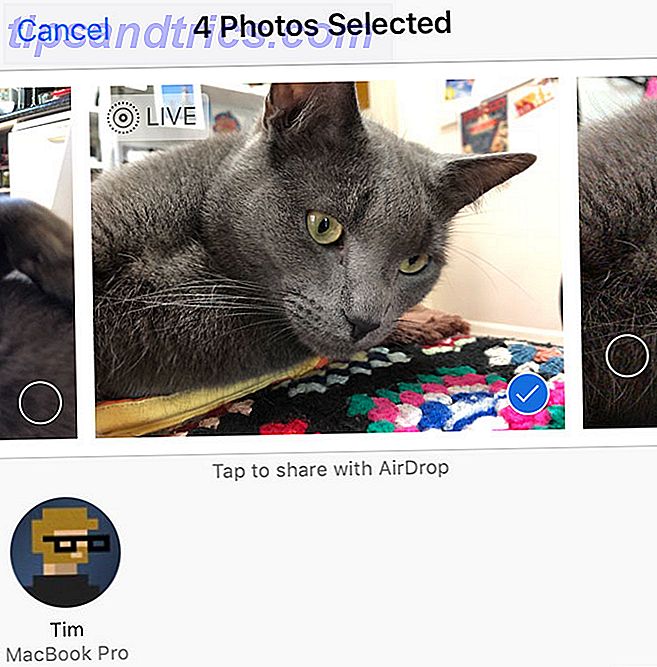
Η άλλη ασύρματη τεχνολογία της Apple είναι το AirPlay, το οποίο σας επιτρέπει να στέλνετε βίντεο και ήχο σε εξωτερικές συσκευές. Πώς να αντικατοπτρίσετε το iPhone ή το iPad στην τηλεόρασή σας Πώς να αντικατοπτρίσετε το iPhone ή το iPad στην τηλεόρασή σας Μην κολλήσετε βλέποντας βίντεο ή παίζοντας παιχνίδια μικρή οθόνη, το iPhone ή το iPad σας μπορεί επίσης να χρησιμοποιηθεί με μεγαλύτερες οθόνες. Διαβάστε περισσότερα σαν την Apple TV. Αναζητήστε το σύμβολο AirPlay - ένα τετράγωνο με ένα τρίγωνο στο κάτω μέρος του (όπως παρακάτω) - χτυπήστε το και, στη συνέχεια, επιλέξτε έναν δέκτη για την ροή περιεχομένου τοπικά.
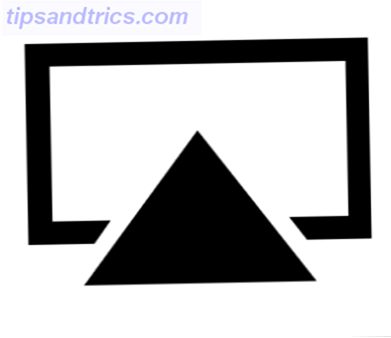
Siri
Μπορείτε να καλέσετε το Siri οποιαδήποτε στιγμή κρατώντας το κουμπί Home (ή το κουμπί μακριάς πλευράς σε ένα iPhone X). Το Siri είναι ένας προσωπικός ψηφιακός βοηθός που μπορεί να σας βοηθήσει να ολοκληρώσετε πολλά κοινά καθήκοντα με τη φωνή σας. Ο Κύριος Κατάλογος κάθε εντολής και ερώτησης Siri Ο Κύριος Κατάλογος κάθε εντολής Siri και η ερώτηση Siri μπορεί να κάνει πολλά για σας, αλλά γνωρίζετε ότι θα μπορούσε να κάνει τόσο πολύ? Εδώ είναι μια εξαντλητική λίστα των εντολών που θα πάρει η Siri. Διαβάστε περισσότερα . Απλά ενεργοποιήστε το Siri και μετά μιλήστε στο ερώτημά σας. Ένας καλός εκκινητής είναι "τι μπορώ να σας ρωτήσω;"

Ενώ η Siri μπορεί να κάνει χρήσιμα πράγματα όπως να συνθέτει μηνύματα, να σας λέει το χρόνο και να σας βοηθήσει να περιηγηθείτε στο σπίτι σας. ο βοηθός είναι πιο χρήσιμος στη λειτουργία hands-free. Μεταβείτε στις Ρυθμίσεις> Siri και ενεργοποιήστε τη λειτουργικότητα του Hey Siri . Στη συνέχεια, μπορείτε να πείτε "Hey Siri!" Και η συσκευή σας θα ανταποκριθεί στη φωνή σας χωρίς να χρειαστεί να αγγίξετε ένα κουμπί iPhone χωρίς χέρια με "Hey Siri": 4 λόγοι για να αρχίσετε να χρησιμοποιείτε το iPhone χωρίς χέρια με "Hey Siri": 4 Λόγοι για να αρχίσετε να το χρησιμοποιείτε Εδώ είναι πώς η χειροκίνητη λειτουργία της Apple "Hey Siri" μπορεί να κάνει τη ζωή σας πιο εύκολη. Διαβάστε περισσότερα .
Μια από τις αγαπημένες μας χρήσεις για αυτό είναι η λίστα hands-free κοινή χρήση ψώνια Χρησιμοποιήστε Siri και Apple υπενθυμίσεις για τις καλύτερες λίστες αγορών Χρησιμοποιήστε Siri και υπενθυμίσεις Apple για τις καλύτερες λίστες αγορών Μην σπαταλάτε τα χρήματά σας σε μια εφαρμογή τρίτου μέρους, Apple δωρεάν εφαρμογές iPhone και Mac. Διαβάστε περισσότερα .
Τι είναι το iCloud;
Το iCloud είναι το όνομα των εργαλείων ηλεκτρονικής αποθήκευσης και διαχείρισης συσκευών της Apple. Το iCloud μπορεί να φαίνεται συγκεχυμένο, καθώς φαίνεται να χρησιμοποιείται για τόσα πολλά, αλλά είναι πραγματικά ένας συνωμοσιογράφος για τις πολλές υπηρεσίες cloud της Apple.
Οι συσκευές σας χρησιμοποιούν το iCloud για να διατηρούν δεδομένα συγχρονισμένα, όπως ιστορικό περιήγησης, υπενθυμίσεις και σημειώσεις. Οι προγραμματιστές εφαρμογών τρίτου μέρους μπορούν να επιλέξουν να χρησιμοποιήσουν την υπηρεσία για την αποθήκευση εγγράφων και δεδομένων. Το iCloud χρησιμοποιείται επίσης για τη σύνδεση διάφορων υπηρεσιών της Apple μαζί, συμπεριλαμβανομένης της διαχείρισης φωτογραφιών και μουσικών βιβλιοθηκών.
Το iCloud διαθέτει επίσης μια δικτυακή πύλη στο iCloud.com. Εδώ μπορείτε να αποκτήσετε πρόσβαση σε υπηρεσίες όπως e-mail και υπενθυμίσεις από το διαδίκτυο, να παρακολουθήσετε το iPhone και άλλες συσκευές σε περίπτωση που λείπουν και να χρησιμοποιήσετε τις εφαρμογές γραφείου της Apple όπως οι σελίδες χρησιμοποιώντας την εφαρμογή ιστού.
iCloud Χώρος αποθήκευσης
Ο λογαριασμός σας iCloud είναι ουσιαστικά το αναγνωριστικό σας Apple - ο ίδιος συνδυασμός email και κωδικού πρόσβασης που χρησιμοποιεί η Apple για να αναγνωρίσει ποιος είστε και να κάνετε αγορές. Κάθε λογαριασμός iCloud παίρνει 5GB ελεύθερου χώρου, ο οποίος είναι αρκετός για μερικά έγγραφα και υπηρεσίες, αλλά είναι μικρός όταν πρόκειται για βιβλιοθήκες φωτογραφιών ή για αντίγραφα ασφαλείας των συσκευών.
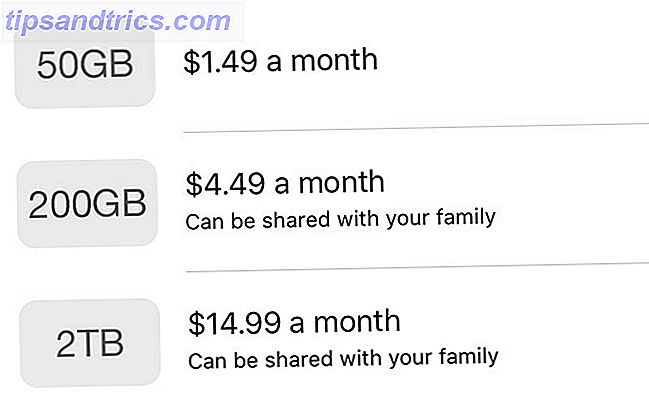
Σημείωση: Οι τιμές στην παραπάνω εικόνα εμφανίζονται στα δολάρια Αυστραλίας. Μπορείτε να δείτε πόσο κοστίζει το κόστος αποθήκευσης iCloud σε όλο τον κόσμο στην Υποστήριξη της Apple.
Μπορείτε να αγοράσετε περισσότερο χώρο iCloud σε βήματα των 50GB, 200GB και 2TB (2000GB) ξεκινώντας Ρυθμίσεις, πατώντας στο όνομα σας, στη συνέχεια iCloud> Διαχείριση αποθήκευσης> Αλλαγή προγράμματος αποθήκευσης . Επιλέξτε μια βαθμίδα που ταιριάζει στις ανάγκες σας και θα χρεωθείτε το αντίστοιχο ποσό κάθε μήνα μέχρι να ακυρώσετε.
Αλλά γιατί να αναβαθμίσω;
Τα πράγματα που μπορεί να κάνει το iCloud
Ο κύριος λόγος για να αγοράσετε περισσότερο χώρο iCloud είναι να αποθηκεύσετε ένα αντίγραφο ασφαλείας της συσκευής σας (ή συσκευών, αν έχετε περισσότερες από μία) στο σύννεφο. Μπορείτε να ενεργοποιήσετε το αντίγραφο ασφαλείας του iCloud κάτω από τις Ρυθμίσεις, πατήστε απλά το όνομα σας και στη συνέχεια κάντε κλικ στο iCloud> iCloud Backup . Εάν δείτε ένα μήνυμα σχετικά με το αν δεν είναι δυνατή η ολοκλήρωση της δημιουργίας αντιγράφων ασφαλείας του iCloud, ίσως χρειαστεί περισσότερο χώρο.
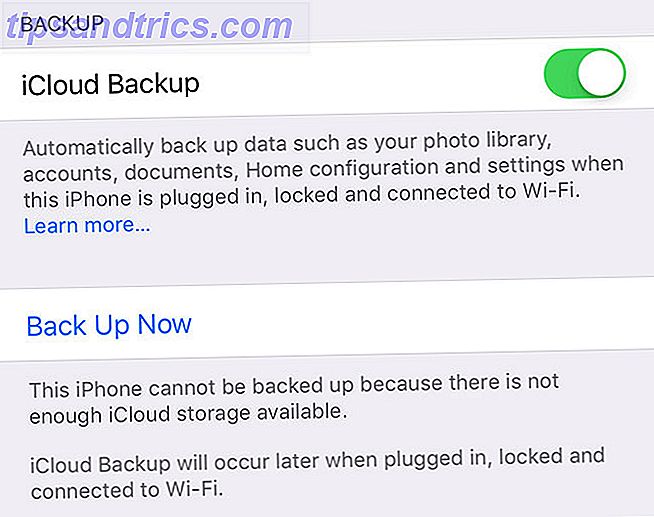
Ενώ το backup iCloud δεν είναι ο μόνος τρόπος για να λάβετε ένα ασφαλές αντίγραφο ασφαλείας της συσκευής σας, είναι το πιο εύκολο. Κάθε φορά που η συσκευή σας είναι κλειδωμένη, συνδεδεμένη στο Wi-Fi και φόρτιση, το αντίγραφο ασφαλείας iCloud θα ξεκινήσει και θα αρχίσει να ανεβάζει τα δεδομένα σας. Το iCloud ενημερώνει μόνο τις πιο πρόσφατες αλλαγές, οπότε μόλις κάνετε το αρχικό αντίγραφο ασφαλείας, τα επόμενα αντίγραφα ασφαλείας θα ολοκληρωθούν πολύ γρηγορότερα.
Άλλες χρήσεις για τον iCloud χώρο σας περιλαμβάνουν τη iCloud Photo Library, η οποία αποθηκεύει τις φωτογραφίες και τα βίντεό σας στο σύννεφο και τα διατηρεί σε συγχρονισμό μεταξύ των συσκευών σας. Αυτή είναι μια καλή επιλογή εάν δεν έχετε χώρο, αφού η iCloud Photo Library έχει τη δυνατότητα να αποθηκεύει μικρότερα συμπιεσμένα αρχεία στη συσκευή σας ενώ αφήνει τα πρωτότυπα στο σύννεφο μέχρι να τα χρειάζεστε.
Μπορείτε να ενεργοποιήσετε τη Βιβλιοθήκη φωτογραφιών iCloud στην περιοχή Ρυθμίσεις> Φωτογραφίες .
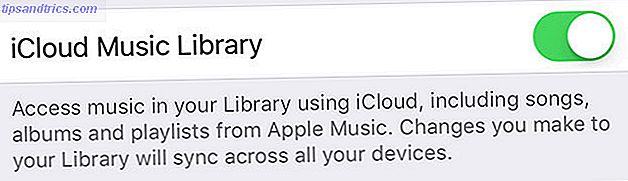
Αν είστε συνδρομητής της Apple Music, μπορείτε να χρησιμοποιήσετε τη Βιβλιοθήκη μουσικής iCloud για να διατηρήσετε τη μουσική σας συγχρονισμένη μεταξύ συσκευών ( Ρυθμίσεις> Μουσική ). Κάθε μουσική που προσθέτετε από την Apple Music θα εμφανίζεται σε όλες τις συσκευές σας και μπορείτε επίσης να αποθηκεύσετε έως και 100.000 τραγούδια στο σύννεφο χωρίς να επηρεάσετε την ποσόστωση αποθήκευσης. Η iCloud Music Library συνεργάζεται επίσης με το iTunes Match.
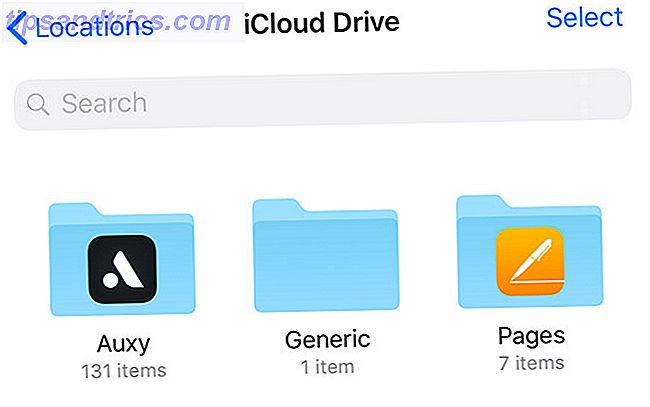
Οι εφαρμογές τρίτων μπορούν επίσης να χρησιμοποιήσουν το iCloud για την αποθήκευση δεδομένων και αυτά τα αρχεία θα υπολογίζονται στην ποσόστωση αποθήκευσης. Μπορείτε να δείτε ποιες εφαρμογές έχουν αποθηκευτεί χρησιμοποιώντας την εφαρμογή Files στο iOS 11 ή από τη συντόμευση iCloud Drive σε Mac.
iCloud Drive
Αυτό είναι το ισοδύναμο της Apple με το Dropbox ή το Google Drive - απλός αποθηκευτικός χώρος στο διαδίκτυο, για την αποθήκευση οποιουδήποτε είδους αρχείων. Μπορείτε να αποκτήσετε πρόσβαση στο iCloud Drive σας μέσω οποιωνδήποτε σχετικών εφαρμογών, αλλά και χρησιμοποιώντας την εφαρμογή " iOS 11 Files ". Τα περιεχόμενα του iCloud Drive εμφανίζονται επίσης σε Mac μέσω του Finder και στο διαδίκτυο στο iCloud.com .
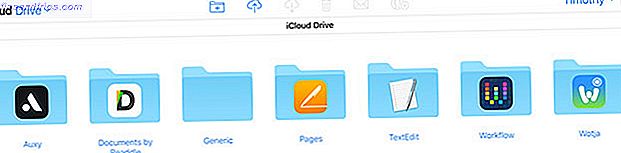
iCloud.com
Μπορείτε επίσης να αποκτήσετε πρόσβαση σε μια χούφτα υπηρεσίες με iCloud από τον ιστό στο iCloud.com . Ο κύριος λόγος που πιθανότατα θα βρεθείτε εδώ είναι να χρησιμοποιήσετε το Find iPhone για να βρείτε τις συσκευές Apple σας σε έναν χάρτη. Εάν κάτι λείπει, μπορείτε να ενεργοποιήσετε τη Λειτουργία Lost για να βοηθήσετε τη συσκευή σας να επιστρέψει σε εσάς. Μπορείτε επίσης να σκουπίσετε εξ αποστάσεως τη συσκευή σας χρησιμοποιώντας αυτό το εργαλείο.
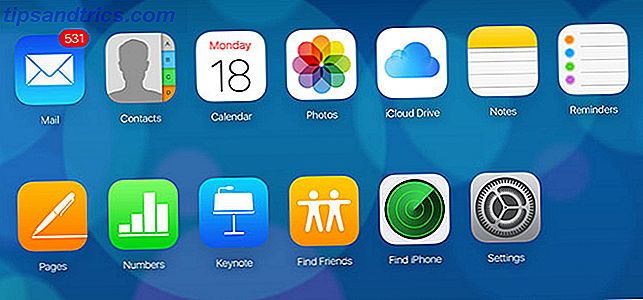
Μπορείτε επίσης να χρησιμοποιήσετε άλλες λειτουργίες που θα βρείτε στο iPhone ή το iPad σας που συγχρονίζονται με το iCloud, όπως:
- Οι επαφές που συνδέονται με το λογαριασμό iCloud σας
- Ημερολόγια
- Φωτογραφίες (Βιβλιοθήκη φωτογραφιών iCloud ή οτιδήποτε έχετε βάλει σκόπιμα εκεί)
- iCloud Drive
- Σημειώσεις και υπενθυμίσεις, ισοδύναμα ιστού των εφαρμογών στη συσκευή σας
- Βρείτε τους φίλους, μια εφαρμογή παρακολούθησης τοποθεσίας
- Ρυθμίσεις που επηρεάζουν το λογαριασμό iCloud σας, συμπεριλαμβανομένης της ποσόστωσης αποθήκευσης και της ανάκτησης αρχείων
iTunes, αντιγράφων ασφαλείας & συντήρηση
Ενώ τα iDevices σας δεν απαιτούν ένα Mac ή έναν υπολογιστή για να ξεκινήσετε, υπάρχουν φορές που ίσως χρειαστεί να συνδέσετε το iPhone ή το iPad σε έναν υπολογιστή για να πραγματοποιήσετε συντήρηση. Αυτό εξακολουθεί να βασίζεται στο iTunes, το οποίο οι χρήστες των Windows θα πρέπει να κατεβάσουν (οι χρήστες Mac θα το βρουν προ-εγκατεστημένο).
Δημιουργία και επαναφορά αντιγράφων ασφαλείας
Ενώ το iCloud backup είναι ένα ωραίο failsafe, το iTunes μπορεί επίσης να χρησιμοποιηθεί για να κάνει τοπικά αντίγραφα ασφαλείας. Εάν αγοράσετε ένα νέο iPhone και θέλετε να μεταφέρετε τα δεδομένα σας σε αυτό, το iTunes είναι μια καλύτερη επιλογή αφού δεν θα πάρει κοντά σε τόσο χρόνο για να εκτελέσετε τη διαδικασία αποκατάστασης τοπικά.
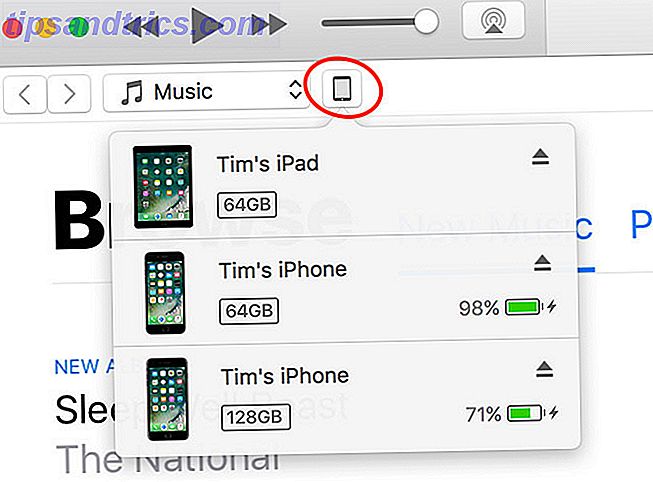
Για να δημιουργήσετε αντίγραφα ασφαλείας της συσκευής σας, συνδέστε την στον υπολογιστή σας και αναζητήστε το εικονίδιο της συσκευής να εμφανίζεται κάτω από τη γραμμή κατάστασης ( απεικονίζεται παραπάνω ). Στη σελίδα "Περίληψη", πατήστε " Δημιουργία αντιγράφου ασφαλείας" και το iTunes θα αρχίσει να εργάζεται αποθηκεύοντας ένα αντίγραφο της συσκευής σας στον σκληρό σας δίσκο. Εάν δεν διαθέτετε ελεύθερο χώρο, βελτιώστε τη διαχείριση αντιγράφων ασφαλείας του iTunes Μετακινήστε τα αντίγραφα ασφαλείας, τις εφαρμογές και τις φωτογραφίες σας Απενεργοποιήστε το MacBook σας για να δημιουργήσετε αντίγραφα ασφαλείας, εφαρμογές & φωτογραφίες από το MacBook σας για να δημιουργήσετε ελεύθερο χώρο Αν είστε απελπισμένοι, Δεν φαντάζεστε να πληρώνετε τις πιθανότητες για αναβάθμιση σε SSD, εδώ είναι μερικές ιδέες για την περαιτέρω μεγιστοποίηση της διαθέσιμης αποθήκευσης στο MacBook σας. Διαβάστε περισσότερα μπορείτε να βοηθήσετε.
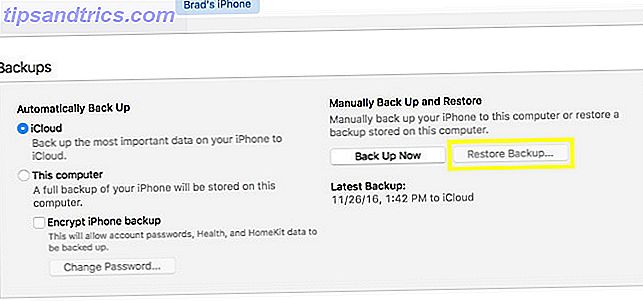
Στη συνέχεια, μπορείτε να επαναφέρετε το αντίγραφο ασφαλείας επιλέγοντας Επαναφορά αντιγράφων ασφαλείας ή επιλέγοντας την επιλογή Επαναφορά από iTunes Backup κατά τη ρύθμιση της νέας συσκευής.
Συγχρονίστε το iTunes με τη συσκευή σας
Αν έχετε αρχεία, μουσική, φωτογραφίες ή άλλα δεδομένα στον υπολογιστή σας που θέλετε να στείλετε στη συσκευή σας, το iTunes είναι ο τρόπος με τον οποίο συγχρονίζετε. Κάντε κλικ στο εικονίδιο της συσκευής και επιλέξτε τη συσκευή σας και, στη συνέχεια, περιηγηθείτε στην πλαϊνή γραμμή στα αριστερά για να επιλέξετε τι πρέπει να συγχρονίσετε.
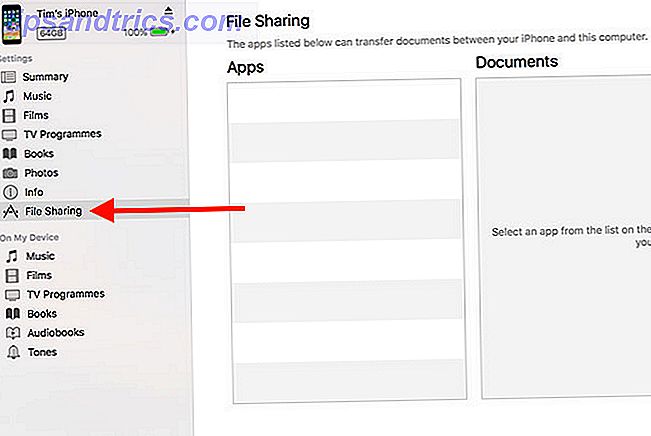
Πολλές εφαρμογές τρίτων, όπως οι eReaders, μπορούν να χρησιμοποιήσουν το iTunes File Sharing για τη μεταφορά αρχείων προς και από τη συσκευή σας. Κάντε κλικ στην επιλογή Κοινή χρήση αρχείων στην πλαϊνή γραμμή και, στη συνέχεια, επιλέξτε την εφαρμογή. Μπορείτε να χρησιμοποιήσετε τις επιλογές Προσθήκη και Αποθήκευση για να μεταφέρετε δεδομένα προς και από τη συσκευή σας.
Επαναφορά λογισμικού
Εάν κάτι πάει άσχημα στο iPhone σας και πρέπει να ξεκινήσετε ξανά, το iTunes σάς επιτρέπει να επαναφέρετε το αρχικό λειτουργικό σύστημα. Κάντε κλικ στο εικονίδιο της συσκευής, επιλέξτε τη συσκευή σας και έπειτα πατήστε το κουμπί Επαναφορά στην καρτέλα Σύνοψη για να εγκαταστήσετε ξανά το iOS. Θα χάσετε όλα τα δεδομένα στη συσκευή σας, αλλά αν δημιουργήσετε πρώτα ένα αντίγραφο ασφαλείας, μπορείτε να τα επαναφέρετε μόλις τελειώσετε.

Ενημερώσεις & Αντιμετώπιση προβλημάτων
Περιστασιακά, τα πράγματα θα πάνε στραβά με το iPhone σας και τις περισσότερες φορές υπάρχει μια λύση πέρα από τη μεταφορά σε ένα κέντρο εξυπηρέτησης ή την αγορά ενός νέου. Δεν χρειάζεται να εκτελείτε εργαλεία συντήρησης στο iPhone σας, ούτε να ανιχνεύετε ιούς ή κακόβουλα προγράμματα.
Ενημέρωση iOS
Θα πρέπει να ενημερώνετε το λογισμικό της συσκευής σας εκτελώντας το πρόγραμμα ενημέρωσης κάτω από τις Ρυθμίσεις> Γενικά> Ενημέρωση λογισμικού . Πριν ενημερώσετε τη συσκευή σας, είναι πάντα καλή ιδέα να έχετε ένα πλήρες αντίγραφο ασφαλείας (δείτε παραπάνω), καθώς τα πράγματα γίνονται λανθασμένα κατά την αναβάθμιση και απαιτείται πλήρης επαναφορά.
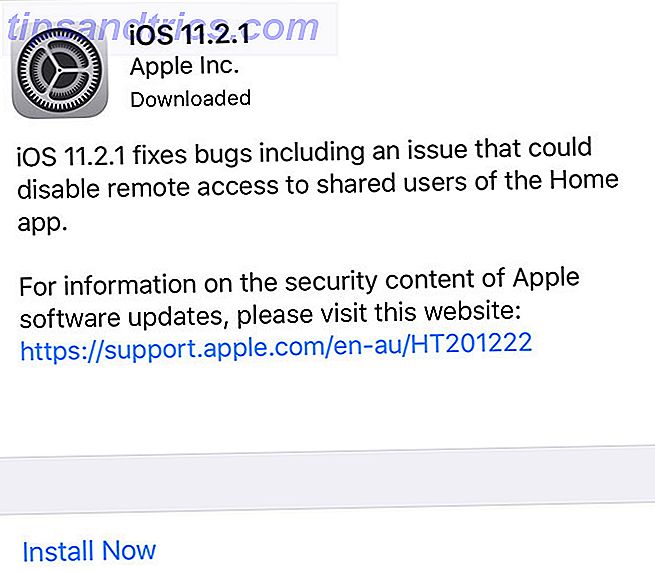
Το iOS λαμβάνει μία σημαντική αναβάθμιση ετησίως, με αρκετές μικρότερες ενημερώσεις καθ 'όλη τη διάρκεια του έτους για να διορθώσει σφάλματα, θέματα ασφαλείας και να προσθέσει το περιστασιακό νέο χαρακτηριστικό. Η συσκευή σας θα σας ενημερώσει πότε θα είναι έτοιμη μια ενημέρωση και θα συνεχίσει να σας υπενθυμίζει μέχρι να εφαρμόσετε την ενημέρωση.
Τεχνική Υποστήριξη & Υπηρεσία
Μπορείτε να πάρετε τη συσκευή σας iOS σε κέντρο εξυπηρέτησης εάν πιστεύετε ότι έχει κάποιο σφάλμα. Αυτό μπορεί να είναι μια τοποθεσία λιανικής πώλησης της Apple Store (Genius Bar), ένα εξουσιοδοτημένο κέντρο εξυπηρέτησης της Apple ή ένα κέντρο εξυπηρέτησης τρίτων. Εάν η συσκευή σας βρίσκεται εντός της περιόδου εγγύησης ή ακόμα καλύπτεται από το AppleCare, το ταξίδι σας στο Apple Store είναι πιθανόν να είναι δωρεάν.
Ωστόσο, οι επισκευές που πραγματοποιούνται εκτός της περιόδου κάλυψης της εγγύησης θα σας κοστίζουν. Σε αυτή την περίπτωση, οι επιλογές τρίτων αρχίζουν να φαίνονται πιο ελκυστικές, αφού είναι φθηνότερες και η εγγύησή σας έχει ήδη λήξει. Τα κέντρα εξυπηρέτησης της Apple χρησιμοποιούν ανταλλακτικά πρώτου μέρους και χρεώνουν ασφάλιστρο για εργασία. Πολλές επιλογές άλλων κατασκευαστών θα χρησιμοποιήσουν εξαρτήματα μετά την αγορά, τα οποία μπορεί να είναι κατώτερης ποιότητας.
Ορισμένοι λόγοι για να πάρετε τη συσκευή σας σε ένα κέντρο σέρβις περιλαμβάνουν:
- Πολύ κακή διάρκεια ζωής της μπαταρίας (η συσκευή δεν φορτίζεται πλέον, η ακανόνιστη ανάγνωση της μπαταρίας)
- Μια σπασμένη οθόνη ή θύρα φόρτισης
- Προβλήματα με τους αισθητήρες, το μικρόφωνο ή τα ηχεία
- Θέματα επιδόσεων και συσσώρευση θερμότητας
AppleCare
Η εκτεταμένη εγγύηση της Apple μπορεί να επεκτείνει το εύρος κάλυψης που παρέχεται για τη συσκευή σας έως και δύο χρόνια. Σε ορισμένες χώρες, όπως η ΕΕ και η Αυστραλία, η Apple πρέπει να παράσχει εγγύηση κατασκευαστή δύο ετών, οπότε αυτό φαίνεται σαν λιγότερο καταναγκαστική αγορά.
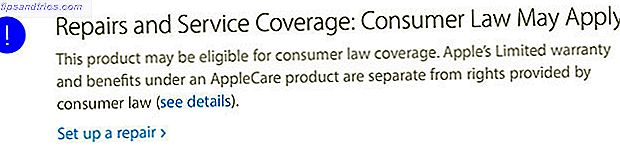
Ωστόσο, η AppleCare καλύπτει επίσης τυχαίες ζημιές, με επιπλέον χρέωση για επισκευές ή καθαρές αντικαταστάσεις για τη συσκευή σας, αν κάτι συμβαίνει σε αυτό. Μπορείτε να εισαγάγετε τον αύξοντα αριθμό στον ιστότοπο Ελέγξτε την κάλυψη της Apple για να δείτε αν η συσκευή σας είναι κατάλληλη και ποιο είναι το τρέχον επίπεδο κάλυψης.
Μπορείτε να αγοράσετε το AppleCare για έως 60 ημέρες μετά την αγορά της συσκευής σας.
Επίλυση κοινών θεμάτων
Μπορεί να είστε σε θέση να επιλύσετε πολλά ζητήματα από τον εαυτό σας, και σε ορισμένες περιπτώσεις μπορείτε να πραγματοποιήσετε και επισκευές DIY. Ακολουθούν ορισμένοι από τους δικούς μας πόρους για την αντιμετώπιση κοινών θεμάτων και παραπόνων:
- Διαγνώστε την αιτία της κακής ζωής της μπαταρίας και βελτιώστε την με λίγα κόλπα Το Big iPhone Οδηγός μπαταρίας Το Big iPhone Οδηγός μπαταρίας Όλοι ανησυχούν για τις μπαταρίες smartphone τους, οπότε ας διαλυθούν μερικοί μύθοι και να εγκατασταθούν μερικές βαθμολογίες. Διαβάστε περισσότερα .
- Μάθετε γιατί η συσκευή σας γίνεται ζεστό iPhone ή iPad Hot; Εδώ είναι γιατί & Πώς να το Fix iPhone ή iPad Hot; Εδώ είναι γιατί & πώς να το διορθώσω Υπάρχουν μερικοί διαφορετικοί λόγοι για τους οποίους η συσκευή σας iOS μπορεί να ζεσταθεί. Εδώ είναι τι μπορείτε να κάνετε γι 'αυτό, και πότε πρέπει να αρχίσετε να ανησυχείτε. Διαβάστε περισσότερα και τι μπορείτε να κάνετε γι 'αυτό.
- Μάθετε πώς να εκτελείτε οι ίδιοι τις επισκευές iPhone Πώς να καθορίσετε ένα iPhone τον εαυτό σας Πώς να καθορίσετε ένα iPhone τον εαυτό σας Σε λίγες εβδομάδες, η γωνία που χρειαζόμουν για να συνδέσετε το καλώδιο κεραυνό στο iPhone μου 5S πήρε όλο και πιο συγκεκριμένα, t χρέωση. Ήταν νεκρός. Διαβάστε περισσότερα και τι εκπαίδευση εκπαιδεύει το προσωπικό της Apple Τι εκπαίδευση χρειάζονται οι τεχνικοί της Apple για να διορθώσουν τις συσκευές iOS και Mac; Τι Εκπαίδευση χρειάζονται οι Τεχνίτες της Apple για να διορθώσουν τις συσκευές iOS και Mac; Τι γίνεται αν θα μπορούσατε να διορθώσετε το iPhone σας; Τι χρειάζεται για να γίνετε πιστοποιημένος επισκευαστής της Apple; Και αξίζει να ακολουθήσετε ως καριέρα; Διαβάστε περισσότερα .
- Επιδιόρθωση ζητημάτων πρόσδεσης κατά την κοινή χρήση της σύνδεσης δεδομένων iPhone σας Δέσιμο στο iOS 11: Καθορισμός των θεμάτων προσωπικών Hotspot του iPhone σας Δέσιμο στο iOS 11: Καθορισμός των προσωπικών θεμάτων Hotspot του iPhone σας Το προσωπικό Hotspot δεν λειτουργεί; Δείτε πώς μπορείτε να λύσετε τα προβλήματά σας πρόσδεσης. Διαβάστε περισσότερα .
- Αποκαλύψτε την αιτία των συχνών συντριβών εφαρμογών και πώς να τις επιλύσετε Οι εφαρμογές iPhone και iOS Κρατάτε τη συντριβή; Δοκιμάστε αυτές τις διορθώσεις Εφαρμογές iPhone και iOS Κρατήστε το crashing; Δοκιμάστε αυτές τις διορθώσεις Υπάρχουν πολλά πράγματα που μπορεί να πάθουν λάθος και να προκαλέσει το iPhone σας να συντριβεί, αλλά ευτυχώς υπάρχουν μερικά πράγματα που μπορείτε να κάνετε όταν τα πράγματα πάνε στραβά. Διαβάστε περισσότερα .
- Προστατέψτε το απόρρητό σας περιορίζοντας τον τρόπο με τον οποίο η συσκευή σας χρησιμοποιεί τα δεδομένα σας Ενισχύστε το απόρρητο του iOS με αυτές τις ρυθμίσεις και βελτιώσεις Ενισχύστε το απόρρητο του iOS με αυτές τις ρυθμίσεις και τις τροποποιήσεις Γνωρίζουμε όλοι ότι οι κυβερνήσεις και οι εταιρείες συλλέγουν πληροφορίες από το τηλέφωνό σας. Αλλά δώσατε εθελοντικά πολύ περισσότερα δεδομένα από ό, τι αντιλαμβανόμαστε; Ας δούμε πώς να το διορθώσουμε. Διαβάστε περισσότερα .
- Αποτρέψτε Siri από το να διανείμει όλα τα μυστικά σας Σταματήστε το Siri & Κέντρο Ειδοποίησης Παίρνοντας μακριά τα μυστικά του iPhone σας Σταματήστε το Siri & Κέντρο Ειδοποίησης Παίρνοντας μακριά τα μυστικά του iPhone σας Αφήνοντας το iPhone σας στο τραπέζι ενώ πηγαίνετε στο μπαρ είναι εντάξει αν είναι κλειδωμένο, σωστά; Μετά από όλα, οι σύντροφοί σας δεν μπορούν να έχουν πρόσβαση σε πληροφορίες ή να ταχυδρομήσουν συκοφαντικά μηνύματα στο Facebook ... σωστά; Διαβάστε περισσότερα .
- Ξεκλειδώστε τη συσκευή σας πιο γρήγορα χρησιμοποιώντας τον σαρωτή δακτυλικών αποτυπωμάτων Touch ID Woes: Αντιμετώπιση προβλημάτων Ο σαρωτής δακτυλικών αποτυπωμάτων iPhone 5S Touch Woes: Αντιμετώπιση προβλημάτων Ο σαρωτής δακτυλικών αποτυπωμάτων iPhone 5S Δεν υπάρχει αμφιβολία ότι το iPhone 5S της Apple εισάγει μία από τις καλύτερες εφαρμογές σάρωσης δακτυλικών αποτυπωμάτων, αλλά δεν είναι απλή ιστιοπλοΐα για όλους. Διαβάστε περισσότερα .
- Nip κακές συνήθειες iPhone στο μυαλό 5 Bad συνήθειες iPhone θα πρέπει να σπάσει σήμερα 5 Bad συνήθειες iPhone θα πρέπει να σπάσει σήμερα Σκεφτείτε ότι είστε υπεύθυνος χρήστης smartphone; Εκτιμάτε ότι εξοικονομείτε μπαταρία, σκοτώνοντας όλες αυτές τις εφαρμογές; Ξανασκέψου το. Διαβάστε περισσότερα νωρίς.
Τέλος, οι Κοινότητες Υποστήριξης της Apple είναι ένα δημόσιο φόρουμ για την επίλυση προβλημάτων με το υλικό και το λογισμικό της Apple. Δεν παρακολουθείται από την εταιρεία ούτε παρέχει υποστήριξη, αλλά πιθανότατα θα βρείτε άλλους χρήστες με παρόμοια προβλήματα και ενδεχομένως λύσεις. Πάντα αξίζει να δούμε εδώ πριν να κλείσετε ένα ραντεβού με το Genius bar ή να καλέσετε υποστήριξη, για κάθε περίπτωση.
Τι χάσαμε;
Έχετε άλλη καυτή ερώτηση σχετικά με τον τρόπο χρήσης του iPhone ή του iPad σας; Υπάρχει κάτι που θα θέλατε να μας επισκεφθείτε σε αυτόν τον οδηγό; Αφήστε μας ένα σχόλιο παρακάτω και θα επικοινωνήσουμε μαζί σας.
Εναλλακτικά, αν έχετε οποιεσδήποτε άλλες συμβουλές πρέπει να γνωρίζετε για iOS newbies, γιατί να μην τις μοιραστείτε παρακάτω;