
Το Excel είναι ένα εξαιρετικά χρήσιμο 7 Fun & Weird Things που μπορείτε να δημιουργήσετε με το Microsoft Excel 7 Διασκέδαση & περίεργα πράγματα που μπορείτε να δημιουργήσετε με το Microsoft Excel Φανταστείτε το Excel ήταν διασκεδαστικό! Το Excel προσφέρει πολλά περιθώρια για έργα που ξεπερνούν την προβλεπόμενη χρήση του. Το μόνο όριο είναι η φαντασία σας. Εδώ είναι τα πιο δημιουργικά παραδείγματα για το πώς χρησιμοποιούν οι άνθρωποι το Excel. Διαβάστε περισσότερα προγράμματα υπολογιστικών φύλλων, αλλά δεν υπάρχει τίποτα χειρότερο από τη δημιουργία ενός τέλειου υπολογιστικού φύλλου και την εκτύπωση μόνο για να το δείτε να εμφανίζεται σε εννέα φύλλα χαρτιού, συμπεριλαμβανομένης μίας μόνο σειράς στο τελευταίο. Τι καλό είναι ένα όμορφα δημιουργημένο υπολογιστικό φύλλο αν φαίνεται τρομερό σε χαρτί;
Ευτυχώς, μπορείτε να τροποποιήσετε το υπολογιστικό φύλλο και τις ρυθμίσεις του προγράμματος για να έχετε τα πάντα σε μία σελίδα και να κάνετε τη σελίδα αυτή όσο το δυνατόν καλύτερη. Εάν το υπολογιστικό φύλλο σας είναι υπερβολικά μεγάλο για μια μόνο σελίδα, μπορείτε να χρησιμοποιήσετε αυτές τις ρυθμίσεις για να το διανείμετε σε περισσότερες σελίδες πιο ευχάριστα.
Προεπισκόπηση προτού εκτυπώσετε
Αυτό είναι ένα σημαντικό βήμα - μπορείτε να προχωρήσετε σε πολλά προβλήματα προτού εκτυπώσετε εάν γνωρίζετε ακριβώς αυτά. Εάν εκτυπώνετε και στη συνέχεια ελέγχετε για να δείτε πόσο καλά λειτούργησε, ίσως καταλήξετε να χάνετε πολύ χαρτί Διαχείριση κόστους εκτύπωσης & Αποκοπή απορριμμάτων χαρτιού Ρύθμιση διακομιστή εκτύπωσης με PaperCut Διαχείριση κόστους εκτύπωσης & Αποκοπή απορριμμάτων χαρτιού Με τη δημιουργία ενός διακομιστή εκτύπωσης με το PaperCut Διαβάστε περισσότερα για να προσπαθήσετε να πάρετε εκείνη την τελευταία σειρά ή στήλη πάνω στο χαρτί.
Ανάλογα με την έκδοση του Excel, ίσως χρειαστεί να κάνετε κλικ στο Αρχείο> Προεπισκόπηση εκτύπωσης, Αρχείο> Εκτύπωση> Προεπισκόπηση εκτύπωσης ή απλά Αρχείο> Εκτύπωση για να δείτε τι θα φαίνεται το υπολογιστικό φύλλο όταν βγαίνει από τον εκτυπωτή. Εάν φαίνεται καλό, προχωρήστε και εκτυπώστε. Αν όχι, δοκιμάστε μερικές από τις στρατηγικές που αναφέρονται παρακάτω!
Χρησιμοποιήστε την προβολή διάταξης σελίδας
Η προβολή διάταξης σελίδας θα σας δείξει πώς θα εκτυπωθεί το έγγραφό σας ενώ εργάζεστε σε αυτό. Δεν είναι εξαιρετική άποψη για την εργασία στο υπολογιστικό φύλλο σας, αλλά μπορεί να σας βοηθήσει να κάνετε προσαρμογές για να διασφαλίσετε ότι οι στήλες και οι σειρές σας αξιοποιούν στο έπακρο το χώρο που διαθέτετε. Για να ενεργοποιήσετε την προβολή, μεταβείτε στην προβολή> Διάταξη σελίδας .
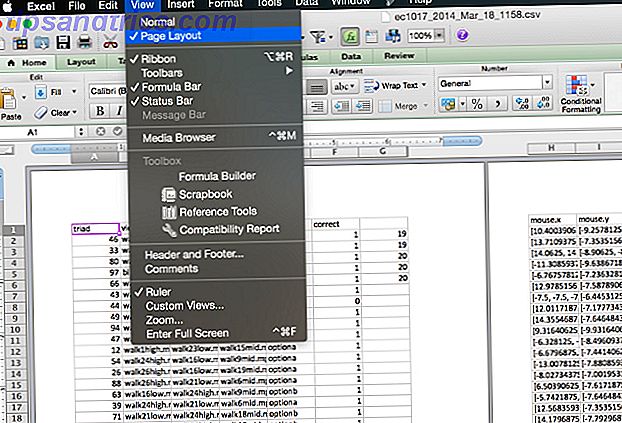
Τώρα θα δείτε το υπολογιστικό φύλλο όπως θα τυπωθεί. Η πραγματοποίηση προσαρμογών χρησιμοποιώντας τα εργαλεία που αναφέρονται παρακάτω, ενώ σε αυτή την προβολή, θα σας δώσει μια καλύτερη ιδέα για το αν έχουν εργαστεί καλά ή όχι. (Αυτή η ίδια λειτουργικότητα είναι διαθέσιμη στο Word και μπορεί να σας βοηθήσει να δημιουργήσετε επαγγελματικά έγγραφα. Πώς να δημιουργήσετε επαγγελματικές αναφορές και έγγραφα στο Microsoft Word Πώς να δημιουργήσετε επαγγελματικές αναφορές και έγγραφα στο Microsoft Word Αυτός ο οδηγός εξετάζει τα στοιχεία μιας επαγγελματικής έκθεσης και εξετάζει τη δομή, το στυλ και την οριστικοποίηση του εγγράφου σας στο Microsoft Word.
Αλλάξτε τον Προσανατολισμό σελίδας
Εάν το υπολογιστικό φύλλο σας είναι ευρύτερο από το ψηλό, ένας οριζόντιος προσανατολισμός θα σας βοηθήσει να τοποθετήσετε περισσότερα από αυτά σε μια σελίδα. Ένα ψηλότερο υπολογιστικό φύλλο πιθανότατα θα ωφεληθεί από έναν κάθετο προσανατολισμό. Για να επιλέξετε ποιο προσανατολισμό το υπολογιστικό φύλλο σας χρησιμοποιεί, ανοίξτε το μενού Ρύθμιση σελίδας και επιλέξτε Πορτραίτο ή Τοπίο κάτω από την καρτέλα Σελίδα.
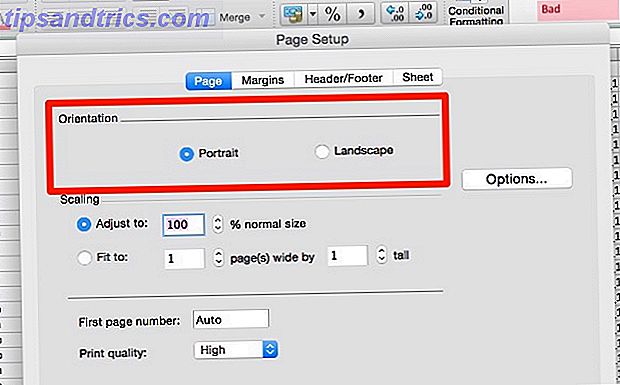
Διαγραφή ή απόκρυψη γραμμών ή στηλών
Στα μεγάλα υπολογιστικά φύλλα υπάρχουν συχνά σειρές ή στήλες που είναι περιττές, περιέχουν παλιές πληροφορίες ή απλά δεν χρειάζεται να εκτυπωθούν σε μια συγκεκριμένη κατάσταση. Αυτές οι σειρές και στήλες καταλαμβάνουν πολύτιμη ακίνητη περιουσία στη σελίδα και μπορούν να καταστήσουν πολύ πιο δύσκολο το υπολογιστικό φύλλο σας να ταιριάζει όμορφα.
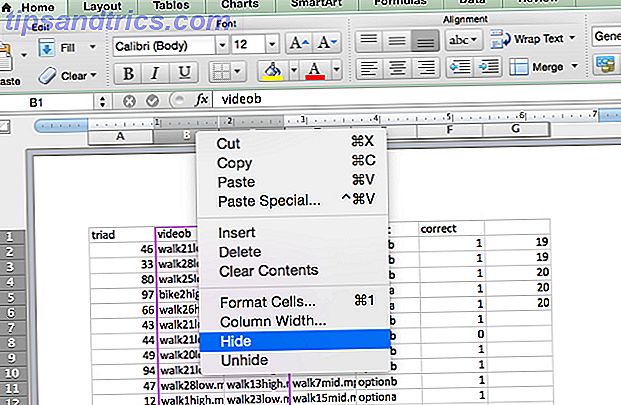
Αν μπορείτε να διαγράψετε ορισμένα από αυτά τα δεδομένα, απλώς χρησιμοποιήστε το γνωστό highlight> Επεξεργασία> Διαγραφή αλληλουχίας για να απαλλαγείτε από αυτά. Εάν περιέχουν πληροφορίες που πιστεύετε ότι θα χρειαστείτε ξανά αργότερα, μπορείτε να τις αποκρύψετε κάνοντας δεξί κλικ στην κεφαλίδα της σειράς ή της στήλης και επιλέγοντας " Απόκρυψη" . Για να δείτε ξανά τα δεδομένα, επισημάνετε τις γραμμές ή τις στήλες εκατέρωθεν των κρυφών δεδομένων, κάντε δεξί κλικ στην ετικέτα και επιλέξτε Απόκρυψη .
Χρησιμοποιήστε τα σπασίματα σελίδας
Ακριβώς όπως στο αγαπημένο σας πρόγραμμα επεξεργασίας κειμένου, μπορείτε να εισαγάγετε διαλείμματα σελίδας για να βεβαιωθείτε ότι το υπολογιστικό φύλλο σας είναι χωρισμένο μεταξύ πολλών σελίδων όπου θέλετε να είναι, αντί του τόπου όπου το Excel αποφασίζει ότι είναι βολικό. Απλά χρησιμοποιήστε το Insert> Page Break για να ενημερώσετε το Excel για το πώς να χωρίσετε το έγγραφό σας.
Αλλάξτε την περιοχή εκτύπωσης
Εάν το υπολογιστικό φύλλο σας έχει τεράστιο όγκο δεδομένων και χρειάζεται μόνο να εκτυπώσετε μερικά από αυτά, μπορείτε να εκτυπώσετε μόνο το τμήμα του υπολογιστικού φύλλου που επιλέγετε. Επιλέξτε τα κελιά που θέλετε να εκτυπώσετε και κάντε κλικ στην επιλογή Εκτύπωση . Αλλάξτε την επιλογή Print What: ( Επιλογή εκτύπωσης): στην επιλογή και η προεπισκόπηση θα ενημερωθεί ώστε να περιέχει μόνο τα δεδομένα που έχετε επιλέξει.
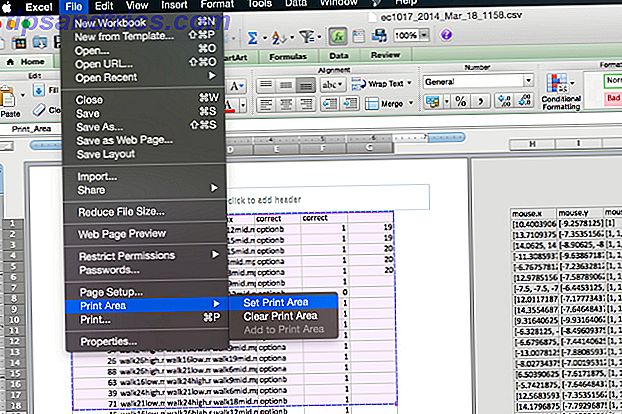
Εάν έχετε την τάση να εκτυπώνετε την ίδια επιλογή σε τακτική βάση, μπορείτε να ορίσετε μια μόνιμη περιοχή εκτύπωσης που να καλύπτει μόνο αυτή την ενότητα, ώστε να μην χρειάζεται να την επιλέξετε κάθε φορά. Για να το κάνετε αυτό, επιλέξτε συχνά την περιοχή που εκτυπώνετε συχνά και, στη συνέχεια, μεταβείτε στην επιλογή Αρχείο> Περιοχή εκτύπωσης> Ορισμός περιοχής εκτύπωσης . Αυτή η επιλογή θα γίνει η τυπική περιοχή εκτύπωσης για το υπολογιστικό φύλλο. Για να απαλλαγείτε από αυτήν τη ρύθμιση, χρησιμοποιήστε το Αρχείο> Περιοχή εκτύπωσης> Εκκαθάριση περιοχής εκτύπωσης .
Αλλαγή περιθωρίων σελίδας
Αν χρειάζεστε λίγο περισσότερο χώρο για να χωρέσετε το φύλλο σας σε μια σελίδα, προσθέτοντας κάποιο επιπλέον χώρο στα περιθώρια της σελίδας μπορεί να λύσει το πρόβλημά σας. Μπορείτε να αποκτήσετε πρόσβαση στο παράθυρο διαλόγου Page Setup είτε από το File> Page Setup είτε από το κουμπί Page Setup στο παράθυρο διαλόγου εκτύπωσης. Προσθέστε ένα κλάσμα μίας ίντσας σε κάθε περιθώριο και ελέγξτε ξανά την προεπισκόπηση εκτύπωσης.
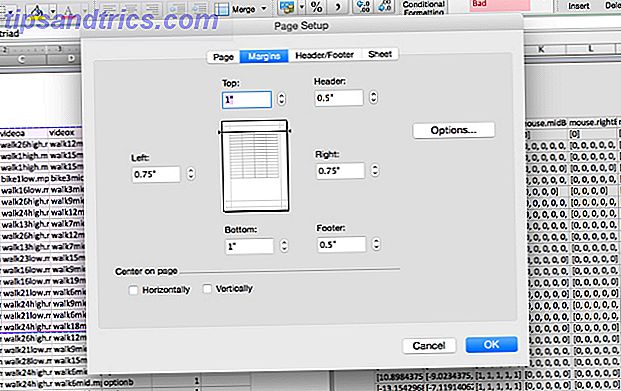
Είναι εύκολο να μεταβείτε στη θάλασσα με την προσθήκη χώρου στα περιθώρια ώστε να ταιριάζει όσο το δυνατόν περισσότερο σε μια σελίδα. Ωστόσο, να θυμάστε ότι το κείμενο που τρέχει μέχρι το άκρο ενός χαρτιού δεν είναι μόνο αισθητικά δυσάρεστο, αλλά μπορεί επίσης να είναι δύσκολο να το διαβάσετε. Να είστε συνετός με αυτό!
Εμπλοκή κειμένου και μεγέθυνση των στηλών
Το Excel χρησιμοποιείται συνήθως για αριθμητικά δεδομένα, αλλά μπορεί να είναι πραγματικά χρήσιμο για το κείμενο. Εξοικονόμηση χρόνου με λειτουργίες κειμένου στο Excel Εξοικονόμηση χρόνου με λειτουργίες κειμένου στο Excel Το Excel μπορεί να κάνει μαγεία με αριθμούς και μπορεί να χειριστεί τους χαρακτήρες εξίσου καλά. Αυτό το εγχειρίδιο παρουσιάζει τον τρόπο ανάλυσης, μετατροπής, αντικατάστασης και επεξεργασίας κειμένου σε υπολογιστικά φύλλα. Αυτά τα βασικά θα σας επιτρέψουν να εκτελέσετε σύνθετους μετασχηματισμούς. Διαβάστε επίσης επίσης. Αν έχετε πολλά κείμενα στα κελιά σας, μπορούν πραγματικά να τεντώσουν το υπολογιστικό φύλλο σας και να δυσκολέψουν την τοποθέτησή του σε μία σελίδα ή και σε πολλές σελίδες. μπορεί να καταλήξετε με ένα περίεργο σχέδιο εκτύπωσης που κάνει το έγγραφό σας να μοιάζει με αυτό:
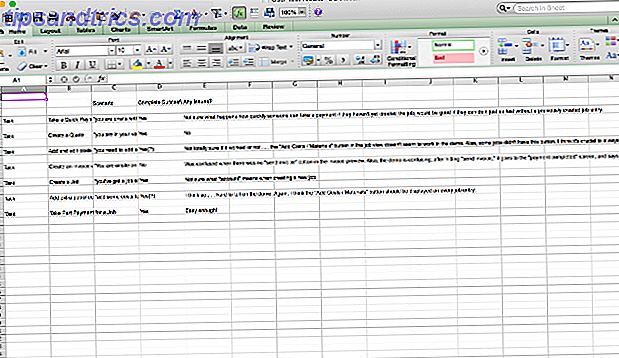
Κάποια από τα κείμενα έχουν αποκοπεί και τα κελιά που δεν έχουν αποκοπεί είναι πολύ μακριά προς τα δεξιά. Για να περιορίσετε το πλάτος του υπολογιστικού σας φύλλου στο πλάτος μίας μόνο σελίδας, μπορείτε να περιορίσετε το πλάτος των στηλών σας και να χρησιμοποιήσετε την περιτύλιξη κειμένου για να βεβαιωθείτε ότι δεν χάνετε κανένα από τα δεδομένα που θέλετε να εκτυπωθούν. Πρώτα, μεταβείτε στο στοιχείο Μορφοποίηση> Κύτταρα> Ευθυγράμμιση και βεβαιωθείτε ότι είναι ενεργοποιημένο το Περιτύλιγμα κειμένου .
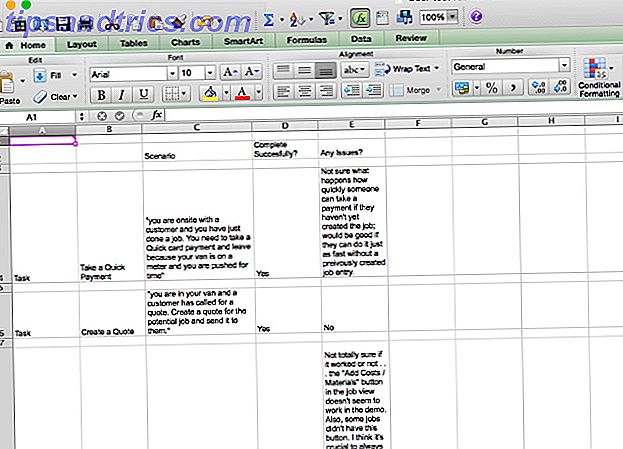
Τώρα, όταν το κείμενο σε ένα κελί είναι μεγαλύτερο από το πλάτος της στήλης, το κείμενο θα τυλιχτεί στην επόμενη γραμμή. Από εδώ, μπορείτε να προσαρμόσετε τα πλάτη των στηλών σας σύροντας την άκρη μιας κεφαλίδας γραμμής ή στήλης για να την αλλάξετε το μέγεθος.
Μπορείτε επίσης να κάνετε διπλό κλικ στις ετικέτες της γραμμής ή της στήλης για να τις κάνετε αυτόματα όσο το δυνατόν πιο ευρείες, όπως φαίνεται στο παρακάτω βίντεο. Για να βεβαιωθείτε ότι οι στήλες σας ταιριάζουν σε μια σελίδα όπως αυτή που θέλετε, χρησιμοποιήστε την προβολή διάταξης σελίδας που αναφέρεται παραπάνω.
Κλιμάκωση του υπολογιστικού φύλλου σας
Αν δεν έχει γίνει άλλη η εργασία, μπορείτε να προσαρμόσετε το υπολογιστικό φύλλο σας έτσι ώστε να χωρά σε μία σελίδα (ή σε έναν ορισμένο αριθμό σελίδων). Στη σελίδα "Ρύθμιση σελίδας", κάντε κλικ στο κουμπί επιλογής δίπλα στην επιλογή " Προσαρμογή σε:" και επιλέξτε τον αριθμό των σελίδων που θέλετε να εκτυπώσει το υπολογιστικό φύλλο. Η επιλογή ενός μικρότερου αριθμού σελίδων "ευρείας" θα κλιμακώσει το έγγραφο οριζόντια και η επιλογή ενός μικρότερου αριθμού σελίδων "ψηλών" θα το κατατάξει κάθετα. Μπορείτε επίσης να επιλέξετε μια ποσοστιαία κλίμακα.
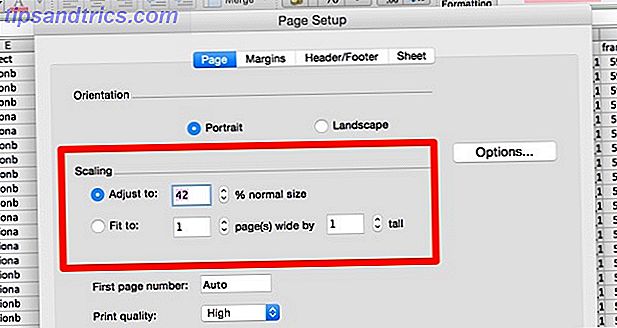
Η χρήση της επιλογής κλιμάκωσης μπορεί να βοηθήσει στον περιορισμό του μεγέθους του εγγράφου όταν τοποθετηθεί σε χαρτί, αλλά μπορεί επίσης να κάνει το κείμενό σας πολύ μικρό και δύσκολο να το διαβάσετε. Ελέγξτε την προεπισκόπηση και βεβαιωθείτε ότι δεν έχετε βαθμολογήσει μέχρι στιγμής ότι είναι αδύνατο να διαβάσετε κάποιο από τα δεδομένα σας. Η κλίμακα είναι πραγματικά χρήσιμη όταν προσπαθείτε να εκτυπώσετε διαγράμματα Excel 8 Τύποι χαρτών Excel και πότε θα πρέπει να τις χρησιμοποιήσετε 8 Τύποι χαρτών Excel και πότε θα πρέπει να τις χρησιμοποιήσετε Τα γραφικά είναι πιο εύκολα αντιληπτά από το κείμενο και τους αριθμούς. Τα διαγράμματα είναι ένας πολύ καλός τρόπος για να απεικονίσετε τους αριθμούς. Σας παρουσιάζουμε πώς μπορείτε να δημιουργήσετε διαγράμματα στο Microsoft Excel και πότε να χρησιμοποιήσετε καλύτερα τι είδους. Διαβάστε επίσης, επίσης.
Κάνοντας την εκτύπωση πιο εύκολη
Μόλις καταφέρετε να αποκτήσετε το υπολογιστικό σας φύλλο σε έναν αποδεκτό αριθμό σελίδων, προχωρήστε ένα βήμα παραπέρα και το καταστήστε όσο το δυνατόν πιο εύκολο να το διαβάσετε. Αλλάζοντας μερικές άλλες ρυθμίσεις εκτύπωσης, μπορείτε να βελτιστοποιήσετε την εμφάνιση της εκτύπωσης. Εδώ είναι ένα ζευγάρι που πρέπει να ξέρετε για.
Εκτύπωση γραμμών πλέγματος και επικεφαλίδων γραμμών ή στηλών
Στο μενού Ρύθμιση σελίδας (προσπελάσατε μέσω του διαλόγου εκτύπωσης ή Αρχείο> Ρύθμιση σελίδας ), κάντε κλικ στην καρτέλα Φύλλο και επιλέξτε Γραμμές πλέγματος στην ενότητα Εκτύπωση . Μπορείτε επίσης να επιλέξετε τίτλους γραμμών και στηλών για να προσθέσετε αυτές τις ετικέτες στην εκτύπωσή σας.
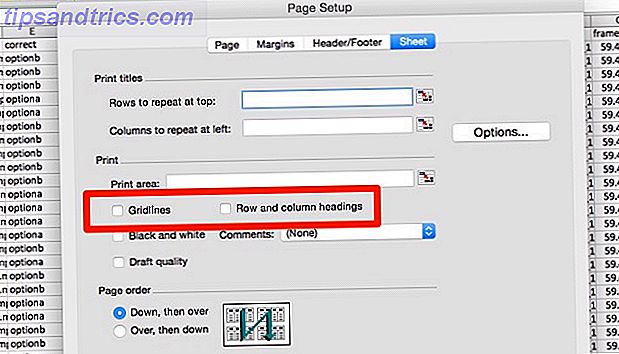
Προσθήκη πληροφοριών κεφαλίδας και υποσέλιδου
Το Excel μπορεί να προσθέσει αυτόματα χρήσιμες πληροφορίες στην κεφαλίδα και το υποσέλιδο του εγγράφου σας για να διευκολύνει την ανάγνωση. Στο μενού Ρύθμιση σελίδας (Page Setup), κάντε κλικ στην καρτέλα Header / Footer και χρησιμοποιήστε τα αναπτυσσόμενα μενού για να προσθέσετε πληροφορίες όπως τον αριθμό σελίδας, το όνομα αρχείου και το όνομα συγγραφέα στην κεφαλίδα ή το υποσέλιδο. Εάν το υπολογιστικό φύλλο σας είναι πολύ μεγάλο, αυτές οι πληροφορίες μπορούν να σας βοηθήσουν να κρατήσετε πιο εύκολα τις σελίδες οργανωμένες.
Μπορείτε επίσης να προσθέσετε προσαρμοσμένο κείμενο κάνοντας κλικ στην επιλογή Προσαρμογή επικεφαλίδας ή Προσαρμογή υποσέλιδου .
Μην τακτοποιείτε για τα ανεπαρκώς εκτυπωμένα υπολογιστικά φύλλα
Μπορεί να είναι απογοητευτικό το να προσπαθήσετε να φέρετε το spreadsheet σας για να φανεί καλό όταν το εκτυπώνετε - ειδικά εάν πρέπει να το πάρετε σε μία σελίδα. Αλλά με λίγες τροποποιήσεις στις ρυθμίσεις και τη μορφή του εγγράφου σας, μπορείτε να δημιουργήσετε ένα ωραίο αντίγραφο! Μην ξεχάσετε να μάθετε άλλες συμβουλές για την επιτυχία του Excel στο γραφείο 5 Δεξιότητες Microsoft Word & Excel θα πρέπει να πετύχετε στο Office 5 Δεξιότητες Microsoft Word & Excel θα πρέπει να πετύχετε στο γραφείο "Αποκτήστε αυτήν την αναφορά σε μένα, ASAP ! " Ένα βασικό σύνολο από κόλπα Microsoft Excel και Word μπορεί να κάνει αυτό το καθήκον λιγότερο αγχωτικό και να σας βοηθήσει να ξεδιψάσετε μια κομψή αναφορά σε χρόνο μηδέν. Διαβάστε περισσότερα ενώ είστε σε αυτό, επίσης.
Έχετε άλλες συμβουλές για την εκτύπωση υπολογιστικών φύλλων από το Excel; Μοιραστείτε τα παρακάτω!
Image Credits: επιχειρηματίας με ερωτηματικό από την Dooder μέσω του Shutterstock



![Ειδική All AskReddit Edition και ένα υποβιβασμό της εβδομάδας [Best of Reddit]](https://www.tipsandtrics.com/img/internet/464/special-all-askreddit-edition.png)