
Σε αυτές τις ευτυχισμένες στιγμές, χρειάζεστε όλη τη βοήθεια που μπορείτε να χρησιμοποιήσετε για να διαχειριστείτε τις φωτογραφίες σας.
Σας έχουμε δείξει πώς μπορείτε να εισαγάγετε, να οργανώσετε και να επεξεργαστείτε φωτογραφίες σε φωτογραφίες σε macOS. Τώρα ας δούμε τι άλλο μπορείτε να κάνετε με την εφαρμογή Φωτογραφίες για να διατηρήσετε τη συλλογή φωτογραφιών / βίντεο σας αφρώδη και ενημερωμένη.
1. Ρυθμίστε τους φακέλους
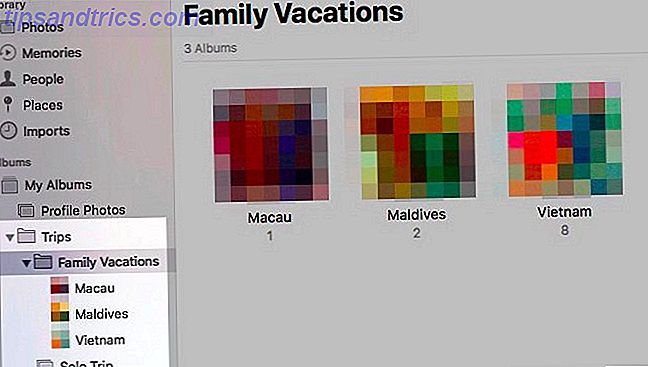
Οι συλλογές φωτογραφιών μπορούν να ξεφύγουν από τον έλεγχο με λάμψη (δεν προορίζεται για λογοπαίγνιο). Αλλά μπορείτε να τα διατηρήσετε ταξινομημένα στην Apple Photos, δημιουργώντας φακέλους. Κάντε κλικ στο Αρχείο> Νέος φάκελος για να ξεκινήσετε.
Τα άλμπουμ και οι φάκελοι ακούγονται εναλλάξιμα. Είναι αυτοί? Καθόλου. Τα λευκώματα σας επιτρέπουν να οργανώνετε τις φωτογραφίες και τα βίντεό σας, ενώ οι φάκελοι σας επιτρέπουν να οργανώνετε τα άλμπουμ σας.
Οι φάκελοι μπορούν να έχουν φακέλους μέσα τους και μπορούν να έχουν και ένθετα άλμπουμ. Αλλά τα άλμπουμ δεν μπορούν να έχουν στοιχεία παιδιού.
Η δομή του φακέλου είναι χρήσιμη για τη διαχείριση συλλογών συλλογών γύρω από ένα συγκεκριμένο θέμα. Ας υποθέσουμε ότι έχετε ένα ξεχωριστό άλμπουμ για κάθε ταξίδι που έχετε κάνει ποτέ με την οικογένειά σας. Τότε έχει νόημα να φέρει όλα αυτά τα άλμπουμ κάτω από μια ενιαία ομπρέλα, που μπορεί να είναι ο φάκελος Family Vacations.
2. Επισημάνετε άτομα
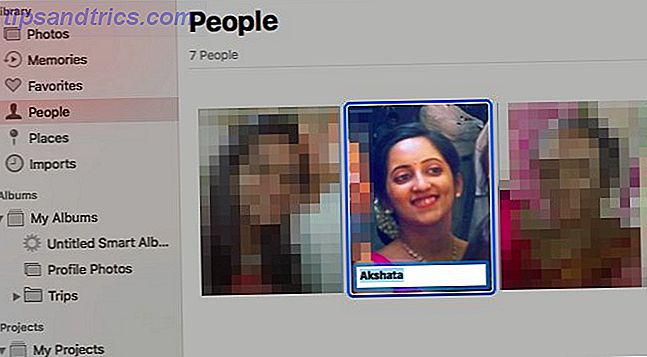
Είναι βολικό αν μπορείτε να απομονώσετε φωτογραφίες συγκεκριμένων φίλων ή μελών της οικογένειας. Οι φωτογραφίες το γνωρίζουν αυτό και διευκολύνουν το δρόμο για σας επιτρέποντάς σας να επισημάνετε άτομα σε φωτογραφίες.
Η εφαρμογή σαρώνει αυτόματα πρόσωπα που εμφανίζονται στις φωτογραφίες σας και τα συλλέγει στην ενότητα " Άτομα " της πλαϊνής γραμμής. Με το διπλό κλικ σε ένα πρόσωπο εμφανίζονται οι φωτογραφίες στις οποίες εμφανίζεται αυτό το πρόσωπο, σε όλα τα άλμπουμ.
Μπορείτε να αντιστοιχίσετε τα ονόματα στα πρόσωπα κάνοντας κλικ στην επιλογή Όνομα που εμφανίζεται όταν τοποθετείτε το δείκτη του ποντικιού πάνω από ένα πρόσωπο. Μόλις προσθέσετε ετικέτες σε άτομα με αυτόν τον τρόπο, μπορείτε να αναζητήσετε τις φωτογραφίες τους πληκτρολογώντας το όνομά τους στο πλαίσιο αναζήτησης.
Θα διακόψουμε με μια προειδοποιητική λέξη εδώ: ενώ είναι υπέροχο ότι μπορείτε να επισημάνετε άτομα σε φωτογραφίες, θα πρέπει να εξετάσετε την επίδραση της αναγνώρισης προσώπου στο ιδιωτικό σας απόρρητο.
3. Προσθήκη πληροφοριών τοποθεσίας
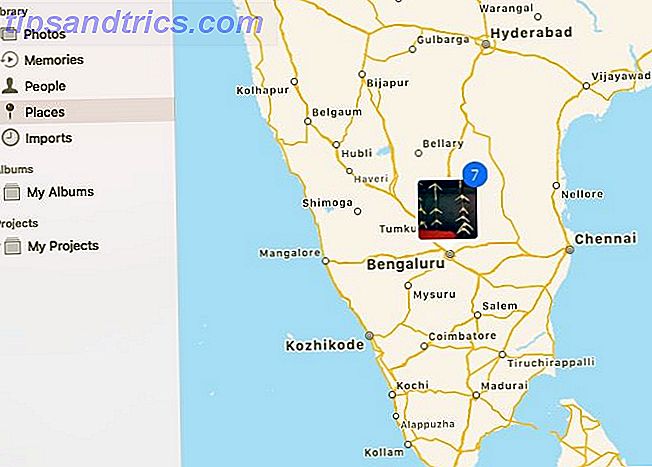
Όλες οι φωτογραφίες που έχουν μια θέση που τους έχει οριστεί εμφανίζονται σε ένα διαδραστικό χάρτη στην ενότητα " Μέρη " της πλαϊνής γραμμής. Κάντε κλικ στη μικρογραφία που εμφανίζεται για μια συγκεκριμένη τοποθεσία και θα δείτε μια εικόνα πλέγματος για όλες τις φωτογραφίες που της έχουν εκχωρηθεί.
Δεν όλες οι φωτογραφίες λαμβάνουν αυτόματα τις πληροφορίες τοποθεσίας. Για μερικούς θα πρέπει να το προσθέσετε μόνοι σας. Για να το κάνετε αυτό, ξεκινήστε ανοίγοντας μια φωτογραφία και κάνοντας κλικ στο εικονίδιο i, το οποίο θα βρείτε στην κύρια γραμμή εργαλείων στην κορυφή.
Θα πρέπει τώρα να δείτε την ενότητα Πληροφορίες της φωτογραφίας σε ένα αναδυόμενο παράθυρο. Κάντε κλικ στην επιλογή Αντιστοίχιση θέσης τοποθεσίας στο κάτω μέρος αυτού του παραθύρου.
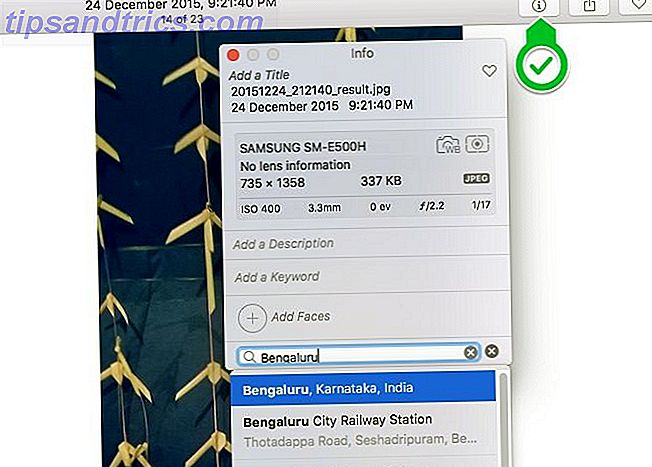
Μόλις πληκτρολογήσετε σε μια θέση της επιλογής σας και πατήσετε Enter, εμφανίζεται ένα μικρό διαδραστικό χάρτη με τον σωστό ακροδέκτη. Σημειώστε ότι μπορείτε επίσης να προσθέσετε έναν τίτλο, μια λέξη-κλειδί και μια περιγραφή για τη φωτογραφία από αυτό το παράθυρο.
Μπορείτε να ορίσετε μια τοποθεσία στις φωτογραφίες μία φορά τη φορά ή χύμα. η διαδικασία και για τις δύο είναι η ίδια.
4. Μετατρέψτε τα άλμπουμ σε μνήμες
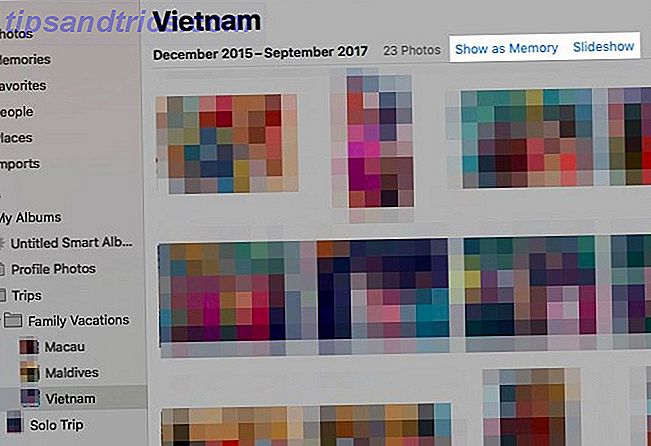
Αν κάνετε κλικ στην επιλογή Αναμνήσεις στην πλευρική γραμμή των φωτογραφιών, θα δείτε ότι οι Φωτογραφίες έχουν τραβήξει τις καλύτερες φωτογραφίες σας και τις έχουν μετατρέψει σε παρουσιάσεις. Με αυτές τις ειδικές συλλογές σίγουρα θα ξαναβρείτε κάποιες καταπληκτικές φωτογραφίες που ξεχάσατε όλοι.
Η Apple δεν έχει πάντοτε την επιλογή φωτογραφιών. Ως εκ τούτου, μπορεί να θέλετε να διαγράψετε μερικές από τις μνήμες που δημιουργούνται από την Apple και να μετατρέψετε τα άλμπουμ σε μνήμες μόνοι σας.
Άνοιγμα οποιουδήποτε άλμπουμ και κάντε κλικ στο σύνδεσμο Εμφάνιση ως μνήμη για να εμφανιστεί το άλμπουμ κάτω από τις αναμνήσεις . Αν θέλετε να προβάλετε το άλμπουμ ως παρουσίαση διαφανειών χωρίς να το μετατρέψετε σε μνήμη, κάντε κλικ στη σύνδεση Slideshow .
Μπορείτε επίσης να δείτε μια δέσμη φωτογραφιών ως παρουσίαση διαφανειών. Για να το κάνετε αυτό, κάντε κλικ στην επιλογή Αναπαραγωγή διαφανειών στο μενού περιβάλλοντος για την ομάδα επιλεγμένων φωτογραφιών.
Για να αναπαραγάγετε μια επιλεγμένη μνήμη, κάντε κλικ στο κουμπί αναπαραγωγής της στην επάνω γραμμή εργαλείων και, στη συνέχεια, στο κουμπί Αναπαραγωγή διαφανειών στο μενού που εμφανίζεται. Παρατηρήστε ότι μπορείτε επίσης να αλλάξετε τη μουσική θεμάτων και φόντου για τη μνήμη από αυτό το μενού.
5. Ενεργοποίηση συγχρονισμού σύννεφων
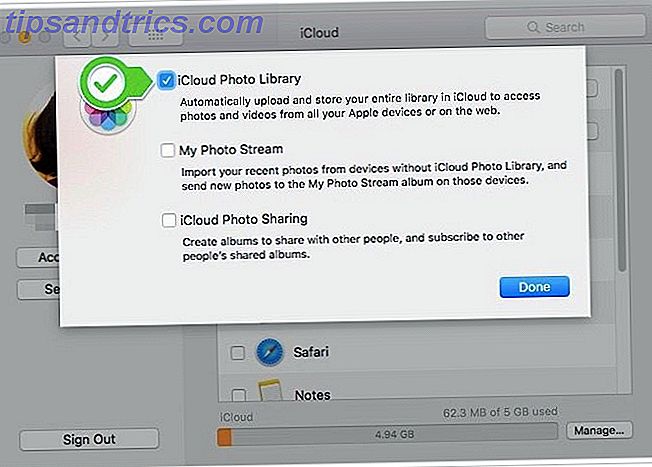
Η δημιουργία αντιγράφων ασφαλείας των φωτογραφιών σας στο iCloud τις καθιστά προσιτές από οποιαδήποτε συσκευή με σύνδεση στο διαδίκτυο. Θα χαρούμε να γνωρίζουμε ότι ακόμα και οι τροποποιήσεις που κάνετε στις φωτογραφίες συγχρονίζονται με το iCloud.
Η διασφάλιση ότι έχετε αντίγραφα ασφαλείας φωτογραφιών σε πολλαπλές τοποθεσίες θα σας βοηθήσει να ανακάμψετε από τυχόν ατυχίες των δεδομένων χωρίς να σπάσετε ιδρώτα.
Εάν θέλετε να χρησιμοποιήσετε τη λειτουργία συγχρονισμού σύννεφο για τη βιβλιοθήκη φωτογραφιών σας, κατευθυνθείτε στις Προτιμήσεις συστήματος> iCloud . Εκεί, κάντε κλικ στο κουμπί Επιλογές δίπλα στην επιλογή Φωτογραφίες . Τώρα, στο πλαίσιο που εμφανίζεται, επιλέξτε το πλαίσιο ελέγχου για τη Βιβλιοθήκη φωτογραφιών iCloud και πατήστε το κουμπί Τέλος .
(Θέλετε να κρατήσετε τις φωτογραφίες σας εκτός του cloud, αλλά να τις συγχρονίσετε σε όλες τις συσκευές Apple; Στο παραπάνω βήμα, επιλέξτε το πλαίσιο ελέγχου Το My Photo Stream αντί για το πλαίσιο ελέγχου iCloud Photo Library . φωτογραφίες.)
Λάβετε υπόψη ότι η Apple διαθέτει μόνο 5GB ελεύθερου αποθηκευτικού χώρου σε κάθε χρήστη iCloud. Εάν έχετε μια μεγάλη συλλογή φωτογραφιών για να δημιουργήσετε αντίγραφα ασφαλείας, είναι πιθανό να χάσετε γρήγορα χώρο. Και αργά ή γρήγορα θα πρέπει να σκεφτείτε για την αγορά περισσότερων αποθηκευτικών χώρων iCloud Είναι τελικά η ώρα να αγοράσετε περισσότερη αποθήκευση iCloud; Είναι Τέλος η ώρα να αγοράσετε περισσότερη αποθήκευση iCloud; Τώρα που η αποθήκευση iCloud κοστίζει πολύ λιγότερο από ό, τι ήταν, ίσως είναι καιρός να αναβαθμιστεί πέρα από 5GB. Διαβάστε περισσότερα .
Για να έχετε πρόσβαση στις συγχωνευμένες φωτογραφίες iCloud online, θα πρέπει να επισκεφθείτε το iCloud.com και να συνδεθείτε με το αναγνωριστικό της Apple σας.
6. Εγκατάσταση έξυπνων λευκωμάτων
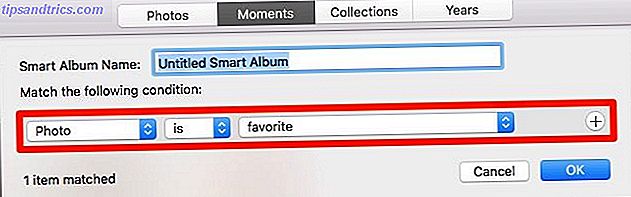
Μια χούφτα εφαρμογών για Mac σας επιτρέπει να δημιουργείτε έξυπνες ομάδες για να φιλτράρετε αντικείμενα με βάση ένα ή περισσότερα κριτήρια. Οι φωτογραφίες είναι μία από αυτές τις εφαρμογές και ονομάζει αυτές τις ειδικές ομάδες έξυπνα άλμπουμ.
Τα έξυπνα άλμπουμ είναι χρήσιμα όταν θέλετε, για παράδειγμα, να φιλτράρετε φωτογραφίες που ταιριάζουν με μια συγκεκριμένη λέξη-κλειδί ή να διαθέτουν ένα συγκεκριμένο σύνολο ατόμων. Μπορείτε επίσης να χρησιμοποιήσετε έξυπνα άλμπουμ για να απομονώσετε τις εικόνες που δεν ήταν δυνατή η συγχρονισμός των φωτογραφιών με το iCloud.
Για να ξεκινήσετε τη ρύθμιση ενός έξυπνου άλμπουμ, κάντε κλικ στο Αρχείο> Νέο έξυπνο άλμπουμ . Στη συνέχεια, θα εμφανιστεί ένα αναδυόμενο παράθυρο όπου μπορείτε να επιλέξετε συνθήκες φιλτραρίσματος φωτογραφιών από ένα σύνολο αναπτυσσόμενων μενού. Μόλις τοποθετήσετε αυτές τις συνθήκες, πατήστε το κουμπί OK . Στη συνέχεια, το άλμπουμ θα εμφανιστεί κάτω από το στοιχείο Τα λευκώματα μου στην πλευρική γραμμή.
7. Επισκευάστε τη βιβλιοθήκη φωτογραφιών
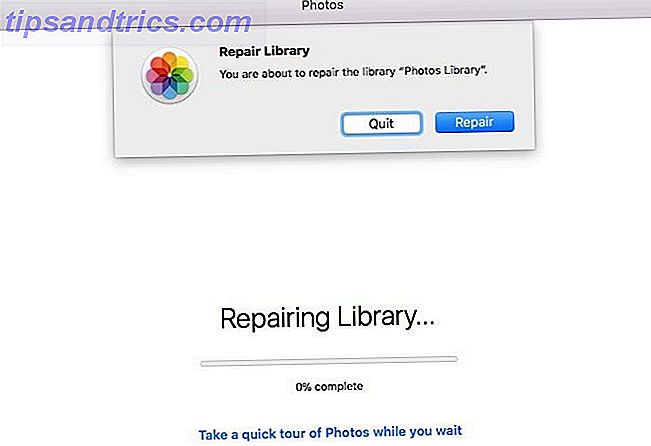
Εάν η εφαρμογή "Φωτογραφίες" δεν ανοίξει ή εάν συντρίβεται πολύ συχνά, μπορείτε να ενημερώσετε το macOS για να το επιδιορθώσετε. Για να το κάνετε αυτό, κρατήστε πατημένα τα πλήκτρα Option και Cmd όταν ανοίγετε την εφαρμογή.
Αφού πατήσετε το κουμπί Επισκευή στο παράθυρο διαλόγου που εμφανίζεται, το ενσωματωμένο εργαλείο επιδιόρθωσης κάνει το υπόλοιπο. Διορθώνει τυχόν προβλήματα βάσης δεδομένων και ασυνέπειες, για να ξαναρχίσει η λειτουργία της εφαρμογής Φωτογραφίες.
Μπορεί να έχετε λίγο περιμένετε να κάνετε ανάλογα με το μέγεθος της βιβλιοθήκης φωτογραφιών σας. Αφού ολοκληρωθεί η διαδικασία επιδιόρθωσης, η φωτογραφία ξεκινάει από μόνη της.
8. Δημιουργία φωτογραφικών βιβλίων και ημερολογίων
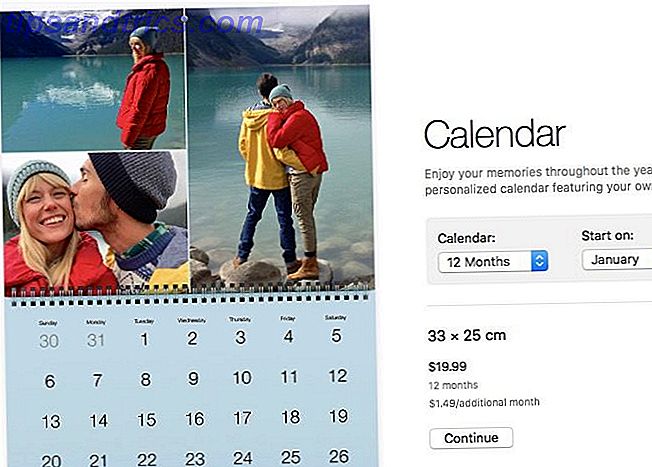
Αν θέλετε να μετατρέψετε κάποιες από τις αναμνήσεις σας σε, για παράδειγμα, ένα φωτογραφικό βιβλίο ή ένα ημερολόγιο, μπορείτε να το κάνετε απευθείας από την εφαρμογή Φωτογραφίες. Επιπλέον, μπορείτε να παραδώσετε το προϊόν στην πόρτα σας. Για να ξεκινήσετε, τοποθετήστε το δείκτη του ποντικιού πάνω από τα έργα μου στην πλαϊνή γραμμή και κάντε κλικ στο κουμπί Plus (+) που εμφανίζεται δίπλα του.
Θα εμφανιστεί ένα αναπτυσσόμενο μενού για να επιλέξετε τον τύπο προϊόντος που θέλετε να δείτε στην εκτύπωση. Μόλις το επιλέξετε, η εφαρμογή αναλαμβάνει. Σας περιγράφει τη διαδικασία επιλογής ενός θέματος, την προσθήκη φωτογραφιών, την επεξεργασία της διάταξης και την τοποθέτηση της παραγγελίας για το προϊόν.
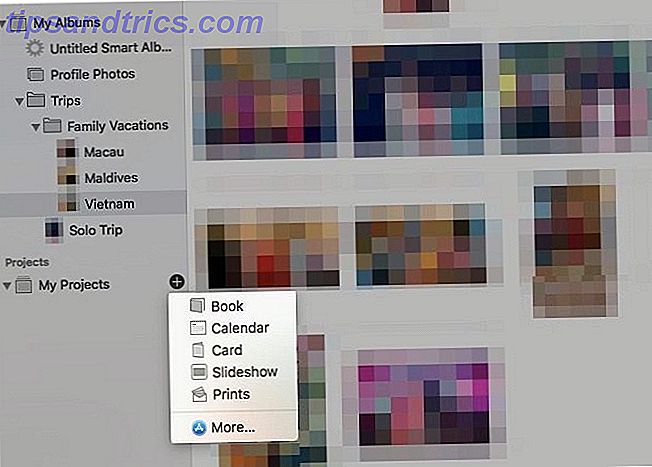
Η διαχείριση φωτογραφιών Mac έγινε απλούστερη
Τώρα που έχετε κατανοήσει τα βασικά της Apple Photos σε Mac, είστε καλύτερα προετοιμασμένοι για να κρατήσετε τις ψηφιακές σας μνήμες καλά οργανωμένες. Βεβαιωθείτε ότι δεν κάνετε τα συνήθη λάθη διαχείρισης φωτογραφιών, 5 λάθη διαχείρισης φωτογραφιών που κάνετε (και πώς να τα διορθώσετε) 5 Λάθη διαχείρισης φωτογραφιών που κάνετε (και πώς να τα διορθώσετε) Η οργάνωση των ψηφιακών σας φωτογραφιών μπορεί να είναι αγγαρεία. Και υπάρχουν μερικά λάθη που σχεδόν κάνουν όλοι. Ευτυχώς, υπάρχουν και κάποιες απλές λύσεις. Διαβάστε περισσότερα και θα είστε έτοιμοι να κάνετε τα άλμπουμ φωτογραφιών σας μια απόλαυση να ξεφύγουν!



