
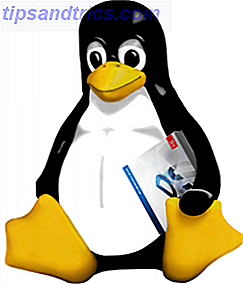 Πριν από λίγες εβδομάδες, εγκατέστησα το Ubuntu 10.04 Ubuntu 10.04 - Ένα εξαιρετικά απλό λειτουργικό σύστημα [Linux] Ubuntu 10.04 - Ένα εξαιρετικά απλό λειτουργικό σύστημα [Linux] Διαβάστε περισσότερα για ένα επιπλέον διαμέρισμα. Είχα χτυπήσει με το Linux πριν, κυρίως μέσω Knoppix Live CD πριν από πολλούς φεγγάρια, αλλά εργάζονται στο MakeUseOf, είναι συχνά δύσκολο να αγνοήσουμε μερικά από τα σπουδαία άρθρα που απευθύνονται στους χρήστες του Linux και αυτά τελικά έκαναν το Ubuntu αρκετά ελκυστική πρόταση 7 πράγματα που είναι ευκολότερα Να κάνουμε στο Ubuntu από τα Windows 7 πράγματα που είναι ευκολότερο να κάνουμε στο Ubuntu από τα Windows Διαβάστε περισσότερα. Αυτό, και θα μπορούσα να το εγκαταστήσω μέσω των Windows, επανεκκίνηση και απολαύστε!
Πριν από λίγες εβδομάδες, εγκατέστησα το Ubuntu 10.04 Ubuntu 10.04 - Ένα εξαιρετικά απλό λειτουργικό σύστημα [Linux] Ubuntu 10.04 - Ένα εξαιρετικά απλό λειτουργικό σύστημα [Linux] Διαβάστε περισσότερα για ένα επιπλέον διαμέρισμα. Είχα χτυπήσει με το Linux πριν, κυρίως μέσω Knoppix Live CD πριν από πολλούς φεγγάρια, αλλά εργάζονται στο MakeUseOf, είναι συχνά δύσκολο να αγνοήσουμε μερικά από τα σπουδαία άρθρα που απευθύνονται στους χρήστες του Linux και αυτά τελικά έκαναν το Ubuntu αρκετά ελκυστική πρόταση 7 πράγματα που είναι ευκολότερα Να κάνουμε στο Ubuntu από τα Windows 7 πράγματα που είναι ευκολότερο να κάνουμε στο Ubuntu από τα Windows Διαβάστε περισσότερα. Αυτό, και θα μπορούσα να το εγκαταστήσω μέσω των Windows, επανεκκίνηση και απολαύστε!
Ένα πράγμα που μου έκανε επανειλημμένα την επανεκκίνηση στα Windows ήταν η έλλειψη του Photoshop. Ως φωτογράφος και συγγραφέας του προσωπικού MakeUseOf χρησιμοποιώ αυτό το πρόγραμμα σχεδόν καθημερινά και μπορώ να σας πω τώρα δεν είμαι πολύ ένας ανεμιστήρας του The GIMP 5 ιστοσελίδες για να μάθετε GIMP Online 5 ιστοσελίδες για να μάθετε GIMP Online Διαβάστε περισσότερα - ή GIMPShop. Απλά δεν προχωράμε.
Έτσι, φανταστείτε την απόλαυση μου όταν βρήκα το δημοφιλές WINE Run Windows Applications σε Linux (ή Mac) Με WINE Εκτέλεση εφαρμογών Windows σε Linux (ή Mac) Με το WINE Read More Το επίπεδο συμβατότητας που υποστηρίζει εφαρμογές Windows στο Linux λειτουργεί πολύ καλά με τις πιο πρόσφατες και η μεγαλύτερη έκδοση της σουίτας επεξεργασίας εικόνων της Adobe!
Προετοιμάστε το κρασί για το Ubuntu
Ακριβώς έτσι είμαστε ξεκάθαροι, αυτό είναι ένα σεμινάριο για την εγκατάσταση της αυτόνομης έκδοσης του Photoshop (αντί της πλήρους συλλογής Master CS5). Θα χρειαστείτε είτε μια δοκιμαστική έκδοση που μπορείτε να πάρετε απευθείας από την Adobe, είτε την έκδοση που έχετε ήδη αγοράσει. Αξίζει να αναφέρουμε ότι υπάρχει μια "φορητή" έκδοση του Photoshop που δεν έχει εγκριθεί από το Adobe και λειτουργεί στο Linux, αν και δεν πρόκειται να σας πω περισσότερα γι 'αυτό.
Αυτή η εγκατάσταση θα πρέπει να λειτουργεί σε παράγωγα του Ubuntu Γιατί υπάρχουν τόσες εκδόσεις του Ubuntu; [Technology Explained] Γιατί υπάρχουν τόσες εκδόσεις του Ubuntu; [Technology Explained] Διαβάστε περισσότερα, οπότε αν τρέχετε το Kubuntu ή το Xubuntu συνεχίζετε κανονικά.
Οπλισμένοι με το επιλεγμένο αντίγραφο του Photoshop, κατευθυνθείτε στο Κέντρο Λογισμικού του Ubuntu και αναζητήστε "κρασί". Το κορυφαίο αποτέλεσμα είναι συνήθως το "Wine Microsoft Windows Compatability Layer" και είναι αυτό που θα θελήσετε να εγκαταστήσετε.

Μόλις το κάνετε θα πρέπει να πάρετε winetricks, και ο ευκολότερος τρόπος να γίνει αυτό είναι μέσω του τερματικού σταθμού. Ανοίξτε ένα νέο παράθυρο τερματικού (Εφαρμογές, Αξεσουάρ και Τερματικό) και πληκτρολογήστε:
wget http://www.kegel.com/wine/winetricks
Εάν ενημερώνεστε για κάποιο κωδικό πρόσβασης σε οποιοδήποτε σημείο ενώ χρησιμοποιείτε το Terminal, απλά πληκτρολογήστε τον κωδικό πρόσβασης χρήστη (δεν θα εμφανιστεί όταν πληκτρολογείτε) και πατήστε Enter . Μόλις κατεβάσετε το winetricks, εγκαταστήστε το με την ακόλουθη εντολή:
sh winetricks msxml6 gdiplus gecko vcrun2005

Τέλος, θα χρειαστείτε μερικές βασικές γραμματοσειρές της Microsoft για να κάνετε το Photoshop να λειτουργεί - έτσι στο παράθυρο του τερματικού που έχετε ακόμα ανοιχτό, πληκτρολογήστε τα εξής:
sudo apt-get install msttcorefonts
Καλά, τώρα μπορείτε να κλείσετε το παράθυρο, καθώς δεν θα χρειαστείτε πλέον το Terminal.
Εγκατάσταση του Photoshop
Είναι καλύτερο να εξοικειωθείτε με το Wine λίγο, οπότε πηγαίνετε στις Εφαρμογές, στη συνέχεια Κρατήστε και παρατηρήστε ότι έχετε το δικό σας εικονικό σύστημα C: Drive. Ανοίξτε το ( Αναζήτηση C: Drive ) και περιηγηθείτε στο C: \ Windows \ System32. Θα χρειαστεί να τοποθετήσετε δύο αρχεία DLL σε αυτό το φάκελο: msvcr80.dll και atmlib.dll.

Μόλις γίνει αυτό, απλά πρέπει να εκτελέσετε το πρόγραμμα εγκατάστασης του Photoshop, να καθίσετε και να εγκαταστήσετε πολλά με τον ίδιο ακριβώς τρόπο όπως στα Windows. Ίσως χρειαστεί να καθορίσετε τον κατάλογο στον οποίο θα εγκατασταθεί το πρόγραμμα (κάτι σαν το C: \ Program Files \ Photoshop θα κάνει).
Εάν επιλέξετε το πλαίσιο "Εκτέλεση του Photoshop CS5" στο τέλος του προγράμματος εγκατάστασης, θα δείτε την αρχική σουίτα επεξεργασίας εικόνων της Adobe να λειτουργεί.

Ένα τελευταίο πράγμα που θα θελήσετε να κάνετε είναι να δημιουργήσετε μια συντόμευση (ή "εκκινητή" όπως είναι γνωστές στο Ubuntu). Κάντε δεξί κλικ στην επιφάνεια εργασίας σας και επιλέξτε Δημιουργία εκκίνησης . Στο πλαίσιο εντολών, πληκτρολογήστε: "" (με εισαγωγικά) όπου "" είναι η θέση της εγκατάστασης του Photoshop. Θα πρέπει να καταλήξετε σε κάτι όπως: κρασί "C: \\ Program Files \\ Photoshop \\ PhotoshopCS5.exe" - καλέστε αυτό που θέλετε, προσθέστε ένα φανταχτερό εικονίδιο και χρησιμοποιήστε το στο μέλλον για να ξεκινήσει το Photoshop.
Συγχαρητήρια, μπορείτε τώρα να περάσετε ώρες επεξεργασίας και μικροαλλαγές φωτογραφιών στο Photoshop μέσα στο Linux. Έξυπνο;
Χρησιμοποιείτε το Ubuntu; Βρίσκετε ότι το GIMP είναι μια αξιόλογη αντικατάσταση για το Photoshop; Είναι επίσημη υποστήριξη για το Photoshop μέσα στο Linux το πιο άγριο όνειρό σας; Αποκτήστε το από το στήθος σας στα σχόλια παρακάτω.



