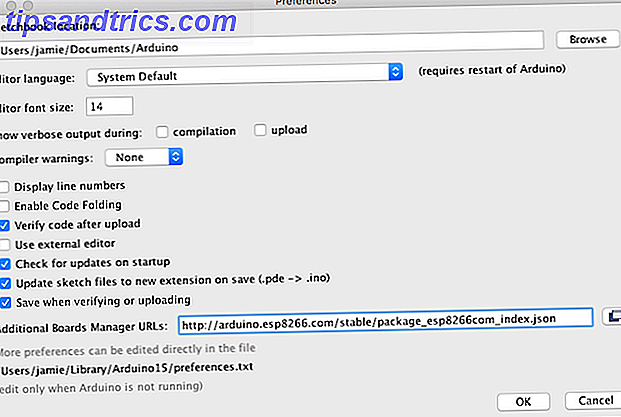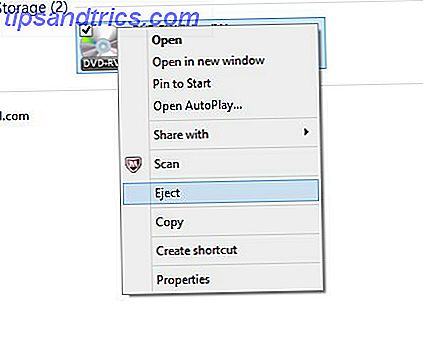Όσον αφορά τους επιτραπέζιους υπολογιστές, ένα πράγμα είναι σίγουρο: δύο οθόνες είναι καλύτερες από μία. Αυτό είναι ιδιαίτερα αληθές για τον τεχνολόγο που πρέπει να κάνει πολλαπλά παιχνίδια με πολλά γραφικά εντατικά προγράμματα ταυτόχρονα.
Αυτός ο οδηγός είναι διαθέσιμος για λήψη ως δωρεάν PDF. Κάντε λήψη του πλήρους οδηγού για την εγκατάσταση πολλαπλών οθονών στα Windows 10 τώρα . Μη διστάσετε να αντιγράψετε και να μοιραστείτε αυτό με τους φίλους και την οικογένειά σας.Είτε είστε γραφικός σχεδιαστής, αναλυτής δεδομένων, προγραμματιστής ή οποιοσδήποτε άλλος που είναι βαρύς χρήστης υπολογιστή, εγκατάσταση πολλαπλών οθονών Πώς να είστε πιο παραγωγικοί με διπλές οθόνες Πώς να είστε πιο παραγωγικοί με διπλές οθόνες Χρειάζεστε χώρο για πολλά έγγραφα, μια επισκόπηση και μια γρήγορη μετατόπιση μεταξύ των καθηκόντων. Αυτό που ισχύει για το γραφείο σας ισχύει και για τον εικονικό χώρο εργασίας σας. Σας δείχνουμε πώς έχει σημασία. Διαβάστε περισσότερα μπορεί να είναι τόσο αισθητικά όσο και πρακτικά ελκυστική. Γιατί να επιβαρύνετε την επιφάνεια εργασίας σας με αμέτρητες καρτέλες και ελαχιστοποιημένα προγράμματα, όταν θα μπορούσατε να σαρώσετε όλη την εργασία σας σε μια διεπαφή;
Όποια και αν είναι η ανάγκη σας, επιτρέποντας πολλαπλές οθόνες στον υπολογιστή σας είναι ένας ασφαλής τρόπος για να αυξήσετε την παραγωγικότητα. Επίσης, δεν βλάπτετε ότι μπορείτε να προσαρμόσετε τη δεύτερη οθόνη από την κορυφή προς τα κάτω, χρησιμοποιώντας σε μεγάλο βαθμό δωρεάν εργαλεία που είναι διαθέσιμα στο διαδίκτυο.
Είστε έτοιμοι να αγκαλιάσετε τα επόμενα σύνορα σε ρυθμίσεις PC; Στη συνέχεια διαβάστε!
Τα οφέλη μιας δεύτερης οθόνης

Υπάρχει μια πληθώρα πλεονεκτημάτων από την προσθήκη μιας πρόσθετης οθόνης, ή μόνιτορ, στο σταθμό εργασίας σας.
Για μια, οι αισθητικές ευκαιρίες μιας εγκατάστασης διπλής ή τριπλής οθόνης είναι φανταστικές. Σε σύγκριση με μία οθόνη, οι ρυθμίσεις πολλαπλών οθονών σάς επιτρέπουν να προσαρμόσετε διαφορετικές οθόνες ανάλογα με τη διαφορετική λειτουργία και τον σκοπό τους. Όπου οι ρυθμίσεις διπλής ή πολλαπλών οθονών υπερέχουν, ωστόσο, είναι στην παραγωγικότητα τους. Τα περισσότερα προγράμματα - ειδικά αυτά που χρησιμοποιούνται σε επαγγελματικές ρυθμίσεις - εμφανίζουν μάλλον ανεπαίσθητα εργαλεία όταν χρησιμοποιείτε ακόμη και το ήμισυ μιας πλήρους οθόνης.
Αυτός είναι ο λόγος για τον οποίο μια εγκατάσταση διπλής οθόνης, για παράδειγμα, επιτρέπει στους χρήστες τη δραματική αύξηση της παραγωγικότητας. Μπορείτε να βλέπετε όλα τα διαθέσιμα εργαλεία, τις επιλογές μενού και τις πληροφορίες ανά πάσα στιγμή χωρίς να χρειάζεται να αλλάζετε συνεχώς τις εργασίες. Με άλλα λόγια, οι εναλλακτικές οθόνες επιτρέπουν στους χρήστες πρόσθετη οθόνη ακίνητης περιουσίας . Δεν χρειάζεται να θυσιάζετε κάποια συγκεκριμένη λειτουργία για να παρακολουθείτε υλικό, να ακούτε μουσική, να επεξεργάζεστε γραφικά στοιχεία, να αναλύετε δεδομένα ή να γράφετε περιεχόμενο.
Δεν χρειάζεται καν να επενδύσετε σε μια οθόνη εξαιρετικά υψηλής ευκρίνειας από την πύλη για να έχετε μια αξιοπρεπή εγκατάσταση πολλαπλών οθονών. Οι πιο ηλικιωμένες οθόνες επίπεδης οθόνης μπορούν ακόμα να κάνουν την δουλειά τους αρκετά καλά σε μια εγκατάσταση διπλής οθόνης. Αυτό ισχύει ιδιαίτερα όταν εξετάζετε την οθόνη σας από το τοπίο στο πορτρέτο.
Μια τυπική οθόνη 24 ιντσών, όταν είναι σε πορτραίτο Πώς να καθορίσει μια οθόνη Upside Down στα Windows 10 Πώς να καθορίσει μια οθόνη Upside Down στα Windows 10 Θέλετε να μάθετε ένα δροσερό τέχνασμα; Αυτή η απλή συντόμευση πληκτρολογίου μπορεί να περιστρέψει την οθόνη σας με κάθε τρόπο - και εδώ μπορείτε να τη διορθώσετε εάν συμβεί τυχαία. Διαβάστε περισσότερα, μπορεί να προσφέρει άφθονη οθόνη στην ακίνητη περιουσία, να επιτρέπει ευκολότερες λειτουργίες ανάγνωσης και κύλισης ή να θέτει ως ζωντανή (και ατελείωτη) νέα και χρονοδιάγραμμα UI.
Είτε είστε αρχάριος είτε επαγγελματίας, ο καθένας μπορεί να επωφεληθεί από μια βασική εγκατάσταση διπλής οθόνης. Το καλύτερο από όλα, οι περισσότερες κάρτες γραφικών επιτρέπουν την εγκατάσταση μιας πολλαπλής οθόνης από το κουτί. Εκτός αυτού, η ρύθμιση πολλαπλών οθονών δεν θα μπορούσε να είναι πιο εύκολη!
Βήμα 1: Η επιλογή της οθόνης σας
Υποθέτοντας ότι βλέπετε ήδη αυτό μέσω μιας οθόνης υπολογιστή, η επιλογή μιας δεύτερης οθόνης δεν θα μπορούσε να είναι ευκολότερη. Αυτό οφείλεται στο γεγονός ότι οι περισσότερες σύγχρονες οθόνες στην αγορά είναι τόσο επίπεδης οθόνης όσο και υψηλής ευκρίνειας (λόγος διαστάσεων 16: 9). Αυτό επιτρέπει στους χρήστες άφθονο χώρο είτε σε κατάσταση οριζόντιας είτε σε πορτραίτο. Για παράδειγμα, μια απλή οθόνη Acer 23, 8-ιντσών μπορεί να σας δώσει τραγανή ανάλυση 1080p σε ζωντανό χρώμα.
Acer R240HY bidx 23.8-ιντσών IPS HDMI DVI VGA (1920 x 1080) οθόνη ευρείας οθόνης Acer R240HY bidx 23, 8 ιντσών IPS HDMI DVI VGA (1920 x 1080) οθόνη ευρείας οθόνης Αγοράστε τώρα στο Amazon $ 129.99
Τα υψηλότερα σημεία τιμών καθορίζονται συνήθως από μεγαλύτερα μεγέθη οθόνης και αναλύσεις απεικόνισης. Ωστόσο, η ρύθμιση για ένα ακριβό ή προϋπολογισμό παρακολουθεί είναι ακριβώς το ίδιο. Για μια βασική εγκατάσταση δύο οθονών, δεν θα ήταν απαραίτητη η εμφάνιση μεγαλύτερης από 23, 8 ιντσών. Μπορείτε να χρησιμοποιήσετε ακόμη και το φορητό υπολογιστή σας ως δεύτερη οθόνη Πώς να χρησιμοποιήσετε το φορητό υπολογιστή σας σαν εξωτερική οθόνη Πώς να χρησιμοποιήσετε το φορητό υπολογιστή σας σαν εξωτερική οθόνη Μια επιπλέον οθόνη μπορεί να είναι μια εκπληκτική αύξηση της παραγωγικότητας. Αλλά δεν χρειάζεται να αγοράσετε μια εξωτερική οθόνη αν έχετε ένα ανταλλακτικό φορητό υπολογιστή. Σας δείχνουμε πώς μπορείτε να συνδέσετε τις οθόνες σας. Διαβάστε περισσότερα !
Σωστή εισαγωγή καλωδίου
Πιο σημαντικό από τις διαστάσεις της νέας οθόνης σας είναι ο κατάλληλος τύπος καλωδίου που απαιτείται για τη σύνδεση της οθόνης σας στην κατάλληλη θύρα. Πολλοί μπερδεύουν έναν τύπο καλωδίου με έναν άλλο, ο οποίος μπορεί να είναι μια σοβαρή ταλαιπωρία. Για μια εγκατάσταση πολλαπλών οθονών, θα πρέπει να βεβαιωθείτε ότι η κάρτα γραφικών σας υποστηρίζει πολλαπλές οθόνες στην πρώτη θέση.
Υπάρχουν διάφοροι τύποι καλωδίων Επεξήγηση καλωδίων βίντεο: Η διαφορά μεταξύ των VGA, DVI και HDMI θύρες Καλώδια βίντεο εξηγούνται: Η διαφορά μεταξύ των VGA, DVI και HDMI θύρες Υπάρχουν τόσα πολλά καλώδια βίντεο εκεί έξω και μπορεί να πάρει σύγχυση. VGA, DVI, HDMI, DisplayPort - ποια είναι η διαφορά και γιατί έχουν σημασία; Διαβάστε περισσότερα που θα συναντήσετε γενικά όταν συνδέετε μια οθόνη με τον υπολογιστή σας: DVI (λευκό από προεπιλογή), VGA (μπλε από προεπιλογή), HDMI και DisplayPort .
Το HDMI και το DisplayPort είναι οι νεότεροι τύποι συνδέσεων για οθόνες, ενώ τα DVI και VGA είναι παλαιότερα. Υπάρχουν πολλά πλεονεκτήματα σε αυτούς τους νεώτερους τύπους καλωδίων, δύο από τα οποία είναι άμεσα συναφή: οι νεότεροι τύποι καλωδίων προσφέρουν καλύτερη απεικόνιση εικόνων και το DisplayPorts λειτουργεί ως το ελβετικό μαχαίρι των καλωδίων προσαρμόζοντας όλους τους τύπους σύνδεσης που αναφέρονται.
Καλώδιο AmazonBasics DisplayPort σε HDMI - 6 πόδια AmazonBasics Καλώδιο DisplayPort σε HDMI - 6 πόδια Αγοράστε τώρα στο Amazon $ 10.99
Βεβαιωθείτε ότι γνωρίζετε τον ακριβή τύπο καλωδίου που απαιτείται για τη σύνδεση της οθόνης σας με τον υπολογιστή σας. Τις περισσότερες φορές δεν παρέχονται καλώδια για εσάς. Η παραπάνω προτεινόμενη οθόνη Acer επιτρέπει συνδέσεις VGA, DVI και HDMI.

Οθόνες και οθόνες συνδέονται με τον υπολογιστή μέσω της κάρτας γραφικών του, γνωστού και ως GPU. Η GPU χειρίζεται τις δυνατότητες επεξεργασίας γραφικών ενός υπολογιστή, οπότε φυσικά θα πρέπει να συνδέσετε την οθόνη σας με τη μονάδα GPU. Βεβαιωθείτε ότι συνδέετε την οθόνη σας με την κύρια κάρτα γραφικών που χρησιμοποιείται στον υπολογιστή σας - συνήθως μια εξωτερική μονάδα GPU - και όχι με τις ενσωματωμένες θύρες γραφικών.
Θα συγκρίνουμε τους πιθανούς τύπους σύνδεσης της παραπάνω οθόνης με τα ακόλουθα, ένα κορυφαίο NVIDIA GeForce GTX 1070.

Ακολουθούν οι παρακάτω τύποι καλωδίων, από πάνω προς τα κάτω και από τα αριστερά προς τα δεξιά: 2 DisplayPort, 1 HDMI, 1 DisplayPort και 1 DVI. Αυτό σημαίνει ότι μπορείτε να χρησιμοποιήσετε συνολικά πέντε οθόνες διαφόρων τύπων καλωδίων χρησιμοποιώντας αυτήν την κάρτα γραφικών. Έτσι, ενώ δεν θα μπορούσατε να συνδέσετε ένα καλώδιο VGA από την οθόνη σας σε αυτή την κάρτα γραφικών, θα μπορούσατε να χρησιμοποιήσετε μια σύνδεση DVI, HDMI ή DisplayPort.
Εάν έχετε πολλές οθόνες με τον ίδιο τύπο σύνδεσης, αλλά έχετε μόνο ένα χώρο στην κάρτα γραφικών σας για αυτόν τον τύπο σύνδεσης, θα πρέπει να χρησιμοποιήσετε έναν τύπο καλωδίου που ονομάζεται διαχωριστής .
Τα καλώδια splitter χωρίζουν μια μεμονωμένη σύνδεση σε δύο ξεχωριστές συνδέσεις. Για παράδειγμα, εάν θέλετε να συνδέσετε δύο διαφορετικές οθόνες σε μία θύρα HDMI, θα χρειαστείτε ένα διαχωριστή HDMI.
OREI HD-102 1x2 1 θύρα HDMI Splitter Ver 1.3 Πιστοποιημένη για υποστήριξη Full HD 1080P & 3D (μία είσοδος σε δύο έξοδοι) OREI HD-102 1x2 1 θύρα HDMI Splitter Ver 1.3 Πιστοποιημένη για υποστήριξη Full HD 1080P & 3D Σε δύο εξόδους) Αγοράστε τώρα στο Amazon $ 14.99
Αυτό είναι! Δεν σας συμβουλεύουμε να χρησιμοποιήσετε έναν διαχωριστή εάν έχετε ήδη χώρο λιμένων στη GPU σας, αλλά αν δεν έχει απομείνει κανένας, ένας διαχωριστής είναι σίγουρα ο τρόπος να πάτε.
Βήμα 2: Ρύθμιση της δεύτερης οθόνης
Αφού συνδεθεί η οθόνη σας στη GPU, ενεργοποιήστε τον υπολογιστή και την οθόνη σας. Περιμένετε να εμφανιστεί μια εικόνα. Εάν η οθόνη παραμένει κενή, ελέγξτε τη σύνδεσή σας.
Μόλις δείτε μια εικόνα στη δεύτερη οθόνη, κάντε δεξί κλικ στην επιφάνεια εργασίας σας και επιλέξτε Ρυθμίσεις οθόνης .

Θα πρέπει να δείτε τη δεύτερη οθόνη στην εικόνα ρυθμίσεων. Τα Windows 10 προσφέρουν βολικά αυτή τη διεπαφή έτσι ώστε οι χρήστες να μπορούν να διαμορφώσουν εύκολα τις πολλαπλές οθόνες τους
Αρχικά, μεταφέρετε και αποθέστε την οθόνη σας για να διαμορφώσετε τη θέση της οθόνης. Εάν έχετε μια δεύτερη οθόνη στην αριστερή πλευρά της πρώτης σας, αλλά οι ρυθμίσεις οθόνης εμφανίζουν τη δεύτερη οθόνη στα δεξιά, σύρετε τη δεύτερη οθόνη στα αριστερά της κύριας οθόνης.

Το παράθυρο οθόνης επιτρέπει και τις δύο συντεταγμένες Χ και Υ, πράγμα που σημαίνει ότι οι οθόνες δεν πρέπει να τοποθετούνται δίπλα το ένα δίπλα στο άλλο για να λειτουργούν. Αν έχετε σύγχυση ως προς την οθόνη στην οποία αναφέρεται ο υπολογιστής σας, κάντε κλικ στο κουμπί Εντοπισμός για να δείτε ποια οθόνη είναι η οποία.

Στη συνέχεια, κάντε κύλιση προς τα κάτω στις επιλογές μέχρι να φτάσετε στην ανάλυση . Αυτή θα είναι η κύρια ρύθμιση που θα χρειαστεί να αλλάξετε, για να έχετε την οθόνη σας σε κατάσταση λειτουργίας.
Για ένα, τα Windows 10 θα εμφανίζουν μερικές φορές την οθόνη σας σε μικρότερη ανάλυση από την εγγενή στην οθόνη. Ορίστε την Απόφασή σας στη συνιστώμενη ρύθμιση (ή υψηλότερη).

Εάν έχετε μια παλαιότερη οθόνη, αλλά χρησιμοποιείτε μια νεότερη κάρτα γραφικών, μπορείτε επίσης να προσαρμόσετε τις ρυθμίσεις για να περάσετε την ψήφισή σας υψηλότερα. Πώς να πάρετε μια ανάλυση οθόνης 4k και περισσότερο για δωρεάν Πώς να πάρετε μια ανάλυση οθόνης 4k και περισσότερο δωρεάν γνωρίζετε ότι μπορείτε να αυξήσετε την εγγενή ανάλυση οθόνης χωρίς να έχετε μια νέα οθόνη; Σας παρουσιάζουμε πώς μπορείτε να ενεργοποιήσετε την έξοχη ανάλυση με την κάρτα γραφικών AMD ή NVIDIA στα Windows. Διαβάστε περισσότερα από ό, τι είναι δυνατό από προεπιλογή.
Συνεχίστε να αλλάζετε τις επιλογές που σας ταιριάζουν. Ο προσανατολισμός θα σας επιτρέψει να αλλάξετε αν η οθόνη σας έχει προσανατολισμό σε κατακόρυφο ή οριζόντιο προσανατολισμό. Πολλές οθόνες σας επιτρέπουν να επεκτείνετε ή να αντικατοπτρίσετε τις οθόνες σας. Θυμηθείτε να επιλέξετε την οθόνη που θέλετε να αλλάξετε πριν να την αλλάξετε κάνοντας κλικ στην εικόνα της οθόνης.
Η επιλογή με την ένδειξη Να γίνει αυτή η κύρια οθόνη μου, μεταξύ άλλων, θα κάνει τα προγράμματα να εμφανίζονται στην κύρια οθόνη που έχετε επιλέξει.
Εμφάνιση της γραμμής εργασιών
Μια άλλη πιο λεπτή όψη μιας εγκατάστασης πολλαπλών οθονών είναι αυτό που θα κάνετε με τη γραμμή εργασιών. Εάν εργάζεστε σε μια καθαρή ρύθμιση επιφάνειας εργασίας, η γραμμή εργασιών μπορεί να αποτελέσει πρόβλημα.
Για να αλλάξετε ή να καταργήσετε τη γραμμή εργασιών σας, κατευθυνθείτε στις ρυθμίσεις παρασκηνίου κάνοντας κλικ στο μενού έναρξης, πληκτρολογώντας φόντο και επιλέγοντας την επιλογή Ρυθμίσεις φόντου . Αναπτύξτε το παράθυρο και επιλέξτε Γραμμή εργασιών . Κάντε κύλιση προς τα κάτω μέχρι να δείτε μια ενότητα πολλαπλών οθονών .

Για να απενεργοποιήσετε τη γραμμή εργασιών σε όλες τις οθόνες (εκτός από την κύρια οθόνη), ορίστε την Εμφάνιση της γραμμής εργασιών σε όλες τις οθόνες σε Off . Αν το αφήσετε ενεργοποιημένο, μπορείτε να αποφασίσετε εάν η γραμμή εργασιών θα εμφανίσει όλα τα προγράμματα που έχουν συνδεθεί ή μόνο τα προγράμματα που υπάρχουν μέσα στην δεδομένη οθόνη κάτω από την επιλογή Εμφάνιση κουμπιών γραμμής εργασιών .
Επιπλέον, μπορείτε να επιλέξετε να εμφανίσετε ή να αποκρύψετε τις ετικέτες κειμένου προγραμμάτων κάτω από τα κουμπιά Συνδυασμός σε άλλες γραμμές εργασιών .
Διασταυρούμενες πλατφόρμες ελέγχου
Τι γίνεται αν έχετε δύο υπολογιστές με διαφορετικά λειτουργικά συστήματα και θέλετε να χρησιμοποιήσετε και τα δύο ταυτόχρονα; Ακούγεται αδύνατο, εκτός αν έχετε ακούσει για το Synergy. Το Synergy είναι μια εφαρμογή κοινής χρήσης ποντικιού και πληκτρολογίου που επιτρέπει στους χρήστες να χρησιμοποιούν ταυτόχρονα οποιοδήποτε συνδυασμό Mac, Windows ή Linux, με ένα συνδυασμό πληκτρολογίου και ποντικιού.
Η Synergy είναι εντυπωσιακή, ακόμα και για τα κορίτσια όπως εγώ. Δημιουργία νέου διανομής Linux κατά τη χρήση του κανονικού υπολογιστή σας; Μπορείς να τα καταφέρεις. Έχετε μια εγκατάσταση γραφείου που χρησιμοποιεί τόσο Mac όσο και Windows, αλλά δεν θέλετε να αφιερώσετε χρόνο αποσυνδέοντας το ποντίκι και το πληκτρολόγιο από το ένα για να χρησιμοποιήσετε το άλλο; Είστε ο τεχνικός του γραφείου και πρέπει συνεχώς να διορθώνετε τα λάθη του συναδέλφου σας, αλλά το μίσος να περπατάτε στο γραφείο του; Η Synergy κάνει όλα αυτά και πολλά άλλα.
Λάβετε υπόψη ότι η Synergy δεν είναι δωρεάν. Το $ 29.99 θα σας δώσει τη βασική, πλήρη έκδοση του Synergy, ενώ $ 39.99 θα σας προσφέρει τέτοιες εκπληκτικές λειτουργίες όπως το sharing clipboard (αντιγράψτε και επικολλήστε οτιδήποτε από έναν υπολογιστή σε άλλο). Παρ 'όλα αυτά, πρόκειται για μία χρέωση χρόνου χρήσης σε όσα PC χρειάζεστε. Με άλλα λόγια, πληρώνετε μια εφάπαξ αμοιβή για να μην χρησιμοποιήσετε ποτέ ξεχωριστό ποντίκι και σύνθετο πληκτρολόγιο Πώς να ελέγξετε το Android σας χρησιμοποιώντας το ποντίκι και το πληκτρολόγιο του υπολογιστή σας Πώς να ελέγξετε το Android χρησιμοποιώντας το ποντίκι και το πληκτρολόγιο του υπολογιστή σας Αν θέλετε να απαντήσετε κείμενα χρησιμοποιώντας το πληκτρολόγιο του υπολογιστή σας ή χρησιμοποιήστε το tablet σας ως δεύτερη οθόνη για έρευνα, αυτή η ρύθμιση αισθάνεται μαγική όταν λειτουργεί. Διαβάστε περισσότερα για άλλους υπολογιστές για όλη τη ζωή!
Βήμα 3: Προσαρμόστε τις πολλαπλές οθόνες
Τώρα που η οθόνη σας είναι σε κατάσταση λειτουργίας, μπορείτε τώρα να σκεφτείτε την προσαρμογή της δεύτερης οθόνης σας. Ακόμα κι αν σας αρέσει να προσαρμόζετε τις οθόνες, η εργασία σας θα περάσει συχνά απαρατήρητη σε μία μόνο οθόνη.
Με πολλές οθόνες, μπορείτε να καθίσετε και να απολαύσετε την προσαρμοσμένη επιφάνεια εργασίας σας (ή άλλοι που μπορούν να το απολαύσουν για εσάς) χωρίς να χρειάζεται να εγκαταλείψετε την εργασία σας.
Εγκατάσταση πολλαπλών ταπετσαριών
Ένα μέρος της διασκέδασης ενός φόντου διπλής ή πολλαπλών οθονών, τόσο ασήμαντο όσο μπορεί να ακούγεται, είναι η χρήση πολλαπλών φόντων. Δεν είστε πια συνδεδεμένοι με ένα παλιό, ενιαίο υπόβαθρο. Καλύτερα ακόμα, είναι άμεσα διαθέσιμο για να κάνει στα Windows 10!
Για να χρησιμοποιήσετε διαφορετικά φόντα σε μια εγκατάσταση πολλαπλών οθονών, ανοίξτε ξανά το παράθυρο " Ρυθμίσεις φόντου" . Αφού ανοίξει το παράθυρό σας, μετακινηθείτε προς τα κάτω μέχρι να δείτε το κουμπί Περιήγηση κάτω από την κατηγορία Επιλογή κατηγορίας εικόνας . Κάντε κλικ στο κουμπί Αναζήτηση και επιλέξτε την εικόνα που θέλετε να χρησιμοποιήσετε ως φόντο. Κάνετε αυτό για τόσα πολλά φόντα που θα θέλατε να έχετε.

Μόλις τοποθετήσετε το φόντο σας, κάντε δεξί κλικ στη μικρογραφία του. Θα πρέπει να δείτε μια επιλογή με την ένδειξη Set for all monitors ή Set for monitor X. Επιλέξτε όποιον θέλετε.

Αυτό είναι! Ενώ υπάρχουν εφαρμογές τρίτων εκεί έξω, οι οποίες επίσης επιτρέπουν μια πολλαπλή ρύθμιση παρασκηνίου, ο ευκολότερος και ταχύτερος τρόπος για να γίνει αυτό είναι εξ ορισμού. Παρακάτω είναι ένα παράδειγμα δύο αποχρωματισμένων ταπετσαριών σε μια εγκατάσταση διπλής οθόνης.

Αυτό είναι όλα ωραία και καλά, αλλά τι γίνεται αν θέλω να δημιουργήσω μια ενιαία, πολύ ευρεία εικόνα φόντου που θα καλύπτει όλους τους επιτραπέζιους υπολογιστές μου;
Εξαιρετικά ευρεία επιφάνεια εργασίας
Για να βρείτε ένα πολύ ευρύ υπόβαθρο επιφάνειας εργασίας, κατευθυνθείτε απλά στις Εικόνες Google και εισαγάγετε τη λέξη-κλειδί οποιασδήποτε εικόνας θέλετε και ακολουθήστε την φράση ευρύ φόντο . Στη συνέχεια, στη σελίδα εικόνων Google, κάντε κλικ στην επιλογή Εργαλεία δίπλα στις Ρυθμίσεις . Στη συνέχεια, κάντε κλικ στο αναπτυσσόμενο μενού που ονομάζεται Οποιοδήποτε μέγεθος και επιλέξτε Μεγαλύτερο από και 10 MP (3648 × 2786) .
Παρόλο που δεν είναι μια ακριβής επιστήμη, αυτή η αναζήτηση Google θα πρέπει να σας παρέχει μια αναταραχή των κατάλληλων, υψηλής ποιότητας εικόνων για τη λήψη και τη χρήση.

Τέλος, κάντε ξανά τις ρυθμίσεις του φόντου σας και κάντε αναζήτηση για την ευρεία εικόνα σας. Στη συνέχεια, κάτω από την επιλογή Επιλογή κατάλληλης, επιλέξτε Span . Αυτό είναι! Τώρα ξέρετε πώς φαίνεται ένα φόντο που εκτείνεται σε πολλές οθόνες.

Ρύθμιση παρασκηνίου πολλαπλών βίντεο
Τώρα που ξέρετε πώς να ρυθμίσετε πολλές ταπετσαρίες, το φυσικό επόμενο βήμα είναι προφανές: βίντεο. Η δημιουργία μιας ταπετσαρίας βίντεο σε μία ή και στις δύο οθόνες σας είναι τώρα ένα αεράκι χρησιμοποιώντας ένα καλά προτεινόμενο λογισμικό από το Steam store, το Wallpaper Engine. Μην αισθάνεστε σαν να ξοδεύετε χρήματα σε μια ταπετσαρία βίντεο Πώς να χρησιμοποιήσετε τα βίντεο ως προφύλαξη οθόνης ή ταπετσαρία Πώς να χρησιμοποιήσετε τα βίντεο ως προφύλαξη οθόνης ή ταπετσαρίας Τραυματίσατε από τη στατική ταπετσαρία ή την προφύλαξη οθόνης σας; Τι γίνεται αν θα μπορούσατε να σας υποδεχτεί ένας ζωντανός, φαινομενικά αναπνευστικός, χαρακτήρας της δικής σας επιλογής; Σας παρουσιάζουμε πώς να συμβεί αυτό! Διαβάστε περισσότερα ? Έχουμε κι άλλους πόρους για εσάς!
Για να λάβετε πολλαπλά βίντεο σε πολλές οθόνες, ανοίξτε το λογισμικό Wallpaper Engine. Μπορείτε να φτάσετε στο πρόγραμμα, αφού το ανοίξετε μέσω του Steam, εντοπίζοντας το εικονίδιο της γραμμής εργασιών, κάνοντας δεξί κλικ στο εικονίδιο και επιλέγοντας Αλλαγή Ταπετσαρίας .

Αφού ανοίξετε το λογισμικό, επιλέξτε μια οθόνη (όλα τα οποία θα εμφανίζονται στο λογισμικό) και επιλέξτε είτε Αλλαγή ταπετσαρίας είτε Αφαίρεση ταπετσαρίας . Μπορείτε επίσης να επεκτείνετε ένα μόνο βίντεο για να εκτείνετε τις οθόνες σας μέσω της επιλογής Διάταξη και σε αυτό το παράθυρο. Αφού επιλέξετε μια οθόνη, επιλέξτε Αλλαγή φόντου . Σε αυτό το παράθυρο, μεταβείτε στην καρτέλα Εργαστήριο . Εδώ θα κατεβάσετε το φόντο του βίντεο.

Προχωρήστε στην επιλογή, επιλέξτε μία από τις επιλογές και κάντε κλικ στο κουμπί Λήψη στη δεξιά πλευρά της οθόνης.

Μόλις κάνετε κλικ στην επιλογή Λήψη, το βίντεό σας θα εγκατασταθεί μέσω της καρτέλας Εγκατεστημένο . Αυτή η καρτέλα λειτουργεί ως βιβλιοθήκη για τα βίντεό σας. Λάβετε υπόψη σας, αυτή η μέθοδος σας επιτρέπει μόνο να κατεβάσετε δημοφιλή wallpapers βίντεο μέσω του Steam Workshop.
Μπορείτε επίσης να κατεβάσετε και να εγκαταστήσετε τα δικά σας βίντεο ως wallpapers στην εφαρμογή επίσης. Απλά κάντε κλικ στο κουμπί με τίτλο Άνοιγμα από το αρχείο στο κάτω μέρος του παραθύρου σας και βρείτε το δικό σας αρχείο βίντεο.

Στη συνέχεια, μεταβείτε στην καρτέλα Εγκατεστημένο, κάντε κλικ σε μια επιλογή, προσαρμόστε τις ρυθμίσεις στη δεξιά πλευρά του παραθύρου και επιλέξτε Εντάξει .

Κλείστε τη μηχανή ταπετσαρίας και επανεκκινήστε τη διαδικασία για όσες οθόνες θέλετε. Αυτό είναι! Τώρα έχετε εκπληκτικές, ευκρινείς ταπετσαρίες βίντεο σε κάθε οθόνη που έχετε στη διάθεσή σας. Λάβετε υπόψη: αυτό θα επηρεάσει τη γενική απόδοση του υπολογιστή σας ή / και θα επιβραδύνει τις εφαρμογές που εκτελούνται στο παρασκήνιο.
Ωστόσο, εάν ο επεξεργαστής σας μπορεί να το χειριστεί, δεν υπάρχει φόντο με πιο δροσερό από ένα φόντο γραφικών. Εάν όχι, γιατί να μην το overclock Ο οδηγός για αρχάριους για overclocking CPU Ο οδηγός για αρχάριους για overclocking CPU Overclocking είναι μια τέχνη, αλλά δεν είναι μαγικό. Εδώ μοιραζόμαστε τον τρόπο με τον οποίο λειτουργεί το overclocking, συμπληρώνοντας έναν οδηγό βήμα προς βήμα για την ασφαλή βελτίωση της απόδοσης της CPU σας. Διαβάστε περισσότερα ?
Rainmeter
Το Rainmeter είναι το αγαπημένο μου εργαλείο προσαρμογής επιφάνειας εργασίας των Windows Ένας απλός οδηγός για το Rainmeter: Το εργαλείο προσαρμογής επιφάνειας εργασίας των Windows Ένας απλός οδηγός για το Rainmeter: Το εργαλείο προσαρμογής επιφάνειας εργασίας του Windows Rainmeter είναι το απόλυτο εργαλείο για την προσαρμογή της επιφάνειας εργασίας των Windows με διαδραστικά wallpapers, γραφικά στοιχεία γραφείου και πολλά άλλα. Ο απλός οδηγός μας θα σας βοηθήσει να δημιουργήσετε τη δική σας προσωπική εμπειρία γραφείου σε ελάχιστο χρόνο. Διαβάστε περισσότερα . Επιτρέπει στους χρήστες να δημιουργούν εύκολα μια απλή ή πολύπλοκη ρύθμιση πολλαπλών οθονών. Αν δεν έχετε πλήρη επίγνωση του δυναμικού της Rainmeter, κατευθυνθείτε στον παρακάτω σύνδεσμο του άρθρου για να φτάσετε στην ταχύτητα.
Κατεβάστε και εγκαταστήστε το Rainmeter. Τοποθετήστε το δέρμα σας όπως θα κάνατε τακτικά. Στη συνέχεια, κάντε κλικ και σύρετε το δέρμα σας σε οθόνες.

Είναι τόσο εύκολο και το Rainmeter θα αποθηκεύσει αυτόματα τη διαμόρφωσή σας και θα σας επιτρέψει να χρησιμοποιήσετε τα δέρματά σας με πολλαπλές οθόνες.
Χρειάζεστε μια εγκατάσταση πολλαπλών οθονών στη ζωή σας!
Οι ρυθμίσεις διπλής οθόνης μου θυμίζουν μονάδες SSD. Προτού οι χρήστες τηρούν ένα, φαίνεται επιπόλαια. Αφού κατέχουν ένα, είναι απολύτως απαραίτητο. Ίσως θέλετε να είστε πιο παραγωγικοί, ή ίσως έχετε μια αίσθηση για μια δραματική ρύθμιση PC.
Μπορείτε να κάνετε μικροσκοπικές αλλαγές για να αναβαθμίσετε το χώρο εργασίας σας 12 Αναβαθμίσεις υπολογιστή και χώρου εργασίας που μπορείτε να κάνετε σε ένα Σαββατοκύριακο 12 Αναβαθμίσεις υπολογιστή και χώρου εργασίας που μπορείτε να κάνετε σε ένα Σαββατοκύριακο Ο sidekick του υπολογιστή σας αξίζει καλύτερα. Αξίζεις καλύτερα! Ας δούμε μια σειρά από πράγματα που μπορείτε να κάνετε, ένα σαββατοκύριακο, για να φρεσκάρετε τον υπολογιστή σας και το χώρο εργασίας σας. Διαβάστε περισσότερα και απολαύστε τη δόξα μιας εγκατάστασης πολλαπλών οθονών σήμερα.