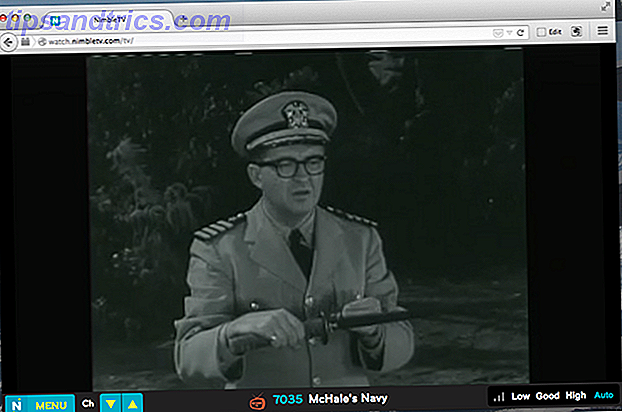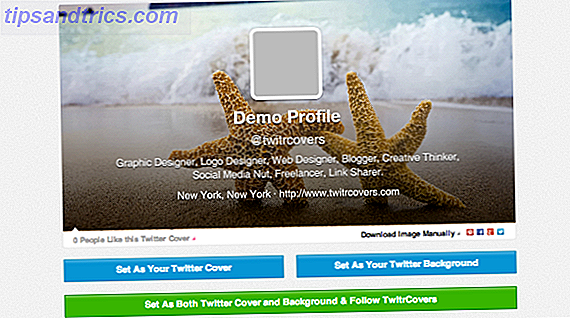Οι ετικέτες είναι ένας πολύ καλός τρόπος για να οργανώσετε δεδομένα, ώστε να μπορείτε να τα κοσκινίζετε γρήγορα όταν πρέπει να μηδενίσετε ένα συγκεκριμένο στοιχείο. Οι ετικέτες με χρωματιστές ετικέτες είναι ακόμα καλύτερες και οι συμβουλές του Finder για Mac για τους Mac Newbies 8 Συμβουλές Finder για Mac Newbies Η πλοήγηση αρχείων και φακέλων χρησιμοποιώντας το εγγενές πρόγραμμα περιήγησης αρχείων Mac είναι αρκετά εύκολο, αλλά υπάρχουν πολλά άλλα χαρακτηριστικά κρυμμένα πίσω από τα μενού και συντομεύσεις πληκτρολογίου. Διαβάστε περισσότερα αυτά - αυτές τις πολύχρωμες μικρές κουκίδες στην πλαϊνή μπάρα.
Κάθε προεπιλεγμένη ετικέτα παίρνει την ετικέτα από το χρώμα της. Δεν χρειάζεται να κολλήσετε με την ετικέτα όμως, όπως θα δούμε αργότερα σε αυτό το άρθρο. Ας ρίξουμε μια ματιά στο πώς να αξιοποιήσουμε στο έπακρο τις ετικέτες macOS.
Τι μπορείτε να κάνετε με τις ετικέτες;
Ενώ ονομάζετε τα αρχεία καλά και τα μετακινείτε σε λογικούς φακέλους διατηρεί τα δεδομένα σας οργανωμένα, τα αρχεία με τα οποία τα tagging την παίρνουν ένα βήμα παραπέρα. Οι ετικέτες κάνουν το ίδιο για τα αρχεία σας ότι οι ετικέτες Gmail ξαναβρίσκουν τις ετικέτες του Gmail και τελικά ταίριασαν τα εισερχόμενά σας Ανακαλύψτε τις ετικέτες του Gmail και τελικά δαμάστε τα εισερχόμενά σας Υπάρχουν πολλά κόλπα για την αντιμετώπιση της υπερφόρτωσης μέσω ηλεκτρονικού ταχυδρομείου, αλλά υπάρχει ένα δικαίωμα κάτω από τη μύτη σας χρησιμοποιώντας: παλιές καλές ετικέτες Gmail. Διαβάστε περισσότερα για σας ηλεκτρονικά ταχυδρομεία: προσθέστε το πλαίσιο.
Με ετικέτες, μπορείτε εύκολα να βρείτε μια ποικιλία δεδομένων με ειδοποίηση μιας στιγμής. Για παράδειγμα:
- Φωτογραφίες που θέλετε να επεξεργαστείτε αργότερα.
- Δεδομένα που μπορούν να χρησιμοποιηθούν για μικρό χρονικό διάστημα, όπως εισιτήρια πτήσεων, έρευνα για αναρτήσεις ιστολογίου και πρώτα σχέδια οτιδήποτε.
- Αποθηκεύσατε άρθρα που σκοπεύετε να διαβάσετε κατά τη διάρκεια του Σαββατοκύριακου.
- Τα έσοδα που θέλετε να αποθηκεύσετε 7 από τις καλύτερες εφαρμογές για τη σάρωση, την παρακολούθηση και τη διαχείριση των εισπράξεων 7 από τις καλύτερες εφαρμογές για τη σάρωση, την παρακολούθηση και τη διαχείριση των εισπράξεων Διαχειριστείτε τις αποδείξεις για τον εαυτό σας ή την επιχείρησή σας μπορεί να είναι δύσκολη, αλλά αυτές οι επτά εφαρμογές καθιστούν πολύ πιο εύκολο. Διαβάστε περισσότερα για τη φορολογική περίοδο.
Τι είναι cool σχετικά με τις ετικέτες στο macOS είναι ότι μπορείτε να συνδυάσετε διαφορετικούς τύπους αρχείων κάτω από μια ομπρέλα. Επίσης, μπορείτε να χρησιμοποιήσετε πολλές ετικέτες τόσο για να κατηγοριοποιήσετε τα αρχεία όσο και για να περιορίσετε τις αναζητήσεις σας αργότερα.
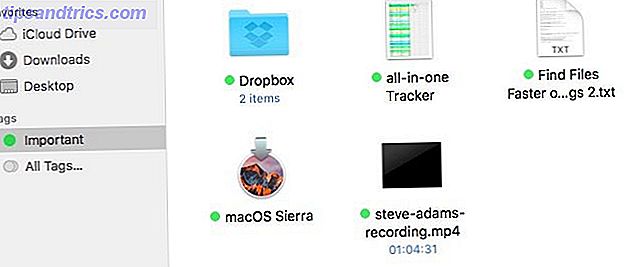
Τρόπος δημιουργίας, επεξεργασίας και διαγραφής ετικετών στο Finder
Το Finder σάς επιτρέπει να δημιουργήσετε μια ετικέτα με λίγους τρόπους.
Ετικέτα από το μενού περιβάλλοντος
Κάντε δεξί κλικ σε ένα αρχείο και επιλέξτε Ετικέτες ... στο μενού περιβάλλοντος. Ένα πλαίσιο με ένα πεδίο κειμένου εμφανίζεται ακριβώς εκεί για να εισάγετε το όνομα της ετικέτας που θέλετε να δημιουργήσετε. Πληκτρολογήστε αυτό το όνομα και πατήστε Enter δύο φορές . Αυτό δημιουργεί την ετικέτα και την εκχωρεί στο αρχείο που έχετε επιλέξει.

Αντιστοιχίστε περισσότερες από μία ετικέτες: Για να αντιστοιχίσετε πολλές ετικέτες σε ένα μόνο αρχείο, θα χρειαστεί να πατήσετε Enter μετά από κάθε όνομα ετικέτας που πληκτρολογείτε και στη συνέχεια μία φορά στο τέλος για να ολοκληρωθεί η διαδικασία. Εάν πατήσετε το Esc ή κάνετε κλικ αλλού στην οθόνη αντί να πατήσετε Enter στο τέλος, δεν υπάρχουν νέες ετικέτες για εσάς.
Αν θέλετε να αντιστοιχίσετε μία ή περισσότερες υπάρχουσες ετικέτες σε ένα αρχείο, επιλέξτε τις από τη λίστα που εμφανίζεται ακριβώς κάτω από το πεδίο ετικέτας. Απλά σημείο και κάντε κλικ! Αυτή η λίστα ετικετών αντανακλά αυτή που εμφανίζεται στην πλαϊνή γραμμή.

"Un" - ορίστε μια ετικέτα: Ας υποθέσουμε ότι στη μέση της ετικέτας αποφασίζετε ότι δεν θέλετε να χρησιμοποιήσετε μια συγκεκριμένη ετικέτα για το επιλεγμένο αρχείο τελικά. Εάν επιλέξετε αυτήν την ετικέτα στο πεδίο κειμένου και πατήσετε το πλήκτρο Delete, το macOS δεν θα χρησιμοποιεί πλέον την ετικέτα για το συγκεκριμένο αρχείο. Αυτό δεν διαγράφει τη διαγραφή της ετικέτας - θα πρέπει να εμφανίσετε το μενού περιβάλλοντος της ετικέτας στην πλαϊνή γραμμή ή να επισκεφτείτε τις Προτιμήσεις> Ετικέτες γι 'αυτό.
Προσθήκη σελιδοδεικτών σε μια ετικέτα: Είστε περίεργοι για τις ετικέτες που μπορείτε να επιλέξετε απευθείας από το μενού περιβάλλοντος; Αυτές είναι οι "αγαπημένες" ετικέτες για γρήγορη χρήση στα μενού του Finder. Μπορείτε να επιλέξετε ποιες ετικέτες εμφανίζονται ως αγαπημένα. Για να μάθετε πώς, μεταβείτε στην ενότητα Διαχείριση όλων των ετικετών σας παρακάτω.

Tagging από τη γραμμή εργαλείων
Αντί να ανοίγετε το παράθυρο διαλόγου Ετικέτες από το μενού περιβάλλοντος ενός αρχείου, καλέστε το με το κουμπί Επεξεργασία ετικετών γραμμής εργαλείων όταν έχετε επιλέξει ένα αρχείο. Ένα "πλαίσιο ετικέτας" εμφανίζεται κοντά στο κουμπί της γραμμής εργαλείων. Φαίνεται και λειτουργεί όπως αυτό που συζητήσαμε παραπάνω, οπότε δεν θα πρέπει να έχετε κανένα πρόβλημα στη λειτουργία του.

Εάν δεν μπορείτε να δείτε το κουμπί Ετικέτες Επεξεργασίας, είναι πιθανό να το έχετε κρύψει κατά τη διάρκεια μιας από τις προσπάθειες decluttering σας 9 Συμβουλές για μια Ελάχιστη και πιο αποτελεσματική εμπειρία Mac 9 Συμβουλές για μια Ελάχιστη και πιο αποτελεσματική εμπειρία Mac Η διασύνδεση του Mac σας είναι καθαρή και όμορφη όπως είναι, αλλά με λίγες τσιμπήματα εδώ και εκεί, μπορείτε να το γυαλίσετε λίγο περισσότερο για μια πιο ευχάριστη εμπειρία γραφείου. Διαβάστε περισσότερα . Για να επαναφέρετε αυτό το κουμπί, κάντε δεξί κλικ οπουδήποτε στη γραμμή εργαλείων. Στη συνέχεια, επιλέξτε την επιλογή Προσαρμογή γραμμής εργαλείων ... από το μενού για να δείτε ολόκληρο το σύνολο των διαθέσιμων κουμπιών της γραμμής εργαλείων. Μετακινήστε τώρα το κουμπί Επεξεργασία ετικετών από αυτό το σύνολο στη γραμμή εργαλείων.
Επισήμανση από τον επιθεωρητή αρχείων
Μπορείτε να προσθέσετε / αφαιρέσετε ετικέτες από το παράθυρο Επιθεώρησης ή Λήψη πληροφοριών για οποιοδήποτε αρχείο ή φάκελο. Για να εμφανίσετε τον Επιθεωρητή για ένα επιλεγμένο αρχείο, κάντε κλικ στο Αρχείο> Λήψη πληροφοριών ή πατήστε Cmd + I. Και πάλι, η ενότητα ετικέτας εδώ είναι ένα αντίγραφο του πλαισίου δημιουργίας ετικετών που είδαμε παραπάνω.

Tagging Within Applications (Εφαρμογές)
Θα βρείτε τον ίδιο μηχανισμό προσθήκης ετικετών που συζητήσαμε παραπάνω και σε άλλα δύο μέρη:
- Το μενού "έγγραφο" - Το μενού που εμφανίζεται όταν κάνετε κλικ στο όνομα ενός αρχείου ή ενός εγγράφου σε εφαρμογές όπως Preview (Προεπισκόπηση), Pages (Σελίδες) και QuickTime Player.

- Τα παράθυρα " Αποθήκευση και αποθήκευση ως ..."

Δεδομένου ότι αυτές οι επιλογές σήμανσης είναι διαθέσιμες σε εφαρμογές, ισχύουν μόνο για αρχεία. Για την επισήμανση φακέλων θα πρέπει να επιστρέψετε στο μενού περιβάλλοντος, στη γραμμή εργαλείων ή στον Επιθεωρητή.
Διαχείριση όλων των ετικετών σας
Αν θέλετε να δημιουργήσετε, να επεξεργαστείτε και να διαγράψετε ετικέτες χύμα, η καρτέλα Ετικέτες στις προτιμήσεις του Finder είναι ο τρόπος που μπορείτε να προχωρήσετε. Ανοίξτε το παράθυρο Προτιμήσεις είτε κάνοντας κλικ στο Finder> Preferences ... είτε πατώντας Cmd + στο πληκτρολόγιο.
Στη συνέχεια, μεταβείτε στην καρτέλα Ετικέτες . Εδώ θα δείτε μια λίστα όλων των ετικετών που είναι διαθέσιμες για χρήση, συμπεριλαμβανομένων όσων έχετε δημιουργήσει εν κινήσει μέσω του μενού περιβάλλοντος, της γραμμής εργαλείων Finder κ.ο.κ. Για να δημιουργήσετε νέες ετικέτες και να διαγράψετε υπάρχοντες από εδώ, χρησιμοποιήστε τα κουμπιά " + " / " - " κάτω από τη λίστα ετικετών.

Για να μετονομάσετε μια ετικέτα, πατήστε Enter όταν έχετε επιλέξει την ετικέτα. Μπορείτε ακόμη να ορίσετε ένα διαφορετικό χρώμα - κάντε κλικ στο υπάρχον χρώμα της ετικέτας στη λίστα για να δείτε το μενού των διαθέσιμων χρωμάτων. Καταργήστε την επιλογή του πλαισίου ελέγχου για οποιαδήποτε ετικέτα αν δεν θέλετε αυτή η ετικέτα να εμφανίζεται στην πλευρική γραμμή Finder πια.

Κάθε ετικέτα που σύρετε από τη λίστα ετικετών και μεταβείτε στην περιοχή "Αγαπημένα" κάτω από τη λίστα θα εμφανιστεί στα μενού του Finder για γρήγορη επιλογή και αποεπιλογή. Σύρετε μια ετικέτα από αυτήν την περιοχή για να εξαφανιστεί από το μενού περιβάλλοντος.

Ίσως έχετε παρατηρήσει ότι μπορείτε να χειριστείτε ετικέτες από την πλευρική γραμμή του Finder μέσω του μενού περιβάλλοντος. Οι επιλογές από τις οποίες μπορείτε να επιλέξετε είναι αυτονόητες, οπότε δεν θα μπει σε αυτές. Λάβετε υπόψη σας τη διαφορά μεταξύ των επιλογών Διαγραφή ετικετών και Κατάργηση από την πλευρική μπάρα . Το τελευταίο κρύβει την ετικέτα από την προβολή, αλλά δεν την διαγράφει καλά.

Πώς να χρησιμοποιήσετε ετικέτες για να απλοποιήσετε την αναζήτηση αρχείων σας
Μπορεί να έχετε ήδη καταλάβει ότι μπορείτε να φιλτράρετε αρχεία και φακέλους με ετικέτες κάνοντας κλικ σε οποιαδήποτε από τις ετικέτες στην πλευρική γραμμή Finder. Τι μπορείτε να κάνετε πέρα από αυτό; Έχουμε μερικές προτάσεις:
- Αναζήτηση βάσει ετικέτας στο Finder. Ξεκινήστε να πληκτρολογείτε το όνομα μιας ετικέτας ή το χρώμα της στη γραμμή αναζήτησης Finder και στη συνέχεια μπορείτε να επιλέξετε από τις αντίστοιχες ετικέτες που εμφανίζονται.

- Δημιουργήστε έναν έξυπνο φάκελο για να φιλτράρετε με ετικέτες (πολλαπλές) 8 Έξυπνοι φάκελοι που χρειάζεστε στο Mac σας και πώς να τις ορίσετε 8 Smart Folders που χρειάζεστε στο Mac σας και πώς να τις ορίσετε Οι έξυπνοι φάκελοι λαμβάνουν ένα προκαθορισμένο ερώτημα αναζήτησης της επιλογής σας και τα φίλτρα για τα σχετικά αρχεία αναλόγως, καθιστώντας τα ένα από τα πιο υπολειτουργικά και πραγματικά χρήσιμα χαρακτηριστικά του Mac OS X. Διαβάστε περισσότερα.
- Ζητήστε από τη Siri να φιλτράρει τα αρχεία με μια συγκεκριμένη ετικέτα.
- Οργανώστε τα στοιχεία Finder με ετικέτες μέσω των επιλογών Ταξινόμηση με και Ταξινόμηση κατά την επιλογή Προβολή> Εμφάνιση επιλογών προβολής .

- Αναζήτηση ανά ετικέτα στο Spotlight πληκτρολογώντας ετικέτα: tag_name . Είναι κρίμα Η αναζήτηση Spotlight για ετικέτες δεν φαίνεται να λειτουργεί για όλους και δεν υπάρχει εύκολη εξήγηση ή λύση. Παρόλο που αυτό δεν θα σας προβληματίσει αν χρησιμοποιείτε μια εφαρμογή τρίτου μέρους που υποστηρίζει την αναζήτηση ετικετών macOS.
Χρησιμοποιείτε ετικέτες;
Πρέπει να παραδεχτούμε ότι το σύστημα προσθήκης ετικετών στο macOS είναι λίγο απολαυστικό, αλλά αξίζει να το χρησιμοποιήσετε. Αν συναντήσετε μια σφάλμα ή δύο, η επανεκκίνηση του Finder πρέπει να διορθώσει το πρόβλημα. Για να το κάνετε αυτό, κρατήστε πατημένο το πλήκτρο Option και το πλήκτρο Cmd, κάντε κλικ στο εικονίδιο του Finder στο Dock και κάντε κλικ στο Reset από το μενού που εμφανίζεται.
Εάν έχετε αγνοήσει τις ετικέτες στο Mac σας μέχρι στιγμής, σας παροτρύνουμε να τις δοκιμάσετε. Μπορούν να σας βοηθήσουν να βρείτε τα σωστά αρχεία και φακέλους με ελάχιστη προσπάθεια κάθε φορά.
Έχετε χρησιμοποιήσει ετικέτες στο Mac σας; Έχουν επηρεάσει σημαντικά τη ροή εργασίας του Finder; Εάν δεν έχετε χρησιμοποιήσει καθόλου ετικέτες, πείτε μας τι σας κρατά μακριά!

![AgoraPulse: Τα κατάλληλα εργαλεία για την αποτελεσματική διαχείριση της σελίδας σας στο Facebook [20 δωρεάν λογαριασμοί]](https://www.tipsandtrics.com/img/internet/628/agorapulse-right-tools-effectively-manage-your-facebook-page.jpg)