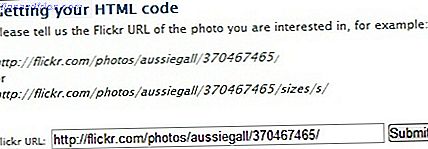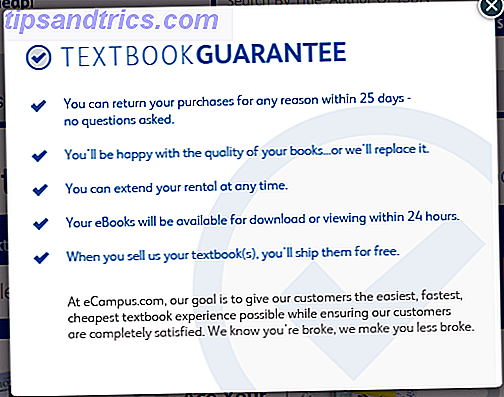Το Google Hangouts κάνει καλά, παρά την αργή εκκίνησή του και συνεχίζει να χτυπά με τους Skype, το WhatsApp και το Messenger του Facebook. Έχει ακόμη και μια ωραία εφαρμογή στο διαδίκτυο Google Τέλος έκανε μια εφαρμογή Hangouts στο Web και αξίζει τον κόπο Η Google τελικά έκανε μια εφαρμογή Hangouts Web και αξίζει τον κόπο Για το μεγαλύτερο χρονικό διάστημα, το Hangouts στην επιφάνεια εργασίας ήταν ένας εφιάλτης. Τώρα, έχει μια σημαντική ενημέρωση στον ιστό με τη μορφή μιας νέας αποκλειστικής εφαρμογής ιστού. Διαβάστε περισσότερα τώρα.
Αυτό που είναι πιο ενδιαφέρον είναι ότι έχει πολλές χρήσιμες κρυφές λειτουργίες που υπόσχονται να κάνουν τη συνομιλία και την κλήση βίντεο ομαλότερη και πιο διασκεδαστική για εσάς. Θα σας δείξουμε τι μπορείτε να κάνετε μαζί τους.
Σημείωση: Ανάλογα με την έκδοση Google+ που χρησιμοποιείτε, ορισμένες λειτουργίες ενδέχεται να εμφανίζονται σε διαφορετικές τοποθεσίες από αυτές που αναφέρονται εδώ.
Προσθέστε καπέλα και μουστάκια
Ας ξεκινήσουμε με το πώς μπορείτε να πάρετε ένα πάρτι κοστουμιών 8 Ιδανικές ιδέες κοστουμιών Cyberpunk με LEDs 8 Εκπληκτικές ιδέες κοστουμιών Cyberpunk με LEDs Συνδυάζοντας την cyberpunk κουλτούρα, τα ρούχα και τις λυχνίες LED μπορεί να ακούγεται λίγο ριζοσπαστική, αλλά οι άνθρωποι εκεί έξω, αυτή τη στιγμή δημιουργούν ρούχα και αξεσουάρ που θα σβήσουν το μυαλό σας. Διαβάστε περισσότερα στο διαδίκτυο. Τι θα μπορούσε να είναι πιο σημαντικό από αυτό;
Για να ξεκινήσετε, θα χρειαστεί να εγκαταστήσετε την επέκταση του Google Effects για το Hangouts, το οποίο μπορείτε να κάνετε μόνο αν έχετε προφίλ Google+. Υποθέτοντας ότι έχετε ένα, όταν ξεκινάτε (ή συμμετέχετε) σε μια κλήση βίντεο, θα δείτε ένα εικονίδιο "περισσότερο" (τρεις οριζόντιες κουκκίδες) προς τα αριστερά στο παράθυρο κλήσης. Τοποθετήστε το δείκτη του ποντικιού πάνω του και κάντε κλικ στο κουμπί Προσθήκη εφαρμογών που εμφανίζεται.

Στο πλέγμα των εφαρμογών που εμφανίζονται, αναζητήστε το Google Effects και κάντε κλικ στο κουμπί επέκτασης Εγκατάσταση Hangouts . (Επιστρέψτε σε αυτήν την ενότητα αργότερα για να εγκαταστήσετε άλλες ενδιαφέρουσες εφαρμογές.)
Μόλις εγκατασταθεί η επέκταση των Εφαρμογών, θα δείτε ένα εικονίδιο για αυτό στα αριστερά και ένα νέο εφέ Επίπεδα στα δεξιά. Ο πίνακας αυτός είναι όπου αρχίζει όλη η διασκέδαση. Έχει μια ποικιλία από καλύμματα, φόντο, γυαλιά, κ.λπ. που μπορείτε να επικαλύψετε στο πρόσωπό σας στο παράθυρο κλήσης. Μην αφήσετε την περιορισμένη επιλογή των αποτελεσμάτων να σας απογοητεύσει. Είναι μια ευκαιρία να πάρετε δημιουργικές συζητήσεις 8 TED που θα σας βοηθήσουν να ξεκλειδώσετε το δημιουργικό σας δυναμικό 8 συζητήσεις TED που θα σας βοηθήσουν να ξεκλειδώσετε το δημιουργικό δυναμικό σας Πρακτικές συμβουλές για το να είσαι δημιουργικοί είναι σπάνιο και δύσκολο να βρεθείς, αλλά είναι έξω εκεί αν ξέρεις πού να κοιτάξεις. Εδώ είναι οι επιλογές μας για τις καλύτερες συζητήσεις TED σχετικά με το να είσαι δημιουργικός. Διαβάστε περισσότερα !

Κάντε το μεγαλύτερο μέρος μιας αργής σύνδεσης στο Internet
Δεν έχετε αρκετό εύρος ζώνης για ανταλλαγή για μια κλήση βίντεο υψηλής ποιότητας; Ίσως θελήσετε να εκμεταλλευτείτε τη δυνατότητα περιορισμού του εύρους ζώνης της Google. Αναζητήστε το εικονίδιο "σήματος" (τέσσερις κάθετες γραμμές αυξανόμενου ύψους) στην κορυφή ενός παραθύρου κλήσης και κάντε κλικ σε αυτό.
Στη συνέχεια, θα δείτε ένα ρυθμιστικό που σας επιτρέπει να μειώσετε τη ρύθμιση εύρους ζώνης ή μάλλον την ποιότητα κλήσης από την προεπιλεγμένη λειτουργία του ( Auto HD ) μέχρι το Audio Only . Το τελευταίο είναι καλύτερο για σούπερ αργές συνδέσεις, αλλά και για να προσποιείται ότι είναι ένας προσεκτικός ακροατής όταν βλέπετε πραγματικά αστείο γάτα Tumblrs στο πλάι.

Εάν βρίσκεστε σε μια νεότερη έκδοση του Google+, θα βρείτε τη ρύθμιση εύρους ζώνης σε διαφορετική τοποθεσία. Για να το αναβαθμίσετε, κάντε πρώτα κλικ στο εικονίδιο "ταχύτητα" προς τα επάνω δεξιά στο παράθυρο κλήσης και στο αναδυόμενο παράθυρο που εμφανίζεται, μεταβείτε στην καρτέλα " Εύρος ζώνης ". Εάν θέλετε να πάρετε πίσω την παλαιότερη διεπαφή που περιγράφεται παραπάνω, κάντε κλικ στο εικονίδιο "περισσότερα" (τρεις κάθετες κουκκίδες) στην επάνω δεξιά γκρίζα και επιλέξτε Original version από το μενού fly-out που εμφανίζεται.
Αφήστε το Google Bots Translate Conversations για σας
Αν θέλετε μια γρήγορη μετάφραση στη μέση μιας συνομιλίας στο Hangouts, έχετε λίγες υπηρεσίες των Google στην υπηρεσία σας. Ονομάζονται bots μετάφρασης ή bots chat. Θα έρθουν σε βολικό αν θέλετε, για παράδειγμα, να πάρετε online διδασκαλία για να μάθετε μια νέα γλώσσα Πώς να μάθετε μια γλώσσα χρησιμοποιώντας το Kindle Paperwhite Πώς να μάθετε μια γλώσσα χρησιμοποιώντας το Kindle Paperwhite Με το ενσωματωμένο λεξικό και το λεξιλόγιο Builder στο Paperwhite, η ανάγνωση σε άλλη γλώσσα είναι τόσο βολική όσο θα είναι ποτέ. Διαβάστε περισσότερα ή συνδεθείτε με μια διεθνή βάση ανεμιστήρων Αποκτήστε περισσότερα από τα Hangouts του Google+ Με αυτές τις 5 ιδέες δημιουργίας Αποκτήστε περισσότερα από τα Hangouts του Google+ Με αυτές τις 5 ιδέες δημιουργίας Το Google+ Hangouts είναι ένα πολύ καλό εργαλείο - το οποίο έχουμε χρησιμοποιήσει καλά εδώ στο MakeUseOf. Είτε πρόκειται να κρατήσουμε συνεδρίες σύνταξης είτε να φιλοξενήσουμε το δικό μας Podcast, την Τεχνοφιλία, είμαστε μεγάλοι οπαδοί ... Διαβάστε περισσότερα ως καλλιτέχνης.
Ανάλογα με τις γλώσσες που θέλετε να μεταφράσετε από και προς τα πίσω, θα πρέπει να προσθέσετε συγκεκριμένα bots για να ομαδοποιήσετε συνομιλίες. Τα ονόματα αυτών των ρομπότ ακολουθούν ένα συγκεκριμένο μοτίβο: [από τη γλώσσα] 2 [στη γλώσσα] @ bot.talk.google.com .
Επομένως, αν θέλετε μετάφραση από τα γαλλικά στα αγγλικά, θα πρέπει να προσθέσετε το bot [email protected] κάνοντας κλικ στο εικονίδιο δίπλα στο εικονίδιο "video call". Μόλις το κάνετε αυτό, το bot φροντίζει να μεταφράζει αυτόματα τις συνομιλίες σας από τα γαλλικά στα αγγλικά.

Για την μετάφραση από αγγλικά σε γαλλικά, θα πρέπει να προσθέσετε [email protected] . Ακολουθεί μια λίστα με όλα τα bots μετάφρασης που είναι διαθέσιμα σε εσάς. Μπορείτε επίσης να προσθέσετε ένα bot στη λίστα επαφών σας και να το στείλετε στο κείμενο που θέλετε να μεταφράσετε.
Το χαρακτηριστικό μετάφρασης δεν λειτούργησε για μένα, πιθανότατα επειδή δεν είναι διαθέσιμο στην Ινδία ακόμα. Δώστε μας ένα πλάνο και πείτε μας πώς εξελίχθηκε για σας.
Πείτε καλύτερα με τη μορφοποίηση
Εάν θέλετε να επισημάνετε μια λέξη ή μια φράση στη μέση της συνομιλίας σας στο Hangouts, μπορείτε να χρησιμοποιήσετε τις συντομεύσεις μορφοποίησης που χρησιμοποιείτε σε άλλες εφαρμογές: Ctrl + B για έμφαση στο κείμενο, Ctrl + I για κείμενο με στίχους και Ctrl + U για υπογράμμιση κειμένου. Λειτουργούν καλά. Εάν είστε χρήστης macOS, φροντίστε να αντικαταστήσετε το πλήκτρο Ctrl με το πλήκτρο Command σε αυτές τις συντομεύσεις.
Μιλήστε στο Doodles
Οι ντουέλες του Google Hangout του φίλου μου με κάνουν να αισθάνομαι εντελώς και τελείως ανεπαρκής σε όλους τους τρόπους pic.twitter.com/C8S5MGtEAh
- Ντέιμον Μπέρες; (@dlberes) 12 Μαρτίου 2015
Εάν προτιμάτε να μιλάτε χρησιμοποιώντας χαμογελαστά πρόσωπα και παράξενα dudles αντί για απλό παλιό κείμενο, εδώ μπορείτε να κάνετε κάτι. Πρώτα τοποθετήστε το δείκτη του ποντικιού πάνω από το τετράγωνο Τοποθετήστε ένα εικονίδιο φωτογραφίας κάτω δεξιά στο παράθυρο συνομιλίας. Στη συνέχεια, κάντε κλικ στο μικροσκόπιο "μολύβι" εικονίδιο που εμφανίζεται ακριβώς δίπλα του.
Θα δείτε τώρα ένα κενό τετράγωνο πλαίσιο με ένα σύνολο επιλογών βουρτσών και χρωμάτων στην κορυφή. Αυτός είναι ο καμβάς σας για το doodlespeak στο Hangouts. Μπορείτε να σχεδιάσετε τα πράγματα εκεί και να τα στείλετε και ο παραλήπτης μπορεί να επεξεργαστεί το doodle σας ή να απαντήσει με ένα νέο. Κάθε επεξεργασία εμφανίζεται ως νέα εικόνα που έχει καταγραφεί στη συνομιλία σας.

Συμβουλή: Εάν θέλετε να σχεδιάσετε μια ευθεία γραμμή, κρατήστε πατημένο το πλήκτρο Shift όταν σχεδιάζετε.
Πάρτε το Convos από την Εγγραφή
Από προεπιλογή, το Google αποθηκεύει όλες τις συνομιλίες σας και μπορείτε να τις διαβάσετε ξανά οποιαδήποτε στιγμή. Καταλήγουν επίσης στην ετικέτα Chats στο Gmail σας. Μπορείτε να ενημερώσετε την Google να διακόψει την αποθήκευση του ιστορικού συνομιλιών σας για συγκεκριμένες συνομιλίες, τόσο μεμονωμένες όσο και σε ομάδες.
Για να κλείσετε την εγγραφή για μια συγκεκριμένη συνομιλία, ανοίξτε πρώτα το παράθυρο συνομιλίας και κάντε κλικ στο κουμπί Επιλογές - είναι το εικονίδιο "εργαλείων" ακριβώς κάτω από το κουμπί Κλείσιμο παραθύρου συνομιλίας. Καταργήστε την επιλογή του πλαισίου που αντιστοιχεί στο ιστορικό του Hangout και κάντε κλικ στο κουμπί Ok .

Πηγαίνοντας προς τα εμπρός, όλα τα μηνύματα που προσθέτετε σε αυτήν τη συνομιλία παραμένουν στο παράθυρο συνομιλίας για σύντομο χρονικό διάστημα και ενδέχεται να εξαφανιστούν πριν τα παραλάβουν οι παραλήπτες. Για παράδειγμα, εάν είναι εκτός σύνδεσης τη δεδομένη στιγμή.
Μπορείτε να επιστρέψετε στην ενότητα Επιλογές ανά πάσα στιγμή και να επιλέξετε το πλαίσιο ελέγχου Ιστορικό του Hangout για να ξεκινήσετε να αποθηκεύετε ξανά τη συνομιλία σας.
Σημειώστε ότι τα μηνύματά σας ενδέχεται να καταγράφονται ακόμη αν το άτομο στο άλλο άκρο της συνομιλίας χρησιμοποιεί ένα πρόγραμμα-πελάτη συνομιλίας που δεν υποστηρίζει / τιμά συνομιλίες εκτός ηχογράφησης. Το λέει η Google.
Μίσθωση Gatekeeper για να δείτε ποιος μπορεί να επικοινωνήσει μαζί σας
Εάν λάβετε ακατάλληλα / άσχετα μηνύματα από τυχαίους ανθρώπους, δεν χρειάζεται να καθίσετε και να φάτε πάνω τους. Απλώς τροποποιήστε τις ρυθμίσεις για τις προσκλήσεις και επιτρέψτε μόνο να επιλέξετε άτομα που θα επικοινωνήσουν μαζί σας. Θα βρείτε αυτές τις ρυθμίσεις στο πλαίσιο Περισσότερα> Ρυθμίσεις> Προσαρμογή ρυθμίσεων πρόσκλησης . Εκεί, επιλέξτε το κουμπί επιλογής δίπλα στην Προσαρμοσμένη.
Τώρα, αν δεν έχετε λογαριασμό Google+, έχετε μόνο τρία αναπτυσσόμενα μενού για να τα αντιμετωπίσετε. Ένας για τους ανθρώπους που έχουν τον αριθμό τηλεφώνου σας, έναν για όσους έχουν τη διεύθυνση ηλεκτρονικού ταχυδρομείου σας και ο τρίτος για όλους τους άλλους.
Για τους δύο πρώτους τύπους ανθρώπων, μπορείτε να επιλέξετε αν μπορούν να επικοινωνήσουν απευθείας μαζί σας ή απλά να στείλετε μια πρόσκληση (η οποία θα χρειαστεί φυσικά την αποδοχή σας). Μπορείτε να κρατήσετε έξω οποιονδήποτε δεν ανήκει σε καμία από αυτές τις δύο κατηγορίες, επιλέγοντας την επιλογή " Δεν είναι δυνατή η αποστολή προσκλήσεων " από το αναπτυσσόμενο μενού "Οποιαδήποτε άλλη ".

Αν έχετε λογαριασμό Google+, έχετε τον καλύτερο έλεγχο σχετικά με το ποιος μπορεί και δεν μπορεί να επικοινωνήσει μαζί σας βάσει των κύκλων σας. Σε αυτή την περίπτωση, θα θέλετε να περάσετε από κάθε ένα από τα αναπτυσσόμενα μενού ένα προς ένα. Αυτό συμβαίνει επειδή, από προεπιλογή, οποιοσδήποτε σε οποιονδήποτε από τους κύκλους σας μπορεί να επικοινωνήσει απευθείας μαζί σας, ακόμη και αν η επιλογή Όλοι οι άλλοι που αναφέραμε παραπάνω έχει οριστεί σε Δεν είναι δυνατή η αποστολή προσκλήσεων .

Δώστε εντολές από το πληκτρολόγιο με εντολές συνομιλίας
Αν προτιμάτε πληκτρολογήσεις πάνω από τα κλικ του ποντικιού, θα θέλετε να απομνημονεύσετε τις εντολές συνομιλίας του Hangouts που θα σας επιτρέπουν να κάνετε πράγματα όπως:
- Σίγαση (σίγαση) του ήχου του καλούντος - / σίγαση (/ απενεργοποίηση)
- Αποστολή προσωπικών μηνυμάτων inline - / to [χρήστη] [μήνυμα]
- Μιλήστε στο τρίτο άτομο - / me [μήνυμα]
Θέλετε να δείτε τι άλλο μπορείτε να κάνετε με τις εντολές συνομιλίας; Φέρτε ολόκληρη τη λίστα εντολών πληκτρολογώντας / help ή /? (ακολουθούμενη από το πλήκτρο Enter ) στο παράθυρο συνομιλίας όταν βρίσκεστε σε μια κλήση. Για να εμφανίσετε το παράθυρο συνομιλίας, κάντε κλικ στο μπλε εικονίδιο "ομιλίας" στο επάνω αριστερό μέρος.

Τηλεφωνήστε στα τηλέφωνα
Μεταξύ των κουμπιών κυκλικής κλήσης βίντεο και μηνυμάτων στην αρχική σας σελίδα Hangouts βρίσκεται το κουμπί Κλήση τηλεφώνου . Σας επιτρέπει να πραγματοποιείτε κλήσεις σε κινητά τηλέφωνα σε ολόκληρο τον κόσμο, με μια σημαντική προειδοποίηση που προκαλείται από κλήσεις είναι διαθέσιμες σε επιλεγμένες τοποθεσίες. Ως χρήστης από την Ινδία, μπορώ να καλώ σε όλες τις χώρες, αλλά όχι σε τοποθεσίες εντός της Ινδίας.
Όταν κάνετε κλικ στο κουμπί Τηλεφωνική κλήση, η Google εμφανίζει ένα πλαίσιο αναζήτησης όπου μπορείτε να πληκτρολογήσετε έναν αριθμό τηλεφώνου ή το όνομα μιας από τις επαφές σας για να τις καλέσετε. Εάν πραγματοποιείτε μια διεθνή κλήση, κάντε κλικ στο εικονίδιο μικροσκοπικής σημαίας στα αριστερά του πλαισίου αναζήτησης για να επιλέξετε τον σωστό κωδικό χώρας.

Ας μιλήσουμε τώρα για τηλεφωνήματα. Αν οι κλήσεις Hangouts είναι διαθέσιμες στη χώρα σας, μπορείτε να καλέσετε δωρεάν όλους σχεδόν τους αριθμούς στις ΗΠΑ και τον Καναδά. Αν έχετε λογαριασμό Google Voice, μπορείτε ακόμη και να λαμβάνετε κλήσεις μέσω του Hangouts.
Η κλήση συγκεκριμένων αριθμών τηλεφώνου συνεπάγεται χρέωση. Μπορείτε να τα αναζητήσετε εκ των προτέρων από τη σελίδα πίστωσης κλήσεων για το λογαριασμό σας στο Google και να προσθέσετε πίστωση για αυτά αν είναι απαραίτητο.
Δεν είναι δυνατή η πραγματοποίηση κλήσης; Δεν μπορείτε να δείτε τη λειτουργία Τηλεφωνική κλήση καθόλου; Αυτή η σελίδα Βοήθειας Hangouts μπορεί να σας πει τι είναι λάθος.
Έχετε κάποια ψυχαγωγική διασκέδαση
Θέλετε να δείτε μια δέσμη πόνι να τρέχει σε όλο το ενεργό παράθυρο συνομιλίας; Πληκτρολογήστε / ponystream και πατήστε Enter . Και εκεί είναι. Για να εξαφανιστούν, πληκτρολογήστε / ponystream ξανά. Αυτό δεν είναι το μοναδικό κινούμενο σχέδιο που κρύβεται το Hangouts κάτω από την κουκούλα. Δοκιμάστε αυτές τις λέξεις για να εμφανίσετε περισσότερα κινούμενα σχέδια: / ponies, / shydino, / pitchforks .

Υπάρχει επίσης / bikeshed, αν θέλετε να αλλάξετε το φόντο του παραθύρου συνομιλίας σε διαφορετικό χρώμα. Τελείωσε με ένα φόντο το χρώμα του puke; Συνεχίστε να πληκτρολογείτε / αυξάνονται μέχρι να αποκτήσετε ένα χρώμα που σας αρέσει ή να ανοίξετε ξανά το παράθυρο συνομιλίας για να μεταβείτε στο προεπιλεγμένο, ανοιχτό γκρι φόντο. Μπορεί επίσης να θέλετε να πληκτρολογήσετε αυτά τα emoji κειμένου και να δείτε τι εμφανίζεται: VvV, :( :), :(), ~ @ ~ .
Εάν είστε τυχεροί, δακτυλογραφώντας με ευτυχισμένα γενέθλια !!! θα πρέπει επίσης να δουλέψει, και woohoo !!, woot !!!, και yay !!! επισης. Το κόλπο είναι να προσθέσετε τουλάχιστον δυο θαυμαστικά στο τέλος αυτών των λέξεων ενεργοποίησης. Αυτά τα κινούμενα σχέδια Ελέγξτε αυτά τα κινούμενα αυγά πασχαλινών κρυμμένα στο Google Hangouts Δείτε αυτά τα κινούμενα αυγά πασχαλινών κρυμμένα στο Google Hangouts Το Google Hangouts διαθέτει διάφορα κινούμενα αυγά πασχαλιού που μπορείτε να απολαύσετε. Διαβάστε περισσότερα έχουν σταματήσει να εργάζονται στον υπολογιστή μου όμως.
Ποιες ήταν οι εμπειρίες Hangouts σας;
Αν το μόνο που κάνετε στο Google Hangouts είναι να ενώσετε κλήσεις ή να τα αφήσετε, ήρθε η ώρα να εξερευνήσετε την πλευρά που δεν είναι βανίλια του Hangouts 15 Δημιουργικοί τρόποι για να αξιοποιήσετε στο έπακρο το Google Hangouts 15 Δημιουργικοί τρόποι για να αξιοποιήσετε στο έπακρο τα Google Hangouts Αυτά τα δημιουργικά οι ιδέες για το Google Hangouts μπορούν να χρησιμοποιηθούν για να εμπλουτίσουν τη ζωή σας σε όλες τις σφαίρες - είτε εργάζεστε, χαλαρώνετε, επικοινωνείτε με την οικογένεια είτε προσπαθείτε να αποκτήσετε μια νέα δεξιότητα. Διαβάστε περισσότερα !
Τι χρησιμοποιείτε για το Google Hangouts; Ποια από τα πολλά μυστικά της πιστεύετε ότι αξίζει να γνωρίζετε; Θα θέλαμε να μάθουμε πώς χρησιμοποιείτε το Hangouts.
Συντεταγμένες εικόνας: Έτοιμη για σύνδεση από την συλλογή Everett μέσω του Shutterstock