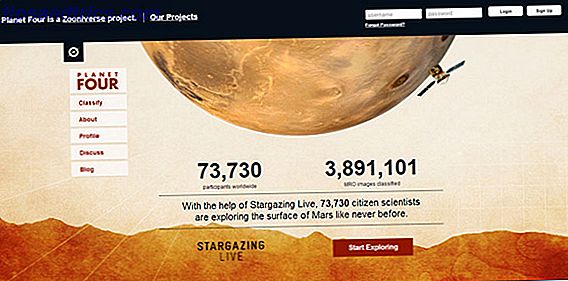Οι φορητοί υπολογιστές είναι φανταστικοί για τη φορητότητα τους, αλλά το αναπόφευκτο μειονέκτημα για πολλά συστήματα είναι ότι η φόρτιση της μπαταρίας τους δεν διαρκεί 20 τρόποι να αυξηθεί η διάρκεια ζωής της μπαταρίας του φορητού υπολογιστή 20 τρόποι να αυξηθεί η διάρκεια ζωής της μπαταρίας του φορητού υπολογιστή Διαβάστε περισσότερα. Μην φοβάστε, γιατί αυτός ο οδηγός θα προσφέρει συμβουλές για το πώς μπορείτε να πάρετε περισσότερα από μια μόνο χρέωση.
Όχι μόνο μερικοί φορητοί υπολογιστές προσφέρουν κακή απόδοση χρόνου από μια μόνο χρέωση, αλλά θα διαπιστώσετε επίσης ότι η μπαταρία σας παίρνει λιγότερο αποτελεσματική με την πάροδο του χρόνου Θα έπρεπε να αφαιρέσω τη μπαταρία του φορητού υπολογιστή μου για να αυξήσει τη ζωή του; Πρέπει να αφαιρέσω τη μπαταρία του φορητού υπολογιστή μου για να αυξήσει τη ζωή του; Λειτουργεί ο φορητός σας υπολογιστής με εναλλασσόμενο ρεύμα και βλάπτει την μπαταρία; Πρέπει να αφαιρέσετε την μπαταρία για να αυξήσετε τη διάρκεια ζωής της; Αναρωτηθήκατε ίσως για αυτό. Μάθετε την απάντηση τώρα! Διαβάστε περισσότερα . Δεν είναι πάντα φθηνό να αγοράσετε ένα ανταλλακτικό, το οποίο καθιστά ακόμα πιο σημαντικό να αξιοποιήσετε στο έπακρο την μπαταρία σας σε καθημερινή χρήση.
Αυτός ο οδηγός θα εστιάσει στις συμβουλές των Windows για την επέκταση της μπαταρίας σας από μία μόνο φόρτιση, χρησιμοποιώντας εργαλεία ενσωματωμένα στο λειτουργικό σύστημα. Για πληροφορίες σχετικά με τον τρόπο με τον οποίο το υλικό επηρεάζει τη διάρκεια ζωής της μπαταρίας, ελέγξτε τον οδηγό μας για την εξοικονόμηση μπαταριών 4 Τεχνολογίες Αναβάθμισης που θα Ενισχύσουν τη διάρκεια ζωής της μπαταρίας του Laptop Τέσσερις αναβαθμίσεις υλικού που θα ενισχύσουν τη διάρκεια ζωής της μπαταρίας του φορητού σας υπολογιστή Διαβάστε περισσότερα.
Προσαρμόστε τις προειδοποιήσεις μπαταρίας σας
Δεν υπάρχει τίποτα χειρότερο από το να καταλάβετε ότι η μπαταρία σας είναι χαμηλή πριν να έχετε την ευκαιρία να κάνετε κάτι γι 'αυτό. Ένας τρόπος για να γίνει πιο ενημερωμένος για το πώς κάνει η μπαταρία σας είναι να ρυθμίσετε τις προειδοποιήσεις μπαταριών που δίνουν τα Windows.
Για να το κάνετε αυτό, αναζητήστε σχέδιο εξουσίας επεξεργασίας στο σύστημά σας και επιλέξτε το αποτέλεσμα. Από εδώ επιλέξτε Αλλαγή προχωρημένων ρυθμίσεων τροφοδοσίας και ανοίγει ένα νέο παράθυρο. Στην κορυφή αυτού του παραθύρου μπορείτε να επιλέξετε ποιο σχέδιο ενέργειας θα επεξεργαστείτε, αλλά αυτό θα είναι προεπιλεγμένο σε αυτό που χρησιμοποιείτε.
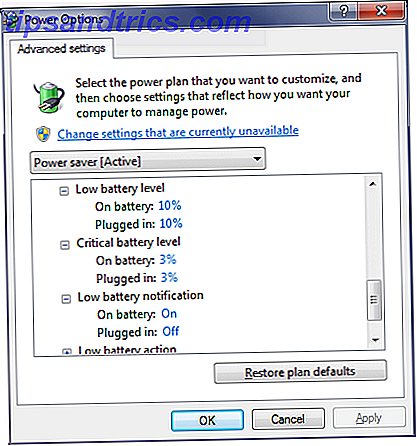
Μετακινηθείτε στη λίστα μέχρι να φτάσετε στη μπαταρία και, στη συνέχεια, αναπτύξτε τις επιλογές. Τώρα θα μπορείτε να προσαρμόσετε σε ποια επίπεδα ποσοστού μπαταρίας τα Windows θα σας ειδοποιούν μέσω του χαμηλού επιπέδου μπαταρίας . Θα πρέπει να προσαρμόσετε αυτό σε αυτό που σας ταιριάζει καλύτερα, αλλά κάτι σαν το 25% θα είναι πιθανώς κατάλληλο. Βεβαιωθείτε ότι η ειδοποίηση Χαμηλής μπαταρίας είναι ενεργοποιημένη.
Μπορείτε επίσης να ρυθμίσετε το επίπεδο κρίσιμης μπαταρίας, το οποίο είναι όταν ο υπολογιστής σας θα αδρανοποιηθεί προκειμένου να αποθηκεύσει την τρέχουσα κατάσταση σας αν δεν το έχετε κάνει ήδη από την προηγούμενη προειδοποίηση. Και πάλι, να το διαφοροποιήσετε ανάλογα με τη χρήση σας, αλλά το 10% είναι μια ασφαλής επιλογή.
Μην κοιμηθείτε, αλλά αδρανοποιείτε
Όταν τελειώσετε με την τρέχουσα συνεδρία τους, πολλοί χρήστες laptop θα κλείσουν απλά το καπάκι, το οποίο συνήθως θέτει τη συσκευή σε κατάσταση νάρκης. Παρόλο που δεν υπάρχει τίποτα λάθος με αυτό, η μπαταρία σας αποβάλλεται ακόμα και όταν βρίσκεται σε κατάσταση αναστολής λειτουργίας.
Πραγματοποιήστε μια αναζήτηση συστήματος για να αλλάξετε τι κλείνει το καπάκι και επιλέξτε το αποτέλεσμα. Αυτό θα σας οδηγήσει σε ένα παράθυρο που θα σας επιτρέψει να κάνετε ακριβώς αυτό, μαζί με αυτό που πιέζει το κουμπί τροφοδοσίας.
Η προεπιλεγμένη κατάσταση για το κλείσιμο του καπακιού είναι συνήθως ύπνος, αλλά αυτό πιθανώς δεν είναι η καλύτερη επιλογή. Η κατάσταση νάρκης διατηρεί κάποια ισχύ Windows 7 Επιλογές παροχής ενέργειας και τρόποι νάρκης Επεξήγηση Windows 7 Επιλογές παροχής ενέργειας και τρόποι ύπνου Επεξήγηση Κατά την εκκίνηση των Windows 7, ένα από τα σημεία πώλησης της Microsoft ήταν ότι σχεδιάστηκε για να βοηθήσει την μπαταρία σας να διαρκέσει περισσότερο. Ένα από τα κύρια χαρακτηριστικά γνωρίσματα που οι χρήστες θα παρατηρήσουν είναι ότι η οθόνη σβήνει πριν ... Διαβάστε περισσότερα για να διατηρήσετε τα πάντα γρήγορα διαθέσιμα όταν φορτώσετε το laptop πίσω, ώστε να μπορείτε να επιστρέψετε και να βρείτε ότι έχετε χάσει ένα καλό κομμάτι μπαταρία.

Μια καλύτερη εναλλακτική λύση είναι να αλλάξετε αυτό το στοιχείο σε κατάσταση αδρανοποίησης από το dropdown. Η αδρανοποίηση θυμάται την κατάσταση σας, αλλά εξουδετερώνει πλήρως το σύστημα. Αυτό σημαίνει ότι δεν υπάρχει καμία πιθανότητα να ξυπνήσει ο φορητός υπολογιστής σας από οτιδήποτε στο σύστημα. Μπορεί να έχετε κλείσει το καπάκι στο σύστημά σας και διαπιστώσατε ότι εκκινείται αργότερα για να εκτελέσει μια ενημέρωση ή μια προγραμματισμένη εργασία - η αδρανοποίηση δεν το επιτρέπει.
Ωστόσο, να έχετε κατά νου ότι η αδρανοποίηση σημαίνει ότι ο υπολογιστής χρειάζεται εκ νέου εκκίνηση, ο οποίος από μόνο του χρησιμοποιεί ισχύ. Παρ 'όλα αυτά, αν δεν πρόκειται να χρησιμοποιείτε τον υπολογιστή σας για ώρες, τότε αυτή είναι ακόμα μια καλύτερη επιλογή από το ύπνο.
Επιπλέον, εάν το σύστημά σας τρέχει σε μονάδα SSD, θα πρέπει πιθανώς να απενεργοποιήσετε τη λειτουργία αδρανοποίησης. Απενεργοποίηση Hibernate On Your SSD Για σκοπούς εγγύησης Απενεργοποιήστε την αδρανοποίηση στο SSD σας Για σκοπούς εγγύησης Η θανάτωση του SSD σας απαιτεί μόνο λίγη τεμπελιά. Μπορείτε να διατηρήσετε την εγγύησή σας και να επεκτείνετε τη διάρκεια ζωής της μονάδας SSD απενεργοποιώντας την αδρανοποίηση. Σας παρουσιάζουμε γιατί και πώς να το κάνετε. Διαβάστε περισσότερα επειδή μπορεί να προκαλέσει βλάβη στη μονάδα δίσκου.
Απενεργοποιήστε τη φωτεινότητα
Μια αναφορά στα Windows 7 από τους μηχανικούς της Microsoft έδειξε ότι στην οθόνη του φορητού υπολογιστή σας βρίσκεται το 40% της ενέργειας. Ως εκ τούτου, πρέπει να είστε πολύ λιτός με την έξοδο της οθόνης σας, εάν θέλετε να διατηρήσετε το χυμό.
Ο καλύτερος τρόπος για να εξοικονομήσετε ενέργεια στην οθόνη είναι να μειώσετε τη φωτεινότητα. Παρά το γεγονός ότι κοιτάζοντας μια φωτεινή οθόνη φορητού υπολογιστή F.lux παίρνει μια τεράστια ενημέρωση με την ταινία και το σπίτι F.lux Προγραμματισμός F.lux παίρνει μια τεράστια ενημέρωση με την ταινία και τον προγραμματισμό House F.lux Μπορείτε τώρα να F.lux το σπίτι σας χρησιμοποιώντας Philips Hue, εισάγετε τη λειτουργία Ταινία όταν χρησιμοποιείτε τον υπολογιστή σας ως οικιακό κινηματογράφο ή την απενεργοποιείτε μέχρι το πρωί εάν εργάζεστε όλη τη νύχτα. Διαβάστε περισσότερα είναι πολύ προτιμότερο από ένα χαλαρό για μια συγκεκριμένη εργασία, η προηγούμενη επιλογή θα απορροφήσει ανελέητα την εξουσία.

Πραγματοποιήστε μια αναζήτηση συστήματος για ρυθμίσεις ενέργειας, επιλέξτε την επιλογή και θα εμφανιστεί ένα νέο παράθυρο. Θα υπάρχει ένα ρυθμιστικό στο κάτω μέρος που σας επιτρέπει να αλλάξετε τη φωτεινότητα της οθόνης, η οποία είναι χρήσιμη για μια γρήγορη αποτύπωση, αλλά ας πάμε ακόμα ένα βήμα.
Από αυτό το παράθυρο, κάντε κλικ στο κουμπί Επιλογή πότε θα απενεργοποιήσετε την οθόνη από την αριστερή πλοήγηση. Από εδώ, μπορείτε να επιλέξετε πότε θα πρέπει να απενεργοποιήσετε την οθόνη και να απενεργοποιήσετε την οθόνη . Εάν θέλετε να είστε πραγματικά αποτελεσματικοί, ρυθμίστε το dim στο χαμηλότερο δυνατό επίπεδο (1 λεπτό). Ρυθμίστε το χρόνο απενεργοποίησης σε κάτι που σας ταιριάζει, αλλά θα περάσουν 2 λεπτά.
Για να προσαρμόσετε γρήγορα τη φωτεινότητα εν κινήσει, ίσως μπορείτε να χρησιμοποιήσετε τα στοιχεία ελέγχου πληκτρολογίου. Εναλλακτικά, πατήστε το πλήκτρο Windows + X Ένα εργαλείο των Windows για να αποκτήσετε άμεση πρόσβαση σε όλους τους ελέγχους υλικού σας Ένα εργαλείο των Windows για να αποκτήσετε άμεση πρόσβαση σε όλους τους ελέγχους υλικού σας Βλέποντας πόσο χρήσιμο είναι αυτό το εργαλείο, είναι συγκλονιστικά άξιο. Μιλώ για το Κέντρο Κινητικότητας των Windows. Πες τι? Κατάλαβες τι εννοώ! Διαβάστε περισσότερα (Windows 7) ή το πλήκτρο Windows + I (Windows 8 & 10) για να εμφανίσετε ένα μενού ή πλευρική γραμμή που περιέχει το ρυθμιστικό φωτεινότητας.
Ditch Extraneous Programs
Είστε σίγουροι ότι έχετε μόνο τα προγράμματα που χρειάζεστε; Ενώ μία ή δύο εξωτερικές εφαρμογές που φορτώνονται στο παρασκήνιο ίσως να μην προκαλέσουν πολλά προβλήματα, ένας αριθμός όλων των τοποθετημένων επάνω είναι ένας σίγουρος τρόπος φωτιάς για να βυθίσετε την μπαταρία σας στο κόκκινο αρκετά γρήγορα.
Πατήστε Ctrl + Shift + Esc για να ανοίξετε το Task Manager 5 Ισχυρές εναλλακτικές λύσεις για το Task Manager των Windows 5 Ισχυρές εναλλακτικές λύσεις για το Task Manager του Task Manager των Windows θα ήταν ένα καλύτερο όνομα για τον εγγενή διαχειριστή εργασιών των Windows, καθώς το φέρουμε μόνο για να σκοτώσουμε να μην ανταποκρίνεται διαδικασίες. Οι εναλλακτικοί διευθυντές στόχων σάς επιτρέπουν να διαχειρίζεστε πραγματικά τις διαδικασίες σας. Διαβάστε περισσότερα . Μεταβείτε στην καρτέλα Διεργασίες και θα δείτε μια λίστα με όλα όσα εκτελούνται στο σύστημά σας. Όσο μεγαλύτερη είναι η μνήμη, τόσο μεγαλύτερες είναι οι πιθανότητες εκροής της μπαταρίας σας. Επιλέξτε τη διαδικασία που θέλετε να διακόψετε και κάντε κλικ στο Τέλος διεργασίας .

Λάβετε υπόψη ότι ορισμένα από αυτά τα προγράμματα μπορεί να ρυθμιστούν αυτόματα ώστε να εκτελούνται κατά την εκκίνηση του συστήματος. Μπορεί να είναι λογικό να τα αφαιρέσετε από αυτήν τη λίστα εντελώς αν δεν τα χρειάζεστε πραγματικά. Για συμβουλές σχετικά με τα προγράμματα που μπορείτε πιθανώς να χαλαρώσετε, καθώς και τον τρόπο απενεργοποίησης τους από την εκκίνηση, ανατρέξτε στον Οδηγό μας για την εκκίνηση των Windows για την ταχύτερη εκκίνηση. Κάντε τα Windows να γίνονται ταχύτερα: 10 μη βασικά στοιχεία εκκίνησης που μπορείτε να αφαιρέσετε με ασφάλεια. -Εισαίσθητα στοιχεία εκκίνησης που μπορείτε να αφαιρέσετε με ασφάλεια Έτσι, ο υπολογιστής σας ξεκινά αργά αργά; Ίσως έχετε πάρα πολλά προγράμματα και υπηρεσίες που προσπαθούν να ξεκινήσουν όλα ταυτόχρονα. Αναρωτιέστε πώς έφτασαν εκεί και πώς να τα αφαιρέσετε; Διαβάστε περισσότερα .
Παρόλο που ο τερματισμός της διαδικασίας θα σώσει την μπαταρία σας, δεν θα πρέπει να αρχίσετε να απεγκαθιστάτε τίποτα μέχρι να συνδεθείτε ξανά στο δίκτυο. Είναι πάντα χρήσιμο να τακτοποιήσετε ό, τι έχετε εγκαταστήσει, αλλά αυτό πρόκειται να απορροφήσει την ισχύ που θέλετε να κρατήσετε.
Αποσυνδέστε οποιαδήποτε συσκευή
Όλα τα εξωτερικά που έχετε συνδέσει στο φορητό υπολογιστή σας θα χρησιμοποιούν πολλή μπαταρία - ακόμα και το ποντίκι σας. Είναι πιο αποδοτικό να κολλήσετε στο trackpad, αν μπορείτε. Το ίδιο ισχύει και για οτιδήποτε άλλο έχετε συνδέσει επάνω Πώς να αποτρέψετε μια μονάδα USB από την εκτέλεση οτιδήποτε αυτόματα στα Windows Πώς να αποτρέψει μια μονάδα USB από την εκτέλεση οτιδήποτε αυτόματα στα Windows Διαβάστε περισσότερα, όπως τα ηχεία ή τα παιχνίδια USB. Θα πρέπει να αναφέρουμε ότι σίγουρα δεν πρέπει να χρεώνετε τίποτα άλλο (όπως το τηλέφωνό σας) μέσω του φορητού υπολογιστή σας.

Ακολουθήστε την ίδια προσέγγιση για τους προσαρμογείς Wi-Fi. Αν δεν είστε συνδεδεμένοι σε κανένα δίκτυο Wi-Fi, αξίζει να απενεργοποιήσετε τους προσαρμογείς. Πραγματοποιήστε μια αναζήτηση συστήματος για συνδέσεις δικτύου προβολής και επιλέξτε το αποτέλεσμα. Στη συνέχεια, κάντε δεξί κλικ στην ασύρματη σύνδεσή σας και απενεργοποιήστε . Παρόλο που δεν μπορεί να συνδεθεί, θα εξακολουθεί να χρησιμοποιεί μπαταρία.
Αποκτήστε εξοικονόμηση ενέργειας!
Ας ελπίσουμε ότι αυτές οι συμβουλές σας βοήθησαν στον τρόπο εξοικονόμησης μπαταρίας του laptop σας Επτά εξαρτήματα φορητών υπολογιστών που μπορούν να βελτιώσουν τη διάρκεια ζωής της μπαταρίας σας Επτά εξαρτήματα φορητών υπολογιστών που μπορούν να βελτιώσουν τη διάρκεια ζωής της μπαταρίας Οι περισσότεροι κατασκευαστές βρίσκονται στην απόδοση της μπαταρίας. Διαβάστε περισσότερα από το ξεκίνημα σε μια μόνο συνεδρία. Μπορεί να είναι μια τεράστια ταλαιπωρία για να εξαντληθεί η διάρκεια ζωής της μπαταρίας όταν ο φορτιστής σας δεν είναι βολικός, γι 'αυτό ακολουθήστε τις παραπάνω συμβουλές για να πάρετε κάθε τελευταία πτώση που μπορείτε.
Χρησιμοποιείτε οποιαδήποτε από αυτές τις συμβουλές εξοικονόμησης μπαταρίας; Έχετε κάποια από τις δικές σας συμβουλές για να μοιραστείτε;