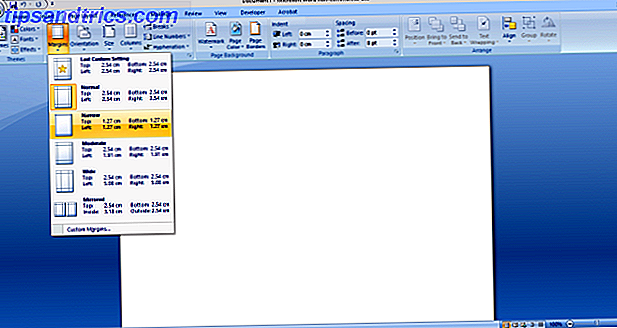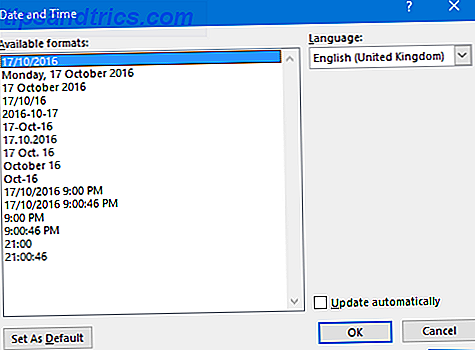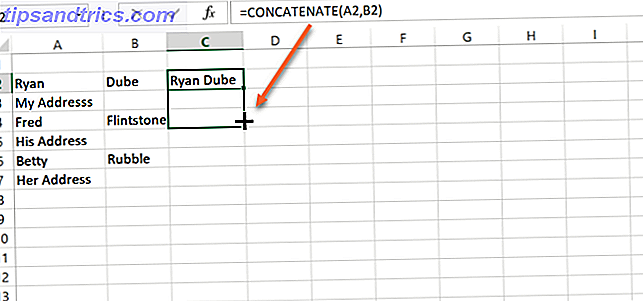Οι κενές σελίδες μπορεί να είναι τρομακτικές. Έχει επίσης κενά διαφάνειες όταν πρόκειται για τη δημιουργία παρουσιάσεων PowerPoint.
Το Microsoft Office αποφάσισε να δανείσει ένα χέρι με λίγη βοήθεια από τις έξυπνες υπηρεσίες cloud που τρέχουν πίσω από το Microsoft Office 365. Εάν η παρουσίασή σας χρειάζεται μια έρευνα έρευνας για να ξεκινήσετε, τότε αυτό θα έπρεπε να σας βοηθήσει να πηδήσετε δεξιά: Το PowerPoint QuickStarter χτίζει ένα περίγραμμα για εσάς!
Η διαδικασία 3 βημάτων για την ολίσθηση της παραγωγικότητας
Το PowerStart QuickStarter λειτουργεί σαν πρότυπο. Αλλά σε αντίθεση με άλλα πρότυπα με επίκεντρο το σχεδιασμό, είναι έξυπνο και εξυπηρετεί και τα δύο: ένα σχέδιο με περίγραμμα . Και χρειάζονται μόνο τρία βήματα.

Ανοίξτε το PowerPoint 2016. Επιλέξτε Αρχείο> Νέο . Στη συνέχεια, επιλέξτε το πρότυπο QuickStarter. Συνήθως είναι η τρίτη άποψη.

Καταχωρίστε ένα θέμα προς αναζήτηση στο πεδίο αναζήτησης. Μπορείτε επίσης να επιλέξετε από ένα δημοφιλές θέμα που εμφανίζεται στο κάτω μέρος του πλαισίου διαλόγου.

Πηγαίνει η τεχνητή νοημοσύνη. Πρέπει όμως να ενεργοποιήσετε το Office Intelligent Services, το οποίο αποτελεί μέρος του Office 365 στο σύννεφο. Ενεργοποιήστε τη στη γραμμή εντολών, αν δεν είναι ενεργοποιημένη. Το QuickStarter συγκεντρώνει τις πληροφορίες (με τη βοήθεια του Bing και της Wikipedia τώρα) και σας παρουσιάζει μια λίστα θεμάτων που σχετίζονται με το θέμα που αναζητήσατε.

Επιλέξτε ένα ή περισσότερα πλαίσια για τα θέματα που θέλετε να συμπεριλάβετε στο περίγραμμα. Μπορείτε επίσης να χρησιμοποιήσετε την Επιλογή όλων για να επιλέξετε όλα τα θέματα ταυτόχρονα. Κάθε θέμα που επιλέγετε γίνεται μια διαφάνεια στο περίγραμμα. Κάντε κλικ στο κουμπί Επόμενο για να μεταβείτε στο σχέδιο.

Επιλέξτε ένα σχέδιο από τα πρότυπα που εμφανίζονται για την παρουσίασή σας και στη συνέχεια κάντε κλικ στο κουμπί Δημιουργία . Το PowerPoint 2016 συγκεντρώνει την παρουσίασή σας και σας ανοίγει για σας.

Σημειώστε ότι αυτή δεν είναι μια τελική παρουσίαση. Είναι ένας "γρήγορος εκκινητής" για την έρευνά σας. Πηγαίνετε μέσω των διαφανειών για να απορρίψετε και να προσθέσετε πληροφορίες όπως κρίνετε κατάλληλο. Μερικές φορές υπάρχουν πρόσθετες πληροφορίες στις Σημειώσεις κάτω από τη διαφάνεια. Αυτά μπορεί να είναι άλματα για περισσότερη έρευνα.
Για παράδειγμα, η δεύτερη διαφάνεια συσχετίζει συναφή θέματα. Χρησιμοποιήστε τη λειτουργία Smart Lookup για να σκάψετε βαθύτερα για περισσότερα σημεία ομιλίας.
Μια θεραπεία για την παρουσίασή σας Κόπωση
Δεν είναι ακόμα τεχνητή νοημοσύνη από το μέλλον. Αλλά ένα σημαντικό βήμα προς τα εμπρός που σπρώχνει τη δική σας τεμπελιά για να βάλει κάτι σε εκείνη την πρώτη διαφάνεια και να ξεκινήσετε με αυτό. Το PowerPoint 2016 διαθέτει μια σειρά από θαυμάσια χαρακτηριστικά που κάνουν τις επαγγελματικές παρουσιάσεις πιο εύκολο να δημιουργήσουν 10 Συμβουλές για τη βελτίωση των παρουσιάσεων του PowerPoint με το Office 2016 10 Συμβουλές για τη βελτίωση των παρουσιάσεων του PowerPoint με το Office 2016 Το Microsoft PowerPoint συνεχίζει να ορίζει νέα πρότυπα. Οι νέες δυνατότητες στο PowerPoint 2016 εκδηλώνουν την πρώτη θέση ως την καλύτερη επιλογή για έξυπνες και δημιουργικές παρουσιάσεις. Διαβάστε περισσότερα . Με την ευκαιρία, δοκιμάσατε ακόμα τον PowerPoint Designer;
Τι πιστεύετε για το PowerPoint QuickStarter; Μήπως μια κενή διαφάνεια φαίνεται λιγότερο τρομακτική από πριν;