
Θέλετε να οικοδομήσουμε μια ιστοσελίδα 10 τρόποι για να δημιουργήσετε μια μικρή και απλή ιστοσελίδα χωρίς την overkill 10 τρόποι για να δημιουργήσετε μια μικρή και απλή ιστοσελίδα χωρίς υπερβολική συσσώρευση WordPress μπορεί να είναι υπερβολή. Όπως αποδεικνύουν αυτές οι άλλες άριστες υπηρεσίες, το WordPress δεν είναι το όλον και τελειώνει όλη τη δημιουργία ιστοσελίδων. Εάν θέλετε απλούστερες λύσεις, υπάρχει ποικιλία από τα οποία μπορείτε να επιλέξετε. Διαβάστε περισσότερα, αλλά δεν ξέρετε από πού να ξεκινήσετε;
Φαίνεται ότι το τυπικό γήπεδο κατάρτισης για ανάπτυξη ιστοσελίδων είναι επίσης το πιο ακριβό: αγοράστε έναν τομέα, διακομιστή υποδοχής, λογαριασμό WordPress, θέμα κλπ. Αλλά τι γίνεται αν δεν είστε ιδιοκτήτης μικρής επιχείρησης ή προσπαθείτε να δημιουργήσετε μια μάρκα; Τι γίνεται αν προσπαθείτε απλώς να μάθετε την ανάπτυξη ιστού, χωρίς τη σωτηρία;
Διαβάστε παρακάτω για να μάθετε πώς να φιλοξενήσετε τη δική σας ιστοσελίδα Πώς να χρησιμοποιήσετε ένα Blog φιλοξενίας του WordPress για τη Διαχείριση Έργων Πώς να χρησιμοποιήσετε ένα Blog φιλοξενίας του WordPress για τη Διαχείριση Έργων Read More, το οποίο μπορείτε να δημιουργήσετε είτε από το μηδέν είτε με προκαθορισμένα πρότυπα, στον υπολογιστή σας και δωρεάν. Αυτό περιλαμβάνει τη φιλοξενία του δικού σας λογαριασμού WordPress!
XAMPP: Εισαγωγή
Το XAMPP του Bitnami είναι "μια διανομή Apache που περιέχει PHP και Perl". Για τους σκοπούς μας, πρέπει να καταλάβουμε ότι το XAMPP είναι ένα δωρεάν, απλό πρόγραμμα που επιτρέπει στους χρήστες να φιλοξενούν ιστοσελίδες στους υπολογιστές τους.
Ενώ η δημιουργία ενός τοπικού διακομιστή με χρήση του XAMPP είναι κάπως τεχνική, η διαδικασία είναι επίσης αρκετά εύκολη και απλή. Μόλις έχετε ρυθμίσει τα πάντα, θα διαπιστώσετε ότι η διαχείριση και η επεξεργασία ιστοσελίδων είναι μια αύρα.
Τότε υπάρχει το θέμα του γρήγορου και πλήρους ελέγχου. Χρησιμοποιώντας το XAMPP για να δημιουργήσετε και να επεξεργαστείτε ιστότοπους, θα μπορείτε να αλλάξετε τόσο πολύ όσο και λίγο από έναν ιστότοπο όπως θα θέλατε. Τούτου λεχθέντος, με μεγάλη δύναμη έρχεται μεγάλη ευθύνη. Είστε πιο επιρρεπείς στην απώλεια των τοποθεσιών σας επίσης, ειδικά αν δεν δημιουργήσετε αντίγραφα ασφαλείας Ο τελευταίος οδηγός αντιγράφων ασφαλείας των Windows 10 Ο τελευταίος οδηγός αντιγράφων ασφαλείας των Windows 10 Συνοψίσαμε κάθε επιλογή δημιουργίας αντιγράφων ασφαλείας, επαναφορά, αποκατάσταση και επιδιόρθωση που θα μπορούσαμε να βρούμε Windows 10. Χρησιμοποιήστε τις απλές συμβουλές μας και ποτέ δεν απελπίζεστε για χαμένα δεδομένα και πάλι! Διαβάστε περισσότερα .
Εάν θέλετε ένα πραγματικό πρόγραμμα μαθημάτων εκκίνησης στο web dev, ωστόσο, το XAMPP είναι για εσάς. Αυτό περιλαμβάνει οποιαδήποτε έργα που σχετίζονται με HTML, CSS, Javascript, και πέρα!
Εγκατάσταση του XAMPP
Προχωρήστε στον ιστότοπο XAMPP και κάντε λήψη του πακέτου. Ακολουθήστε την προεπιλεγμένη διαδικασία ρύθμισης. Μόλις κατεβάσετε το XAMPP, ο πίνακας ελέγχου XAMPP πρέπει να ανοίξει αυτόματα. Εάν όχι, μπορείτε να εντοπίσετε το πρόγραμμα XAMPP όπως θα κάνατε και άλλο (μέσω αναζήτησης στο μενού Έναρξη).
Στο παράθυρο του πίνακα ελέγχου XAMPP, θα πρέπει να δείτε μια απλή διάταξη των οποίων εκτελούνται οι διαδικασίες XAMPP. Για τους σκοπούς μας, θα επικεντρωθούμε στις δύο πρώτες επιλογές: Apache και MySQL.
Apache - Η κύρια πτέρυγα του XAMPP, η επιλογή Apache δημιουργεί έναν διακομιστή Apache στον υπολογιστή σας. Αυτό είναι που θα σας επιτρέψει να τρέχετε και να επεξεργάζεστε ιστοσελίδες στον υπολογιστή σας μέσω προγραμμάτων περιήγησης ιστού, όπως και ένας ιστότοπος. Εκτός, βεβαίως, αυτός ο ιστότοπος λειτουργεί στον υπολογιστή σας, σε αντίθεση με έναν διακομιστή συνδεδεμένο στο διαδίκτυο.
MySQL - SQL επιτρέπει την επικοινωνία μεταξύ βάσεων δεδομένων και ιστοσελίδων, επιτρέποντας στους χρήστες να δοκιμάζουν και να αποθηκεύουν μηνύματα ηλεκτρονικού ταχυδρομείου, κωδικούς πρόσβασης και οποιεσδήποτε άλλες εισόδους δεδομένων. Θα το χρησιμοποιήσουμε για τον τοπικό σας λογαριασμό WordPress.
Πατήστε το κουμπί " Έναρξη " στον πίνακα ελέγχου XAMPP στην ενότητα Ενέργειες για το Apache και για την MySQL. Περιμένετε έως ότου και οι δύο εφαρμογές Apache και MySQL επισημανθούν με πράσινο χρώμα στην ενότητα της ενότητας. Μόλις ενεργοποιηθεί, μπορείτε να χρησιμοποιήσετε το XAMPP.
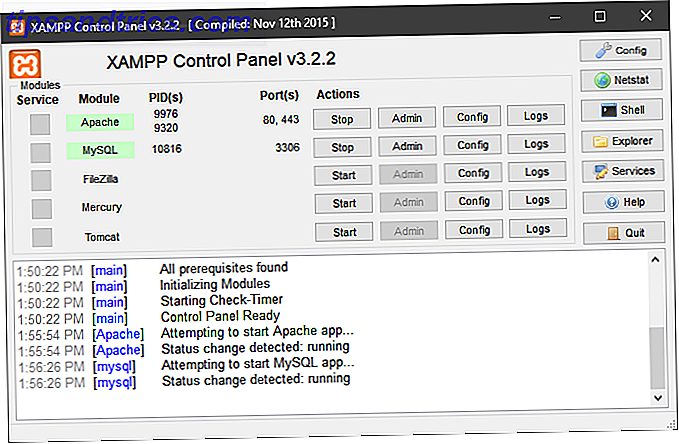
Localhost και phpMyAdmin
Για να εξασφαλίσετε ότι όλα βρίσκονται σε κατάσταση λειτουργίας, ανοίξτε ένα πρόγραμμα περιήγησης ιστού, πληκτρολογήστε http: // localhost / στη γραμμή διευθύνσεων σας και πατήστε Enter . Θα πρέπει να ανακατευθυνθείτε στο http: // localhost / dashboard /, το οποίο είναι η προεπιλεγμένη σελίδα XAMPP.

Στη συνέχεια, κάντε κλικ στο κουμπί phpMyAdmin στο επάνω μενού πλοήγησης. Θα μεταφερθείτε στην προεπιλεγμένη σελίδα phpMyAdmin.

Αφήστε αυτά τα μόνα για τώρα, αλλά εάν και οι δύο εργάζονται είστε έτοιμοι να αρχίσετε να δημιουργείτε ιστοσελίδες!
Δημιουργία ιστοσελίδων με χρήση του XAMPP
Τώρα έρχεται το διασκεδαστικό μέρος. Προχωρήστε στο φάκελο XAMPP που βρίσκεται στον κατάλογο της κύριας μονάδας δίσκου σας (προεπιλογή από το C: \ xampp ). Στη συνέχεια, κατευθυνθείτε προς htdocs . Αυτός θα είναι ο κύριος χώρος αποθήκευσης ιστοτόπων που θα χρησιμοποιήσετε για την προβολή ιστότοπων.
Πριν δημιουργήσουμε και επεξεργαστούμε έναν ιστότοπο, θα χρειαστείτε ένα πρόγραμμα επεξεργασίας κειμένου. Παρόλο που μπορείτε να χρησιμοποιήσετε έναν προεπιλεγμένο επεξεργαστή κειμένου όπως το Notepad, είναι συνήθως καλύτερο να κατεβάσετε ένα πρόγραμμα επεξεργασίας τρίτων κατασκευασμένο ειδικά για τον κώδικα και τη σήμανση 11 Υψηλή Κείμενο Συμβουλές για παραγωγικότητα και μια πιο γρήγορη ροή εργασιών 11 Υψηλές κειμενικές συμβουλές για παραγωγικότητα και πιο γρήγορο κείμενο ένα ευέλικτο πρόγραμμα επεξεργασίας κειμένου και ένα χρυσό πρότυπο για πολλούς προγραμματιστές. Οι συμβουλές μας επικεντρώνονται στην αποτελεσματική κωδικοποίηση, αλλά οι γενικοί χρήστες θα εκτιμήσουν τις συντομεύσεις πληκτρολογίου. Διαβάστε περισσότερα . Το Sublime Text είναι ένα από τα καλύτερα γύρω, οπότε κατευθυνθείτε στον ιστότοπό του και κατεβάστε το λογισμικό για να ξεκινήσετε.
Τώρα μπορείτε να ξεκινήσετε τη λήψη και την εγκατάσταση ιστοσελίδων στο XAMPP. Θα χρησιμοποιήσω το πρότυπο Roadtrip, αλλά μπορείτε να χρησιμοποιήσετε όποιο πρότυπο επιθυμείτε. Κάντε λήψη του αρχείου zip του ιστότοπου και κρατήστε το σε μια τοποθεσία που θα θυμάστε. Στη συνέχεια, δημιουργήστε ένα φάκελο στο φάκελο htdocs του XAMPP για τον ιστότοπό σας. Έχω ονομάσει roadtrip μου - προσπαθήστε να κρατήσετε το όνομά σας απλό. Στη συνέχεια, αποσυνδέστε και εξαγάγετε τα περιεχόμενα του αρχείου zip σε αυτόν τον φάκελο htdocs.

Μόλις εξάγετε τα αρχεία, κατευθυνθείτε στο χώρο αποθήκευσης του ιστοτόπου σας στο htdocs για να βεβαιωθείτε ότι έχουν εκχυλιστεί σωστά.
Τέλος, κατευθυνθείτε στην ιστοσελίδα σας στο πρόγραμμα περιήγησης ιστού Τα καλύτερα προγράμματα περιήγησης στο Web για τα Windows Τα καλύτερα προγράμματα περιήγησης στο Web για Windows Ποιο είναι το προεπιλεγμένο πρόγραμμα περιήγησης ιστού; Παρόλο που είμαστε χαλασμένοι για επιλογή, η πλειοψηφία από εμάς κολλάμε στους δοκιμασμένους σημαντικούς παίκτες. Ποιες είναι καλύτερες εναλλακτικές λύσεις για τη χρήση των πόρων, την ταχύτητα και την ασφάλεια; Διαβάστε περισσότερα . Ο ιστότοπός σας, έτσι να μιλήσει, θα είναι προσβάσιμος χρησιμοποιώντας το προηγούμενο τοπικό hosthost μαζί με το όνομα του φακέλου που περιέχει τα αρχεία σελίδας. Αυτό οφείλεται στο γεγονός ότι οι ιστότοποι είναι ουσιαστικά αρχεία που περιέχονται σε φακέλους, όλα κάτω από ένα μόνο τομέα - ή το όνομα ρίζας -. Μάθετε ήδη!
Ο φάκελος που δημιουργήσαμε προηγουμένως ονομάστηκε roadtrip, οπότε η πλήρης διεύθυνση ιστότοπου είναι http: // localhost / roadtrip .

Τελείωσες! Τώρα μπορείτε να ξεκινήσετε την τοπική επεξεργασία του ιστότοπου.
Επεξεργασία ιστότοπων
Ανοίξτε το Υπέροχο κείμενο. Μεταβείτε στο Αρχείο και επιλέξτε Άνοιγμα φακέλου . Βρείτε και επιλέξτε τον φάκελο ιστού σας μέσα στο φάκελο XAMPP. Τώρα θα έχετε τη δυνατότητα να επεξεργαστείτε πολλές σελίδες του ίδιου ιστότοπου στο επεξεργαστή Sublime Text.

Το Sublime Text παρέχει επίσης μια εξαιρετική διεπαφή για να βλέπετε κάθε αρχείο και φάκελο του ιστότοπού σας. Για να δημιουργήσετε αλλαγές στον ιστότοπό σας, επεξεργαστείτε τον κώδικα του ιστότοπού σας, αποθηκεύστε (χρησιμοποιώντας την εντολή πληκτρολογίου Ctrl + S ) και ανανεώστε τον ιστότοπό σας στο πρόγραμμα περιήγησης.

Η διαδικασία είναι απλή και άμεση: επεξεργαστείτε την ιστοσελίδα και, στη συνέχεια, ελέγξτε αν λειτουργεί ο κώδικας. Καθώς προχωράτε στην ανάπτυξη ιστού, θα προσπαθήσετε να βάλετε πιο περίπλοκες λειτουργίες στην ιστοσελίδα σας. Δεν έχει σημασία το επίπεδο δεξιοτήτων, όμως, η βασική μορφή επεξεργασίας σελίδων παραμένει η ίδια.
Χρησιμοποιήστε το WordPress με το XAMPP
Εάν δεν θέλετε να επεξεργαστείτε ακατέργαστο κώδικα ή προτιμάτε να χρησιμοποιήσετε ένα πιο οικείο σύστημα διαχείρισης περιεχομένου (CMS), το WordPress παρέχει τον φανταστικό πόρο του στο web design σε ένα εύκολο στη χρήση αρχείο ZIP! Για να εγκαταστήσετε το WordPress στο XAMPP, κατευθυνθείτε στον ιστότοπο του WordPress και κάντε λήψη της επίσημης εφαρμογής.
Χρησιμοποιήστε την ίδια μορφή για να δημιουργήσετε έναν ιστότοπο όπως προηγουμένως, με τον εξαγόμενο φάκελο WordPress που υπάρχει στον κατάλογο htdoc μέσα στο φάκελο wordpress . Διατηρήστε το όνομα του φακέλου για λόγους σαφήνειας.
Χρησιμοποιώντας το phpMyAdmin
Εφόσον το WordPress απαιτεί να δημιουργήσετε πληροφορίες σύνδεσης, θα πρέπει να δημιουργήσετε μια καταχώρηση στον κατάλογο PHP της ιστοσελίδας. Προχωρήστε στη σελίδα phpMyAdmin Ρυθμίστε το ιστολόγιό σας με το Wordpress: Ο τελευταίος οδηγός Ρυθμίστε το ιστολόγιό σας με το Wordpress: Ο τελευταίος οδηγός Θέλετε να ξεκινήσετε το δικό σας blog, αλλά δεν ξέρετε από πού να ξεκινήσετε; Θα πρέπει πραγματικά να εξετάσουμε Wordpress, την απλούστερη και πιο ισχυρή πλατφόρμα blogging που είναι διαθέσιμη σήμερα. Διαβάστε περισσότερα - http: // localhost / phpmyadmin / από προεπιλογή - για να ξεκινήσετε.
Από αυτή τη σελίδα, κάντε κλικ στην επιλογή Βάσεις δεδομένων . Κάτω από την παράμετρο " Δημιουργία βάσης δεδομένων", πληκτρολογήστε wordpress και μετά πατήστε Δημιουργία . Θα πρέπει να δείτε ένα αναδυόμενο παράθυρο που σας λέει ότι δημιουργήθηκε η βάση δεδομένων. Στη συνέχεια, κλείστε αυτό το παράθυρο του προγράμματος περιήγησης και εισάγετε το φάκελο WordPress στον κατάλογο htdocs του XAMPP. Αυτός ο φάκελος θα πρέπει να διαθέτει τα περιεχόμενα των αρχείων WordPress που έχετε ξεδιπλώσει.
Ρύθμιση σύνδεσης
Πρέπει να διαμορφώσουμε τον πραγματικό ιστότοπο του WordPress, ώστε να μπορείτε να συνδεθείτε και να χρησιμοποιήσετε τον ιστότοπο. Αυτό γίνεται μέσω του κύριου αρχείου ρύθμισης PHP του WordPress. Μέσα στο φάκελο WordPress, βρείτε το αρχείο με το wp-config-sample.php, κάντε δεξί κλικ στο αρχείο, επιλέξτε Επεξεργασία (ή Άνοιγμα με για ξεχωριστό πρόγραμμα επεξεργασίας κειμένου). Το σημειωματάριο θα πρέπει να λειτουργεί καλά.
Εδώ είναι ο κώδικας στον οποίο θα επικεντρωθούμε:
// ** MySQL settings - You can get this info from your web host ** // /** The name of the database for WordPress */ define('DB_NAME', ' database_name_here '); /** MySQL database username */ define('DB_USER', ' username_here '); /** MySQL database password */ define('DB_PASSWORD', ' password_here '); Θα χρειαστεί να πραγματοποιήσετε τρεις αλλαγές στον παραπάνω κωδικό μέσα στο εισαγωγικό σημείο.
database_name_here - Αλλάξτε αυτήν την παράμετρο σε wordpress . Στη συνέχεια, ο ιστότοπος θα χρησιμοποιεί τη βάση δεδομένων που δημιουργήθηκε προηγουμένως στο phpMyAdmin με την ετικέτα του.
username_here - Αλλαγή σε root . Το όνομα χρήστη ρίζας διαθέτει τα κατάλληλα προνόμια διαχειριστή από προεπιλογή, επομένως θα επιτρέπεται μέσω του phpMyAdmin. Τα άλλα ονόματα χρηστών δεν θα λειτουργήσουν εκτός εάν έχουν χορηγηθεί τα κατάλληλα δικαιώματα.
password_here - Αλλαγή αυτού σε έναν εύκολα αναγνωρίσιμο κωδικό πρόσβασης. Αν προτιμάτε να μην χρησιμοποιείτε κωδικό πρόσβασης, διαγράψτε την παράμετρο.
Αποθηκεύστε αυτό το αρχείο ως wp-config.php - σε αντίθεση με το προηγούμενο αρχείο wp-config-sample.php - και κάντε έξοδο. Στη συνέχεια, κατευθυνθείτε στην ακόλουθη διεύθυνση localhost: http: // localhost / wordpress .
Συνεχίστε με την εγκατάσταση, συμπεριλαμβανομένης της δημιουργίας του ονόματος χρήστη και του κωδικού πρόσβασής σας στο WordPress. Μπορείτε να εισάγετε τις αξίες που προτιμάτε. Μόλις ολοκληρώσετε την εισαγωγή των τιμών σας, κάντε κλικ στο κουμπί Εγκατάσταση WordPress για να ολοκληρώσετε τη διαδικασία. Αφού γίνει αυτό, συνδεθείτε στο τοπικό σας WordPress χρησιμοποιώντας το όνομα χρήστη και τον κωδικό πρόσβασης που παρέχονται στην προηγούμενη σελίδα.

Τελείωσες! Τώρα μπορείτε να επεξεργαστείτε το περιεχόμενο της καρδιάς σας, να τροποποιήσετε και να δημιουργήσετε ιστοσελίδες τόσο από το μηδέν όσο και μέσω του WordPress, εκτός σύνδεσης και δωρεάν Οι Καλύτερες Plugins WordPress Τα Καλύτερα WordPress Plugins Διαβάστε περισσότερα!
Η ανάπτυξη ιστού ξεκινά με μια ενιαία σελίδα
Πριν ξεκινήσατε το ταξίδι ανάπτυξης ιστού. Τώρα, έχετε δημιουργήσει έναν τοπικό διακομιστή στον υπολογιστή σας μέσω του οποίου μπορείτε να δημιουργήσετε, να τροποποιήσετε και να προσαρμόσετε τις ιστοσελίδες με μια ιδιοτροπία. Το καλύτερο από όλα, είστε απόλυτα σε έλεγχο. Το μόνο που μένει είναι να ξεκινήσετε τον πειραματισμό σας, γι 'αυτό ξεκινήστε!
Τι λογισμικό χρησιμοποιείτε για την ανάπτυξη ιστού; Έχετε συμβουλές για τους επερχόμενους προγραμματιστές; Ενημερώστε μας στα σχόλια παρακάτω!
Συντελεστές εικόνας: Ντμίτρι Τίσντσκο / Shutterstock



