
Είστε έτοιμοι να υπερφορτώσετε την παραγωγικότητα του Excel; Μια προσαρμοσμένη γραμμή εργαλείων μπορεί να κάνει ακριβώς αυτό.
Μια καλά κατασκευασμένη μακροεντολή Excel 5 Πόροι για τις μακροεντολές του Excel για την αυτοματοποίηση των υπολογιστικών φύλλων σας 5 Πόροι για τις μακροεντολές του Excel για την αυτοματοποίηση των υπολογιστικών φύλλων σας Αναζήτηση μακροεντολών του Excel; Εδώ είναι πέντε τοποθεσίες που έχουν αυτό που ψάχνετε. Διαβάστε περισσότερα μπορεί να εκτελέσει μια χρονοβόρα εργασία με ένα κλικ, το οποίο είναι πολύ βολικό. Είναι ακόμα πιο βολικό όταν δημιουργείτε μια προσαρμοσμένη γραμμή εργαλείων που περιέχει όλες τις πιο συχνά χρησιμοποιούμενες μακροεντολές σας.
Σύνδεση μιας μακροεντολής σε ένα κουμπί Πώς να στείλετε μηνύματα ηλεκτρονικού ταχυδρομείου από ένα υπολογιστικό φύλλο Excel Χρησιμοποιώντας δέσμες ενεργειών VBA Τρόπος αποστολής μηνυμάτων ηλεκτρονικού ταχυδρομείου από υπολογιστικό φύλλο Excel Χρησιμοποιώντας δέσμες ενεργειών VBA Θα σας δείξουμε πώς να ρυθμίσετε τα αυτοματοποιημένα μηνύματα ηλεκτρονικού ταχυδρομείου από το Excel χρησιμοποιώντας το Collaboration Data Objects (CDO) και δέσμες ενεργειών VBA. Τα πρότυπα κωδικών μας κάνουν αυτό πολύ πιο εύκολο από ό, τι ακούγεται! Το Read More είναι μία λύση, αλλά υπάρχουν στιγμές που θα ήταν καλό να ενσωματώσετε αυτή τη λειτουργικότητα στη διεπαφή του Excel. Ακολουθώντας αυτά τα βήματα, μπορείτε να τοποθετήσετε τις μακροεντολές σας στη ταινία.
Δείτε πώς μπορείτε να ξεκινήσετε την προσαρμοσμένη γραμμή εργαλείων.
Προσθήκη καρτέλας στη κορδέλα
Αρχικά, θα προσθέσουμε τη δική μας προσαρμοσμένη καρτέλα στη Κορδέλα που θα φιλοξενήσει τη γραμμή εργαλείων μας. Κάντε δεξί κλικ και επιλέξτε Προσαρμογή της Κορδέλας .
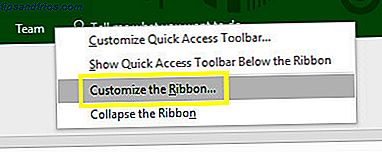
Στην επόμενη οθόνη, κάντε κλικ στην επιλογή Νέα καρτέλα .

Επισημάνετε τη νέα καρτέλα και, στη συνέχεια, κάντε κλικ στην επιλογή Μετονομασία . Πάω να καλέσω τις μακροεντολές μου, αλλά μπορείτε να επιλέξετε ό, τι θέλετε.

Πατήστε OK για να επιστρέψετε στο υπολογιστικό φύλλο.

Η καρτέλα "Μακροεντολές" εμφανίστηκε, όπως ελπίζαμε. Ωστόσο, είναι λίγο άδειο προς το παρόν.

Για να το δώσετε κάποια λειτουργικότητα, ας μαστίξουμε μερικές βασικές μακροεντολές Οι 10 καλύτερες μακροεντολές OneNote θα πρέπει να δοκιμάσετε τις 10 καλύτερες μακροεντολές OneNote που πρέπει να δοκιμάσετε Το OneNote είναι ένα εξαιρετικό εργαλείο παραγωγικότητας μόνο του, αλλά μπορείτε να το πάτε στο επόμενο επίπεδο χρησιμοποιώντας μακροεντολές . Σας παρουσιάζουμε πώς να ξεκινήσετε και τις καλύτερες διαθέσιμες μακροεντολές τώρα. Διαβάστε περισσότερα .
Δημιουργία μακροεντολών
Πρώτον, πρόκειται να δημιουργήσουμε μια πολύ, πολύ απλή μακροεντολή για να βγάλουμε τα βασικά.
Δημιουργία μακροεντολής ώρας και ημερομηνίας
Αρχικά, κατευθυνθείτε στην καρτέλα Προγραμματιστής και κάντε κλικ στην επιλογή Μακροεντολές .

Καταχωρίστε το όνομα μακροεντολής dateandtime και στη συνέχεια κάντε κλικ στο κουμπί Δημιουργία .

Το Excel θα ανοίξει τον επεξεργαστή της Visual Basic. Προσθέστε τον ακόλουθο κώδικα:
Sub dateandtime() MsgBox Now End Sub Αυτό λέει στο Excel να παρουσιάσει ένα πλαίσιο μηνύματος στον χρήστη και να συμπληρώσει το πλαίσιο μηνύματος με την τρέχουσα ώρα και ημερομηνία, σύμφωνα με την εντολή Now . Αποθηκεύστε την εργασία σας - θυμηθείτε να αποθηκεύσετε το υπολογιστικό φύλλο σας 10 Easy Excel Timesavers μπορεί να έχετε ξεχάσει 10 Easy Excel Timeswars θα μπορούσατε να έχετε ξεχάσει Αυτές οι δέκα συμβουλές σίγουρα θα ελαχιστοποιήσουν το χρόνο σας εκτελώντας μικρές εργασίες Excel και θα ενισχύσουν την παραγωγικότητα του υπολογιστικού φύλλου σας. Διαβάστε περισσότερα ως αρχείο με δυνατότητα μακροεντολών, αν δεν το έχετε κάνει ήδη - και επιστρέψτε στο Excel.
Κάντε κλικ ξανά σε μακροεντολές στην καρτέλα Προγραμματιστής και, αυτή τη φορά, επισημάνετε την ημερομηνία και ώρα και κάντε κλικ στην επιλογή Εκτέλεση .

Θα πρέπει να δείτε κάτι τέτοιο:

Η μακροεντολή μας στο πλαίσιο μηνυμάτων λειτουργεί! Τώρα ας δοκιμάσουμε κάτι λίγο πιο περίπλοκο.
Δημιουργία της μακροεντολής αυτόματης κεφαλίδας
Ανοίξτε ξανά το παράθυρο διαλόγου "Μακροεντολές" και, αυτή τη φορά, εισάγετε τα customheaders name και κάντε κλικ στο Create .

Καταχωρίστε τον ακόλουθο κώδικα κάτω από τις υποσέλιδες υποκειμένων () :
Range("A1").Value = "Date" Range("B1").Value = "Title" Range("C1").Value = "Priority" Range("D1").Value = "Status" Range("E1").Value = "Finished?" Αυτό θα γεμίσει τα κελιά στις αγκύλες ακολουθώντας την εντολή Εύρος με την αντίστοιχη συμβολοσειρά κειμένου. Φυσικά, μπορείτε να απενεργοποιήσετε τις κεφαλίδες για ό, τι θέλετε και να επεκτείνετε τη λίστα όπως είναι απαραίτητο.
Προσθέστε αυτή τη γραμμή κώδικα στο κάτω μέρος:
Range("A1:E1").Font.Bold = True Αυτό θα ισχύει με έντονη μορφοποίηση 9 Συμβουλές για τη μορφοποίηση ενός διαγράμματος Excel στο Microsoft Office 9 Συμβουλές για τη μορφοποίηση ενός πίνακα Excel στο Microsoft Office Οι πρώτες εντυπώσεις έχουν σημασία. Μην αφήσετε ένα άσχημο γράφημα του Excel να τρομάξει το ακροατήριό σας. Εδώ είναι όλα όσα πρέπει να ξέρετε για να κάνετε τα γραφήματα σας ελκυστικά και να συμμετέχετε στο Excel 2016. Διαβάστε περισσότερα σε κάθε κεφαλίδα. Αν έχετε προσθέσει επιπλέον κεφαλίδες, βεβαιωθείτε ότι έχετε ρυθμίσει τα κελιά στις αγκύλες ακολουθώντας την εντολή Εύρος .
Τώρα, ήρθε η ώρα να επιστρέψετε στο Excel και να δούμε αν η μακροεντολή μας λειτουργεί όπως πρέπει.

Πράγματι. Αυτή η μακροεντολή είναι χρήσιμη αν ρυθμίζετε νέα φύλλα εργασίας που περιέχουν νέα δεδομένα κάθε εβδομάδα ή μήνα. Αφού προσθέσουμε αυτήν τη μακροεντολή στη γραμμή εργαλείων μας, θα μπορέσουμε να συμπληρώσουμε αυτές τις κεφαλίδες με ένα κλικ, αντί να τις πληκτρολογούμε με το χέρι κάθε φορά.
Τώρα για μια ακόμη μακροεντολή.
Δημιουργία της μακροεντολής συνδεδεμένου υπολογιστικού φύλλου
Καταρχήν, δημιουργήστε ένα καινούργιο υπολογιστικό φύλλο και αποθηκεύστε το. Στη συνέχεια, ανοίξτε το έγγραφο στο οποίο συνεργαζόμαστε νωρίτερα και μεταβείτε στην περιοχή Προγραμματιστής > Μακροεντολές . Καταχωρίστε το σύνδεσμο με το όνομα του υπολογιστικού φύλλου και κάντε κλικ στο Δημιουργία .
Καταχωρίστε τον παρακάτω κώδικα κάτω από το υποσυνδεδεμένο υπολογιστικό φύλλο () :
Workbooks.Open ("C:\Users\bradj\Desktop\Make Use Of\VBA Toolbar\holiday availability.xlsx") Ωστόσο, θα χρειαστεί να αλλάξετε τη διαδρομή για το υπολογιστικό φύλλο που μόλις δημιουργήσατε. Για να το εντοπίσετε, μεταβείτε στο έγγραφο στην καρτέλα "Εξερεύνηση αρχείων", κάντε δεξί κλικ και επιλέξτε Ιδιότητες .
Αυτή η μακροεντολή ανοίγει το καθορισμένο βιβλίο εργασίας. Χρησιμοποιώ ένα διάγραμμα διαθεσιμότητας διακοπών το οποίο πρέπει να αναφερθώ συχνά κοιτάζοντας ένα άλλο υπολογιστικό φύλλο, επομένως είναι λογικό να έχω άμεση σύνδεση με αυτό το αρχείο στη γραμμή εργαλείων μου.
Αποθηκεύστε την εργασία σας και επιστρέψτε στο Excel για να το δοκιμάσετε.

Λειτουργεί υπέροχα. Όταν τρέχω τη μακροεντολή, το συνδεδεμένο υπολογιστικό φύλλο ανοίγει αμέσως. Τώρα πρέπει να προσθέσουμε όλες αυτές τις μακροεντολές στη γραμμή εργαλείων μας.
Κατανομή της γραμμής εργαλείων
Ανοίξτε την καρτέλα Μακροεντολές που δημιουργήσαμε νωρίτερα και κάντε δεξί κλικ στην Κορδέλα. Επιλέξτε Προσαρμογή της Κορδέλας .
Χρησιμοποιήστε το αναπτυσσόμενο μενού Επιλογή εντολών και επιλέξτε Μακροεντολές .

Θα πρέπει να δείτε τις τρεις μακροεντολές που κάναμε νωρίτερα. Επισημάνετε το καθένα και χρησιμοποιήστε το κουμπί Προσθήκη για να το εισαγάγετε σε μια νέα ομάδα κάτω από την καρτέλα Μακροεντολές .

Επισημάνετε κάθε μακροεντολή και κάντε κλικ στην επιλογή Μετονομασία για να δώσετε μια πιο εμφανή ετικέτα και προσθέστε ένα προσαρμοσμένο εικονίδιο.

Τώρα έχουμε μια πλήρως λειτουργική γραμμή εργαλείων που προσφέρει άμεση πρόσβαση σε αυτές τις μακροεντολές που δημιουργήσαμε.

Κάντε μια γραμμή εργαλείων που λειτουργεί για εσάς!
Όλοι γνωρίζουν ότι το Excel είναι ένα απίστευτα ισχυρό κομμάτι λογισμικού 16 Φόρμες Excel που θα σας βοηθήσουν να λύσετε προβλήματα πραγματικής ζωής 16 Φόρμες Excel που θα σας βοηθήσουν να λύσετε προβλήματα πραγματικής ζωής Το σωστό εργαλείο είναι το μισό έργο. Το Excel μπορεί να λύσει υπολογισμούς και να επεξεργάζεται δεδομένα ταχύτερα από ότι μπορείτε να βρείτε την αριθμομηχανή σας. Σας παρουσιάζουμε βασικούς τύπους Excel και επιδεικνύετε πώς να τις χρησιμοποιήσετε. Διαβάστε περισσότερα .
Μπορεί να κάνει σχεδόν οτιδήποτε - και ως εκ τούτου, η προεπιλεγμένη ρύθμιση μπορεί να είναι λίγο συντριπτική.
Το Excel έρχεται πραγματικά στη δική του όταν το προσαρμόσετε στη δική σας χρήση. Εάν μπορείτε να δημιουργήσετε μια προσαρμοσμένη γραμμή εργαλείων που αποτελείται από τις δικές σας εξειδικευμένες μακροεντολές, είστε βέβαιοι ότι είστε πιο παραγωγικοί. Κανείς δεν γνωρίζει τη ροή εργασίας σας καλύτερα από εσάς, οπότε κανείς δεν είναι σε καλύτερη θέση να ξυρίσει το σπατάλη του χρόνου όποτε είναι δυνατόν.
Το μόνο που χρειάζεται είναι λίγη γνώση της VBA, και αυτό είναι μια εκφοβιστική προοπτική αν δεν είστε έμπειρος κωδικοποιητής. Ωστόσο, δεν είναι τόσο δύσκολο όσο φαίνεται, ειδικά αν ξεκινάτε με τα βασικά στοιχεία της VBA Το Εκπαιδευτικό Πρόγραμμα VBA του Excel για αρχάριους Το Excel VBA Programming Tutorial για αρχάριους Το VBA είναι ένα εργαλείο ηλεκτρικού ρεύματος του Microsoft Office. Μπορείτε να το χρησιμοποιήσετε για να αυτοματοποιήσετε τις εργασίες με μακροεντολές, να ενεργοποιήσετε ενεργοποιητές και πολλά άλλα. Θα σας παρουσιάσουμε τον Visual βασικό προγραμματισμό του Excel με ένα απλό έργο. Διαβάστε περισσότερα . Πολύ σύντομα, θα είστε έτοιμοι να προσαρμόσετε τις μακροεντολές σας, και αυτή είναι μια μεγάλη δεξιότητα που έχετε αν είστε σοβαροί για το mastering του Excel.
Έχετε μια συμβουλή για τη δημιουργία μακροεντολών του Excel; Ψάχνετε βοήθεια για τη διαδικασία δημιουργίας μιας γραμμής εργαλείων; Συμμετοχή στη συνομιλία στην παρακάτω ενότητα σχολίων!
Εικόνα Πίστωση: ARTIST μέσω Shutterstock.com



